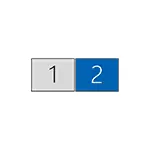
I denne vejledning beskriver detaljer om at forbinde to skærme til en computer med Windows 10, 8 og Windows 7, oprette deres drift og mulige nuancer, som du kan støde på, når de er tilsluttet. Se også: Sådan tilsluttes et tv til en computer, hvordan du tilslutter en bærbar computer til et tv.
Tilslut den anden skærm til videokortet
For at forbinde to skærme til en computer kræves et videokort med mere end en udgang for at forbinde skærmen, og det er næsten alle moderne NVIDIA og AMD diskrete videokort. I tilfælde af bærbare computere er de næsten altid til stede HDMI, VGA-stik eller med nyere porer - Thunderbolt 3 for at forbinde en ekstern skærm.

Dette kræver, at videokortudgange er sådan, at din skærm understøtter til indgangen, ellers kan adaptere være påkrævet. For eksempel, hvis du har to gamle skærme, der kun har VGA-indgang, og på videokortet, et sæt HDMI, DisplayPort og DVI, vil du bruge de relevante adaptere (selvom måske en mere optimal løsning her, vil være en skærmudskiftning her).
Bemærk: Ifølge mine observationer ved nogle nybegyndere ikke, at deres skærm har flere indgange end brugt. Selvom din skærm er tilsluttet via VGA eller DVI, skal du være opmærksom på, at det er muligt på bagsiden, der er andre input, der kan bruges i dette tilfælde, skal bare købe det ønskede kabel.

Således er den indledende opgave at fysisk forbinde to skærme ved hjælp af de tilgængelige output fra videokortet og indgangene til skærme. Det er bedre at gøre på computeren slukket, og det vil også være rimeligt at slukke for strømforsyningen.
Hvis forbindelsen ikke er mulig (der er ingen udgange, indgange, adaptere, kabler) - det er værd at overveje de overtagelsesmuligheder, der passer til vores opgave eller en skærm med et nødvendigt sæt indgange.
Opsætning af driften af to skærme på en computer med Windows 10, 8 og Windows 7
Efter at have tændt computeren med to skærme, der er forbundet med den, bestemmes de efter indlæsning normalt af systemet automatisk. Det kan dog være, at når den første opstart, vil billedet ikke være på skærmen, som det normalt vises på.
Efter den første lancering, kun for at konfigurere driftsmåden for to skærme, og Windows understøtter følgende tilstande:
- Duplikering af skærmen - Det samme billede vises på begge skærme. I dette tilfælde, hvis den fysiske opløsning af skærme er anderledes, er der mulighed for problemer i form af sløringsbilleder på en af dem, da systemet for begge skærme, er sat til samme opløsning (og det vil ikke være muligt at ændre det).
- Konklusion af billedet kun på en af skærme.
- Udvid skærmene - Når du vælger denne mulighed for drift af de to skærme, udvider Windows-skrivebordet "i to skærme, dvs. Den anden skærm indeholder fortsættelsen af skrivebordet.
Konfiguration af driftstilstande udføres i Windows-skærmindstillingerne:
- I Windows 10 og 8 kan du trykke på WIN + P-tasterne (Latin P) for at vælge monitorens funktion. Når du vælger at "udvide", kan det vise sig, at skrivebordet "udvidet ikke på den anden side." I dette tilfælde skal du gå til parametrene - systemet - skærmen, vælg den skærm, der er fysisk til venstre og installerer "Make the Main Display" -mærket.
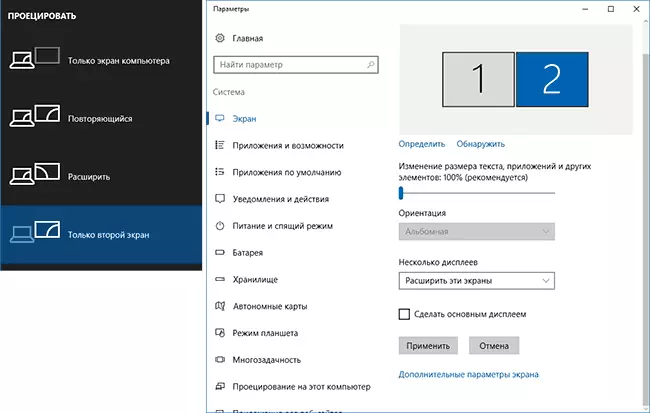
- I Windows 7 (Det er også muligt at gøre både i Windows 8), skal du gå til skærmbilledet Kontrolpanel og i feltet "Multiple Displays", indstil den ønskede driftstilstand. Når "Udvidelse af disse skærme" er valgt, kan det vise sig, at dele af skrivebordet "er forvirret" af steder. I dette tilfælde skal du vælge skærmen i skærmparametrene, som er fysisk placeret til venstre og nedenunder Klik på "Lav hoveddisplayet".
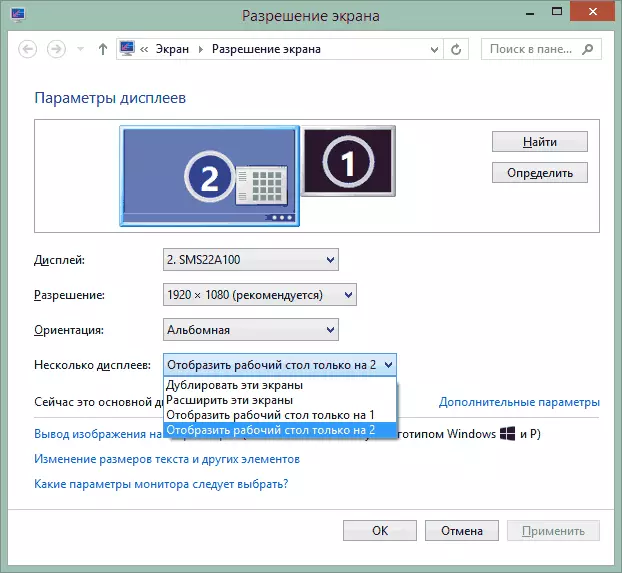
I alle tilfælde, hvis du har problemer med billedets mangel, skal du sørge for, at skærmen er installeret for hver skærme (se, hvordan du ændrer Windows 10-skærmopløsningen, hvordan du ændrer skærmopløsningen i Windows 7 og 8).
Yderligere Information
Endelig - et par ekstra ting, der kan være nyttige, når de forbinder to skærme eller bare for information.
- Nogle grafiske adaptere (især Intel) som en del af chaufførerne har deres egne parametre til at konfigurere driften af flere skærme.
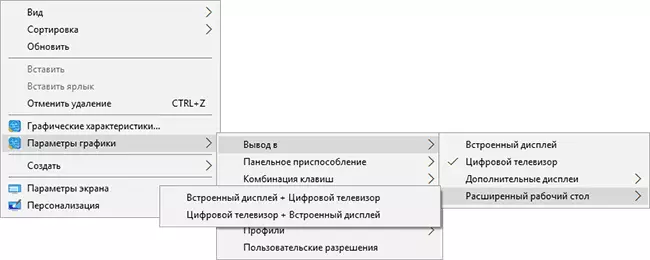
- I indstillingen "Udvid Screens" er proceslinjen tilgængelig på to skærme, kun i Windows i tidligere versioner, som den kun implementeres af tredjepartsprogrammer.
- Hvis du har Thunderbolt 3 output på en bærbar computer eller på en pc med en integreret video, kan du bruge den til at forbinde flere skærme: hidtil er der ikke mange skærme på salg (men de vil snart blive tilsluttet "sekventielt" en til en anden) , men der er enheder - dockingstationer forbundet via Thunderbolt 3 (i form af USB-C) og har flere udgange til skærme (på Dell Thunderbolt Dock, designet til Dell Laptops, men kompatible ikke kun med dem).

- Hvis din opgave er at duplikere billedet på to skærme, mens kun en udgang er til stede på computeren (integreret video), kan du finde en billig splitter (splitter) til disse formål. Bare kig efter VGA, DVI eller HDMI Splitter afhængigt af udgangen.
På dette tror jeg, du kan færdiggøre. Hvis spørgsmålene forblev, er noget ikke klart eller ikke virker - forlader kommentarer (hvis muligt, detaljeret), vil jeg forsøge at hjælpe.
