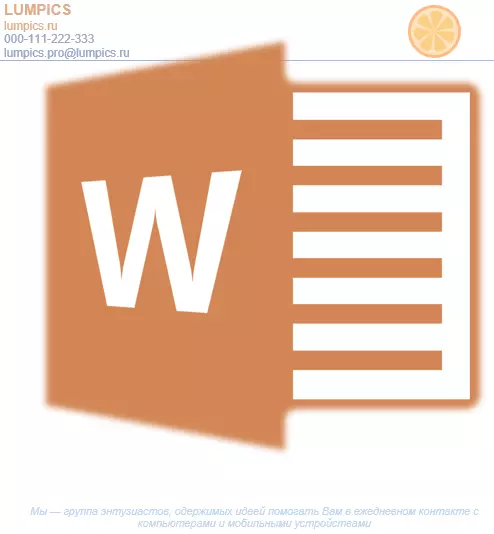
Mange virksomheder og organisationer bruger betydelige penge til at skabe mærkevarer med et unikt design uden selv at gætte, at det er muligt at lave en mærket form. Det vil ikke tage meget tid, og kun ét program vil være nødvendigt, som bruges på hvert kontor. Selvfølgelig taler vi om Microsoft Office Word.
Ved hjælp af et omfattende sæt tekstredigeringsværktøjer fra Microsoft kan du hurtigt oprette en unik prøve, og derefter bruge den som grundlag for ethvert papirvarer. Nedenfor vil vi tale om to måder, hvorpå du kan lave en virksomhedsformular i Word.
Lektie: Sådan laver du et postkort i Word
Skabe en oversigt
Intet forhindrer dig i straks at begynde at arbejde i programmet, men det vil være bedre, hvis du skitserer det omtrentlige billede af formen på papiret på et ark papir, bevæbnet med et håndtag eller blyant. Dette vil give dig mulighed for at se, hvordan elementerne, der er inkluderet i formularen, kombineres med hinanden. Når du opretter en oversigt, er det nødvendigt at tage hensyn til følgende nuancer:- Forlad nok plads til logoet, firmanavne, adresser og andre kontaktoplysninger;
- Tænk på at tilføje til selskabsformularen og sloganfirmaet. Denne ide er især god i sagen, når hovedaktiviteten eller tjenesten leveret af virksomheden ikke er opført på selve Blanca.
Lektie: Sådan laver du en kalender i ordet
Oprettelse af en blank manual
I Arsenal har MS Word alt hvad du behøver for at oprette en virksomhedsform i almindelighed og genskabe skissen skabt af dig på papir, især.
1. Kør Word og vælg i afsnittet "Skab" standard "Nyt dokument".

Bemærk: Allerede på dette stadium kan du gemme et andet tomt dokument på et passende sted på harddisken. For at gøre dette skal du vælge "Gem som" og indstil filnavnet, for eksempel, "Lumpics Site Form" . Selvom du ikke altid har tid til at gemme dokumentet rettidigt, takket være funktionen. "Autosave" Dette sker automatisk på en bestemt periode.
Lektie: Automatisk opbevaring i Word
2. Sæt footer til dokumentet. For at gøre dette i fanen "Indsæt" tryk på knappen "Running titel" , Vælg "Side header" Og vælg derefter skabelonfoden, der vil tilfredsstille dig.
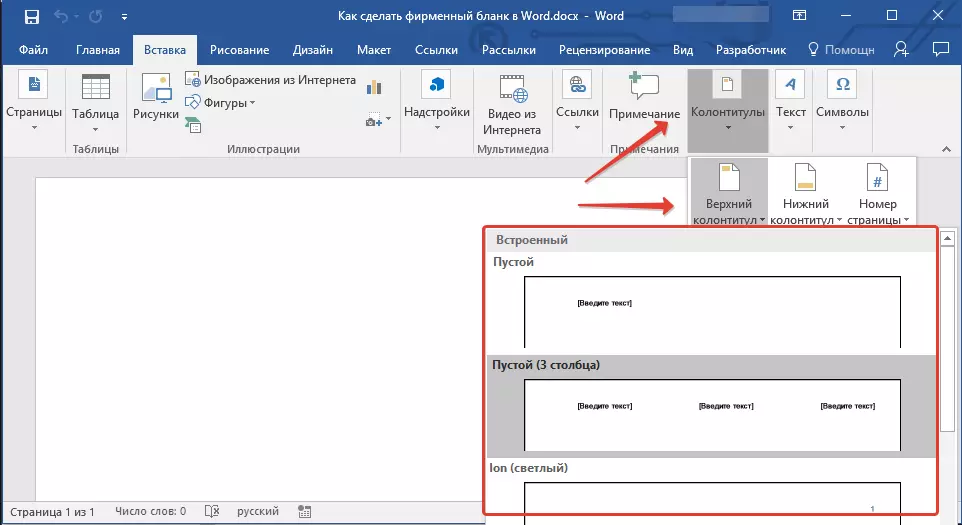
Lektie: Indstilling og skiftning af footers i Word

3. Nu skal du overføre hele den måde, du skitserede på papir. Til at begynde med skal du angive følgende parametre der:
- Navnet på din virksomhed eller organisation
- Adressen på webstedet (hvis nogen og den ikke er angivet i firmaets navn / logo)
- Kontakt telefon og faxnummer;
- Email adresse.
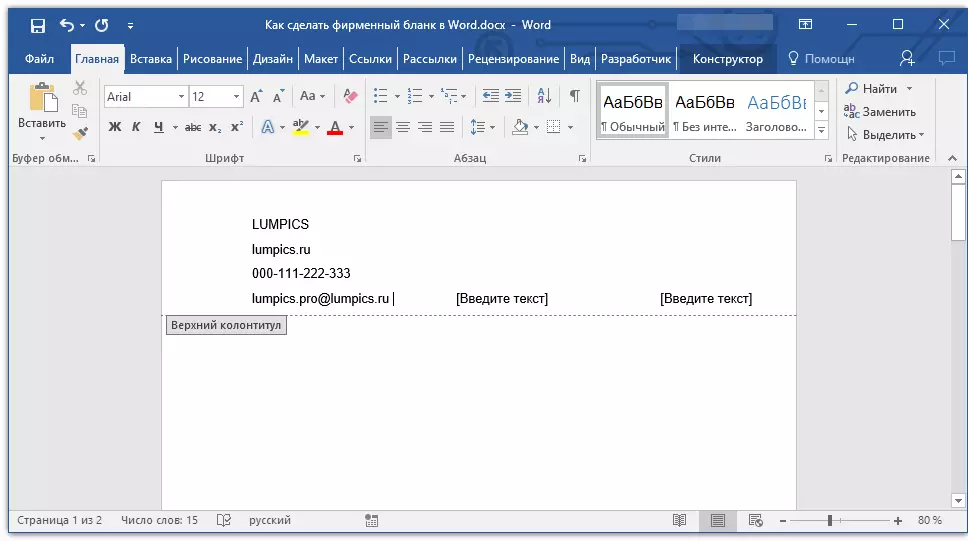
Det er vigtigt, at hver parameter (vare) af dataene begynder med en ny linje. Så, angivelse af firmaets navn, klik "GÅ IND" , Jeg gør det samme efter telefonnummeret, fax osv. Dette vil give dig mulighed for at placere alle varer i en smuk og lige kolonne, hvis formatering stadig skal konfigureres.
For hver vare på denne enhed skal du vælge den relevante skrifttype, størrelse og farve.
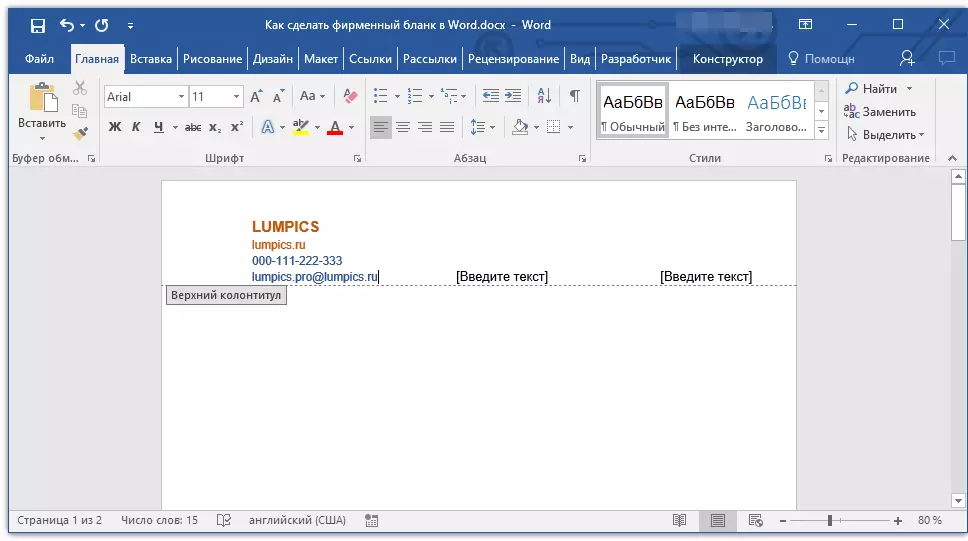
Bemærk: Farver skal harmoniseres og kombineres godt indbyrdes. Fontens størrelse af virksomhedens navn skal være mindst to enheder af mere skrifttype til kontaktdata. Sidstnævnte kan forresten skelnes af en anden farve. Det er ikke mindre vigtigt, at alle disse elementer i farve harmoniseres med logoet, som vi bare skal tilføje.
4. Tilføj et billede med firmaets logo til hovedområdet. At gøre dette uden at forlade rangen af footers, i fanen "Indsæt" tryk på knappen "Tegning" Og åbn den relevante fil.

Lektie: Indsæt billeder i Word
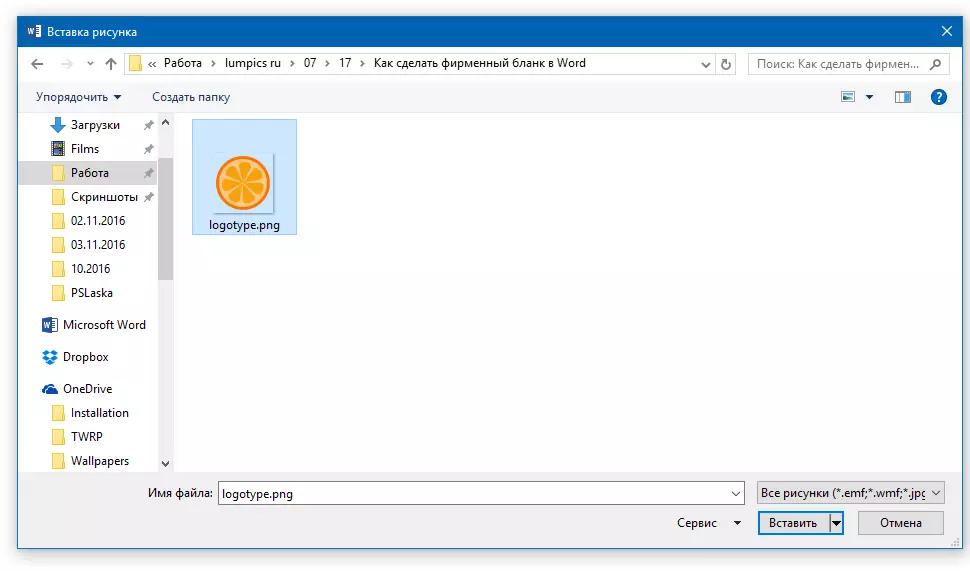
5. Indstil den relevante størrelse og position for logoet. Det skal være "mærkbart", men ikke stort, og ikke mindre vigtigt, kombineret godt med den tekst, der er angivet i form af formularen.

- Råd: At gøre mere hensigtsmæssigt at flytte logoet og ændre sine dimensioner i nærheden af footers hoved, sæt positionen "Før tekst" Ved at klikke på knappen "Markup parametre" placeret til højre for det område, hvor objektet er placeret.

For at flytte logoet skal du klikke på det for at fremhæve, og træk derefter fodfoden på det ønskede sted.
Bemærk: I vores eksempel er blokken med teksten til venstre, logoet er på højre side af footer. Du kan om ønsket placere disse elementer ellers. Og alligevel bør de ikke spredes omkring dem.
For at ændre størrelsen på logoet, skal du hover markøren til en af hjørnerne af sin ramme. Når det er transformeret til markøren, trækkes du i den ønskede retning for at ændre størrelsen.
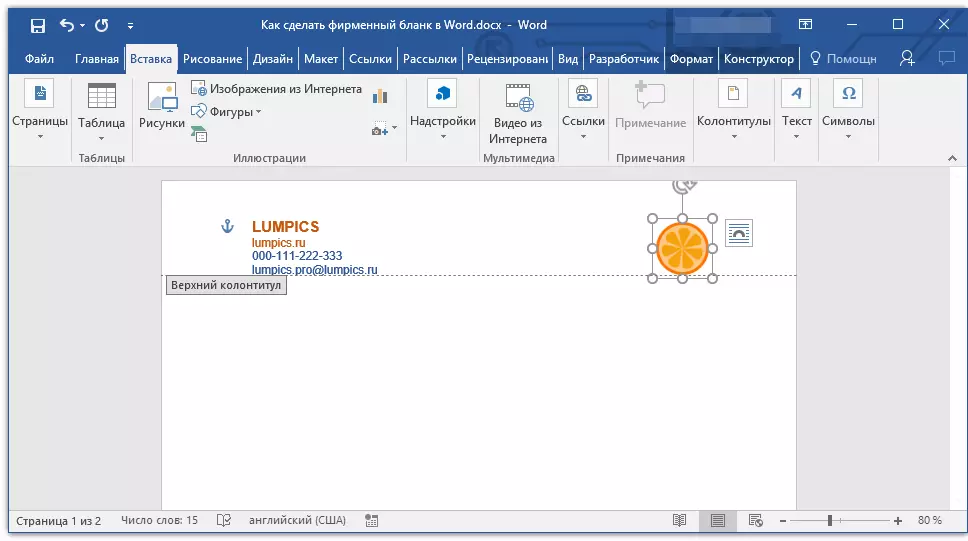
Bemærk: Ved at ændre logoets størrelse, prøv ikke at skifte det lodrette og vandrette ansigter - i stedet for reduktion eller øget, du har brug for, vil det gøre det asymmetrisk.
Prøv at afhente en sådan logo størrelse, så den svarer til det samlede volumen af alle tekstelementer, der også er placeret i overskriften.
6. Som det er nødvendigt, kan du tilføje andre visuelle elementer til din mærket form. For eksempel kan du for at adskille indholdet af hætten fra resten af siden, udføre en solid linje i nederste kant af sidefoden fra venstre til højre kant af arket.
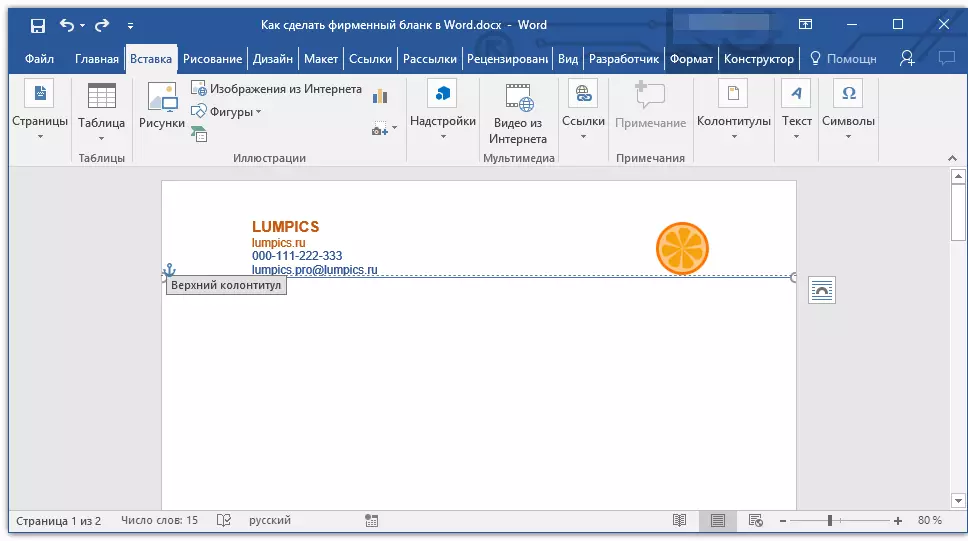
Lektie: Sådan tegner du en linje i Word
Bemærk: Husk at linjen både i farve og i størrelse (bredde) og formularen skal kombineres med teksten i overskriften og virksomhedens logo.
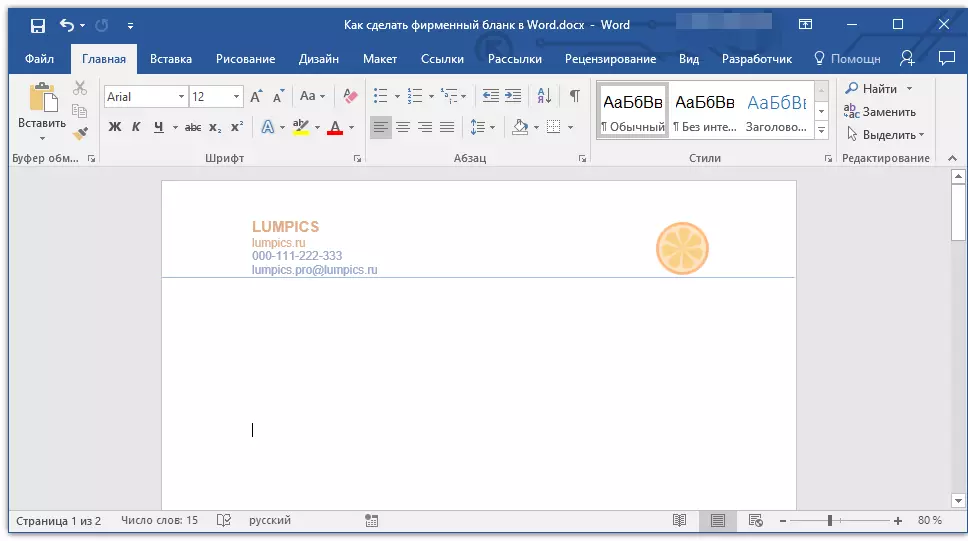
7. I footer kan du (eller endda har brug for) at placere nyttige oplysninger om et firma eller en organisation, der ejer denne formular. Ikke alene vil det give dig mulighed for at visuelt balancere den øverste og footer af formularen, det vil også give yderligere oplysninger om dig, der møder virksomheden for første gang.
- Råd: I footer kan du angive selskabets motto, hvis sådanne selvfølgelig er, telefonnummeret, aktivitetsomfanget mv.
For at tilføje og ændre footer, skal du gøre følgende:
- I fanen "Indsæt" I knapmenuen "Running titel" Vælg footer. Vælg fra rullemenuen, som den i sit udseende fuldt ud svarer til den tidligere footer til den tidligere valgte;
- I fanen "The Main" i en gruppe. "Afsnit" tryk på knappen "Tekst i midten" Vælg den relevante skrifttype og størrelser til indskriften.
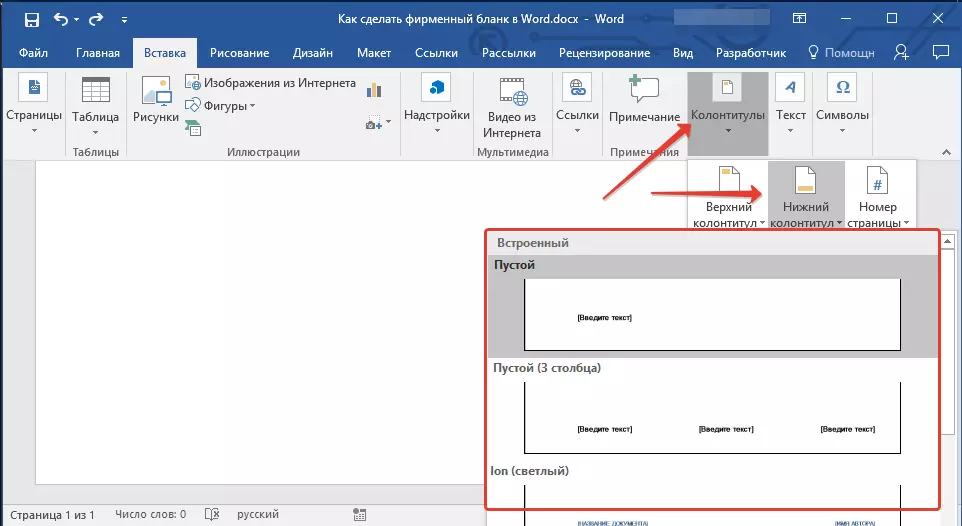

Lektie: Formatering af tekst i Word
Bemærk: Selskabets motto er bedst at skrive i kursiv. I nogle tilfælde er det bedre at skrive denne del med store bogstaver eller blot allokere de første bogstaver af vigtige ord.
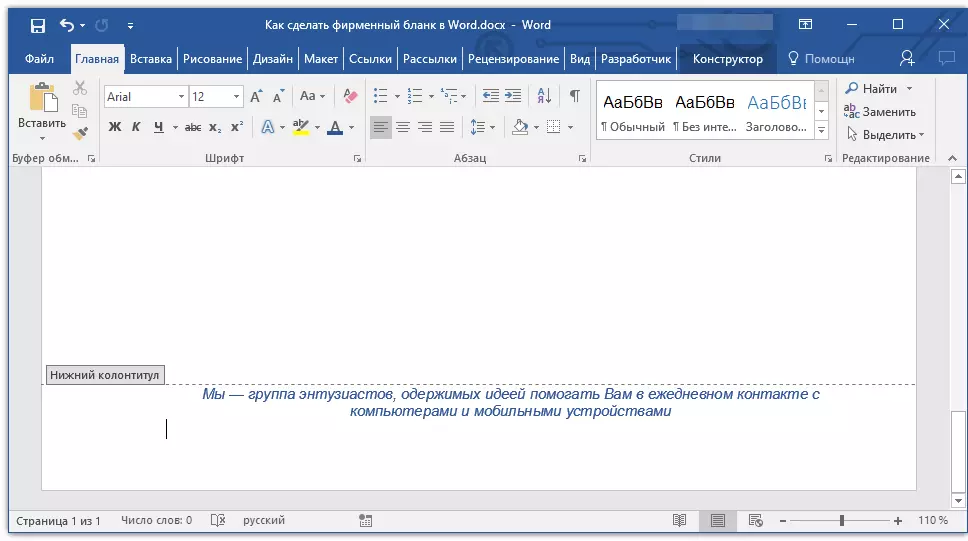
Lektie: Sådan ændres registret
8. Hvis det er nødvendigt, kan du tilføje en række til formularen for signaturen eller endda selve signaturen. Hvis footer af din formular indeholder teksten, skal strengen til signaturen være over den.
- Råd: For at afslutte colummert tilstand, tryk på tasten "Esc" Eller dobbeltklik på det tomme område på siden.
Lektie: Sådan laver du et tegn på ordet

9. Gem den mærkevarer, du har oprettet, efter at have gennemgået det.
Lektie: Forhåndsvisning af dokumenter i Word
10. Udskriv det tomme på printeren for at se, hvordan det vil se live. Måske har du allerede, hvor du skal anvende det.
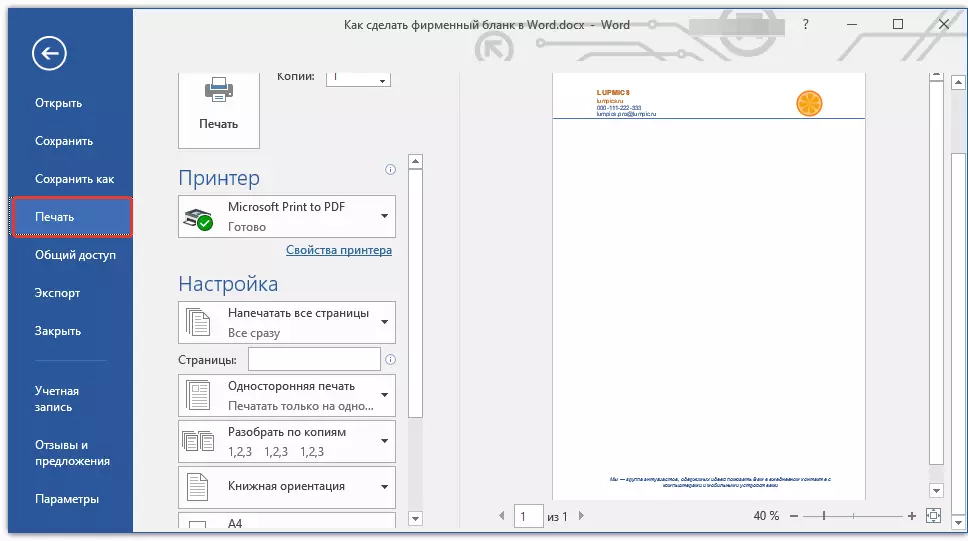
Lektie: Udskriv dokumenter til Word
Oprettelse af en formular baseret på skabelon
Vi har allerede talt om, at Microsoft Word har et meget stort sæt indbyggede skabeloner. Blandt dem kan du finde dem, der vil tjene som et godt grundlag for mærket. Ud over at oprette en skabelon til permanent brug i dette program kan være uafhængigt.
Lektie: Oprettelse af en skabelon i ordet
1. Åbn MS Word og i afsnittet "Skab" Indtast i søgestrengen "Blanks".

2. I listen til venstre skal du vælge en passende kategori, for eksempel, "Forretning".

3. Vælg den relevante formular, klik på den og klik på "Skab".

Bemærk: Den del af de skabeloner, der præsenteres i ordet, er integreret direkte i programmet, men nogle af dem, selv om det vises, er indlæst fra det officielle websted. Derudover kan du direkte på Office.com finde et stort udvalg af skabeloner, der ikke er præsenteret i MS Word Editor-vinduet.
4. Den formular, du valgte, åbnes i et nyt vindue. Nu kan du ændre det og oprette alle varer til dig selv, ligesom det er skrevet i den foregående del af artiklen.

Indtast virksomhedens navn, angiv webstedets adresse, kontaktoplysninger, glem ikke at placere logoet på formularen. Det vil også ikke være overflødigt at angive selskabets motto.

Gem virksomhedens formular på harddisken. Hvis det er nødvendigt, udskrive det. Derudover kan du altid kontakte både den elektroniske version af formularen og udfylde den i henhold til de fremsatte krav.
Lektie: Sådan laver du et hæfte i ordet
Nu ved du, at det ikke er nødvendigt at tjene mange penge til at skabe en mærket form og tilbringe en masse penge. En smuk og genkendelig virksomhedsform kan laves uafhængigt, især hvis du fuldt ud bruger Microsoft Word.
