
Glaren i billederne kan være et reelt problem, når de behandler dem i Photoshop. Sådanne "kuld", hvis det ikke er tilfældet på forhånd, er de meget slående, distrahere opmærksomhed fra andre dele af billedet og ikke se uheldig.
Oplysningerne i denne lektion vil hjælpe dig effektivt med at slippe af med blænding.
Overvej to særlige tilfælde.
I det første har vi et billede af en mand med en fed glans på ansigtet. Tekstur af huden er ikke beskadiget af lys.
Så lad os prøve at fjerne skinnet fra ansigtet i Photoshop.
Vi har allerede et problemfoto. Opret en kopi af laget med baggrunden ( CTRL + J. ) Og fortsæt til arbejde.
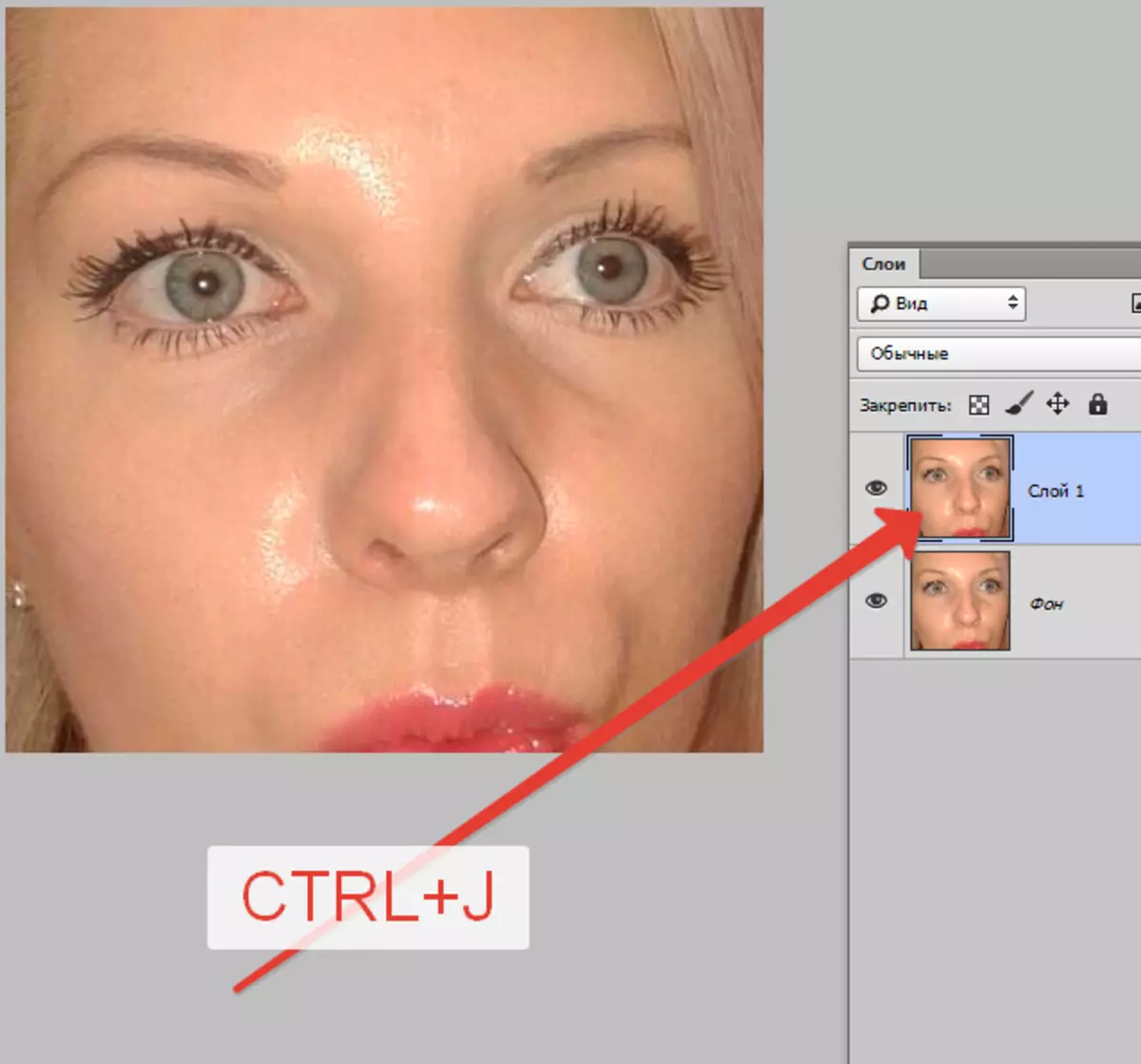
Opret et nyt tomt lag og skift indføringsfunktionen på "Blackout".
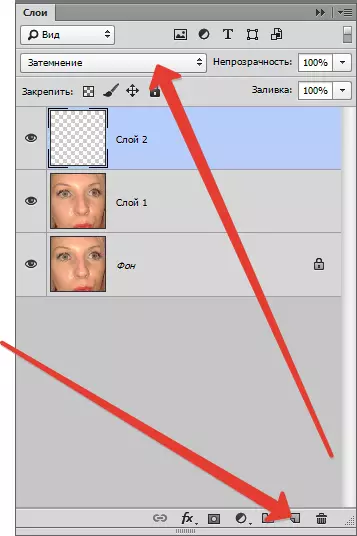
Vælg derefter instrumentet "Børste".

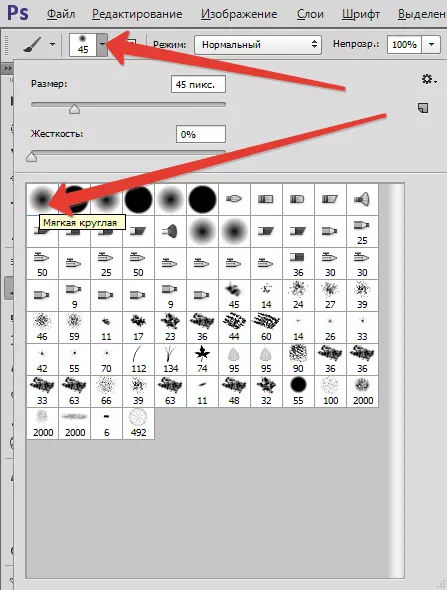
Nu klemme Alt. Og vi tager en prøve af hudskygge så tæt som muligt på flare. Hvis lysstedet er ret stort, giver prøverne mening at tage flere.
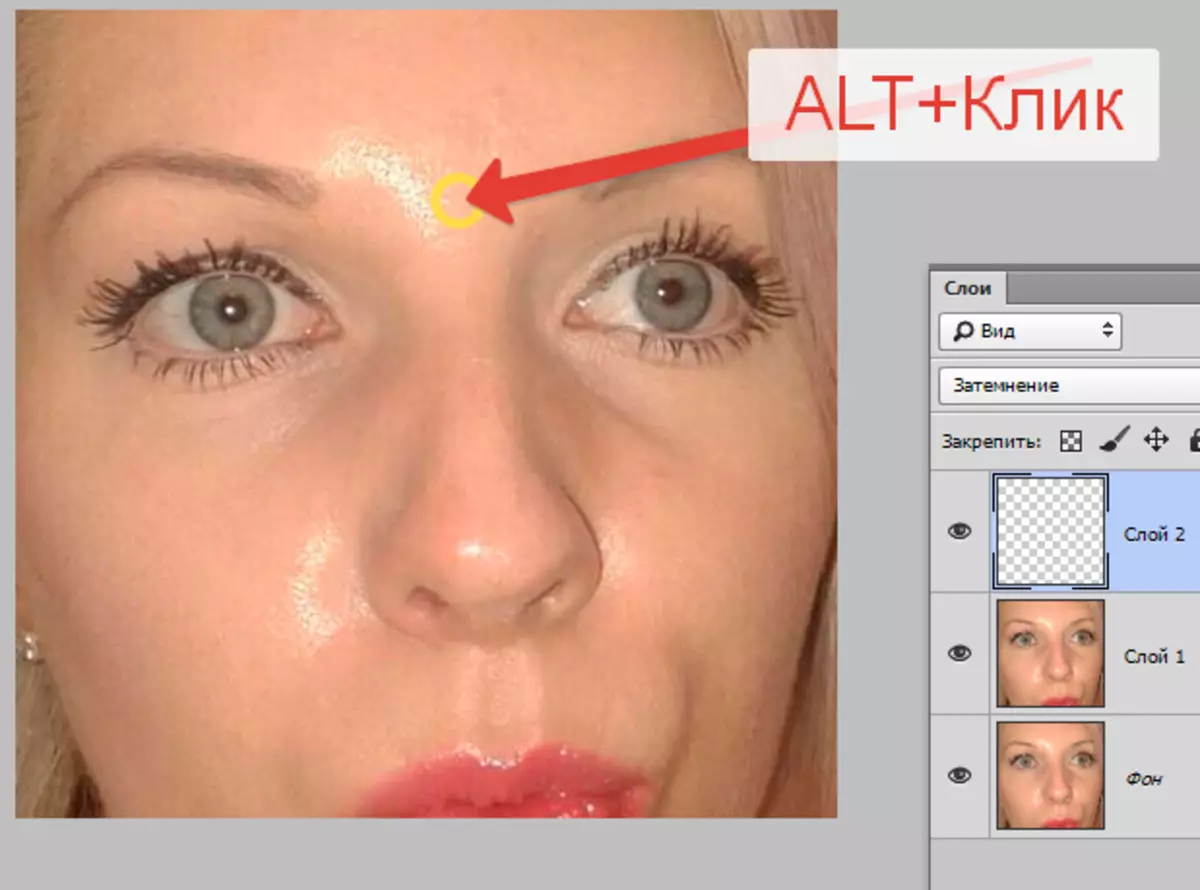
Den resulterende farvetone er malet kuld.
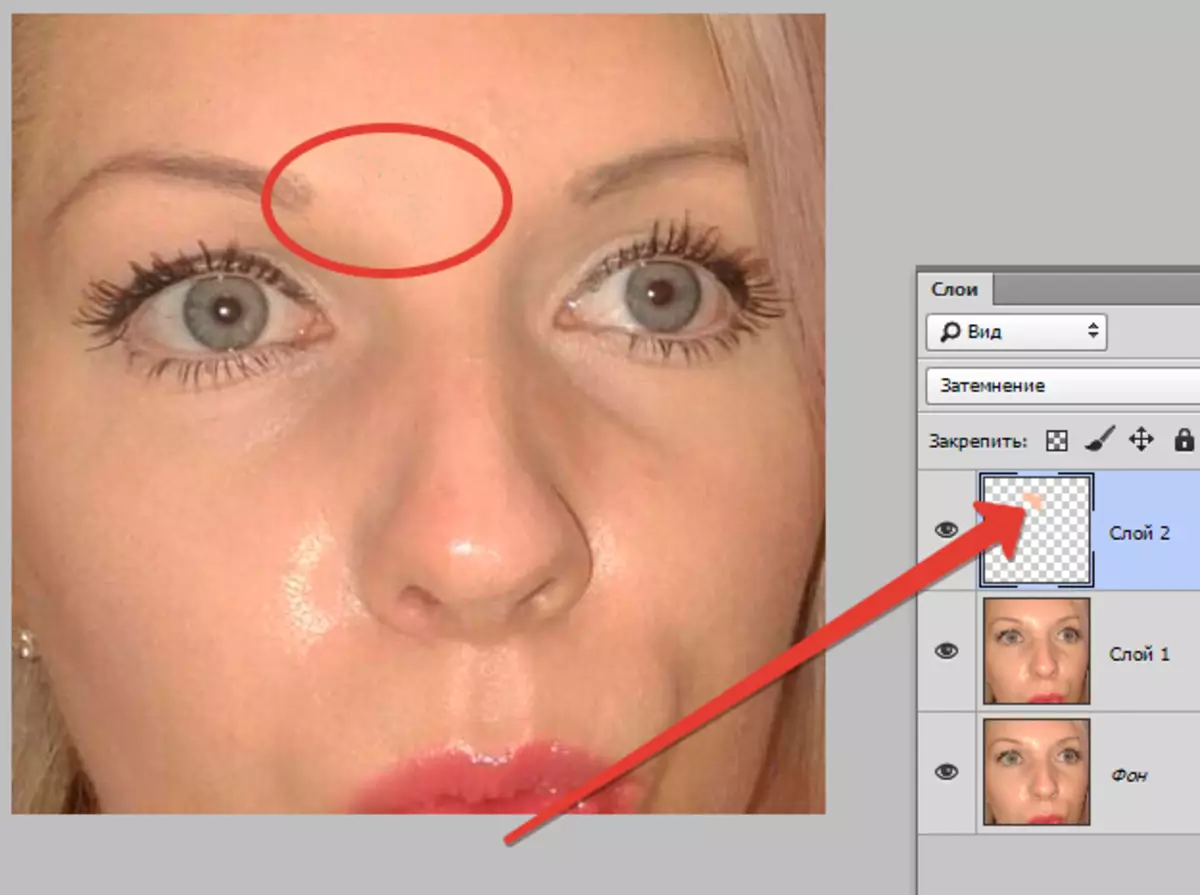
Det samme er gjort med alle de andre blænding.
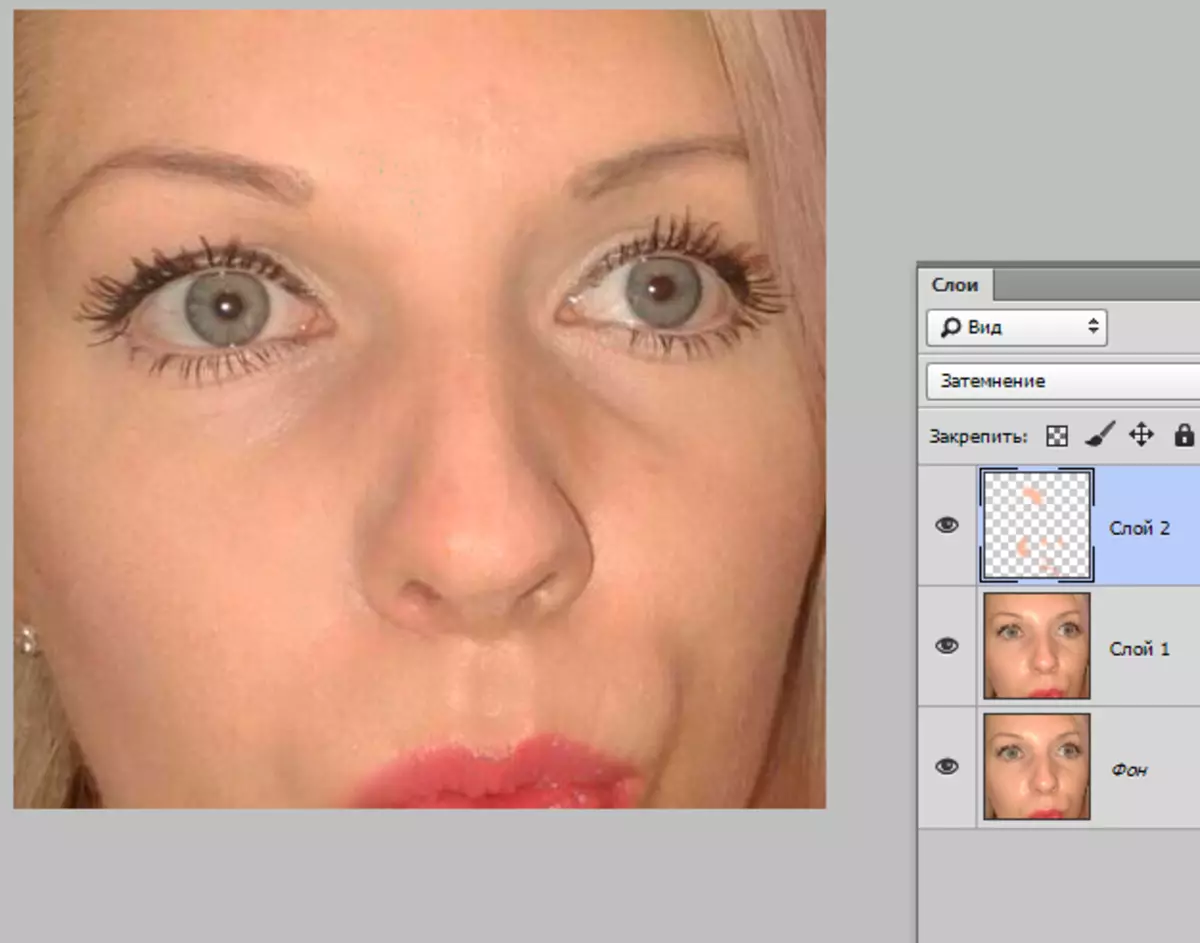
Umiddelbart ser vi de defekter, der optrådte. Det er godt, at dette problem opstod under lektionen. Nu løser vi det.

Opret et lag aftryk af tastaturet CTRL + ALT + SHIFT + E Og vi tildeler et problemområde med et passende værktøj. Jeg bruger "Lasso".
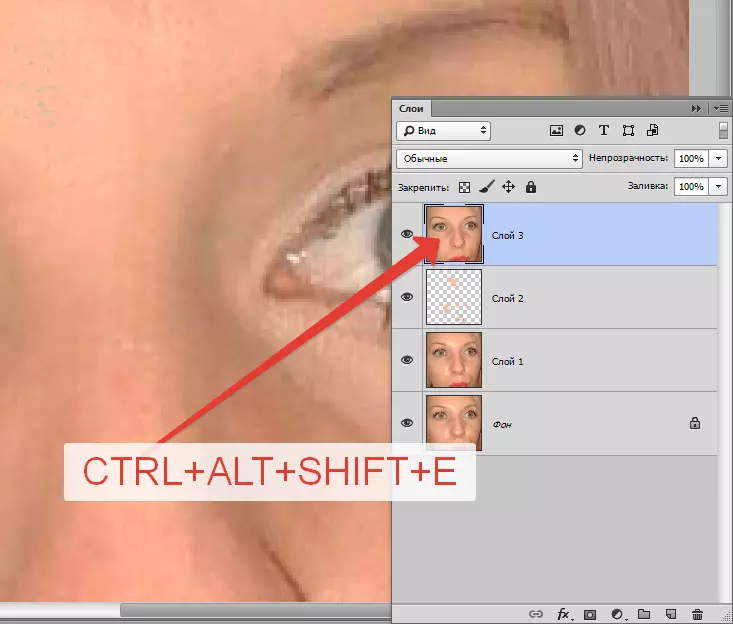
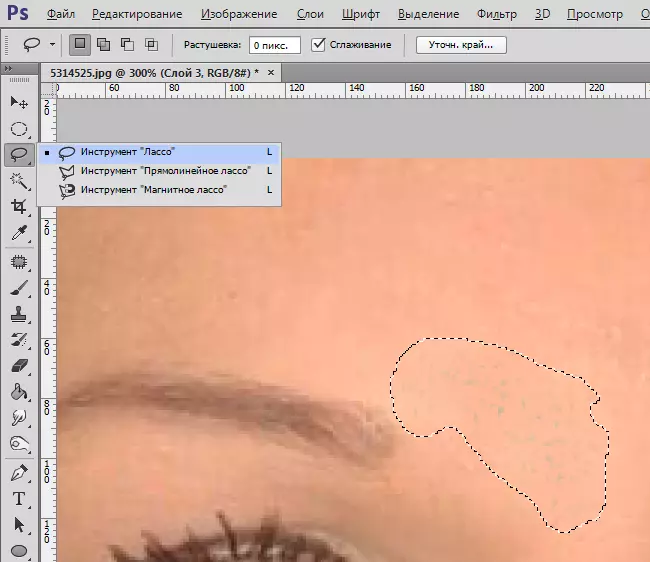
Tildelt? Trykke CTRL + J. Derved klare det valgte område til det nye lag.
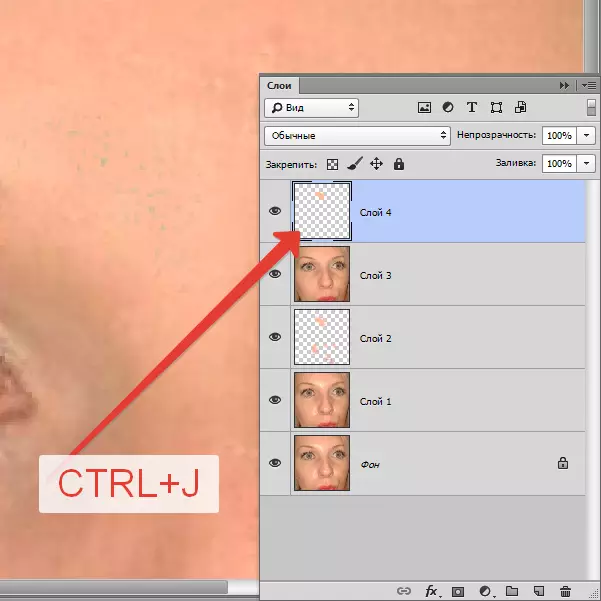
Næste, gå til menuen "Billede - Korrektion - Udskift farve".
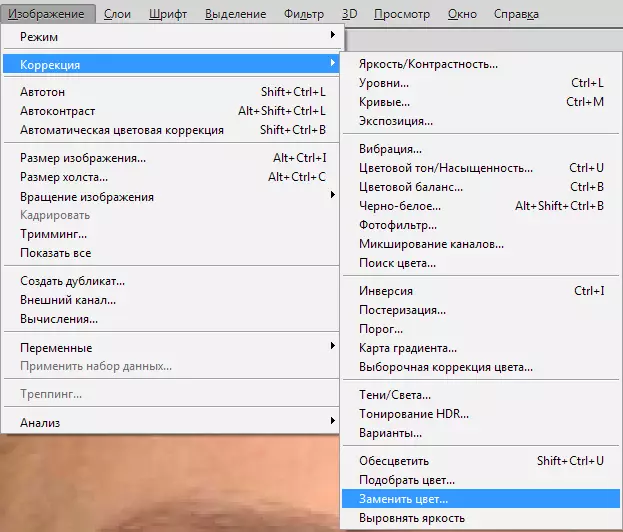
Funktionsvinduet åbnes. Til at begynde med skal du klikke på et mørkt punkt og derved tage en prøve farve af defekten. Så skyderen "Spots" Vi søger, at kun hvide punkter forbliver i preview-vinduet.
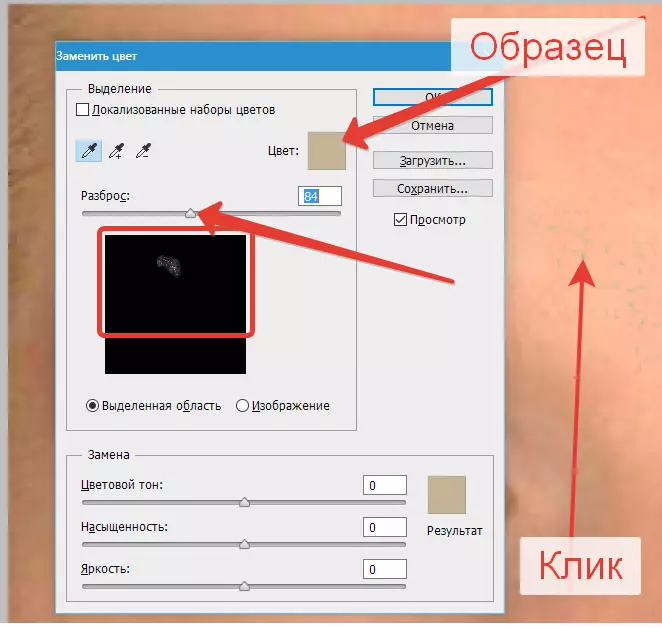
I rummet "Udskiftning" Klik på vinduet med farve og vælg den ønskede skygge.
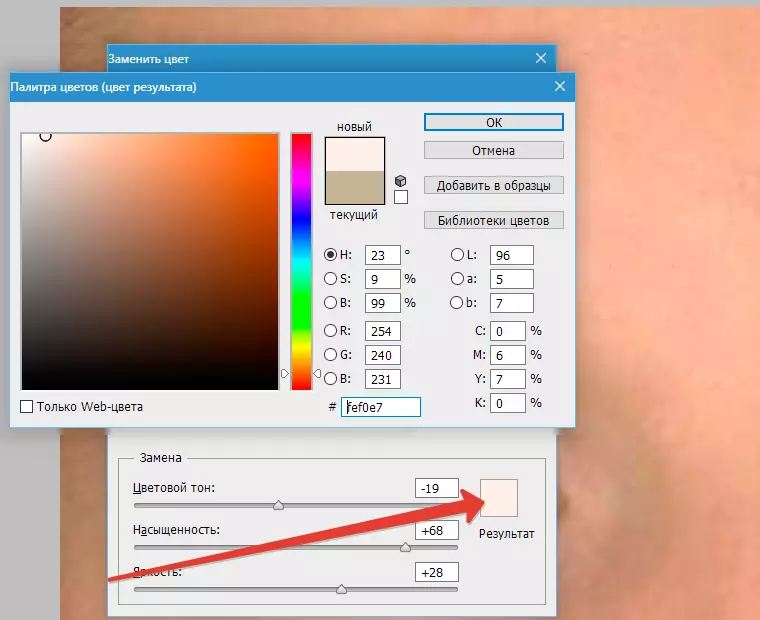
Defekten er elimineret, forsvundet blændingen.
Det andet særlige tilfælde er beskadigelse af objektets tekstur på grund af genstart.
Denne gang finder vi det ud, hvordan du fjerner blændingen fra solen i Photoshop.
Vi har et sådant øjebliksbillede med et tværsnit.

Opret som altid en kopi af kildelaget og gentag handlingerne fra det foregående eksempel, blinden.
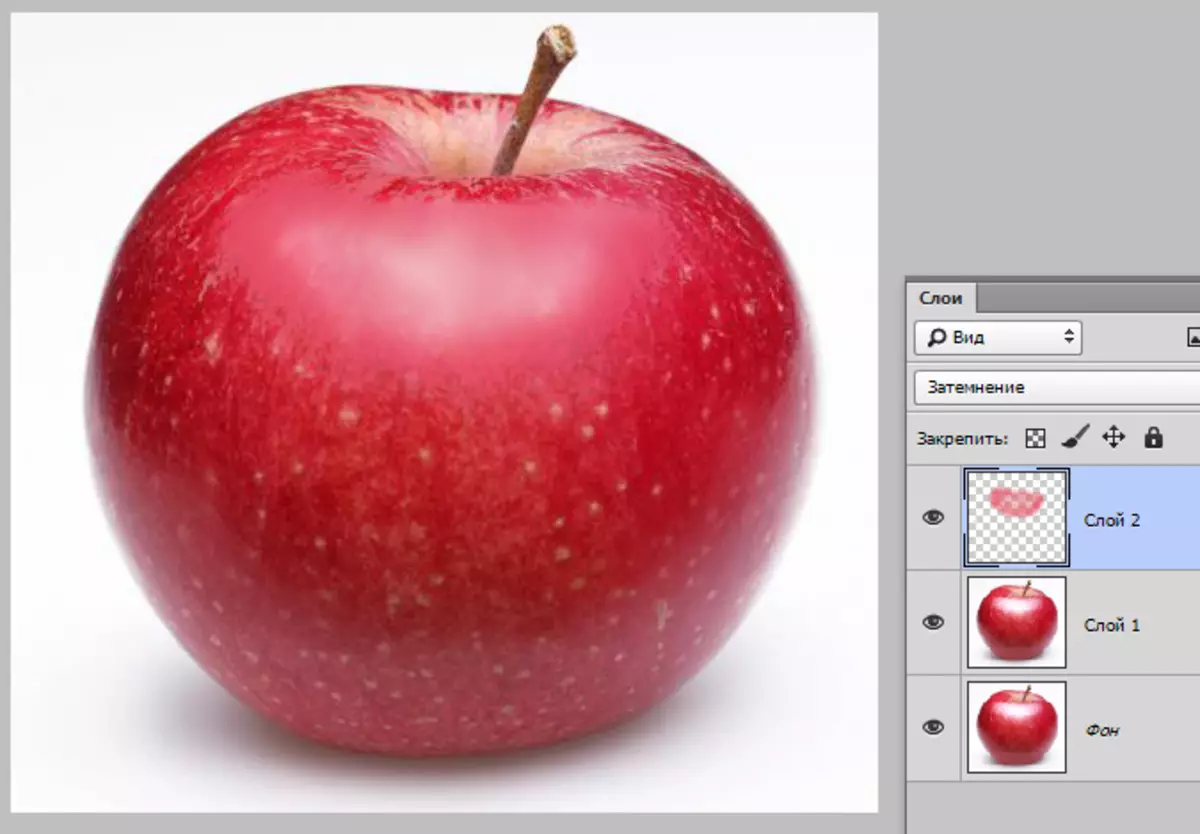
Opret en kombineret kopi af lagene ( CTRL + ALT + SHIFT + E) Og tag værktøjet " Lappe".

Vi leverer et lille sted af flaren og trækker markeringen til det sted, hvor der er en tekstur.
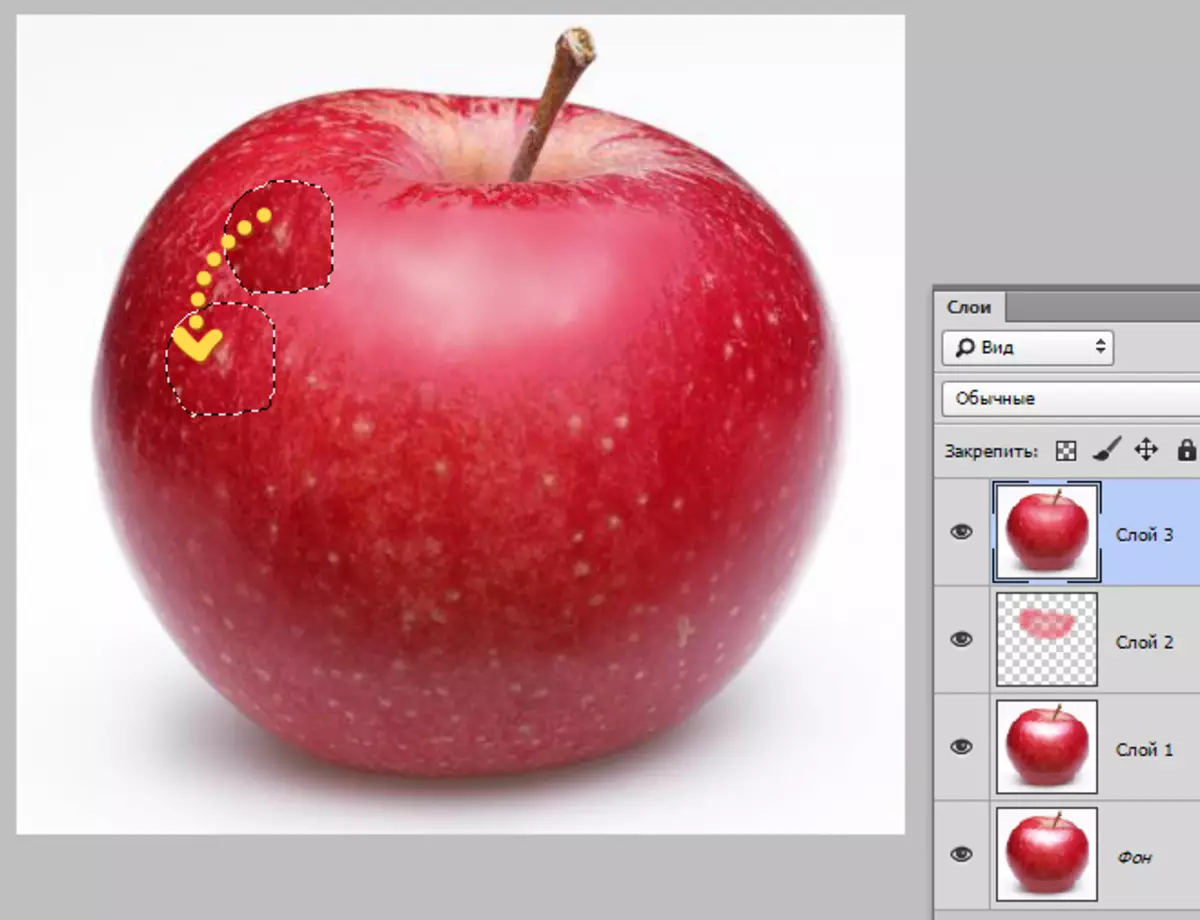
På samme måde lukker vi tekstur af hele det område, hvor det er fraværende. Vi forsøger at forhindre gentager tekstur. Der bør lægges særlig vægt på grænserne af flare.

På denne måde kan du gendanne tekstur i de krydsede områder af snapshot.
På denne lektion kan man betragtes som færdig. Vi lærte at fjerne blænding og fed glitter i Photoshop.
