
Oversæt et tekstdokument, der er oprettet i Microsoft Word Editor til JPG Graphic-filen, er nemt. Du kan gøre dette på et par enkle måder, men for at startere lad os finde ud af det, hvorfor kan det være nødvendigt?
For eksempel vil du indsætte et billede med teksten til et andet dokument eller vil tilføje det til webstedet, men ønsker ikke at kunne kopiere teksten derfra. Også det færdige billede med teksten kan installeres på skrivebordet som tapet (noter, påmindelser), som du vil se konstant og genlæse de oplysninger, der er taget på dem.
Brug af standard saks utility
Microsoft, der starter fra versionerne af Windows Vista og Windows 7, integrerede et ret nyttigt værktøj til dets operativsystem - "saks".
Med denne applikation kan du hurtigt og bekvemt tage screenshots uden at skulle indsætte billeder fra udklipsholderen i tredjeparts software og efterfølgende eksport, som det var på tidligere versioner af OS. Derudover kan du ved hjælp af "saks" ikke kun fange hele skærmen, men også et særskilt område.
1. Åbn Word-dokumentet, hvorfra du vil lave en JPG-fil.

2. Skalning af det på en sådan måde, at teksten på siden optager det maksimale rum på skærmen, men blev placeret helt.
3. I menuen "Start" - "Programmer" - "Standard" Find "saks".
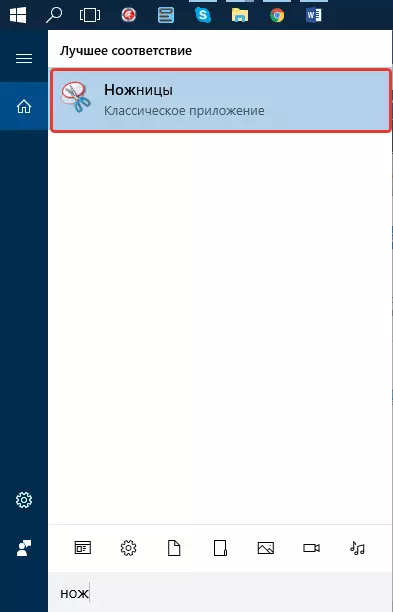
Bemærk: Hvis du bruger Windows 10, kan du finde et værktøj og gennem søgningen, hvis ikon er placeret på navigationsruden. For at gøre dette skal du bare begynde at indtaste navnet på programmet på tastaturet i søgestrengen.

4. Løsning af "saks" i menuen "Opret" -menu, vælg "Vindue" og angiv markøren til Microsoft Word. For at vælge kun området med teksten, og ikke hele programvinduet, skal du vælge områdets parameter og angive det område, der skal være i billedet.
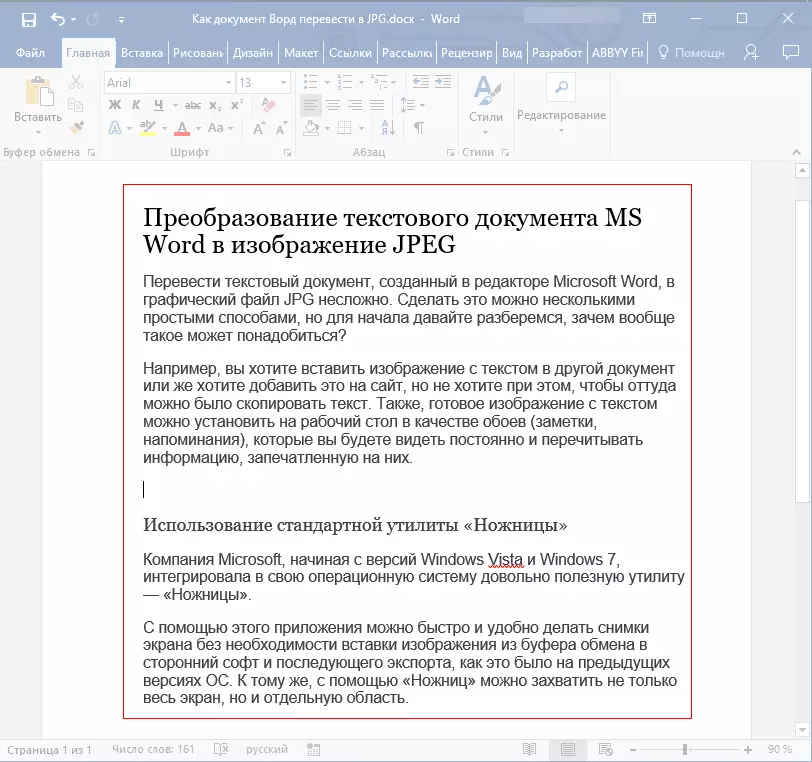
5. Det område, du har valgt, åbnes i programmet "Saks". Klik på knappen Filer, vælg "Gem som", og vælg derefter et passende format. I vores tilfælde er dette en jpg.
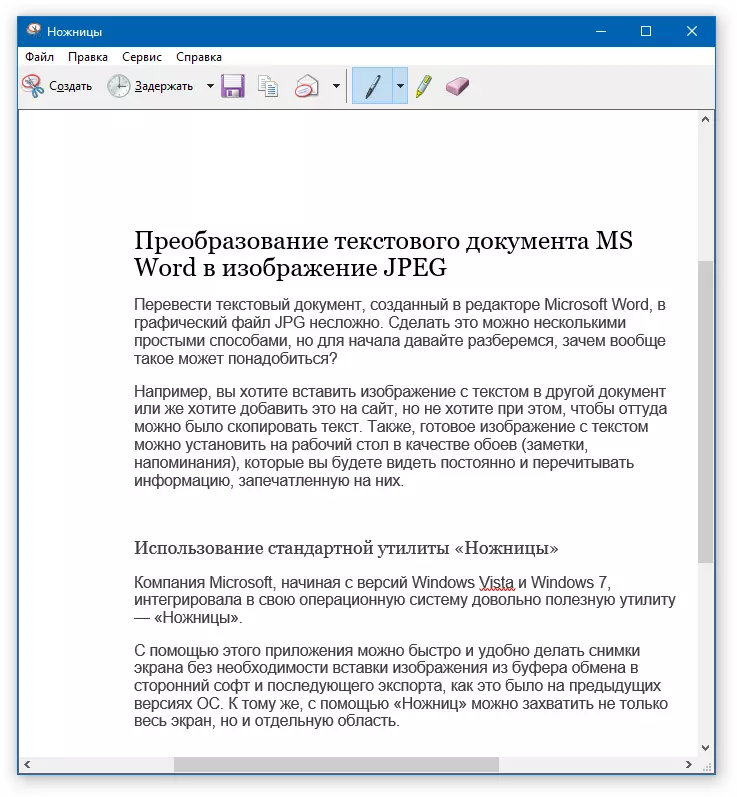
6. Angiv stedet for at gemme filen, indstil navnet på det.
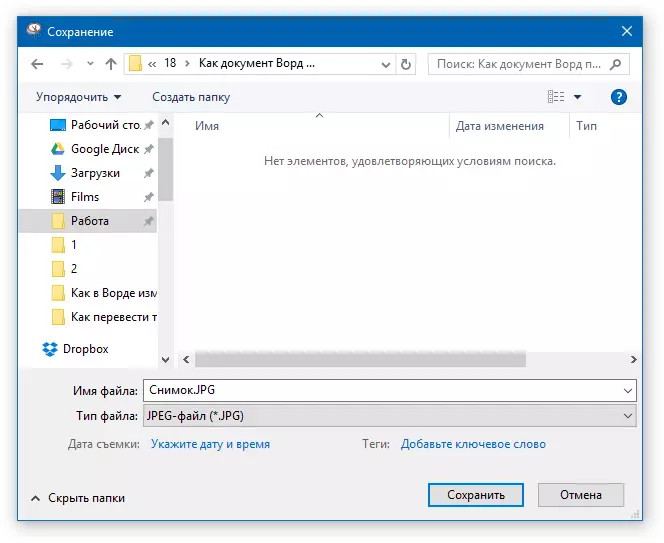
Klar, vi har gemt et ordtekstdokument som et billede, men hidtil kun en af de mulige metoder.
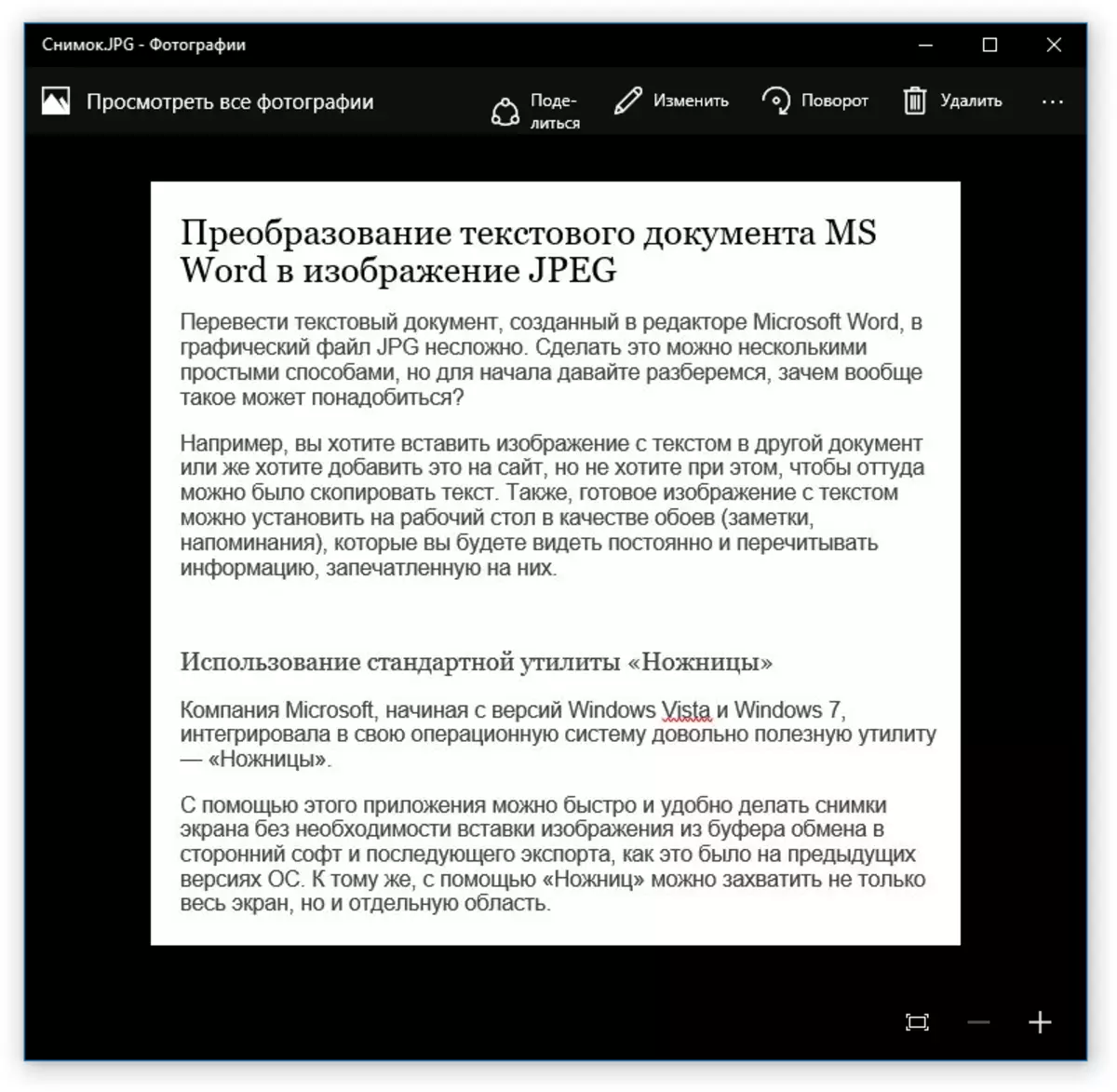
Oprettelse af et screenshot på Windows XP og tidligere arkversioner
Denne metode er primært egnet til brugere af gamle versioner af operativsystemet, hvor der ikke er nogen saksværktøj. Men hvis du ønsker det, kan de bruge absolut alt.
1. Åbn og skalerér orddokumentet, så teksten har besat det meste af skærmen, men klatrede ikke ud på samme tid.

2. Tryk på tasten "Printscreen" på tastaturet.
3. Åbn "Paint" ("Start" - "Standard" - "Standard" eller "Søg" og indtast navnet på programmet i Windows 10).
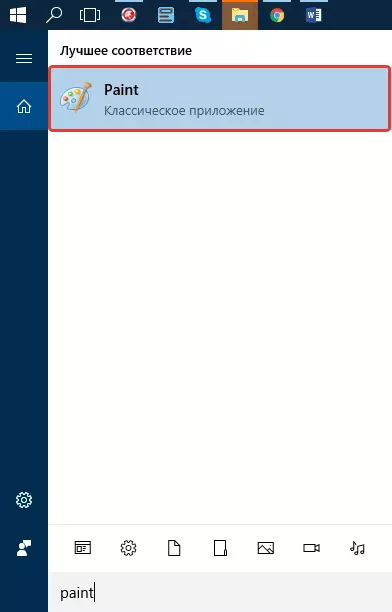
4. Det optagne billede fra en tekstredigerer er nu i udvekslingsbufferen, hvorfra vi skal indsætte det i maling. For at gøre dette skal du blot klikke på "CTRL + V".
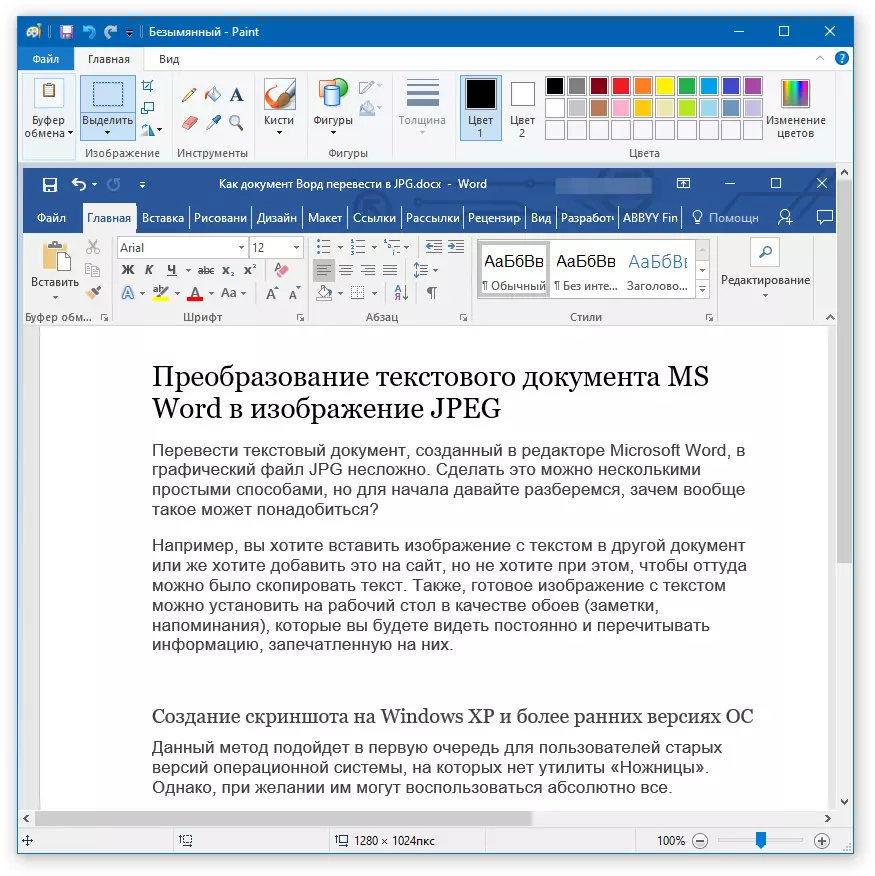
5. Rediger om nødvendigt billedet ved at ændre størrelsen ved at afskære det unødvendige område.

6. Klik på knappen Filer og vælg "Gem som". Vælg "JPG" -formatet, angiv stien for at gemme og indstille navnet på filen.
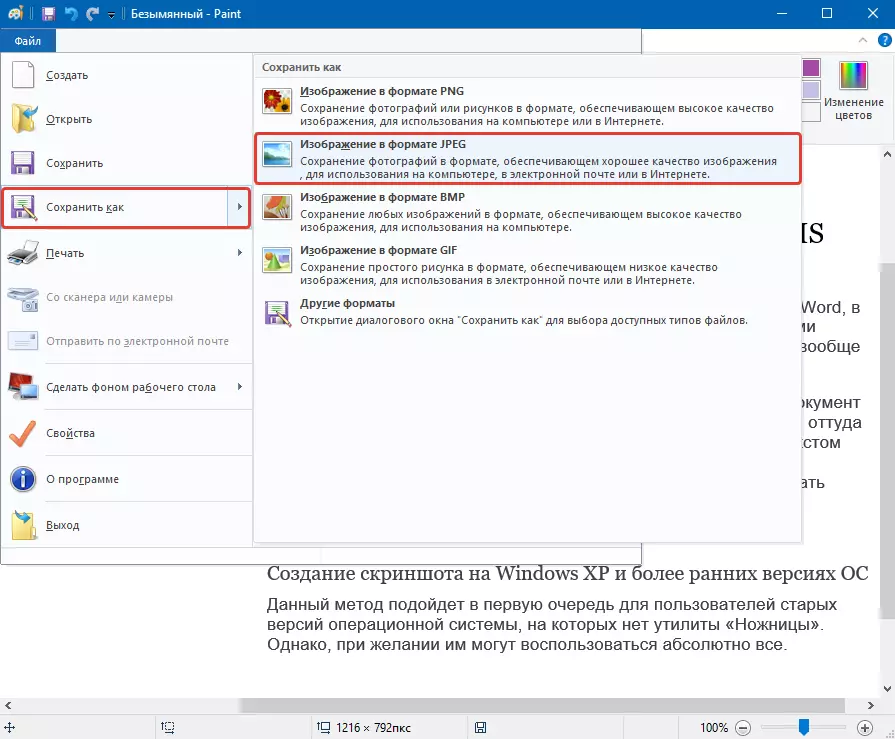
Dette er en anden måde, takket være, som du hurtigt og bekvemt kan oversætte tekstordet til billedet.
Brug Microsoft Office-pakkefunktioner
Microsoft Office er en komplet pakke bestående af en række programmer. Blandt dem er ikke kun ordet tekstredaktør, Excel-tabularprocessoren, produktet til oprettelse af PowerPoint-præsentationer, men også værktøjer til oprettelse af noter - OneNote. Det er den, der skal bruge det for at konvertere en tekstfil til grafik.
Bemærk: Denne metode er ikke egnet til brugere af forældede versioner af Windows og Microsoft Office. For at få adgang til alle muligheder og funktioner af software fra Microsoft anbefaler vi at opdatere det rettidigt.
Lektie: Sådan opdateres ordet
1. Åbn teksten, hvor teksten skal oversættes til billedet, og klik på knappen Filer på Hurtig adgangspanel.

Bemærk: Tidligere blev denne knap kaldt "MS Office".
2. Vælg "Udskriv", og i printerafsnittet, vælg alternativet "Send til OneNote". Klik på knappen "Udskriv".

3. Et tekstdokument åbnes som en separat side af noterne i OneNote. Sørg for, at kun en fane er åben i programmet, som venstre og til højre er der ikke noget (hvis nogen - slet, luk).
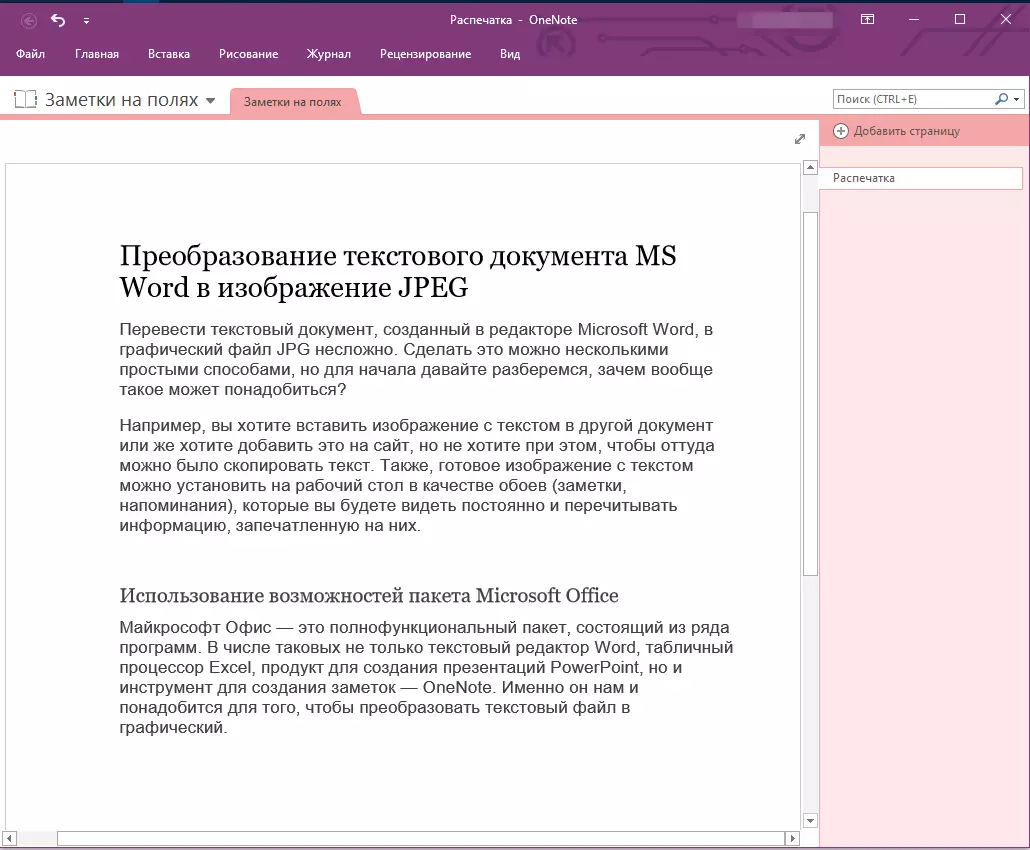
4. Klik på knappen Filer, vælg Eksporter, og vælg derefter "Word Document". Klik på knappen Eksporter, og angiv derefter filbesparende sti.

5. Åbn nu denne fil i ordet - Dokumentet vises som sider, hvor der i stedet for almindelig tekst vil indeholde billeder med tekst.

6. Alt du har - Gem billeder med tekst som separate filer. Bare skiftevis klik på billederne med højre museknap og vælg "Gem som figur", angiv stien, vælg JPG-formatet og indstil filnavnet.

Hvordan ellers kan jeg fjerne billedet fra Word-dokument, du kan læse i vores artikel.
Lektie: Sådan holder du billedet i ordet
Flere tips og noter
Gør et billede fra et tekstdokument, bør du overveje, at kvaliteten af teksten i sidste ende ikke er så høj som i Word. Sagen er, at hver af de ovennævnte metoder konverterer vektortekst til rastergrafik. I mange tilfælde (afhængigt af mange parametre) kan dette føre til, at teksten omdannet til billedet vil blive sløret og dårligt læsbar.
Vores enkle anbefalinger vil hjælpe dig med at opnå det højest mulige, positive resultat og give bekvemmelighed.
1. Skal side i dokumentet Før du konverterer det til billedet, skal du øge skriftstørrelsen som muligt for at blive udskrevet. Dette er især godt for tilfælde, når i ordet har du en form for liste eller en lille påmindelse.
2. Ved at gemme en grafisk fil via Paint-programmet kan du ikke se hele siden helt. I dette tilfælde er det nødvendigt at reducere den skala, hvor filen vises.
På dette, alting, fra denne artikel, lærte du om de enkleste og mest overkommelige metoder, som du kan konvertere Word til JPG-filen. Hvis du skal udføre en diametralt modsat opgave - for at konvertere billedet til teksten - anbefaler vi at gøre dig bekendt med vores materiale på dette emne.
Lektie: Sådan oversætter du tekst med fotos til Word-dokument
