
MS Word er, først og fremmest en tekst editor, men du kan også trække i dette program. Sådanne muligheder og bekvemmelighed i arbejde, som i specialiserede programmer, oprindeligt beregnet til at trække og arbejde med grafik, ventetid fra Word, selvfølgelig, ikke det værd. Dog vil det være nok til at løse de grundlæggende opgaver i standarden sæt værktøjer.
Lektie: Sådan tegner du en linje i Word
Før overvejer, hvordan man laver en tegning i Word, skal det bemærkes, at man kan trække i dette program to forskellige metoder. Den første er manuelt, ligesom det sker i Paint, men en lidt enklere. Den anden metode er at trække i skabeloner, der er, ved hjælp af skabelon tal. Den overflod af blyanter og pensler, farvepaletter, markører og andre værktøjer i Microsoft udtænkt vil du ikke finde, men det er stadig muligt at skabe en enkel tegning her.
Aktivering af "Drawing" fanen
Microsoft Word har et sæt af tegneværktøjer, der ligner i standard Paint integreret i Windows. Det er bemærkelsesværdigt, at mange brugere ikke engang ved, om eksistensen af disse værktøjer. Sagen er, at fanen standard ikke vises på genvejen panel af programmet. Derfor, før du fortsætter med at trække i Word, vil vi nødt til at vise denne fane.
1. Åbn menuen "Fil" og gå til sektionen "Parametre".
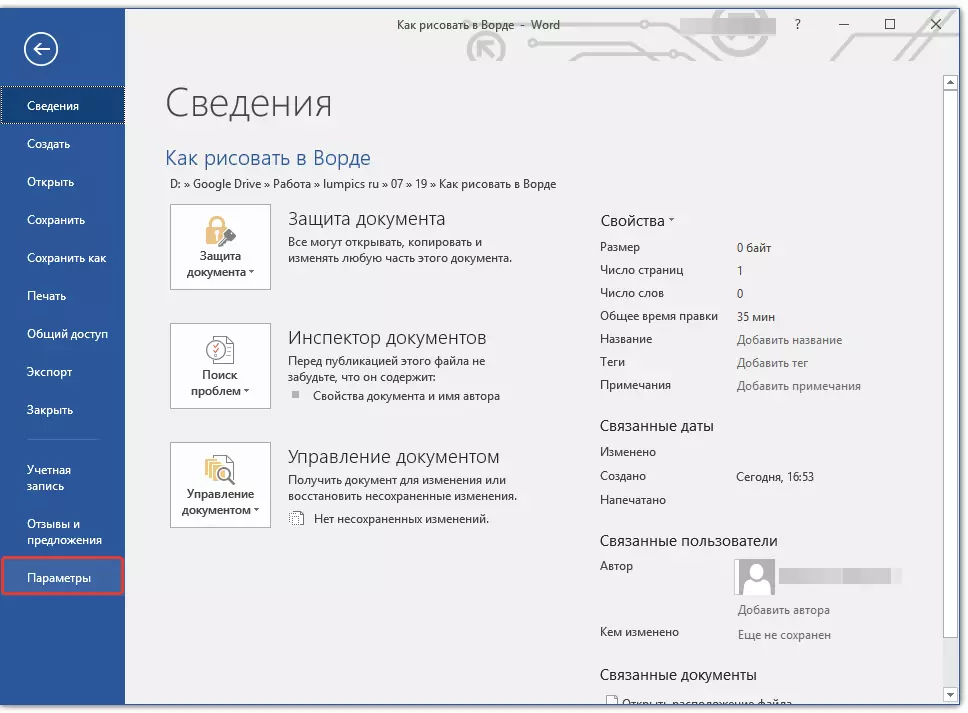
2. I det vindue, der åbnes, skal du vælge "Opsæt et bånd".
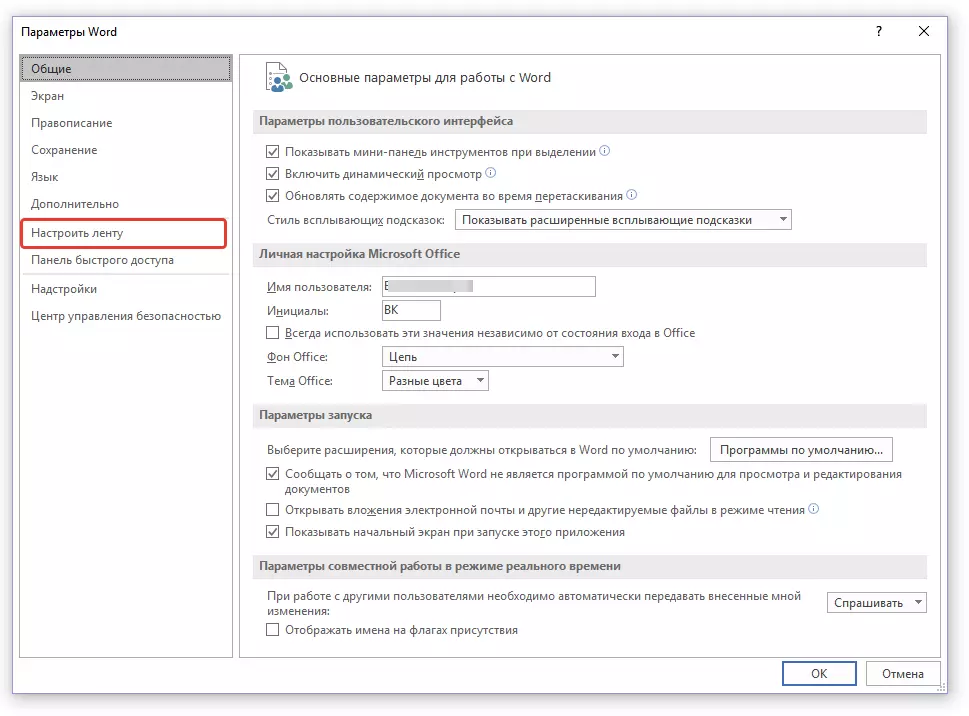
3. I afsnittet "Vigtigste faneblade" Installer et tick modsat varen "Maleri".
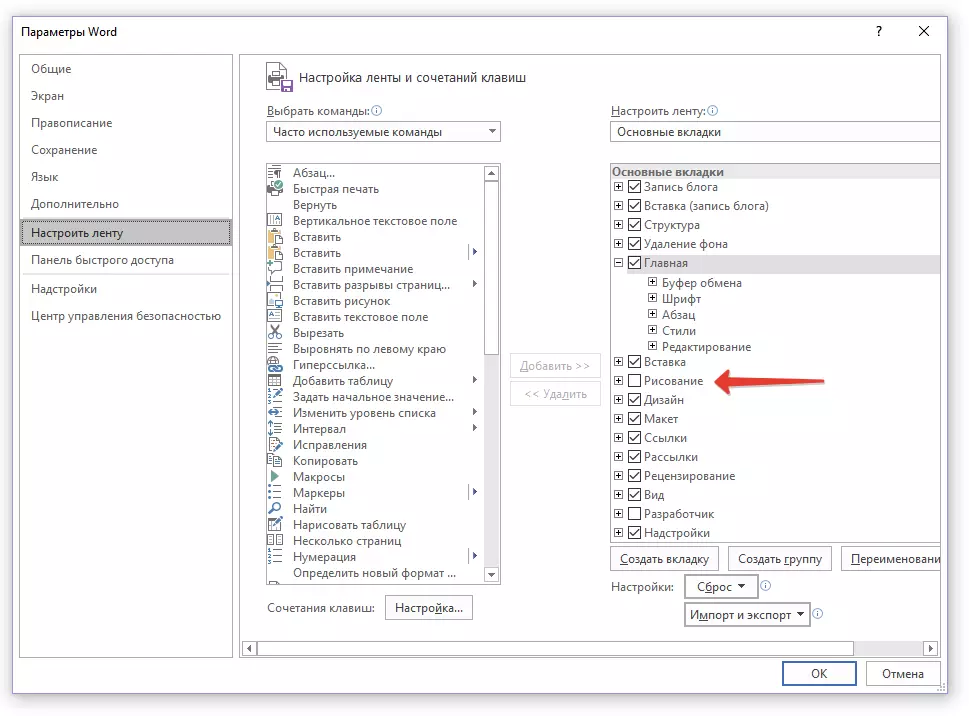
4. Klik "OKAY" Således at de ændringer, som du har indtastet i kraft.
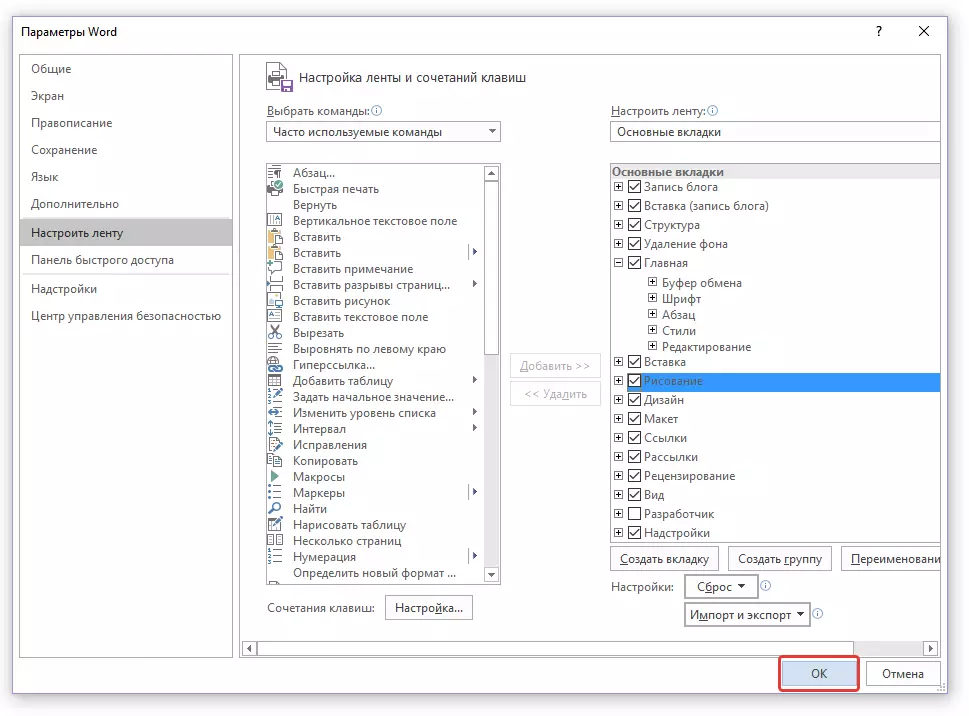
Efter lukning af vinduet "Parametre" Hurtig adgang panel i Microsoft Word vises fanen "Maleri" . Alle værktøjer og mulighederne i denne fane vil vi se nedenfor.
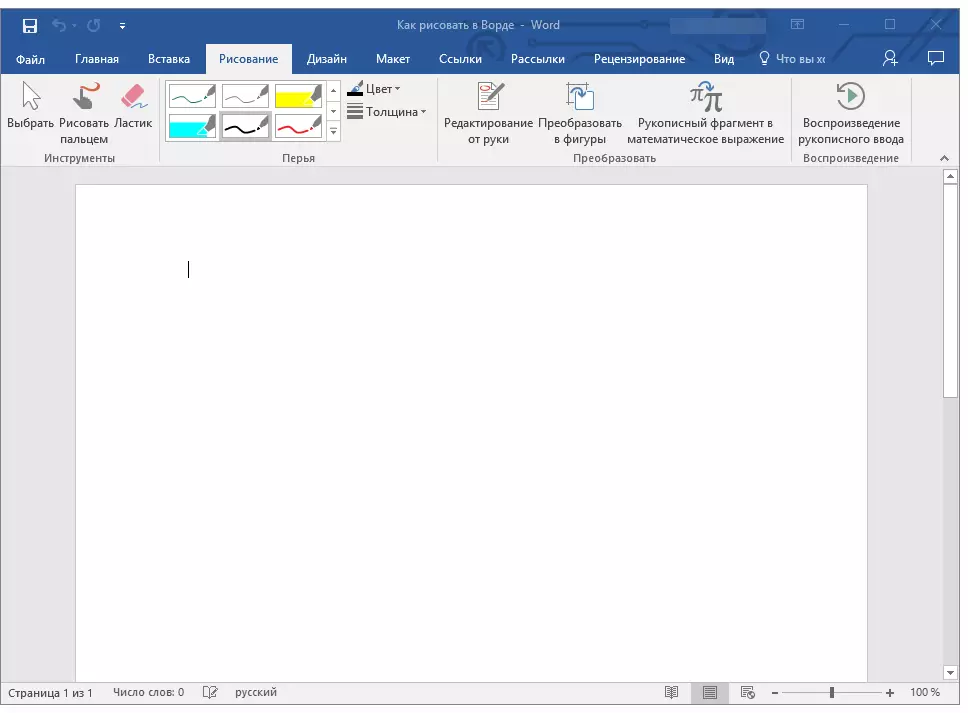
Værktøj tegning
I fanen "Maleri" I Word kan du se alle de værktøjer, som du kan trække i dette program. Lad os overveje i detaljer hver af dem.Instrumenter
I denne gruppe er der tre værktøjer, uden hvilken tegningen er simpelthen umuligt.
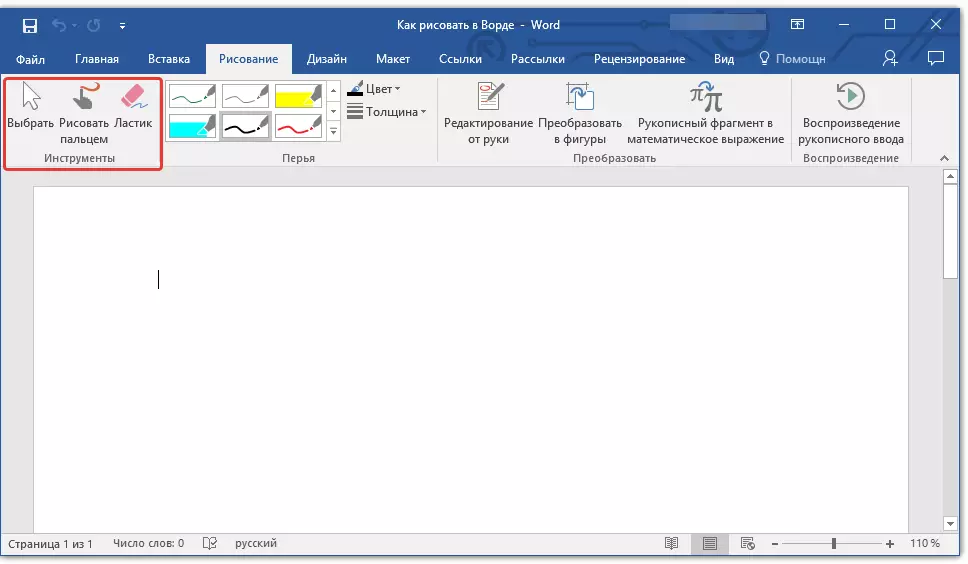
Vælg: Gør det muligt at angive den allerede trukket objekt placeret på dokumentet side.
Tegn med en finger Det er primært beregnet til touch-skærme, men kan også bruges på almindeligt. I dette tilfælde, i stedet for fingeren, vil markøren pointer bruges - alt er både i Paint og andre lignende programmer.
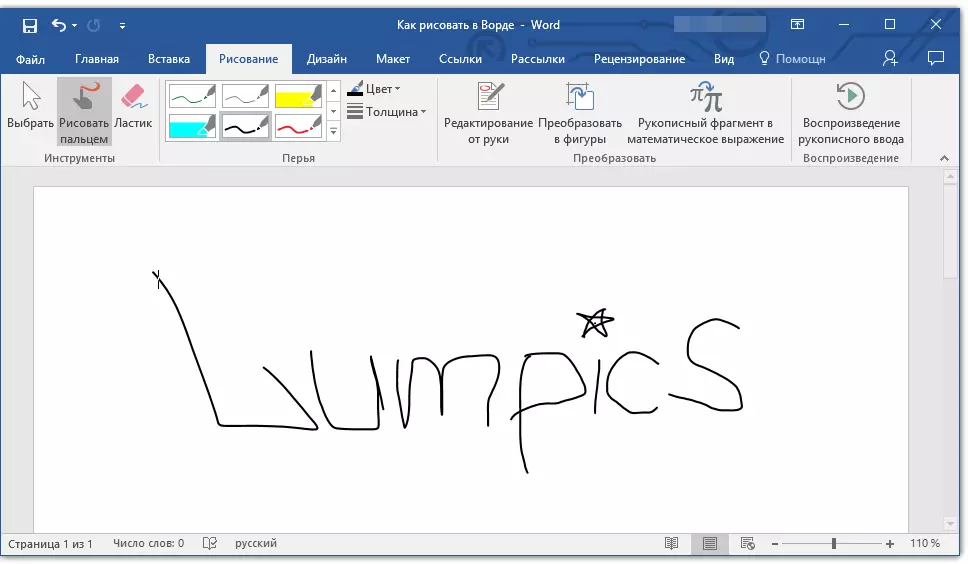
Bemærk: Hvis du har brug for at ændre farven på penslen, at du tegner, kan du gøre dette i det næste værktøj gruppe - "Fjer" Ved at klikke på knappen "Farve".
Viskelæder: Dette værktøj giver dig mulighed for at slette (slette) et objekt eller en del af det.
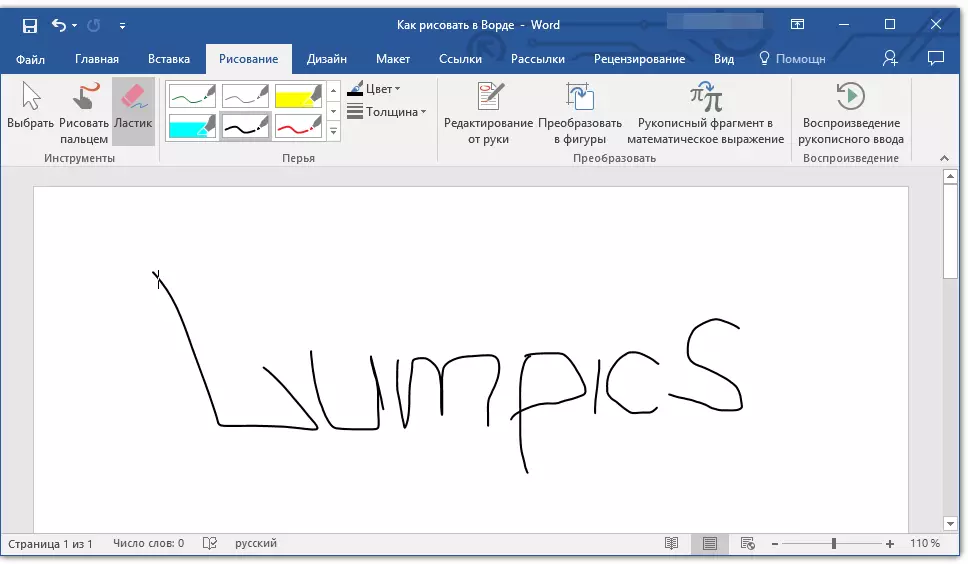
Feathers.
I denne gruppe kan du vælge en af de mange tilgængelige fjer, der adskiller sig først og fremmest ved linjetype. Ved at klikke på knappen "Mere", der findes i nederste højre hjørne af vinduerne med stilarter, kan du se forhåndsvisning af hver tilgængelig pen.
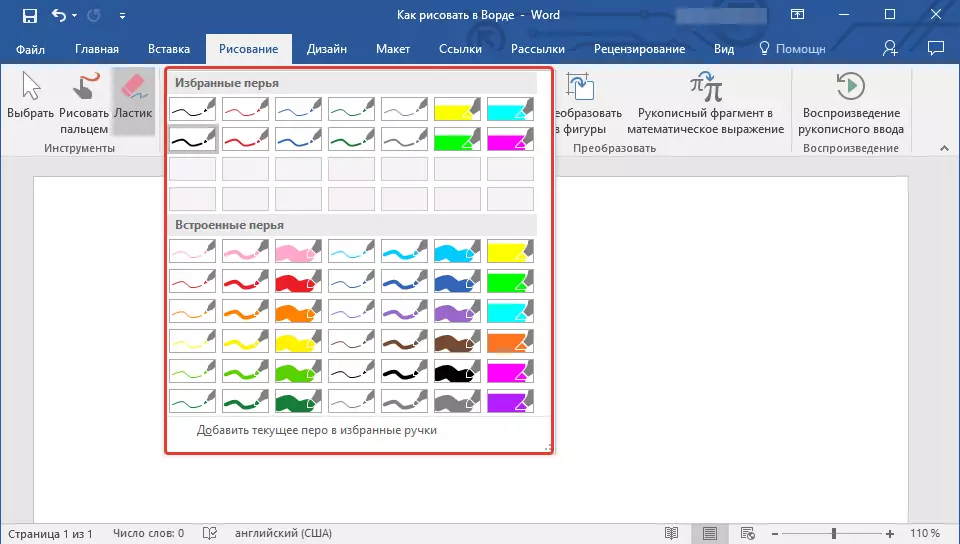
Ved siden af stilen af stilarter er værktøjerne "Farve" og "Tykkelse" Tillader dig at vælge henholdsvis farve og tykkelse af pennen.
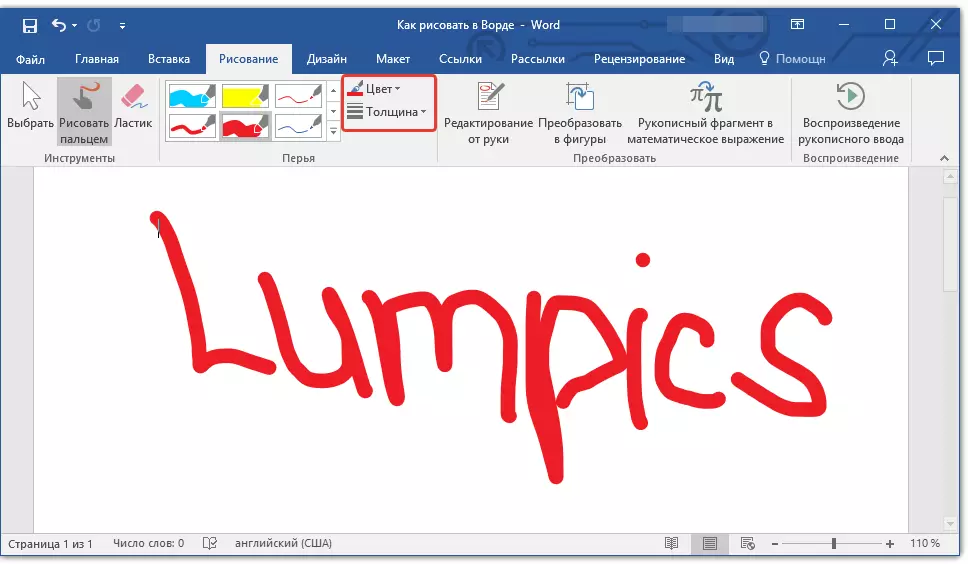
Transformation
Værktøjer placeret i denne gruppe er ikke helt til tegning, men slet ikke til disse formål.
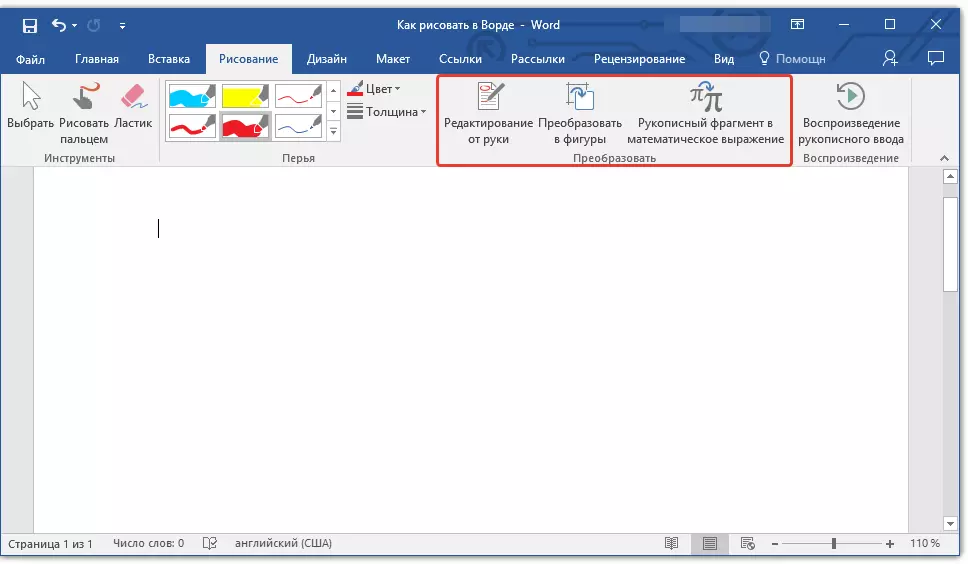
Redigering for hånd: Giver dig mulighed for at redigere dokumenter ved hjælp af en pen. Ved hjælp af dette værktøj kan du manuelt cirkulere tekstfragmenter, fremhæve ordene og sætningerne, angive fejl, tegne indekspilene osv.
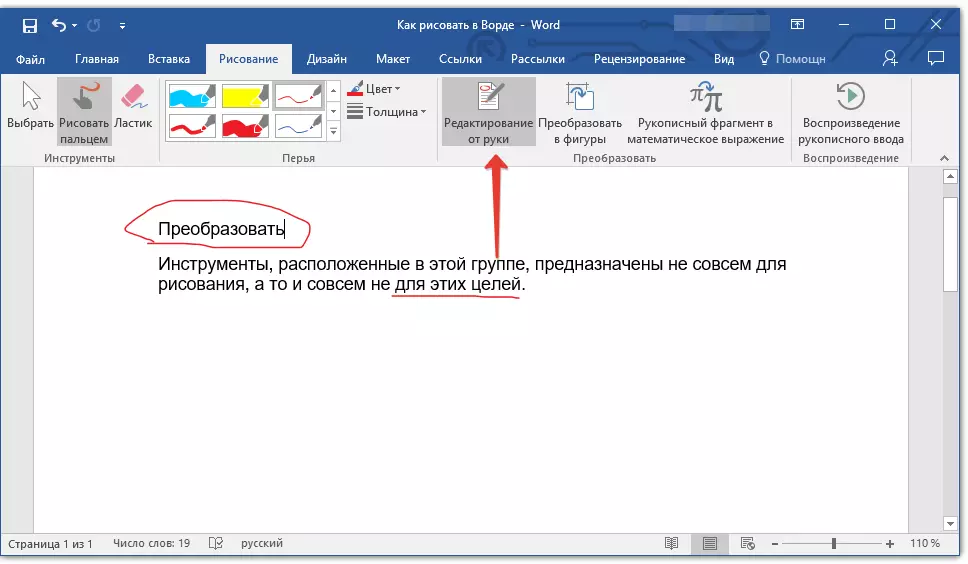
Lektie: Tekst Review i Word
Konverter til figurer: Ved at lave en oversigt over en hvilken som helst figur, kan du konvertere den fra mønsteret til et objekt, der kan flyttes over siden, det vil være muligt at ændre størrelsen og udføre alle de manipulationer, der gælder for andre tegningsfigurer.
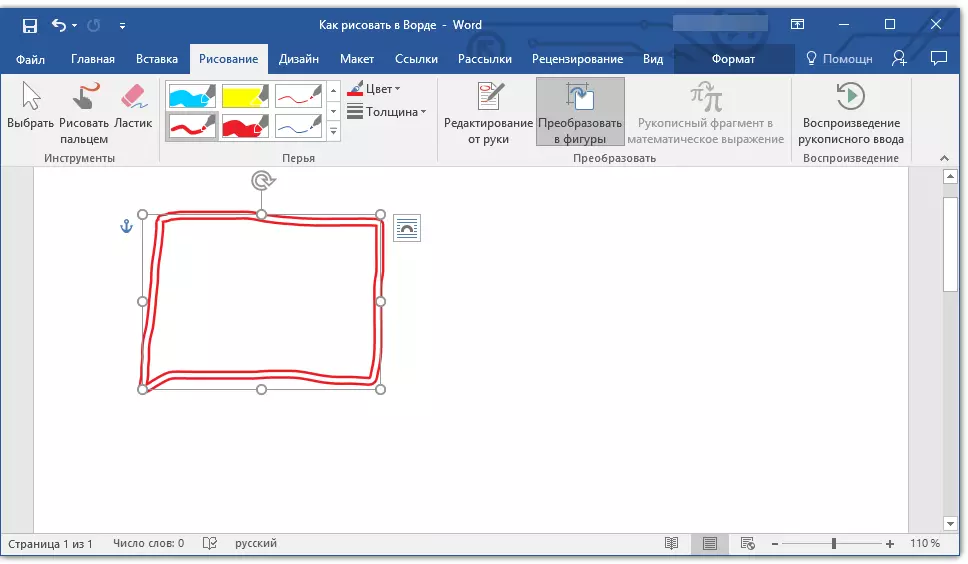
For at konvertere skitsen til figuren (objekt), skal du bare angive det tegnede emne ved hjælp af værktøjet "Vælg" og klik derefter på knappen "Konverter til figurer".
Lektie: Sådan grupperes figurer i ordet
Håndskrevet fragment i matematisk udtryk: Vi har allerede skrevet om, hvordan man tilføjer matematiske formler og ligninger i Word. Brug af dette gruppeværktøj "Konvertere" Du kan indtaste et symbol eller et tegn i denne formel, der ikke er i standardsættet.
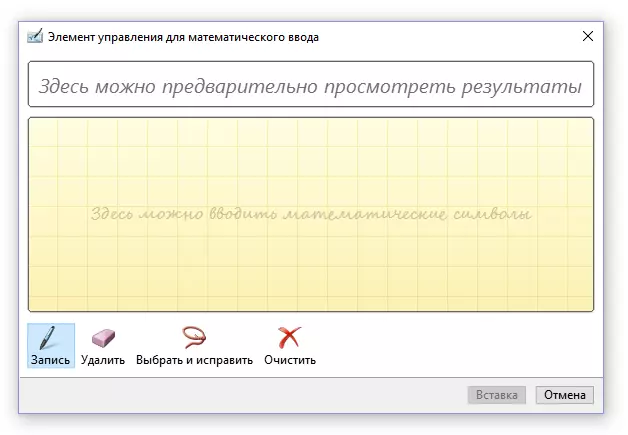
Lektie: Indsættelse af ligninger i ordet
Reproduktion
Tegning eller skriver noget med en pen, du kan aktivere den visuelle gengivelse af denne proces. Alt, hvad der kræves for dette, skal du klikke på knappen "Spiller håndskrevet input" placeret i gruppen "Reproduktion" På genvejstanken.
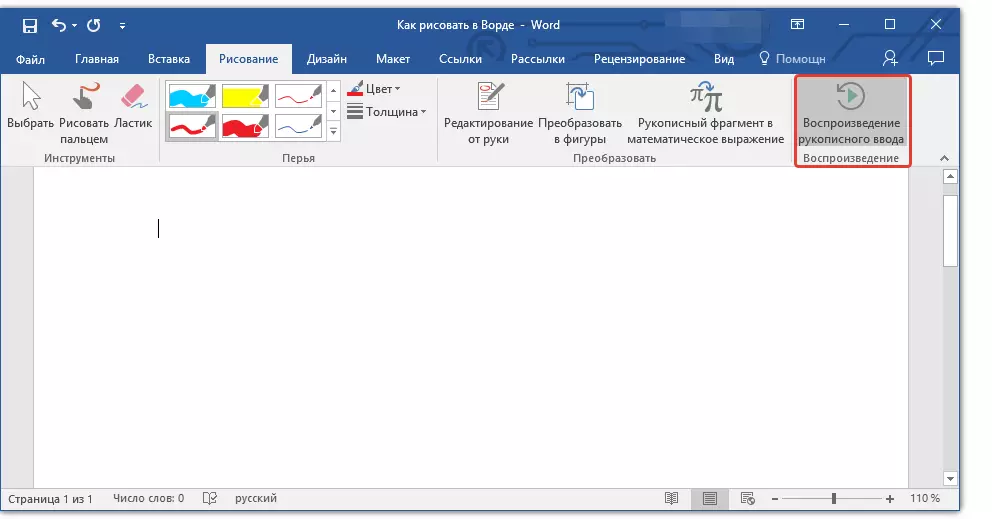
Faktisk kunne dette være færdigt, da vi kiggede på alle værktøjer og kapaciteten i fanen "Maleri" Microsoft Word-programmer. Det er kun muligt at tegne i denne editor ikke kun fra hånden, men også i skabeloner, det vil sige ved hjælp af færdige tal og objekter for dette.
På den ene side kan en sådan fremgangsmåde være begrænset med hensyn til muligheder, på den anden side, det giver en meget større udvalg af midler til at redigere og designe skabte tegninger. Mere detaljeret om, hvordan i Ordet tegne figurer og tegne med hjælp af tal, læse nedenfor.
Tegning med former
Opret en tegning af en vilkårlig form, med afrundinger, brogede farver med glidende overgange, nuancer og andre dele af denne metode er næsten umuligt. Sandt nok, ofte sådan en seriøs tilgang er ikke nødvendig. Kort sagt, ikke fremsat høje krav til Word - dette er ikke en grafisk editor.Lektie: Hvordan man kan trække en pil i Word
Tilføjelse af en område til trækning
1. Åbn det dokument, hvori du ønsker at lave en tegning og gå til fanen "Indsæt".
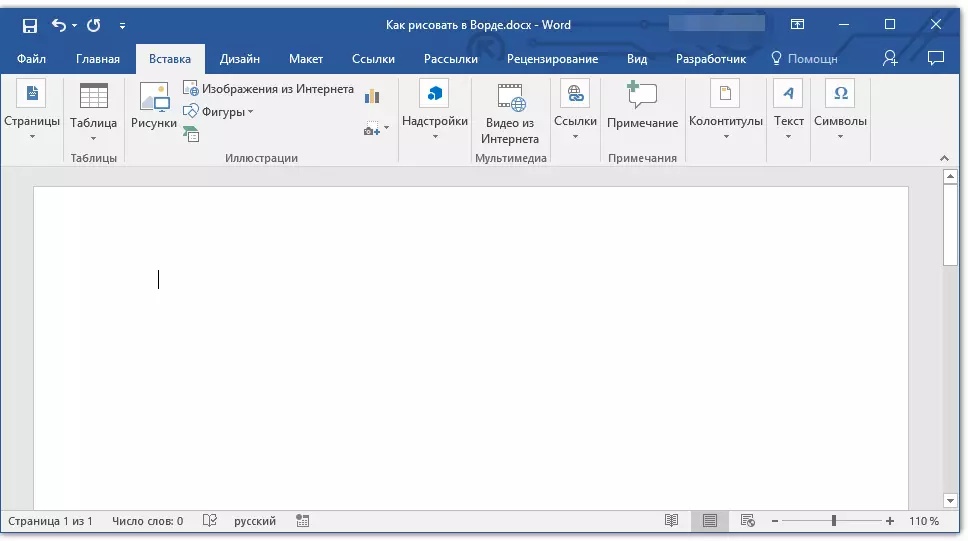
2. I illustrationen gruppen, skal du klikke på knappen. "Figurer".
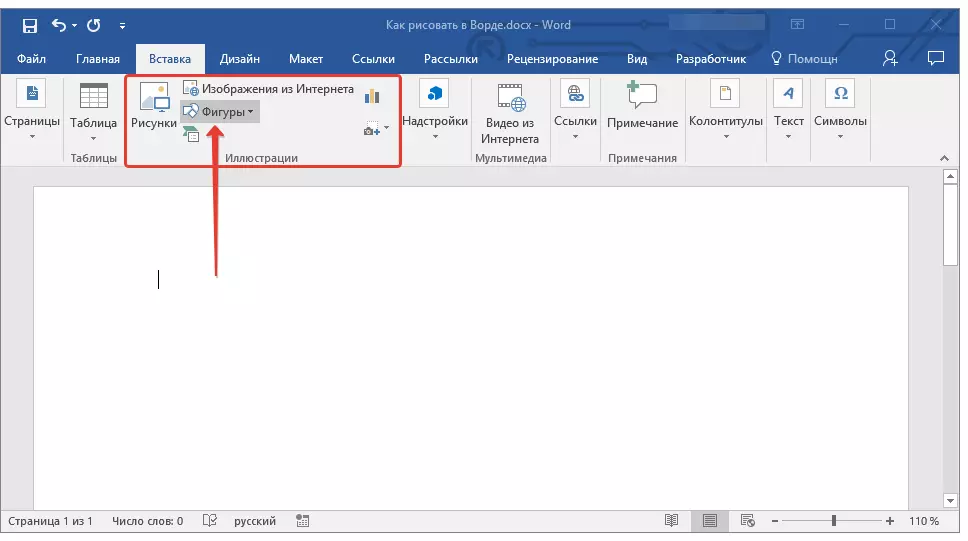
3. I drop-down menu med tilgængelige tal, skal du vælge det sidste punkt: "Ny lærred".
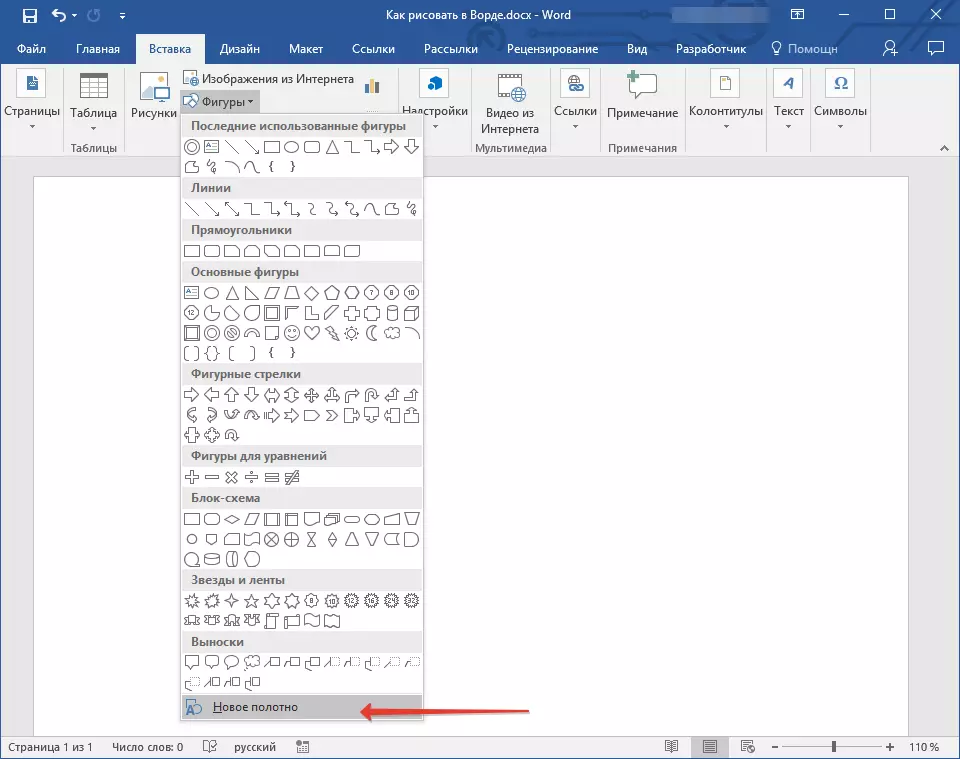
4. Et rektangulært område på siden, hvor du kan begynde at tegne.
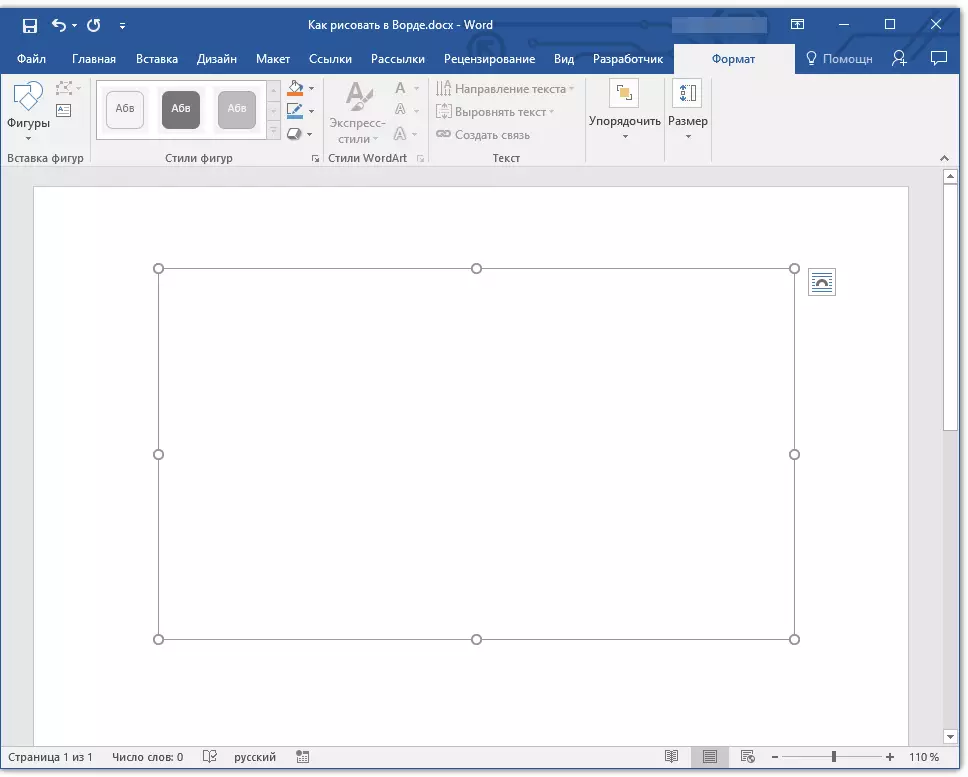
Hvis det er nødvendigt, ændre størrelsen på tegningen feltet. For at gøre dette, træk i den ønskede retning for en af markørerne placeret i dets grænse.
Værktøjer til tegning
Umiddelbart efter tilsætning af en ny web til siden, fanen åbner fanen "Format" hvor der vil være grundlæggende tegneværktøjer. Overvej i detaljer hver af grupperne præsenteres i hurtig adgang panel.

Indsættelse tal
"Figurer" - Ved at klikke på denne knap, vil du se en lang liste af former, der kan føjes til siden. Alle af dem er inddelt i tematiske grupper, navnet på hver især taler for sig selv. Her finder du:
- Linjer;
- rektangler;
- Grundlæggende tal;
- Krøllede pile;
- Tal for ligninger;
- flowchart;
- stjerner;
- Håndtag.
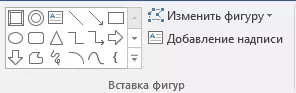
Vælg den relevante type form og trække det ved at sætte venstre klik punkt i begyndelsen. Ikke en slippe knappen, angive slutpunktet for figuren (hvis det er direkte) eller det område, det bør indtage. Efter dette, slipper venstre museknap.
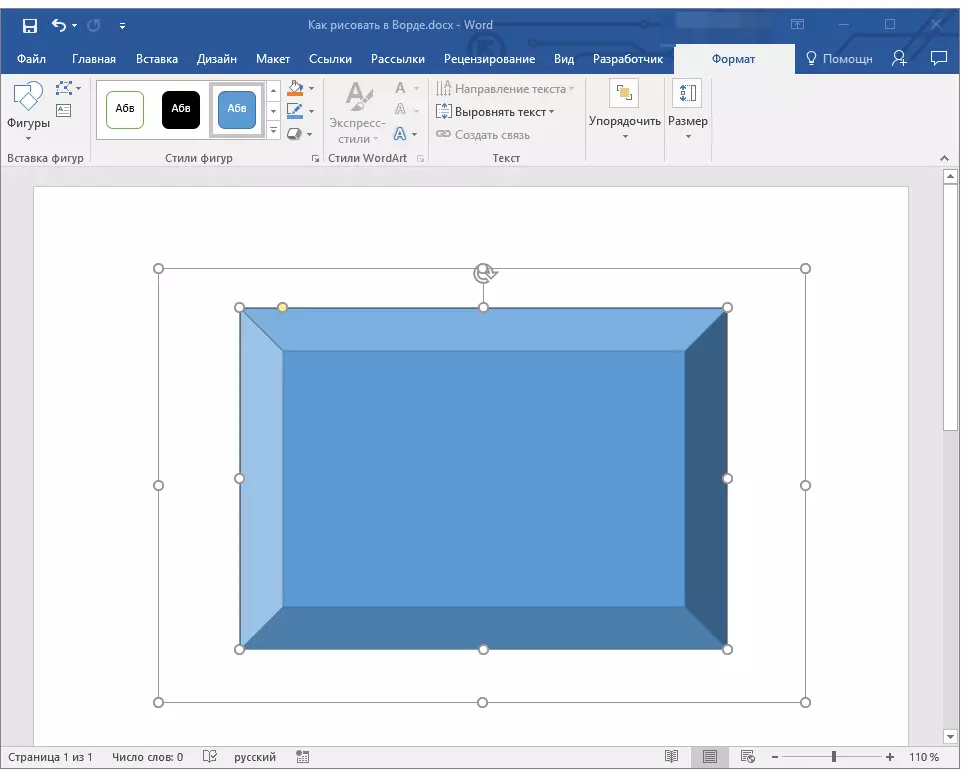
"Change Figur" - Ved at vælge det første punkt i menuen på denne knap, du kan, bogstaveligt talt, ændre figuren, der er, i stedet for en til at tegne en anden. Det andet punkt i menuen for denne knap - "Start skiftende knob" . Valg af det, kan du ændre noder, det vil sige de punkter af bindende bestemte steder af figuren (i vores eksempel er det de eksterne og interne hjørner af rektanglet.
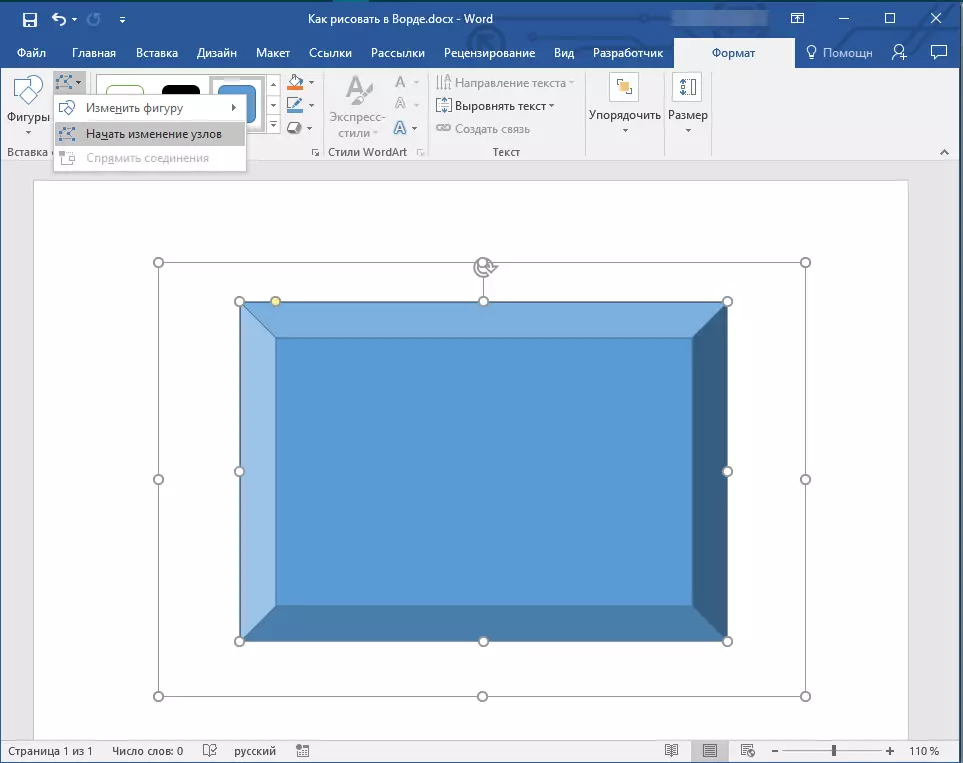
"Add inskriptionen" - Denne knap giver dig mulighed for at tilføje et tekstfelt og indtaste tekst i det. Feltet er føjet til det sted, du har angivet, men hvis det er nødvendigt, kan du frit flytte den på siden. Vi anbefaler at pre-make feltet og dets ansigter er gennemsigtig. Mere detaljeret om hvordan man arbejder med et tekstfelt, og hvad der kan gøres med det, kan du læse i vores artikel.
Lektie: Sådan bølge tekst
Styles af tal
Ved hjælp af værktøjerne i denne gruppe, kan du ændre udseendet af tegnet figur, sin stil, tekstur.

Ved at vælge den rette indstilling, kan du ændre farven på figuren af formen og farven på fyldet.
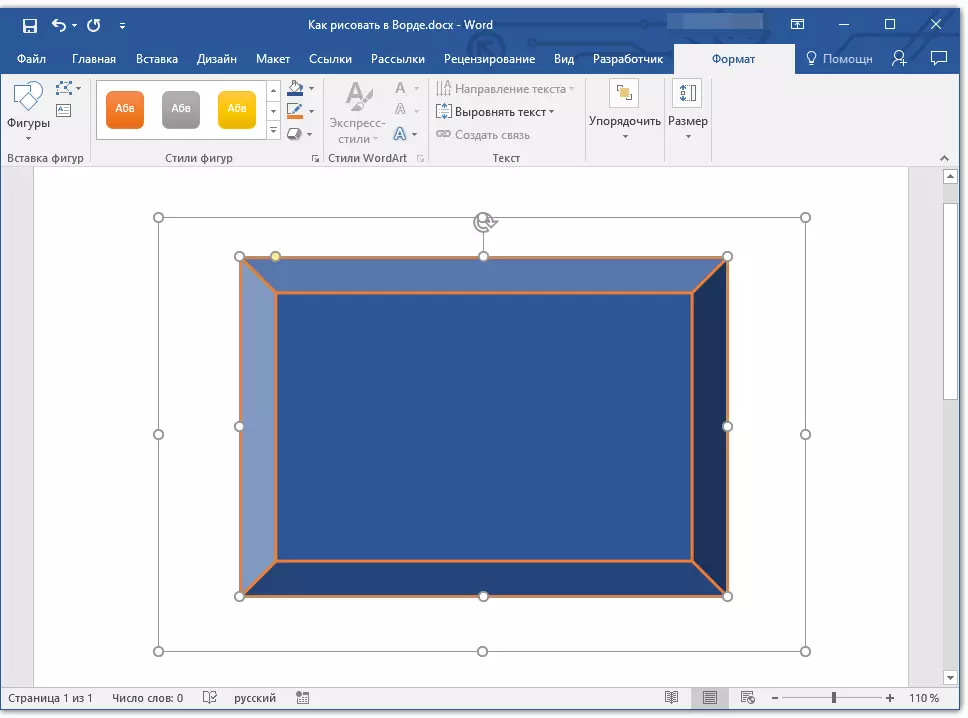
For at gøre dette, skal du vælge en passende farve i drop-down menuen af knapperne "Fill Tal" og "Contour i fig" som er placeret til højre for vinduet med skabelon stilarter af tal.
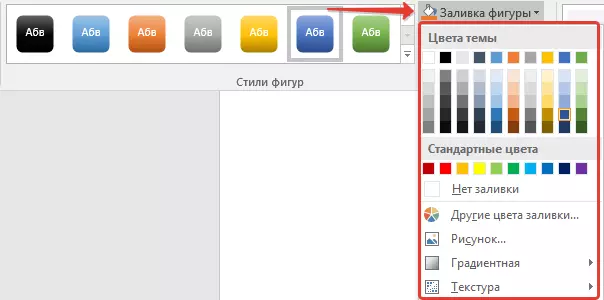
Bemærk: Hvis standardfarverne ikke passer dig, kan du ændre dem ved hjælp af parameteren "Andre farver" . Også, som en farve af fyld, kan du vælge en gradient eller tekstur. I farveknappen menuen Contour, kan du justere stregtykkelse.
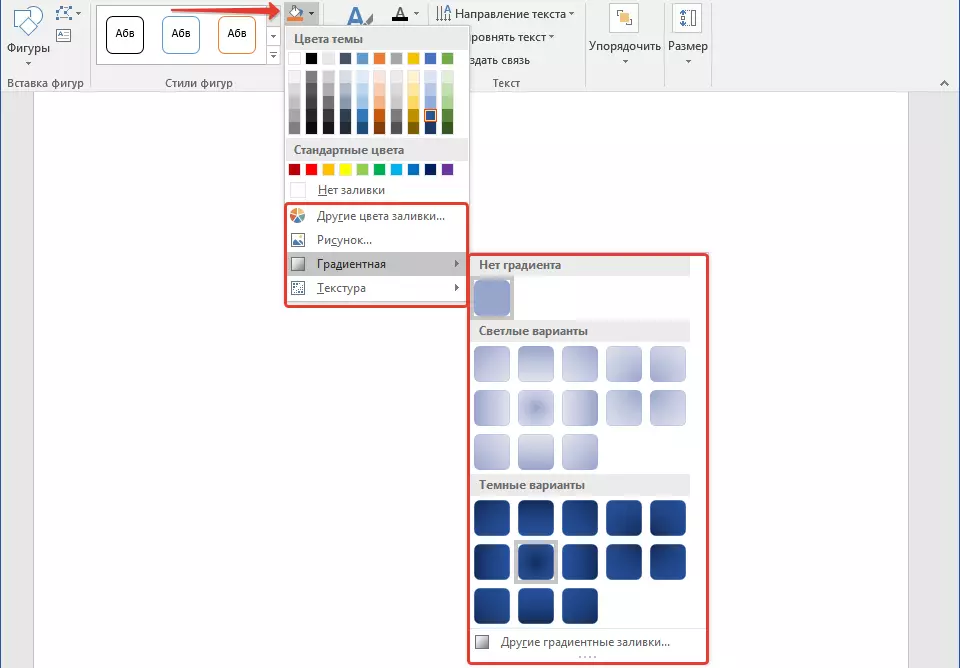
"Figur virkninger" - Dette er et værktøj, som du stadig kan ændre udseendet af figuren ved at vælge en af de foreslåede effekter. Herunder:
- Skygge;
- Afspejling;
- Belysning;
- udjævning;
- Lettelse;
- Tur.
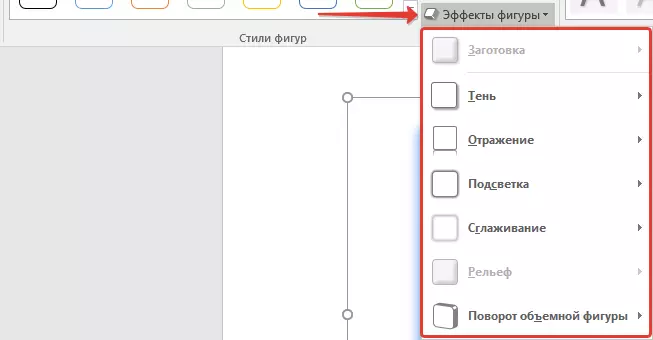
Bemærk: Parameter. "Tur" Kun tilgængelig for bulk tal, nogle effekter fra de ovennævnte skillevægge er også tilgængelige kun for bestemte former.
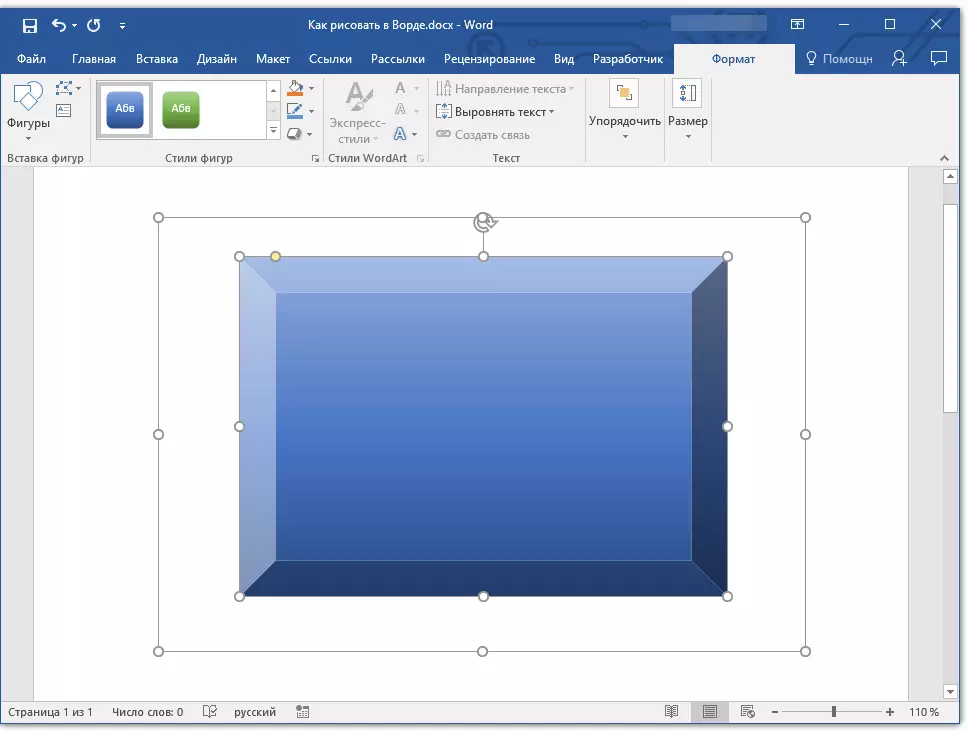
Styles WordArt.
Effekterne fra denne sektion anvendes udelukkende til teksten, tilføjede med knappen. "Tilføjelse af en inskription" placeret i gruppen "Indsættelse af figurer".Tekst
Svarende til WordArt stilarter, effekter gælder udelukkende for teksten.
arrangere
Værktøjerne i denne gruppe er designet til at ændre placeringen af figuren, tilpasning, drejning, og andre lignende manipulationer.
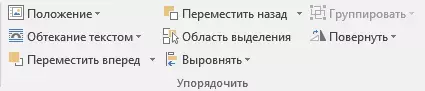
Tallet af figuren er udført på samme måde som rotationen af figuren - på skabelonen, strengt specificeret eller vilkårlig værdi. Det vil sige, kan du vælge den standard drejevinkel, angive din egen eller blot dreje formen ved at trække den cirkulære pil lige over den.
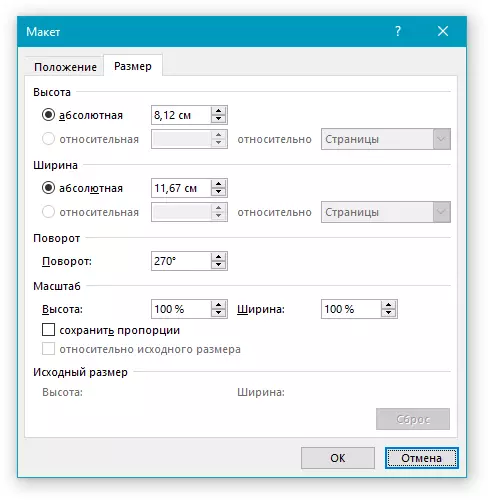
Lektie: Sådan aktiveres tegningen
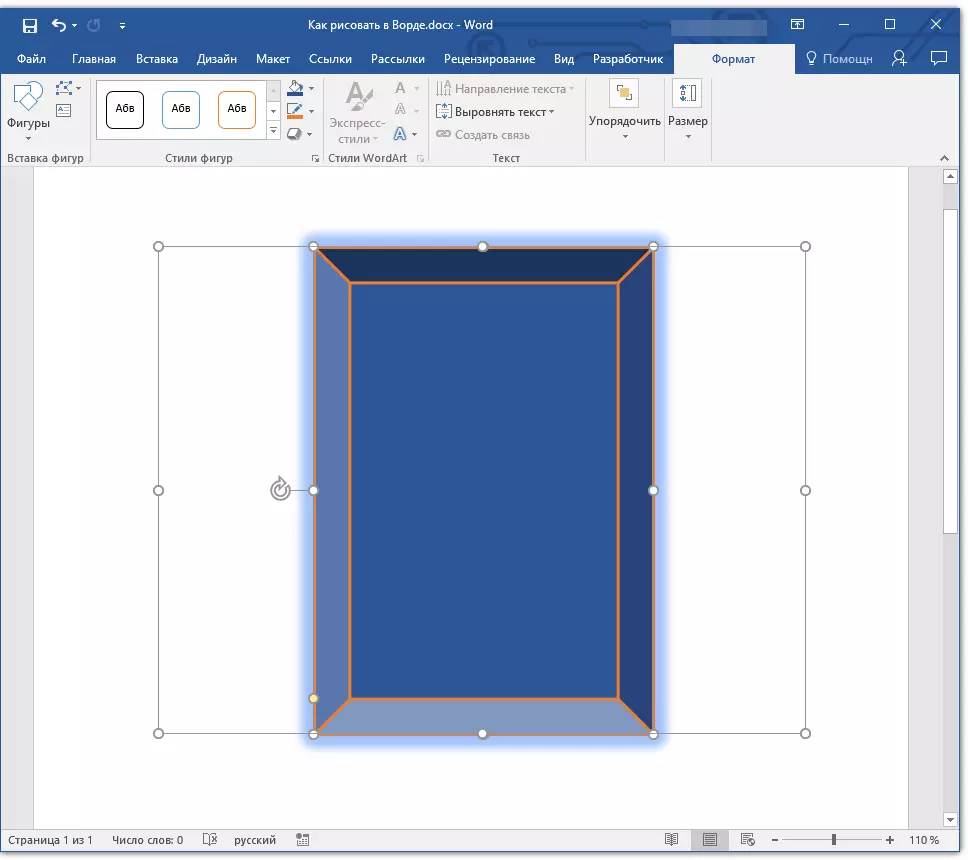
Hertil kommer, at ved hjælp af denne sektion, kan du anvende én figur til en anden, ligesom du kan gøre med tegningerne.
Lektie: Som i Word, overlay et billede til en anden
I samme afsnit, kan du gøre flyde rundt i form af tekst eller gruppe af to eller flere tal.
Arbejde lektioner med Word:
Hvordan til at gruppere tal
Flooding multimedieklip
Bemærk: Gruppe Værktøj "Sortere" I tilfælde af arbejde med figurer er det helt identisk med dem, når du arbejder med tegninger, med deres hjælp, du kan udføre nøjagtig samme manipulation.
Størrelsen
Muligheden for et enkelt værktøj i denne gruppe er kun en - en ændring i størrelsen af figuren og det felt, hvor den er placeret. Her kan du angive den nøjagtige værdi af bredden og højden i centimeter eller ændre den trin for trin ved hjælp af pilene.
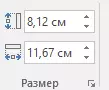
Derudover kan størrelsen af feltet, såvel som størrelsen af figuren, ændres manuelt ved hjælp af markørerne placeret langs konturen af deres grænser.
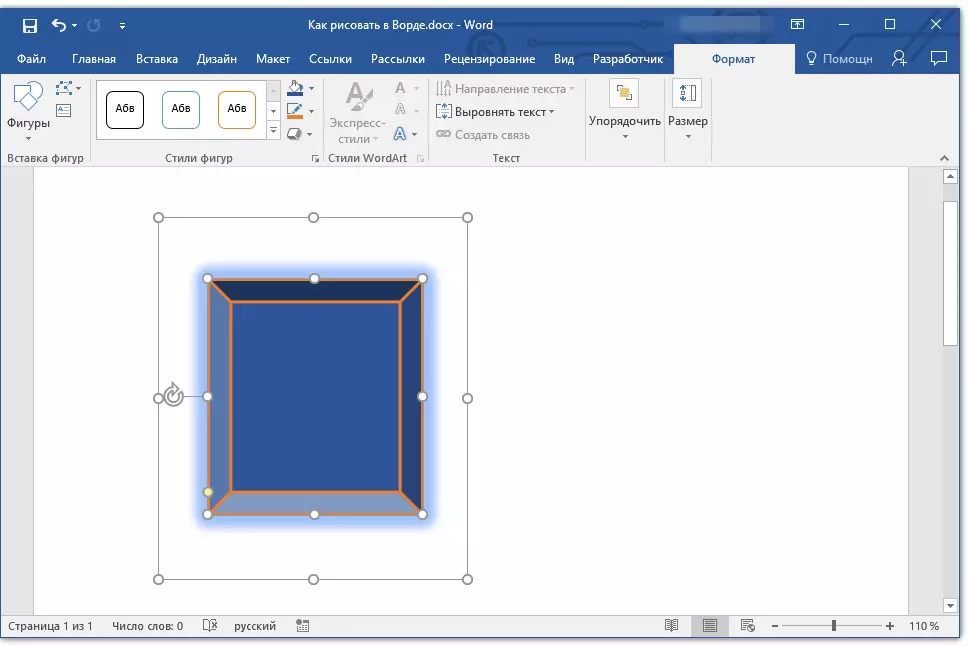
Lektie: Sådan trimmer du tegningen i Word
Bemærk: For at afslutte tegningstilstanden, tryk på tasten. "Esc" Eller klik på venstre museknap i det tomme sted i dokumentet. For at vende tilbage til Rediger og åbne fanen "Format" , Dobbeltklik på tegningen / figuren.
Her har du faktisk fra denne artikel lært at trække i ordet. Glem ikke, at dette program primært er en teksteditor, så du bør ikke pålægge for alvorlige opgaver for det. Brug profil software til sådanne formål - grafiske redaktører.
