
MS Word er omtrent lige så fokuseret på professionel og personlig brug. Samtidig står repræsentanter for begge brugergrupper ofte over for visse vanskeligheder i dette program. Et af disse er behovet for at skrive oven på linjen uden at anvende standard tekst understreget.
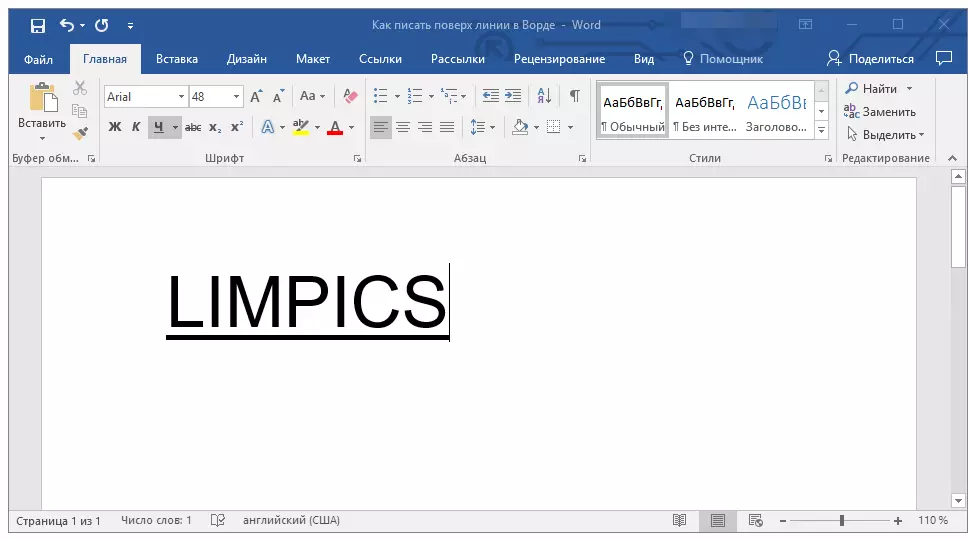
Lektie: Sådan laver du en understreget tekst i ordet
Især faktisk behov for at skrive tekst over linjen for formularer og andre skabelondokumenter, der er oprettet eller eksisterende. Det kan være rækker til signatur, datoer, stillinger, efternavne og mange andre data. Samtidig er de fleste former, der er skabt af de færdige linjer for input, langt fra altid, der altid oprettes korrekt, hvorfor linjen for tekst kan forskydes direkte under dens fyldning. I denne artikel vil vi tale om, hvordan i Word er det korrekt at skrive over linjen.
Vi har allerede talt om forskellige måder, med hjælp af hvilken du kan tilføje en streng eller snor til ordet. Vi anbefaler stærkt at fortælle dig selv med vores artikel om et givet emne, det er helt muligt, at det er i det, at du vil finde løsningen af din opgave.

Lektie: Sådan laver du en streng i Word
Bemærk: Det er vigtigt at forstå, at metoden til at oprette en linje, over eller på den øverste, hvor du kan skrive, afhænger af hvilken slags tekst, i hvilken form og for hvilket formål du vil placere over det. Under alle omstændigheder vil vi i denne artikel overveje alle mulige metoder.
Tilføjelse af en række til underskrift
Ofte forekommer behovet for at skrive oven på linjen, når du skal tilføje en signatur eller en række til dokumentet. Vi har allerede overvejet dette emne i detaljer, så hvis du er det værd, der er denne opgave, kan du gøre dig bekendt med metoden til at løse det nedenfor.

Lektie: Sådan indsættes en underskrift i ordet
Oprettelse af en linje for formularer og andre forretningsdokumenter
Behovet for at skrive oven på linjen er mest relevant præcist for formularerne og andre dokumenter af denne type. Der er mindst to metoder, som du kan tilføje en vandret linje og placere den ønskede tekst direkte over den. Om hver af disse metoder i rækkefølge.Ansøgningslinje for afsnit
Denne metode er især praktisk for de tilfælde, når du skal tilføje en indskrift over en solid linje.
1. Installer markørpegeren på stedet for dokumentet, hvor du skal tilføje en linje.

2. I fanen "The Main" i en gruppe. "Afsnit" Klik på knappen "Borders" og vælg parameteren i rullemenuen "Borders and Pouring".

3. I vinduet, der åbnes i fanen "Grænsen" Vælg den relevante linjestil i afsnittet "Type".

Bemærk: I kapitel "Type" Du kan også vælge linjen farve og bredde.
4. I afsnittet "Prøve" Vælg den skabelon, på hvilken den nedre grænse er angivet.

Bemærk: Sørg for, at i afsnittet "Ansøg til" Indstil parameter. "Til afsnit".
5. Klik "OKAY" Den vandrette linje vil blive tilføjet til det valgte sted, hvoraf du kan skrive enhver tekst.

Manglen på denne metode er, at linjen vil optage hele strengen, fra venstre til højre kant. Hvis denne metode ikke er egnet til dig, vender vi til den næste.
Anvendelse af tabeller med usynlige grænser
Vi skrev meget om at arbejde med borde i MS Word, herunder om at gemme / vise grænserne for deres celler. Faktisk er det denne færdighed og vil hjælpe os med at skabe passende linjer for emnerne af enhver størrelse og mængde, hvorefter du kan skrive.
Så vi bliver nødt til at skabe et simpelt bord med usynlige venstre, højre og øvre grænser, men synlige lavere. Samtidig vil de lavere grænser kun være synlige på disse steder (celler), hvor du vil tilføje en indskrift over linjen. På samme sted, hvor den forklarende tekst vil være, vil grænserne ikke blive vist.
Lektie: Sådan laver du et bord i ordet
Vigtig: Før du opretter et bord, skal du beregne, hvor mange rækker og kolonner der skal være i den. Vores eksempel vil hjælpe dig.
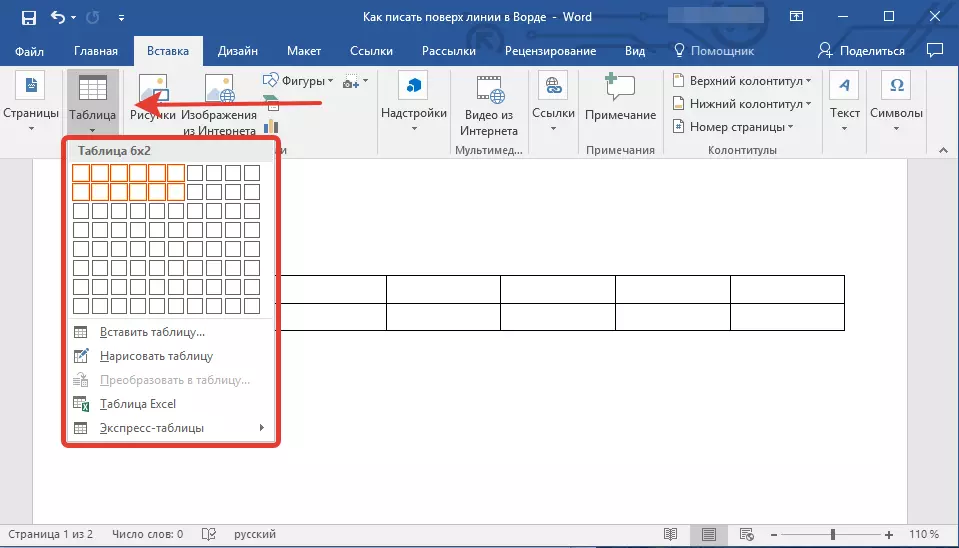
Indtast den forklarende tekst i de ønskede celler, det samme, hvor du skal skrive oven på linjen, kan du efterlade tomme på dette stadium.

Råd: Hvis bredden eller højden af kolonne eller rækker i tabellen ændres i løbet af skrive tekst, skal du følge disse trin:
- Højreklik på plus, der ligger i øverste venstre hjørne af bordet;
- Vælge "Juster bredden af kolonner" eller "Juster højden af strengene" , afhængigt af hvad du har brug for.
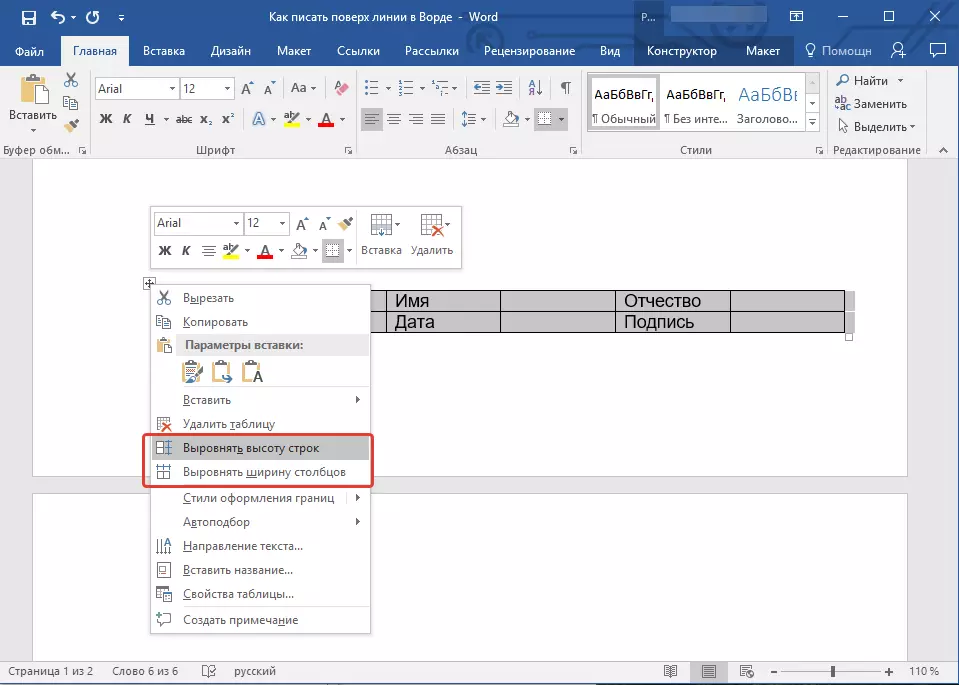
Nu skal du gå skiftevis på hver celle og skjule det enten alle grænserne (forklarende tekst) eller forlade den nederste grænse (plads til teksten "over linjen").
Lektie: Sådan skjuler du bordgrænser i Word
For hver enkelt celle skal du følge disse trin:
1. Vælg cellen med en mus ved at klikke på den venstre grænse.

2. Klik på knappen "Grænsen" placeret i gruppen "Afsnit" På genvejstanken.

3. Vælg den relevante parameter i rullemenuen på denne knap.
- ingen grænse
- Top grænsen (efterlader den synlige lavere).

Bemærk: I de sidste to celler i tabellen (ekstreme højre) skal du deaktivere parameteren "Højre grænse".
4. Som følge heraf, når du løber gennem alle celler, vil du have en smuk form for en formular, der kan gemmes som en skabelon. Når du udfylder det personligt eller en anden bruger, vil de oprettede linjer ikke skifte.

Lektie: Sådan laver du et mønster i ordet
For større brug af brugen af den formular du oprettet med linjerne, kan du aktivere displayet på nettet:
- Klik på knappen "Border";
- Vælg "Vis Mesh" -indstillingen.

Bemærk: Dette gitter vises ikke.

Tegning linjer
Der er en anden metode, som du kan tilføje en vandret linje til tekstdokumentet og skrive oven på den. For at gøre dette skal du bruge værktøjerne fra fanen "Indsæt", nemlig "figurer" -knappen, i menuen, hvor du kan vælge den relevante linje. Mere detaljeret om, hvordan du gør dette, kan du lære af vores artikel.

Lektie: Sådan tegner du en linje i Word
- Råd: At tegne en vandret niveau linje, mens du holder den nede på nøglen FLYTTE.
Fordelen ved denne metode er, at med dets hjælp kan du bruge en linje over den allerede eksisterende tekst, i ethvert vilkårlig sted i dokumentet, indstilling af dimensioner og udseende. Manglen på en håndtegnet linje er, at det ikke altid er muligt at indtaste det harmonisk ind i dokumentet.
Fjernelse af linie.
Hvis du af en eller anden grund skal fjerne linjen i dokumentet, vil det hjælpe dig med vores instruktioner.
Lektie: Sådan fjerner du linjen i ordet
Dette kan være sikkert færdigt, for i denne artikel kiggede vi på alle metoder, som i MS Word kan skrives oven på linjen eller oprette et område i dokumentet for at udfylde den vandrette linje, på toppen af hvilken teksten vil være tilføjet, men i fremtiden.
