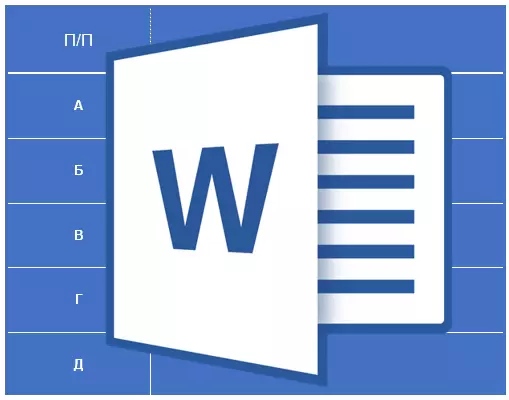
Det faktum, at i Microsoft Word-tekstprocessoren kan du oprette tabeller, kender du næsten alle de mere eller mindre aktive brugere af dette program. Ja, alt er ikke så professionelt implementeret her som i Excel, men for de daglige behov i tekstreditoren, mere end nok. Vi har allerede ret meget skrevet om funktionerne i at arbejde med borde i Word, og i denne artikel vil vi se på et andet emne.
Lektie: Sådan laver du et bord i Word
Sådan sorterer du bordet med alfabet? Det er højst sandsynligt, at dette ikke er det mest populære spørgsmål blandt brugere af Microsoft Brainchild, men svaret på ham ved bestemt ikke alle. I denne artikel vil vi fortælle, hvordan du sorterer indholdet af bordet i henhold til alfabetet, såvel som at udføre sortering i en separat kolonne.
Sortering af borddata i alfabetisk rækkefølge
1. Fremhæv bordet med alle dets indhold: For at gøre dette skal du sætte markørpegeren i øverste venstre hjørne, vent på, at tabellen flyttes til at blive vist (
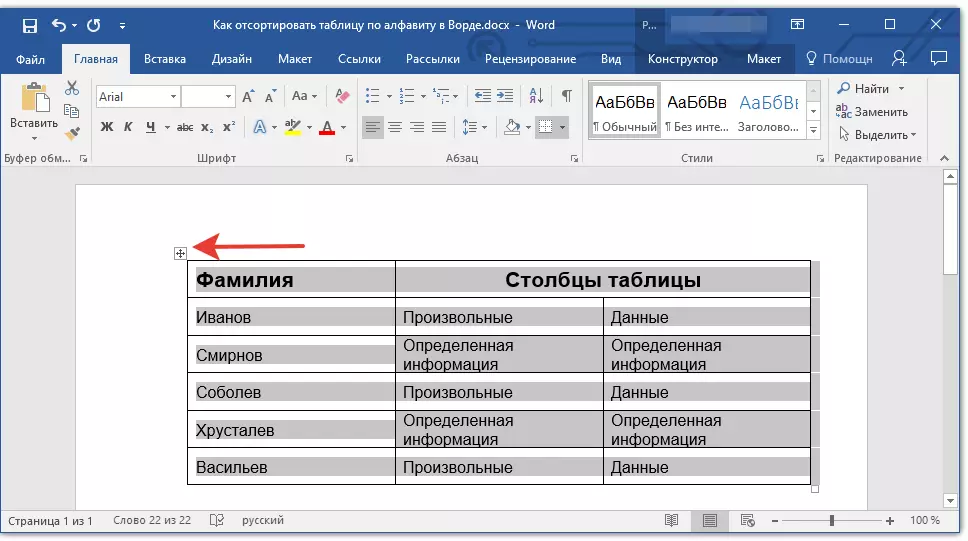
2. Gå til fanen "Layout" (kapitel "Arbejde med tabeller" ) og klik på knappen "Sortering" placeret i gruppen "Data".

Bemærk: Før du fortsætter til sortering af data i tabellen, anbefaler vi at klippe eller kopiere til et andet stedinformation indeholdt i overskriften (første linje). Dette vil ikke kun forenkle sorteringen, men vil give dig mulighed for at gemme bordet med bordet på plads. Hvis positionen af den første række af tabellen ikke er fundamentalt for dig, og det skal også sorteres alfabetisk, allokere det. Du kan også blot fremhæve bordet uden en hat.
3. Vælg de ønskede datasorteringsindstillinger i vinduet, der åbnes.
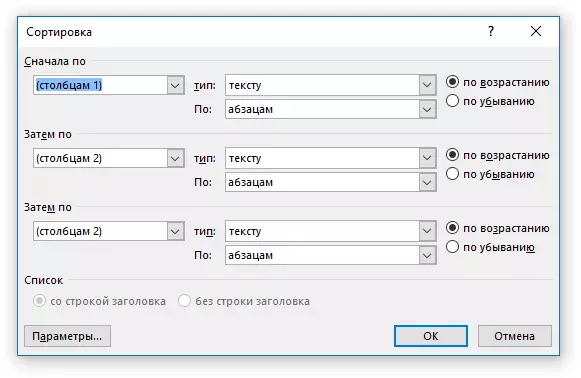
Hvis du har brug for at sortere dataene fra at forekomme i forhold til den første kolonne, i afsnittet "Sorter efter", ", så ved", "derefter ved", indstil "kolonner 1".
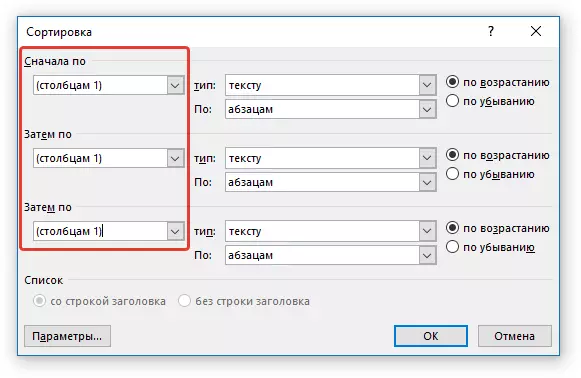
Hvis hver kolonne i tabellen skal sorteres i alfabetisk rækkefølge, uanset de resterende kolonner, skal du gøre dette:
- "Sorter efter" - "kolonner 1";
- "Så ved" - "kolonner 2"
- "Så ved" - "Kolonner 3".
Bemærk: I vores eksempel sorterer vi kun den første kolonne alfabetisk.
I tilfælde af tekstdata, som i vores eksempel, parametre "Type" og "Ved" For hver linje skal overlades uændret ( "Tekst" og "Afsnit" , henholdsvis). Faktisk er numeriske data på alfabetet simpelthen umuligt.
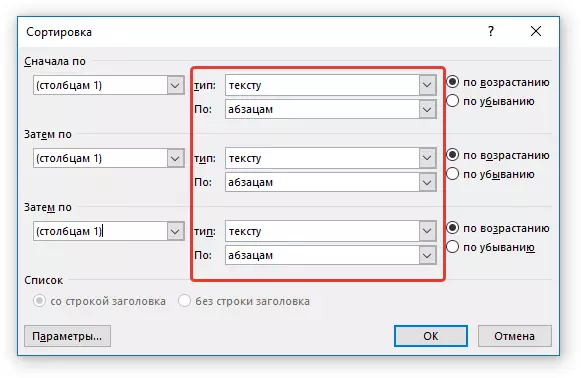
Sidste kolonne i vinduet " Sortering " Svar, faktisk for typen af sortering:
- "Stigende" - i alfabetisk rækkefølge (fra "A" til "I")
- "Aftagende" - i omvendt alfabetisk rækkefølge (fra "I" til "A").
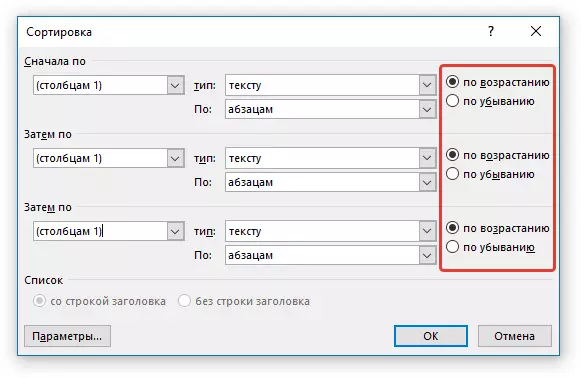
4. Ved at angive de nødvendige værdier, klik på "OKAY" For at lukke vinduet og se ændringerne.
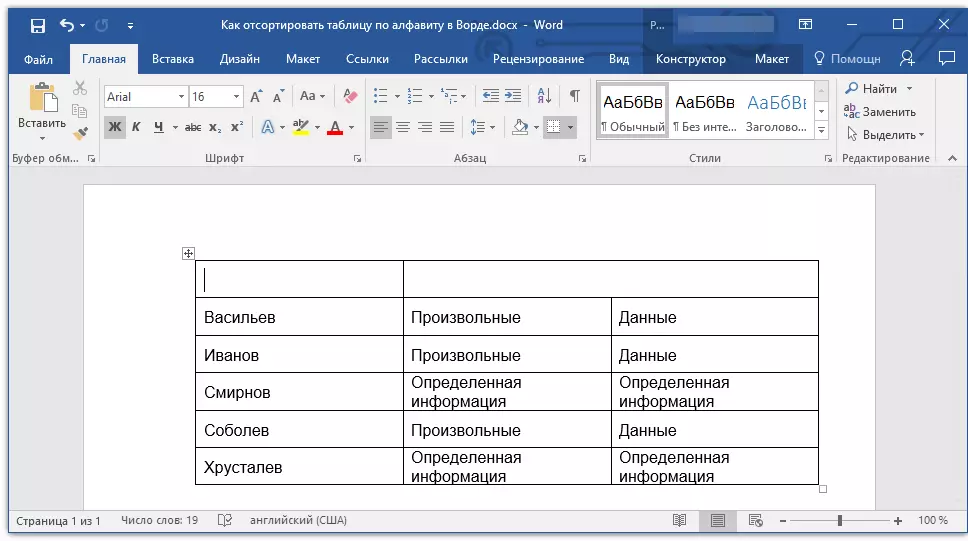
5. Dataene i tabellen sorteres efter alfabetisk.
Glem ikke at returnere hætten på dit sted. Klik i det første cellebord og klik på "Ctrl + V" eller knap "Indsæt" i en gruppe. "Clipboard" (Tab. "The Main").
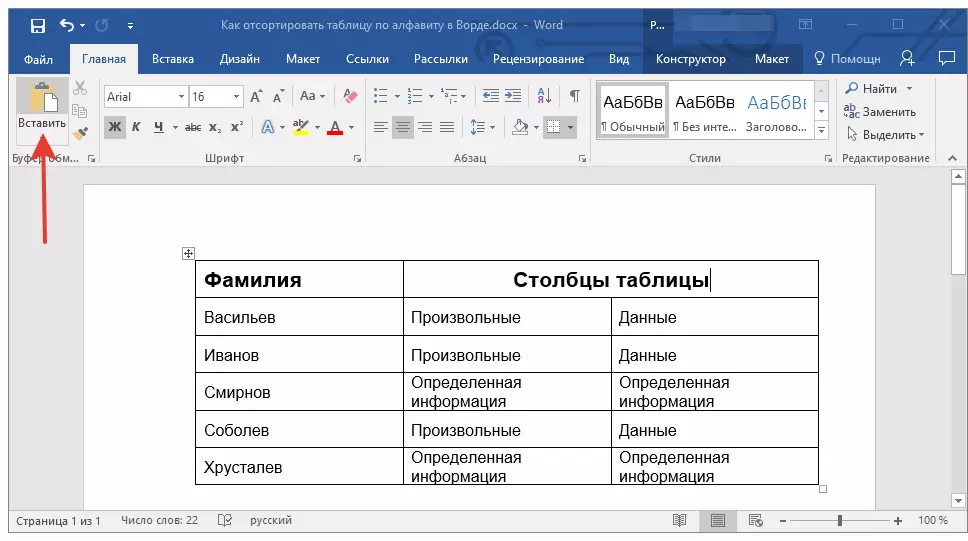
Lektie: Sådan foretages automatisk overførsel af bordkapsler i Word
Sortering af en separat kolonne i tabellen i alfabetisk rækkefølge
Nogle gange er der et behov for kun at sortere i alfabetisk rækkefølge fra en tabelkolonne. Desuden er det nødvendigt at gøre dette, således at oplysningerne fra alle andre kolonner forbliver på plads. Hvis det kommer til en usædvanligt første kolonne, kan du bruge den ovenfor beskrevne metode, hvilket gør det ligesom os i dit eksempel. Hvis dette ikke er den første kolonne, skal du følge disse trin:
1. Vælg kolonnen i tabellen, der skal sorteres alfabetisk.
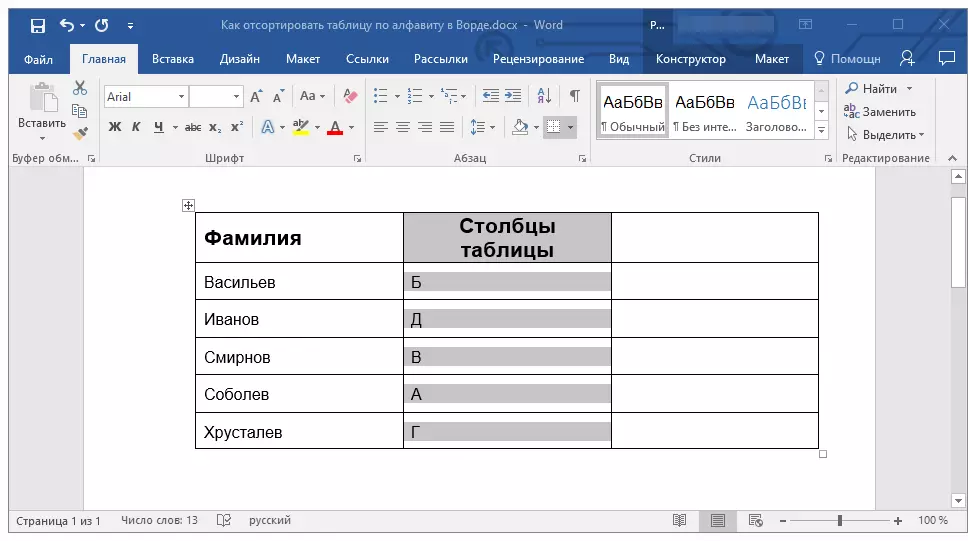
2. I fanen "Layout" I instrumentgruppen "Data" tryk på knappen "Sortering".
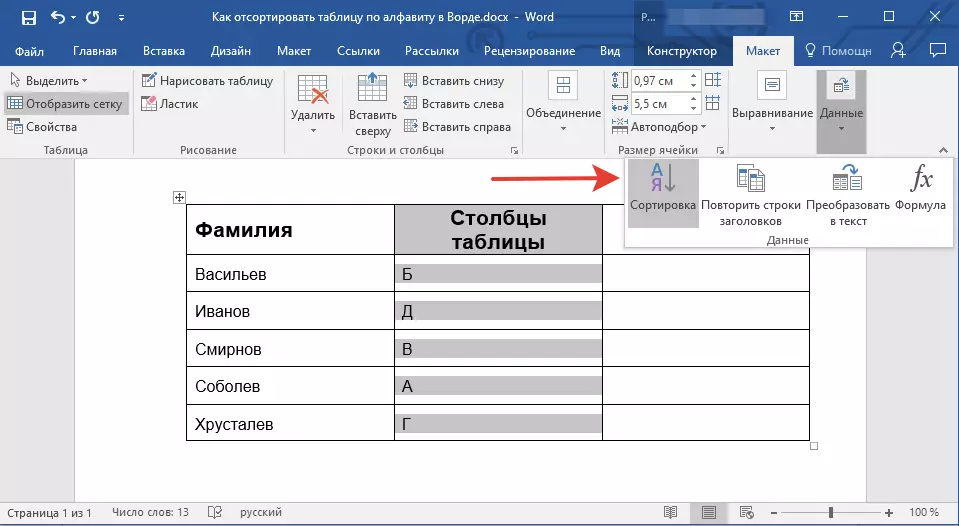
3. I vinduet, der åbnes i afsnittet "Først ved" Vælg den oprindelige sorteringsparameter:
- data fra en bestemt celle (i vores eksempel er bogstavet "B");
- Angiv sekvensnummeret for den valgte kolonne;
- Gentag en lignende handling for sektioner "derefter ved".
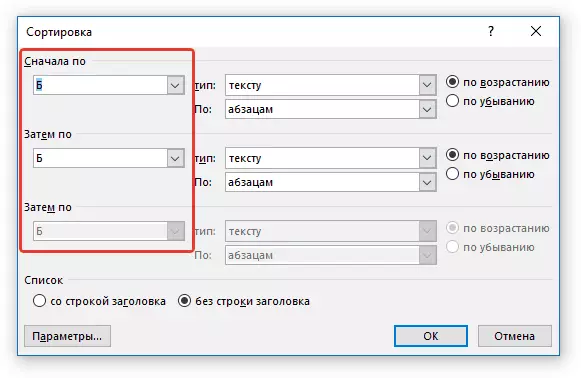
Bemærk: Hvilken slags sorteringstype vælger (parametre "Sorter efter" og "Så ved" ) Afhænger af dataene i kolonnecellerne. I vores eksempel, når kun bogstaver til alfabetisk sortering er angivet i cellerne i den anden kolonne, indikerer kun i alle sektioner "Kolonner 2" . På samme tid, der udfører manipulationer beskrevet nedenfor, er der ikke behov for.
4. I bunden af vinduet skal du indstille parameterkontakten "Liste" Til den ønskede position:
- "Titelrække";
- "Uden en headerstreng."
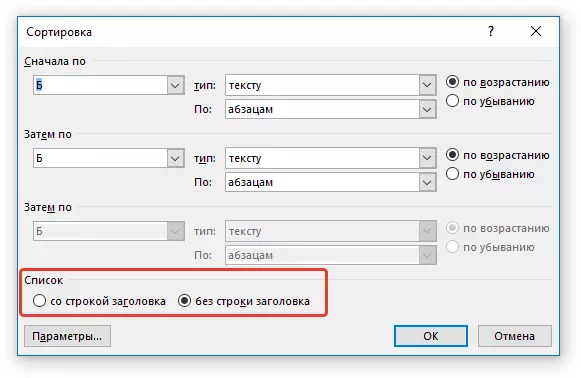
Bemærk: Den første parameter "tiltrækker" for at sortere overskriften, den anden - giver dig mulighed for at udføre en kolonne sortering uden at tage overskriften.
5. Tryk på knappen nedenfor. "Parametre".
6. I afsnittet "Sorter parametre" Installer et tick modsat varen "Kun kolonner".
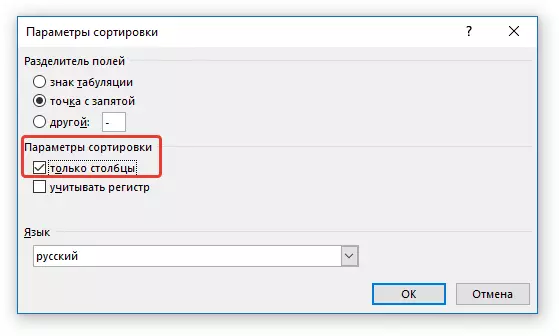
7. Lukning af vinduet "Sorter parametre" ("OK" -knappen), skal du sørge for, at sorteringstypen er installeret overfor alle elementer. "Stigende" (alfabetisk rækkefølge) eller "Aftagende" (omvendt alfabetisk rækkefølge).
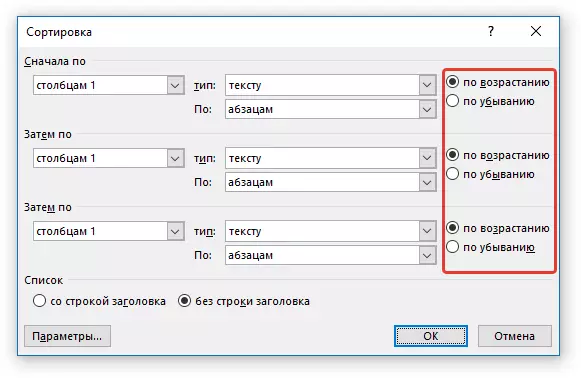
8. Luk vinduet ved at trykke på "OKAY".
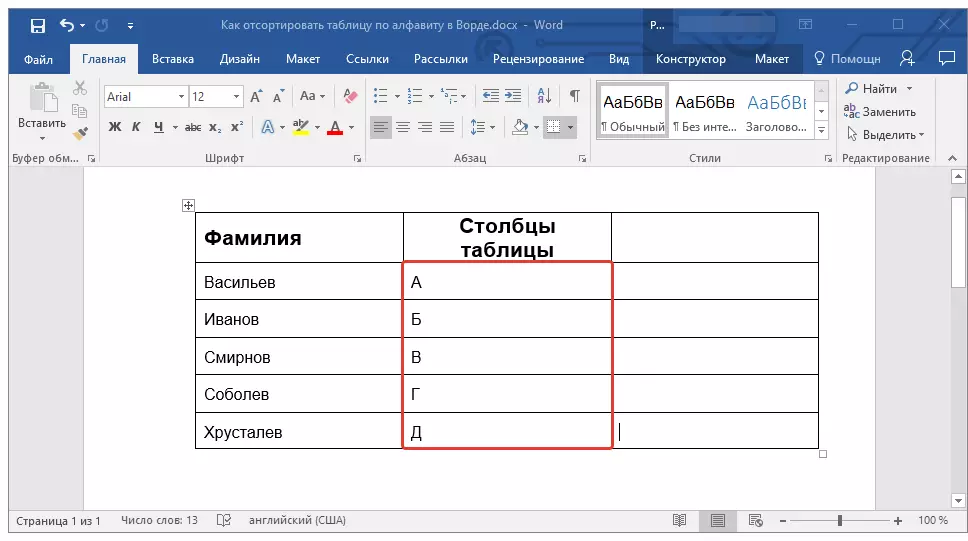
Kolonnen du vælger vil blive sorteret i alfabetisk rækkefølge.
Lektie: Sådan bruges rækker i ordbord
Det er alt, nu ved du, hvordan du sorterer bordordet i henhold til alfabetet.
