
I de fleste tilfælde oprettes tekstdokumenter i to faser - dette skriver og giver en smuk, letlæselig form. Arbejde i en komplet tekstprocessor MS Word-fortsæt i samme princip - først er teksten skrevet, og formaterer den derefter.
Lektie: Formatering af tekst i Word
Det er mærkbart at reducere tiden på den anden fase designede skabeloner, som Microsoft integrerer meget i deres hjernebarn. Et stort udvalg af skabeloner er tilgængelige i standardprogrammet, er endnu mere indsendt til den officielle hjemmeside. Office.com. Hvor du sikkert kan finde en skabelon på ethvert emne, du er interesseret i.
Lektie: Sådan laver du en skabelon i Word
I artiklen, der præsenteres på linket ovenfor, kan du gøre dig bekendt med, hvordan du kan oprette en dokumentskabelon og bruge det i fremtiden til bekvemmeligheden af arbejdet. Nedenfor vil vi overveje i detaljer et af de tilstødende emner - oprettelsen af et badge i ordet og dets besparelse som en skabelon. Du kan gøre dette i to metoder.
Oprettelse af en Badzhik baseret på en klar skabelon
Hvis du ikke har et ønske om at dykke ind i alle subtiliteter af spørgsmålet, og du ikke er klar til at tilbringe din personlige tid (forresten, ikke så meget) på den uafhængige oprettelse af Beijik, anbefaler vi at kontakte færdige skabeloner. For at gøre dette skal du følge disse trin.
1. Åbn Microsoft Word, og følg disse trin afhængigt af den anvendte version:
- Find en passende skabelon på startsiden (relevant for Word 2016);
- Gå til menuen "Fil" Åbn sektion "Skab" Og find den relevante skabelon (for tidligere version af programmet).
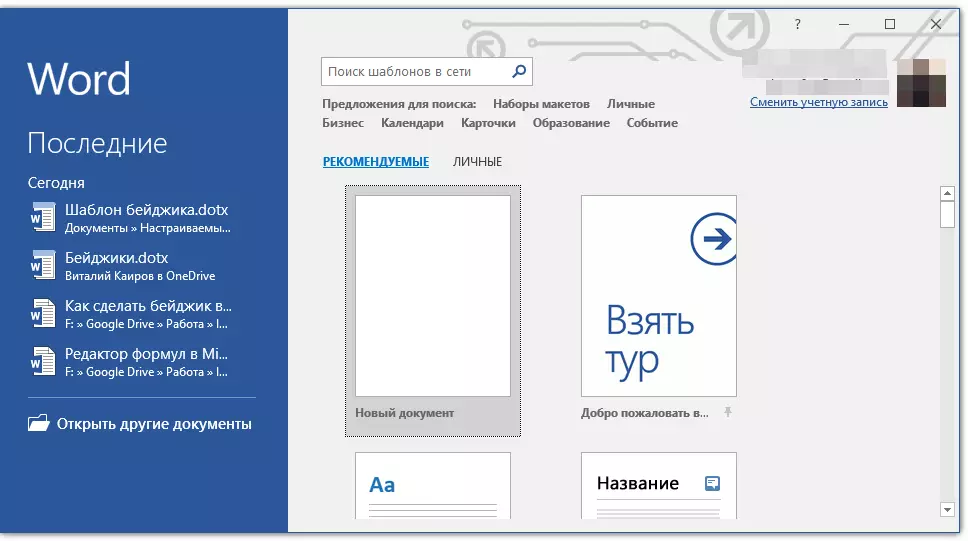
Bemærk: Hvis du ikke kan finde en passende skabelon, skal du begynde at indtaste ordet "Badzhik" i søgestrengen eller åbne afsnittet med "Card" -skabeloner. Vælg derefter den, der opretter dig fra søgeresultaterne. Derudover er de fleste skabeloner af visitkort ganske egnede til at skabe Beijik.
2. Klik på den skabelon, du kan lide, og klik på "Skab".
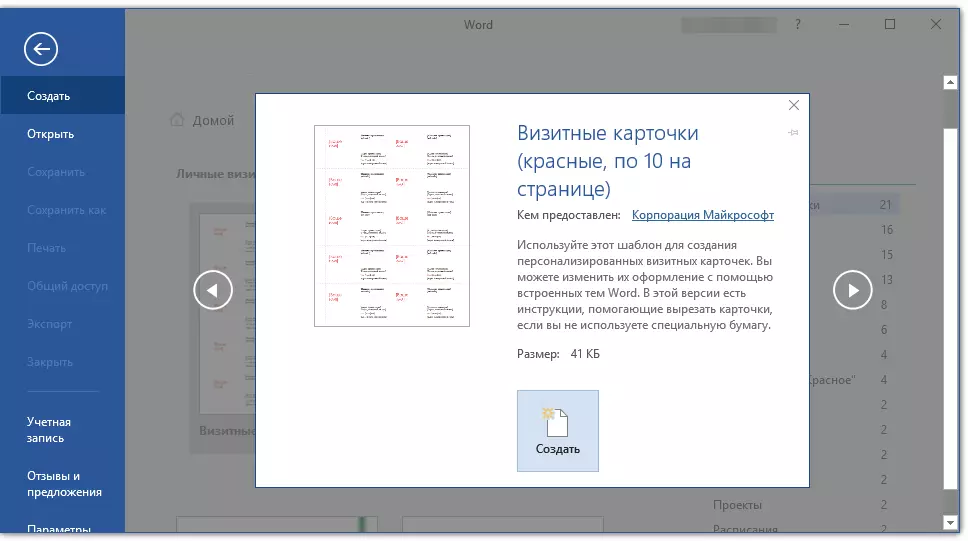
Bemærk: Brugen af skabeloner er yderst bekvemt for, at de ofte er placeret på siden Flere stykker er placeret. Derfor kan du oprette flere kopier af en bageisk eller gøre nogle unikke (for forskellige medarbejdere) af Bagekov.
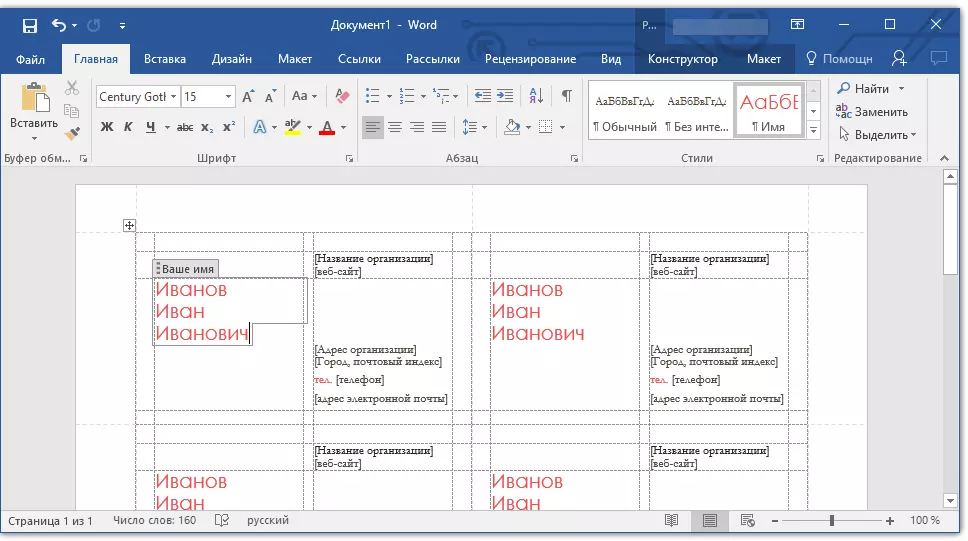
3. Skabelonen åbnes i et nyt dokument. Skift standarddataene i skabelonfelterne til topisk for dig. For at gøre dette skal du indstille følgende parametre:
- Fulde navn;
- Position;
- Selskab;
- Foto (valgfrit);
- Yderligere tekst (valgfrit).
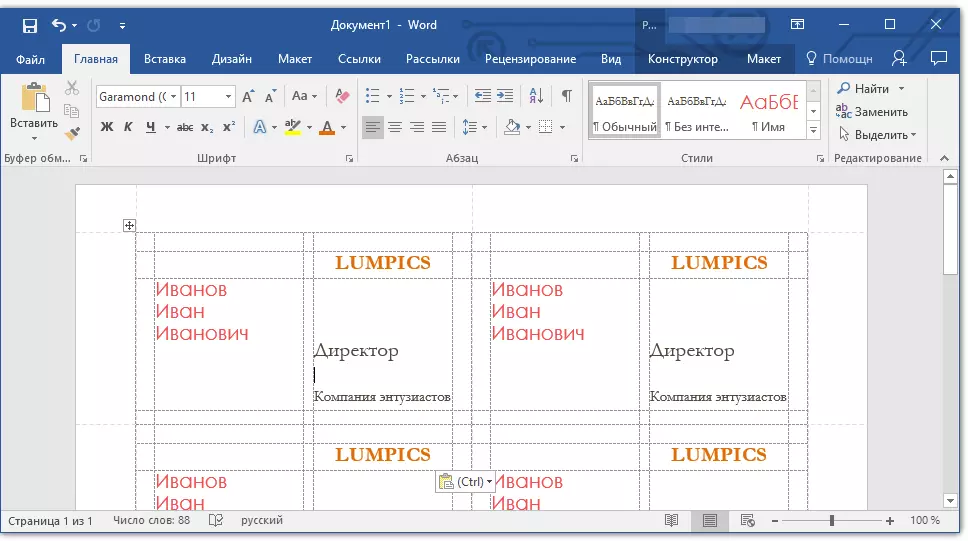
Lektie: Sådan indsættes en tegning til ordet
Bemærk: Indsættelse af fotos - Optionen er ikke obligatorisk for BIJik. Det kan ikke være tilgængeligt overhovedet eller i stedet for billedet, du kan tilføje et firmalogo. I mere detaljeret, hvordan man bedre kan tilføje et billede til Beijik, kan du læse i anden del af denne artikel.

Efter at have oprettet din Bageik, gem det og udskrive det på printeren.
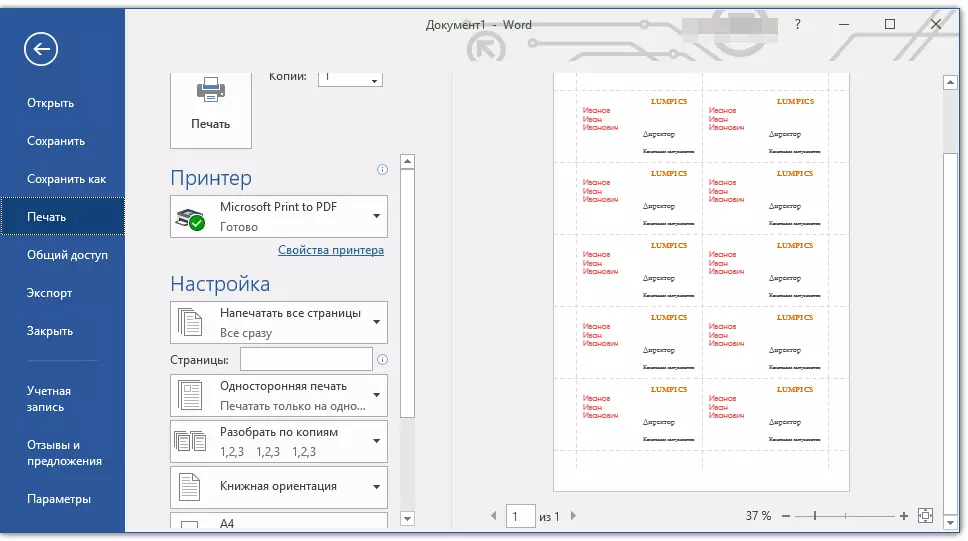
Bemærk: Stiplede grænser, der kan være til stede på skabelonen, vises ikke.
Lektie: Udskriv dokumenter i Word
Husk at på samme måde (ved hjælp af skabeloner) kan du også oprette en kalender, et visitkort, et lykønskningskort og meget mere. Du kan læse om alt dette på vores hjemmeside.
Hvordan laver man i ordet?
Kalender
Visitkort
Hilsen Postcard.
Corporate Blanc
Oprettelse af bageisk manuelt
Hvis du ikke er tilfreds med de færdige skabeloner, eller du bare vil oprette et badge i ord dig selv, så er du klart interesseret i instruktionen beskrevet nedenfor. Alt, hvad du skal bruge fra os til at gøre dette - lav et lille bord og fyld det korrekt.
1. For at begynde med skal du tænke på, hvilke oplysninger du vil placere på Beijiken og beregne, hvor mange rækker der har brug for dette. Kolonner vil sandsynligvis være to (tekstinformation og foto eller billede).
Antag, at følgende data vil blive angivet på Bageik:
- Efternavn, navn, patronymisk (to eller tre linjer);
- Position;
- Selskab;
- Yderligere tekst (ikke nødvendigvis efter eget valg).
Vi overvejer ikke et billede til linjen, da det vil være på siden, besætte flere linjer, der er tildelt af os under teksten.
Bemærk: Foto på Beijik - øjeblikket er kontroversielt, og i mange tilfælde er det slet ikke nødvendigt. Vi betragter det som et eksempel. Så det er helt muligt, at på det sted, hvor vi tilbyder at placere et foto, ønsker en anden at placere for eksempel virksomhedens logo.
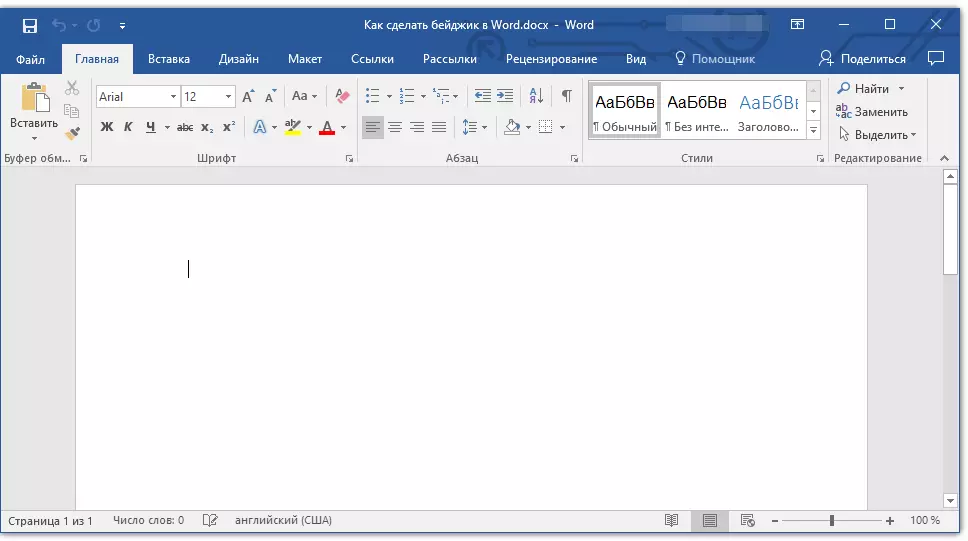
For eksempel vil vi skrive et efternavn i en linje, i en linje navnet og patronymic, i den næste linje vil være stillingen, en anden linje - firmaet, og den sidste linje er et kort motiv af virksomheden (og hvorfor ikke ?). Ifølge disse oplysninger skal vi oprette et bord til 5 linjer og to kolonner (en kolonne til tekst, en til et billede).
2. Gå til fanen "Indsæt" Klik på knappen "Bord" Og opret et bord med de nødvendige størrelser.

Lektie: Sådan laver du et bord i ordet
3. Størrelsen af den tilsatte tabel skal ændres, og det er tilrådeligt at gøre dette ikke manuelt.
- Fremhæv tabellen ved at klikke på elementet af dets binding (et lille kryds i en firkant placeret i øverste venstre hjørne);
- Klik på dette sted højre mus og vælg emne. "Bordegenskaber";
- I vinduet, der åbnes i fanen "Bord" I kapitel "Størrelsen" Installer et tick modsat varen "Bredde" og indtast den ønskede værdi i centimeter (anbefalet værdi på 9,5 cm);
- Gå til fanen "Line" , Installer afkrydsningsfeltet modsat varen "Højde" (kapitel "Kolonne" ) og indtast den ønskede værdi der (vi anbefaler 1,3 cm);
- Klik "OKAY" For at lukke vinduet "Bordegenskaber".

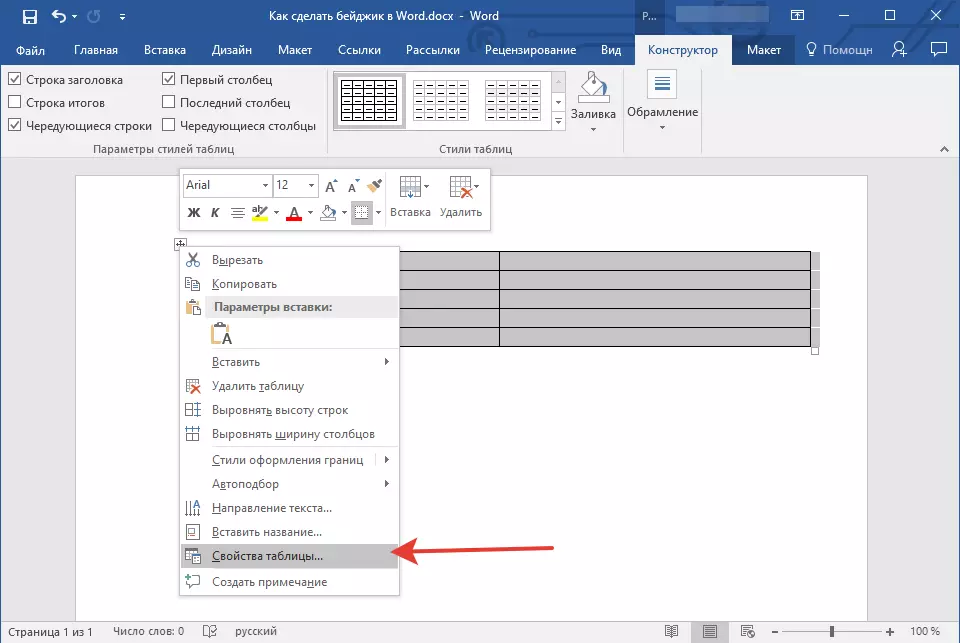
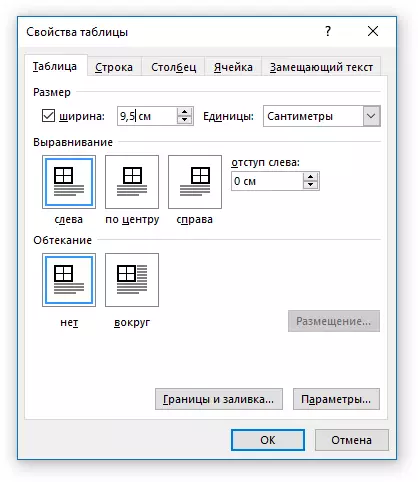

Basen for en basezhik i form af et bord vil tage de dimensioner, du angiver.
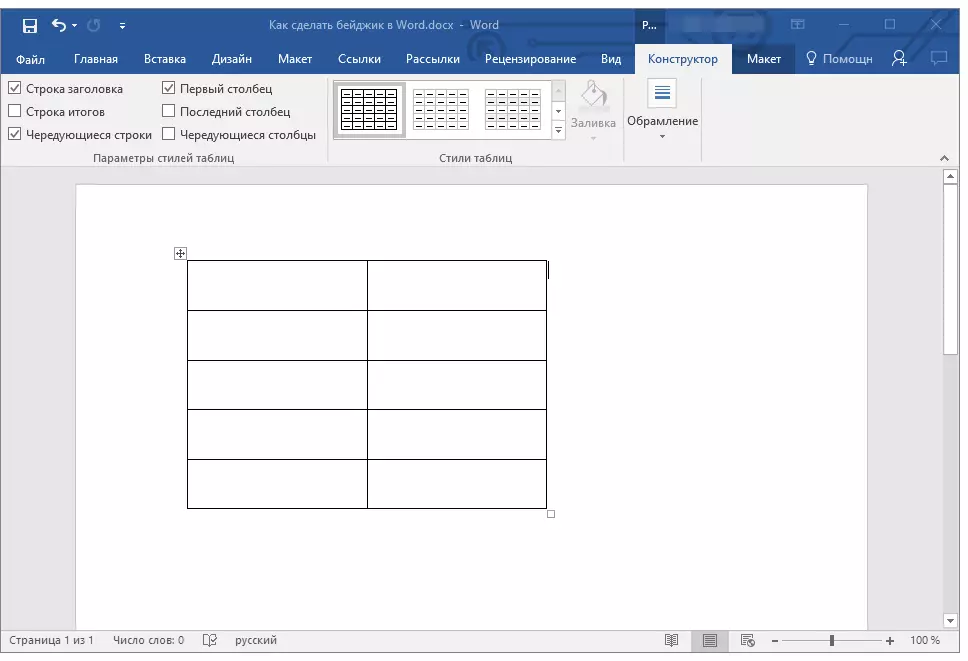
Bemærk: Hvis de resulterende størrelser på bordet under BEJIK ikke passer til dig noget, kan du nemt ændre dem manuelt, bare trække markøren placeret i hjørnet. Sandt nok er det kun muligt at gøre dette, hvis der er en streng overholdelse af nogen størrelser af Badzhik, for du er ikke en prioritet.
4. Før du begynder at fylde bordet, skal du kombinere nogle af sine celler. Vi vil fortsætte som følger (du kan vælge en anden mulighed):
- Vi kombinerer to celler i den første linje for firmaets navn;
- Vi kombinerer den anden, tredje og fjerde celler i den anden kolonne under billedet;
- Vi kombinerer to celler i den sidste (femte) streng for en lille pige eller slogan.
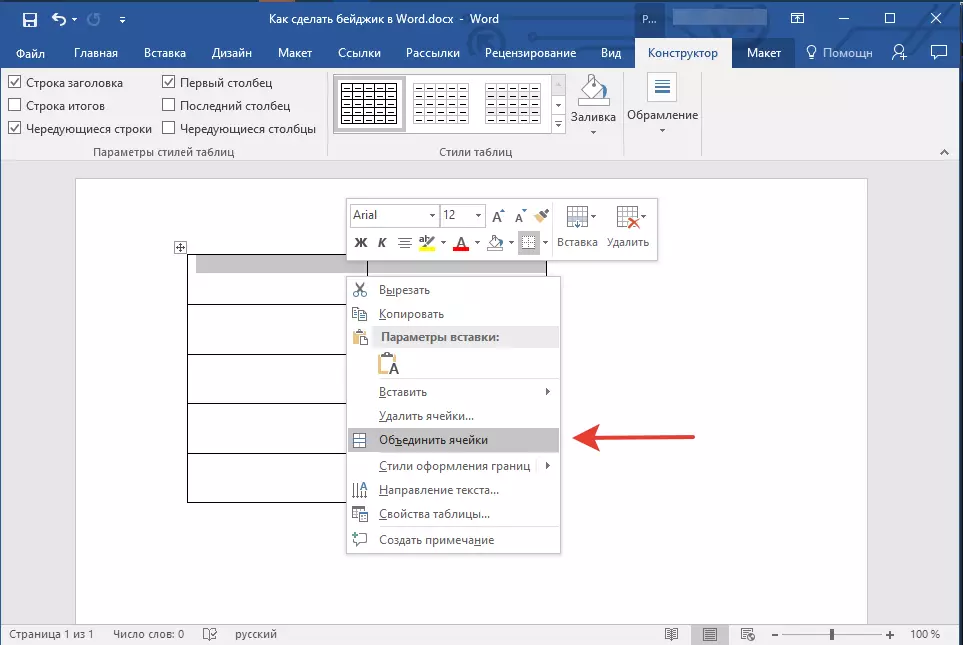
For at fusionere celler, fremhæv dem med musen, højreklik og vælg element. "Kombiner celler".
Lektie: Sådan kombineres celler i Word
5. Nu kan du fylde cellerne i tabellen. Her er vores eksempel (så langt uden et billede):
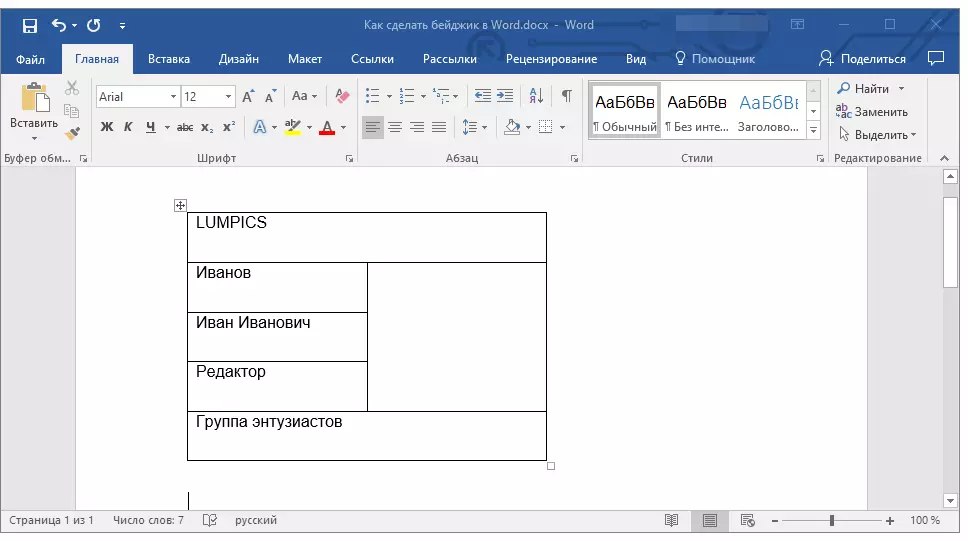
Bemærk: Vi anbefaler ikke at indsætte et foto eller et andet billede umiddelbart i en tom celle - det vil ændre størrelsen.
- Indsæt tegningen i et hvilket som helst tomt sted for dokumentet
- Ændre sine dimensioner i henhold til størrelsen af cellen;
- Vælg placeringsparameteren "Før tekst";
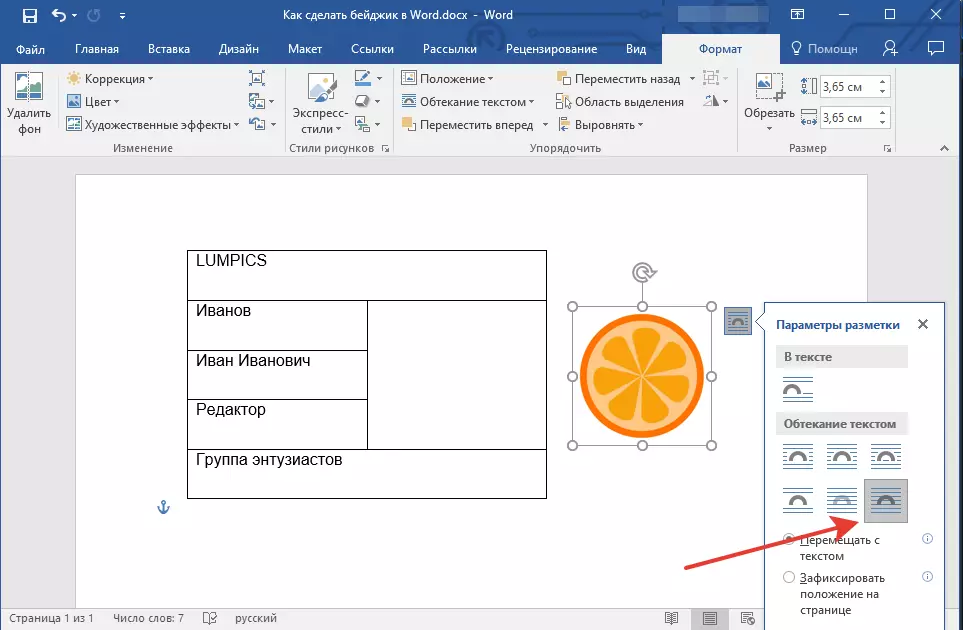
- Flyt billedet i cellen.
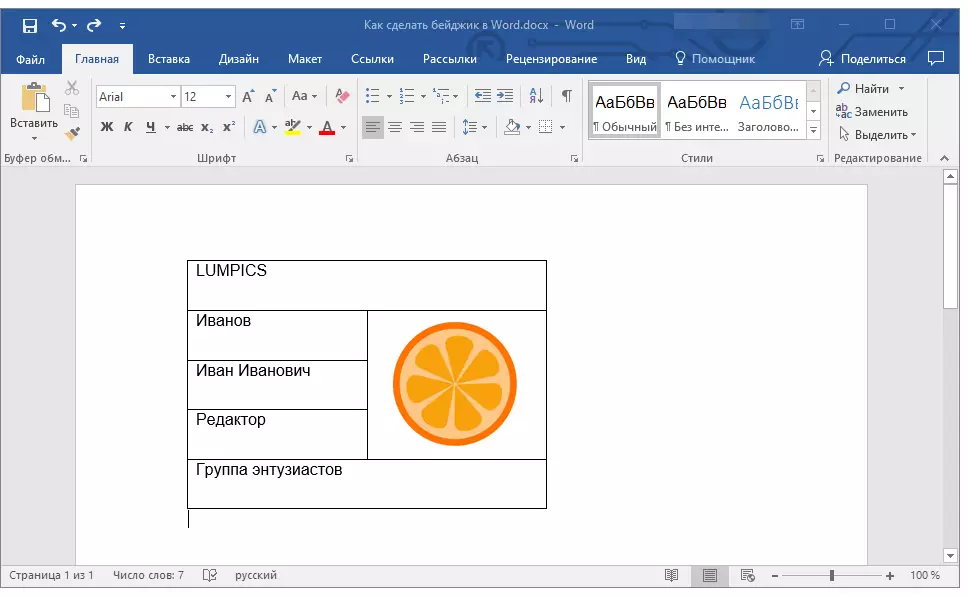
Hvis du ikke ved, hvordan man gør det, anbefaler vi at blive bekendt med vores materiale på dette emne.
Arbejdslektioner med Word:
Indsæt mønster.
Oversvømmet Clip Art.
6. Teksten inde i tabelcellerne skal justeres. Det er lige så vigtigt at vælge passende skrifttyper, størrelse, farve.
- Til tekstjustering vender vi til gruppeværktøjerne "Afsnit" Efter at have fremhævet teksten i bordet med musen. Vi anbefaler at vælge typen af justering "CENTRUM";
- Vi anbefaler at justere teksten i midten, ikke kun horisontalt, men også lodret (i forhold til selve cellen). For at gøre dette skal du vælge tabellen, åbne vinduet "Bordegenskaber" Gennem kontekstmenuen, gå til fanen i fanen "Celle" og vælg en parameter "CENTRUM" (kapitel "Lodret justering" . Klik "OKAY" At lukke vinduet
- Skift skrifttypen til dit skøn, dens farve og størrelser. Om nødvendigt kan du drage fordel af vores instruktioner.
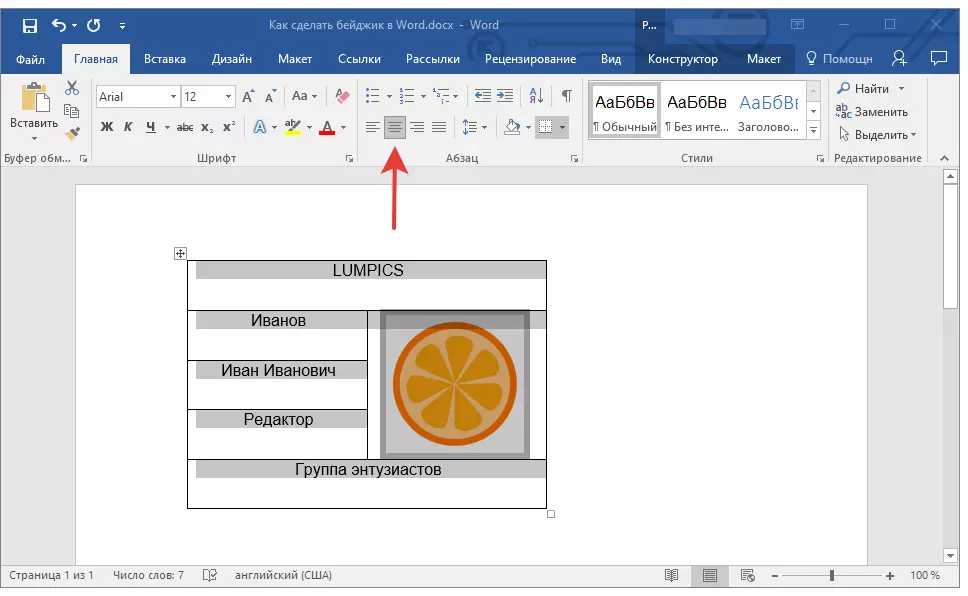
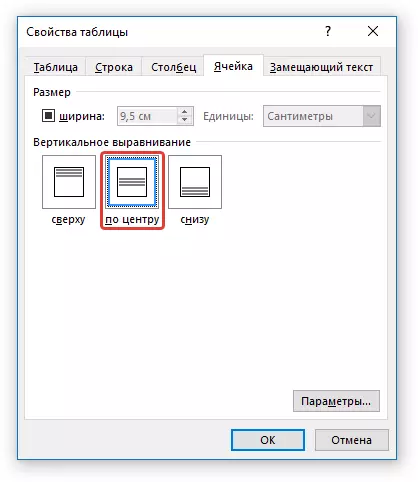
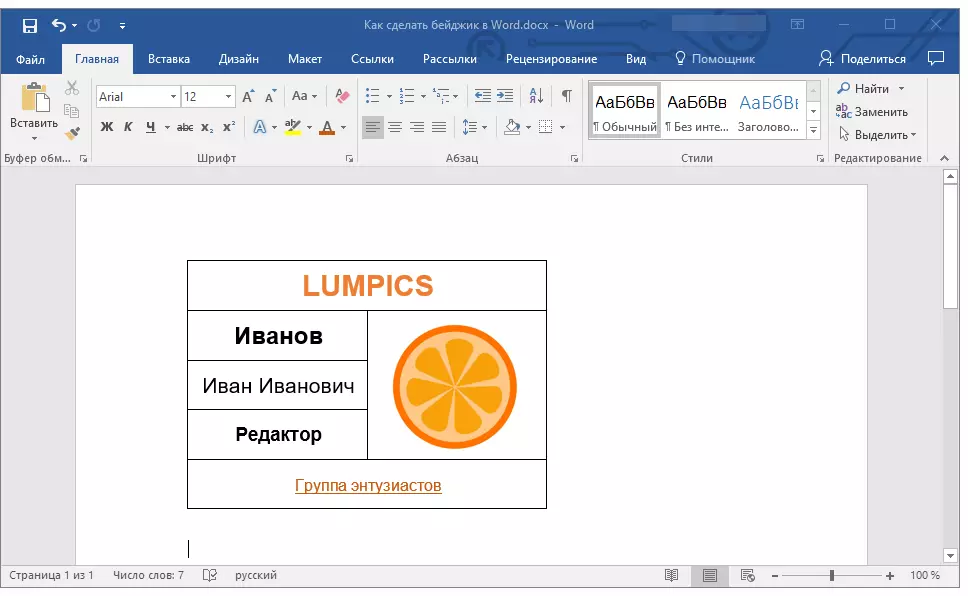
Lektie: Sådan ændres skrifttypen i Word
7. Alt ville være ingenting, men de synlige grænser i bordet synes at være overflødig. For at skjule dem visuelt (efterlader kun gitteret) og ikke udskrive, skal du følge disse trin:
- Fremhæve bordet
- Klik på knappen "Grænsen" (Gruppe af instrumenter "Afsnit" Tab. "The Main";
- Vælg "Ingen grænse".
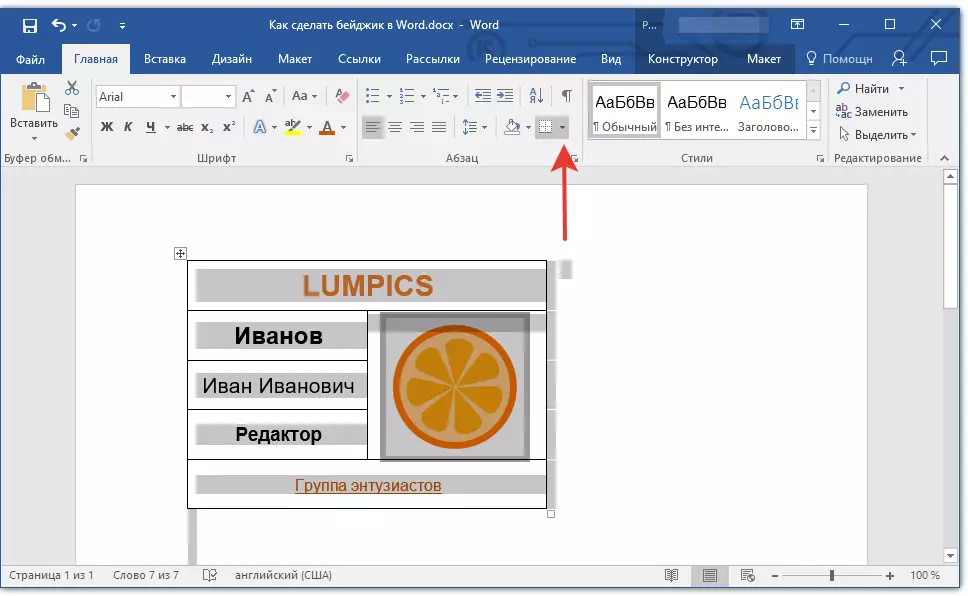
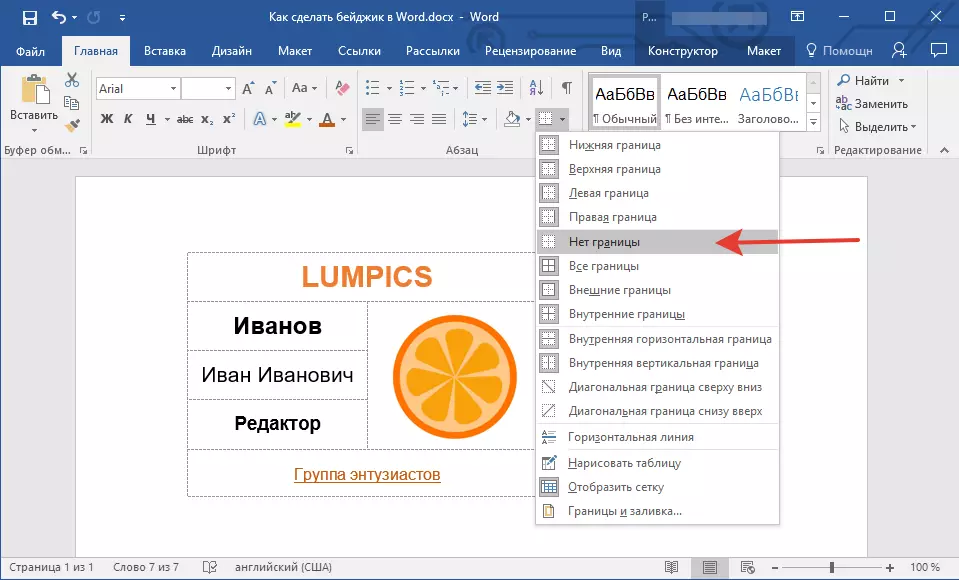
Bemærk: For at den trykte bageik skal være mere bekvemt at skære, i menuen Button "Grænsen" Vælg en parameter. "Eksterne grænser" . Dette vil gøre et synligt eksternt kredsløb af tabellen både i det elektroniske dokument og i sin printfortolkning.

8. Klar, nu Badzhik, som du oprettede dig selv, kan udskrives.
Bevarelse af Badzhik som en skabelon
Du kan også gemme den oprettede Bajik som en skabelon.
1. Åbn menuen "Fil" og vælg "Gem som".
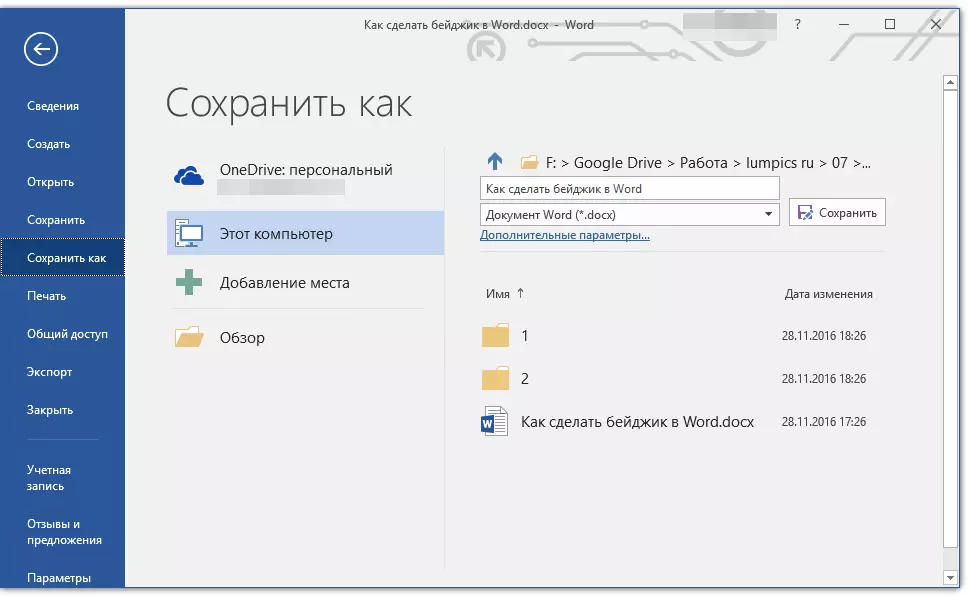
2. Brug knappen "Oversigt" , Angiv stien for at gemme filen, indstil det relevante navn.
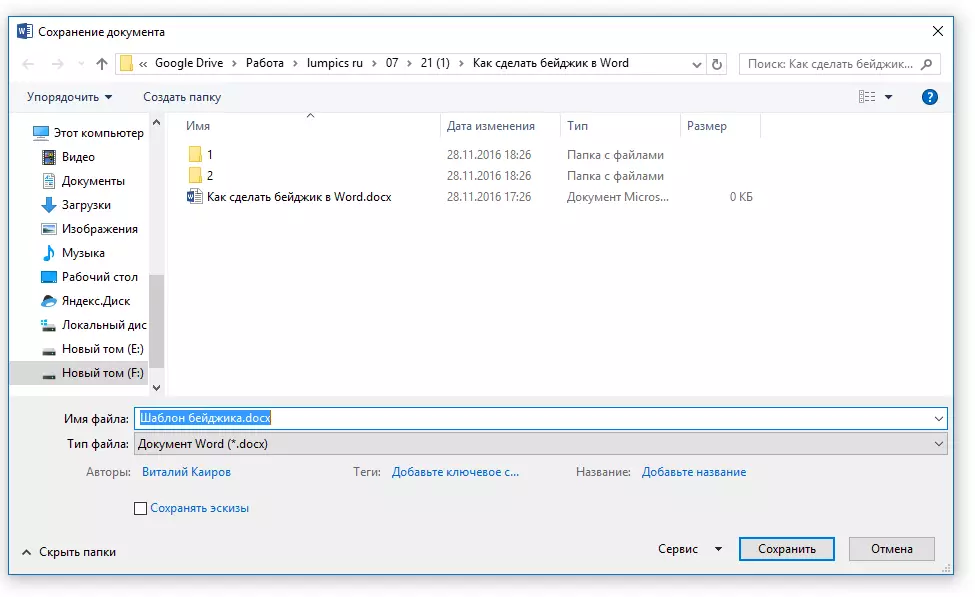
3. I vinduet, der er placeret under linjen med filnavnet, skal du angive det ønskede format for at gemme. I vores tilfælde det "Word skabelon (* dotx)".
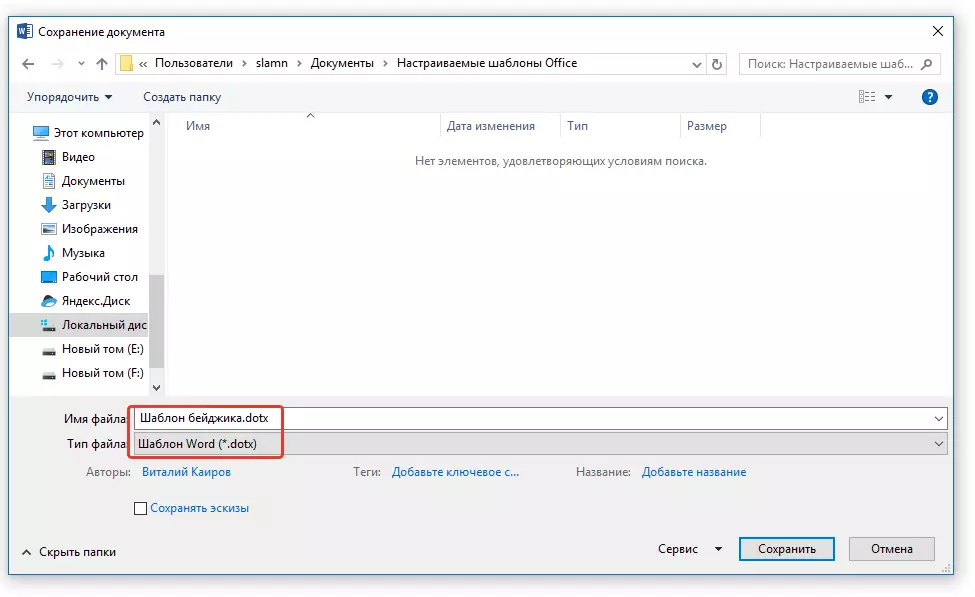
4. Klik på knappen "Gemme".
Forsegle flere badges på en side
Det er muligt, at du skal udskrive mere end en Badzhik, og placere dem alle på en side. Dette hjælper ikke kun med at spare papir betydeligt, men også vil mærkbart fremskynde processen med at skære og gøre disse meget badges.
1. Fremhæv tabellen (BAJIK) og kopier det til udklipsholderen ( CTRL + C. eller knap "Kopi" I instrumentgruppen "Clipboard").
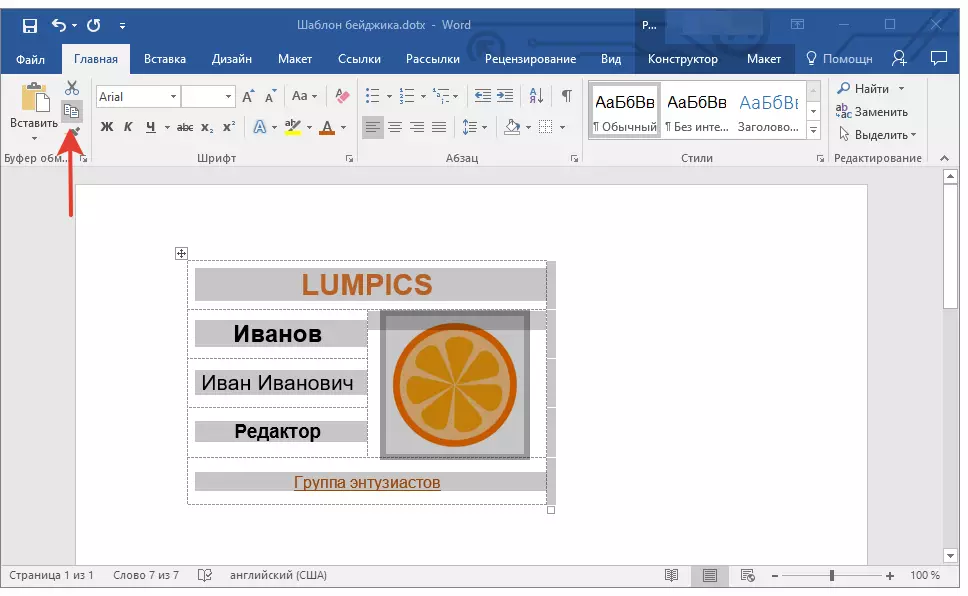
Lektie: Sådan kopieres bordet
2. Opret et nyt dokument ( "Fil" — "Skab" — "Nyt dokument").
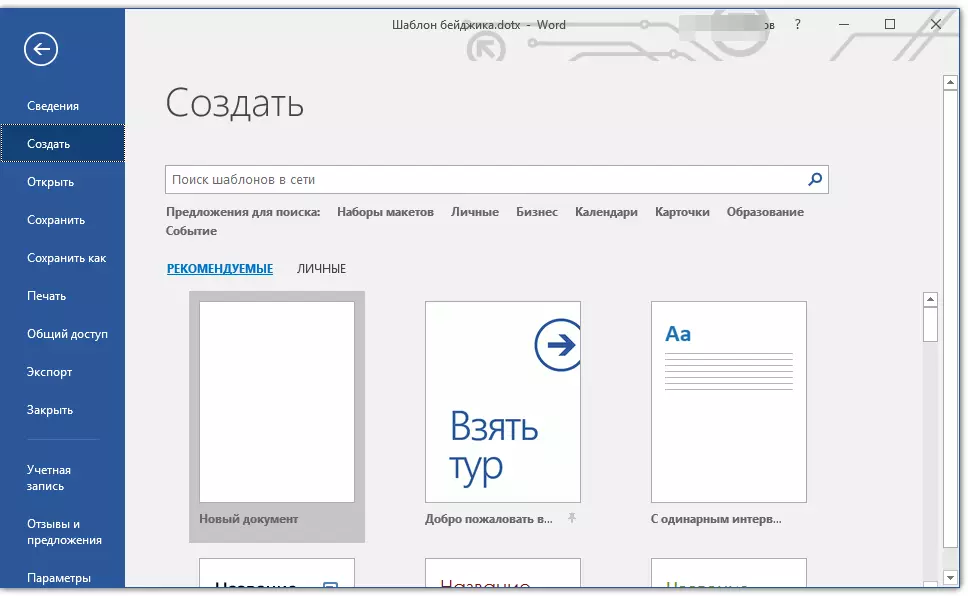
3. Reducer størrelsen på sidefelterne. For at gøre dette skal du følge disse trin:
- Gå til fanen "Layout" (tidligere "Sidelayout");
- tryk på knappen "Felter" og vælg parameter "Smal".
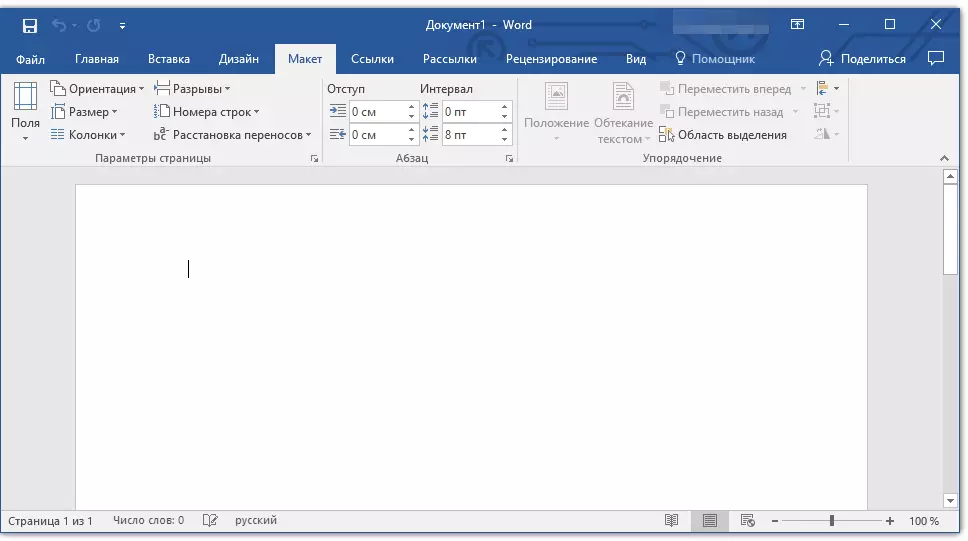

Lektie: Sådan ændres felter i Word
4. På en side med sådanne Beyzhkov-felter på 9,5 x 6,5 cm (størrelse i vores eksempel) 6. For deres "tætte" placering på arket, skal du oprette en tabel bestående af to kolonner og tre linjer.
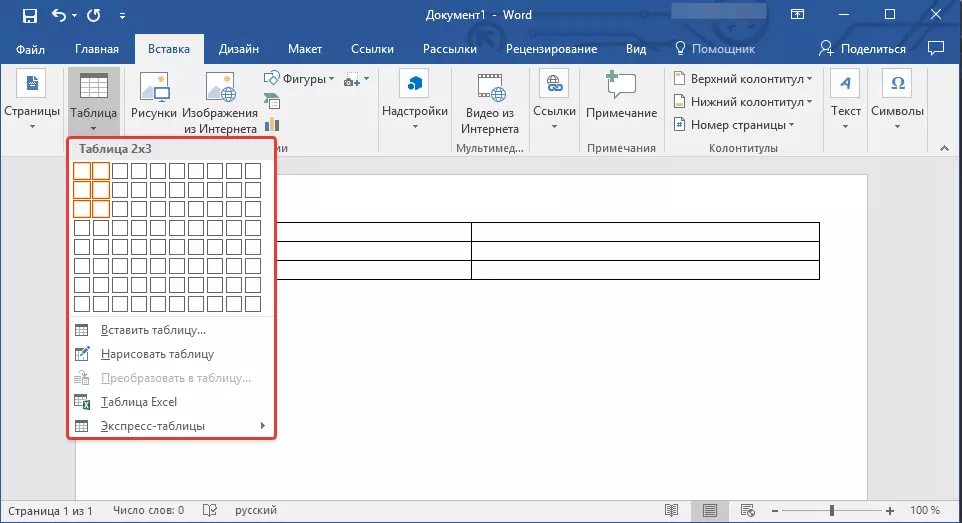
5. Nu i hver celle i det oprettede bord skal du indsætte vores bageik, som er indeholdt i udklipsholderen ( CTRL + V. eller knap "Indsæt" i en gruppe. "Clipboard" I fanen "The Main").

Hvis grænserne for det vigtigste (store) bord vil blive skiftet under indsættelse, skal du følge disse trin:
- Fremhæve bordet
- Højreklik og vælg "Juster bredden af kolonner".

Nu, hvis du har brug for identiske bageiks, skal du bare gemme filen som en skabelon. Hvis du har brug for forskellige badges, skal du ændre de nødvendige data i dem, gem filen og udskrive den. Alt, der forbliver, er at simpelthen skære Beijiki. Grænserne for hovedbordet, hvis celler er de Beijiks, der er skabt af dig, vil hjælpe.

På dette kan vi faktisk afslutte. Nu ved du, hvordan du laver et badge i ordet selv eller med et af sætene indbygget i skabeloner.
