
Med forskellige problemer i Skype-programmet er en af de hyppige anbefalinger at slette denne applikation, og derefter installere den nye version af programmet. Generelt er dette ikke en vanskelig proces, som selv nybegynder skal forstå. Men nogle gange forekommer nødsituationer, hvilket gør det vanskeligt at slette eller installere programmet. Især ofte sker det, hvis fjernelse eller installationsproces blev styrket af brugeren eller afbrudt som følge af en skarp strømafbrydelse. Lad os finde ud af, hvad der skal gøres, hvis der er problemer med fjernelse eller installation af Skype.
Skype fjernelse problemer
For at genindføre dig selv fra eventuelle overraskelser, skal Skype-programmet lukkes før afinstallation. Men det er stadig ikke et panacea med problemer med fjernelse af dette program.
Et af de bedste værktøjer, der løser problemer med sletningen af forskellige programmer, herunder Skype, er Microsoft Fix IT Programinstallunstall-applikationen. Du kan downloade dette værktøj på den officielle udviklingswebsted - Microsoft.
Så hvis, når du fjerner Skype, kan forskellige fejl dukker op, køre Microsoft Fix-programmet. I første omgang åbnes et vindue, hvor vi skal være enige med licensaftalen. Klik på knappen "Accept".
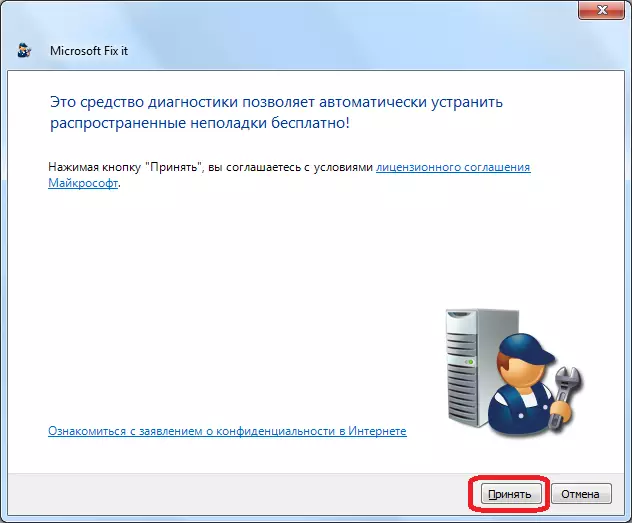
Derefter skal installationen af fejlfindingsmidler installeres.

Derefter åbnes et vindue, hvor du skal løse, hvilken mulighed der skal bruges: Indtrust de grundlæggende problemer med korrektionsløsninger, eller gør det manuelt. Sidstnævnte mulighed anbefales kun at vælge meget avancerede brugere. Så vi vælger den første mulighed, og klik på knappen "Forskningsproblemer og SET Fix". Denne mulighed anbefales forresten af udviklere.
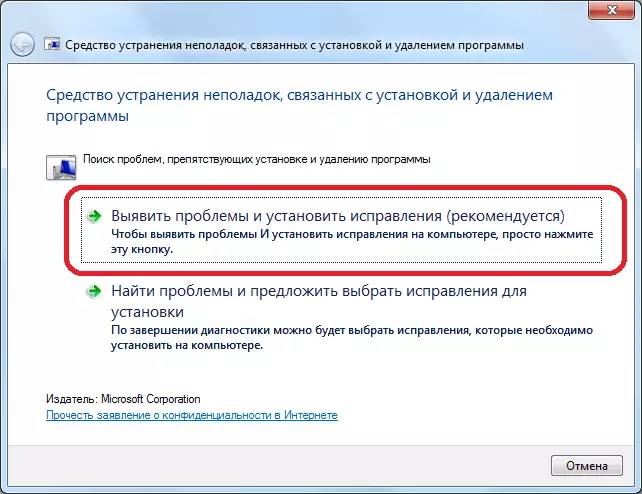
Derefter åbnes vinduet, hvor vi skal angive, hvad vi har et problem med at installere, eller med fjernelse af programmet. Da problemet er fjernet, skal du klikke på den relevante indskrift.
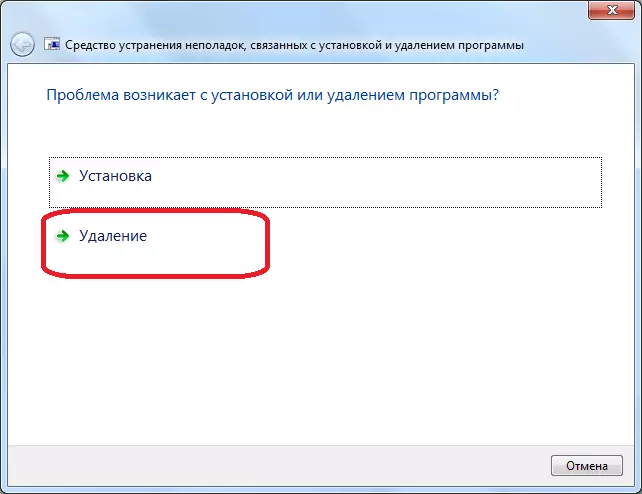
Derefter scannes computerens harddisk, under hvilken værktøjet modtager data om programmer installeret på computeren. Baseret på denne scanning dannes en liste over programmer. Vi leder efter i denne liste Skype-programmet, markerer det, og klik på knappen "Næste".
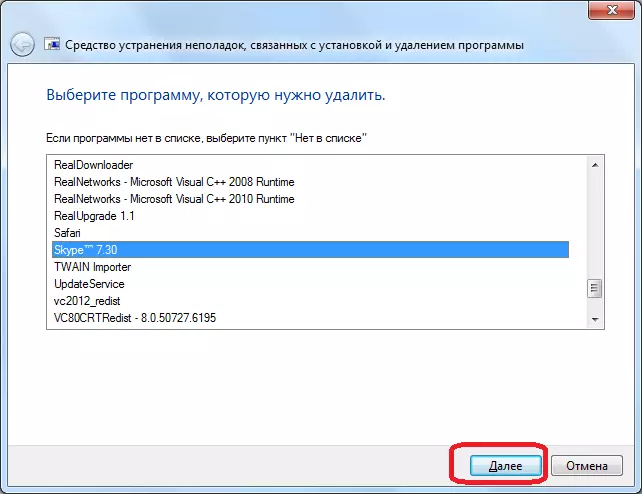
Derefter åbnes vinduet, hvor hjælpeprogrammet tilbyder at fjerne Skype. Da dette er formålet med vores handlinger, skal du klikke på "Ja, prøv at slette".
Næste, Microsoft Fix det, det gør et komplet sletning af Skype-program sammen med alle brugerdata. I den henseende, hvis du ikke vil miste din korrespondance, og andre data, skal du kopiere% AppData% \ Skype-mappen, og gemme harddisken andetsteds.
Fjernelse med tredjepartsværktøjer
I det tilfælde, at Skype ikke ønsker at blive slettet, kan du forsøge at afinstallere dette program med brug af tredjepartsværktøjer, der er specielt designet til disse opgaver. Et af de bedste sådanne programmer er Afinstalleringsværktøjsprogrammet.
Ligesom sidste gang, skal du først lukke Skype-programmet. Derefter Kør Afinstaller værktøj. Vi leder efter listen over programmer, der åbner umiddelbart efter start af værktøjet, Skype-applikationen. Vi fremhæver det, og klik på knappen "Afinstaller værktøj" på venstre del af afinstallationsværktøjsvinduet.
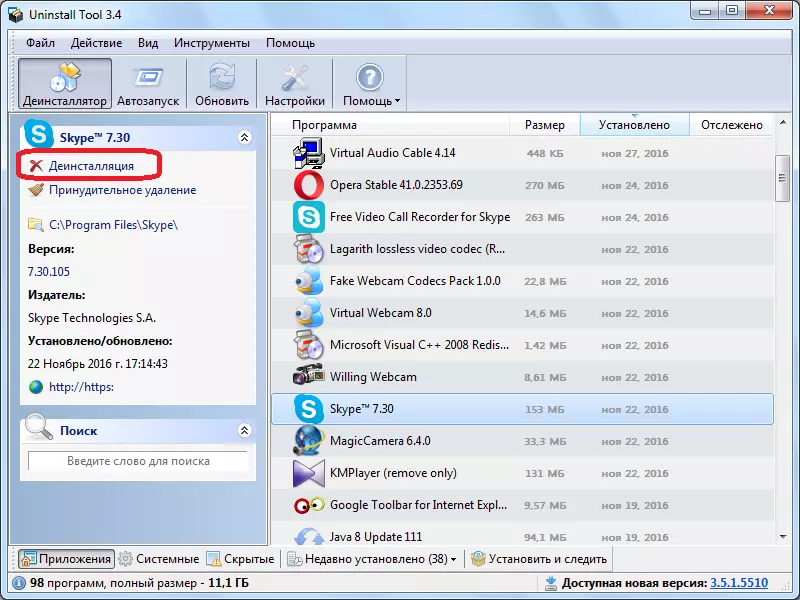
Derefter lanceres dialogboksen Windows Default Uninstaller. I det spørger, om vi virkelig ønsker at fjerne Skype? Bekræft dette ved at klikke på knappen "Ja".

Derefter udføres proceduren for fjernelse af programmet med standardmetoder.

Umiddelbart efter sin ende begynder afinstallationsværktøjet at scanne harddisken for tilstedeværelsen af Skype-rester i form af mapper, individuelle filer eller optegnelser i systemregistret.
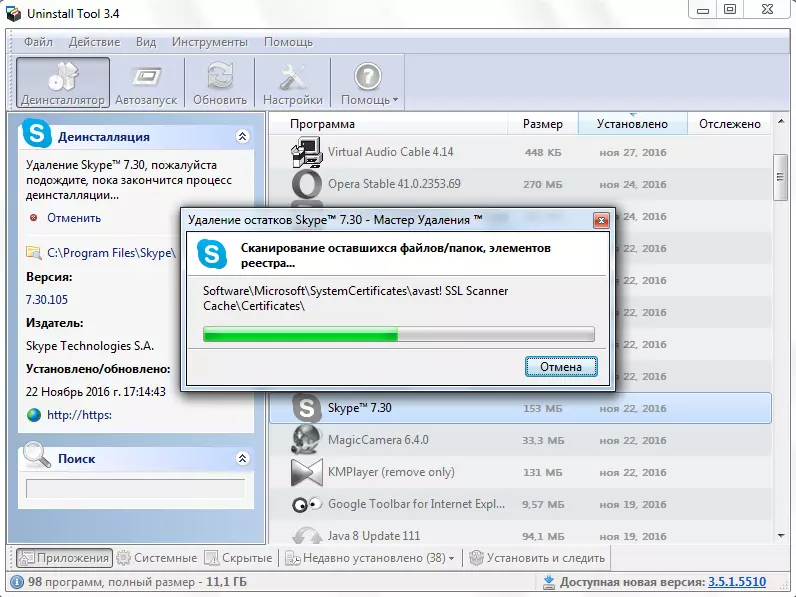
Efter scanningsens ende giver programmet det resultat, hvilke filer forblev. For at ødelægge restelementer skal du klikke på knappen "Slet".
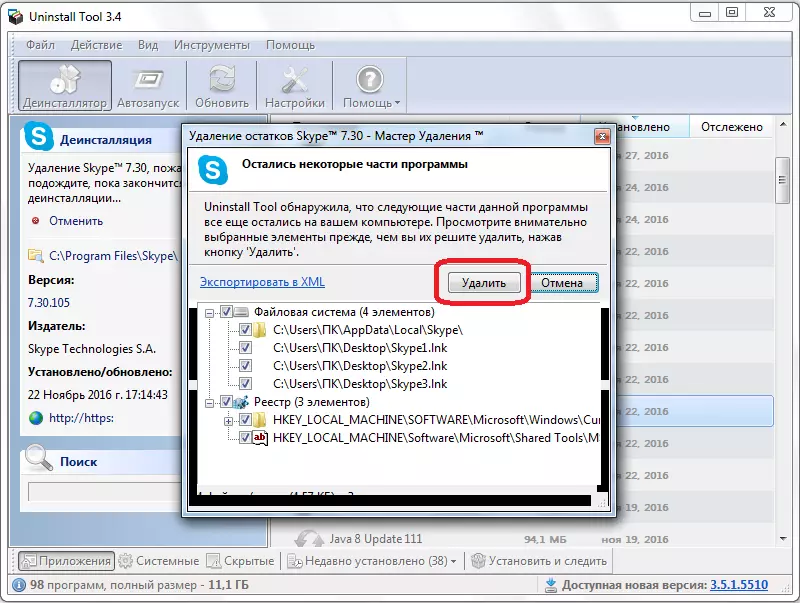
Tvunget fjernelse af Skype Restelementer udføres, og hvis det var umuligt at afinstallere programmet selv, fjernes det, og det fjernes. Hvis en applikation blokerer fjernelsen af Skype, beder afinstallationsværktøjet om at genstarte computeren, og under genstartet, sletter de resterende elementer.
Det eneste, du skal tage sig af, hvordan og sidste gang handler om bevarelsen af personlige data, før starten af fjernelsesproceduren ved at kopiere mappen% AppData% \ Skype til en anden mappe.
Skype installationsproblemer
De fleste problemer med at installere Skype er forbundet med forkert sletning af den tidligere version af programmet. Du kan rette det ved hjælp af det samme Microsoft Fix IT Programinstallunstall Utility.
På samme tid udfører endda næsten samme række handlinger som den foregående gang, indtil vi når listen over installerede programmer. Og her kan det være en overraskelse, og Skype-listen må ikke være. Dette skyldes, at programmet selv blev afinstalleret, og installationen af den nye version forstyrrer sine resterende elementer, såsom poster i registreringsdatabasen. Men hvad skal man gøre i dette tilfælde, når der ikke er programmer på listen? I dette tilfælde kan du udføre en komplet sletning af produktkoden.
For at finde ud af koden, gå til filhåndteringen på C: \ Dokumenter og indstillinger \ Alle brugere \ Application Data \ Skype. En mappe åbnes, visning, som vi skal bruge separat at skrive navnene på alle mapper, der består af en konsekvent kombination af alfabetiske og digitale tegn.
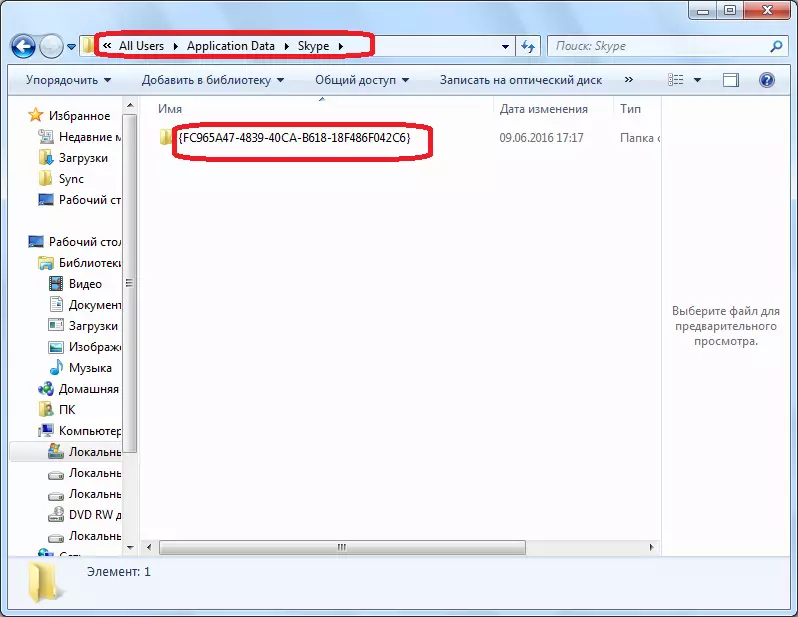
Efter dette skal du åbne mappen på C: \ Windows \ Installer.
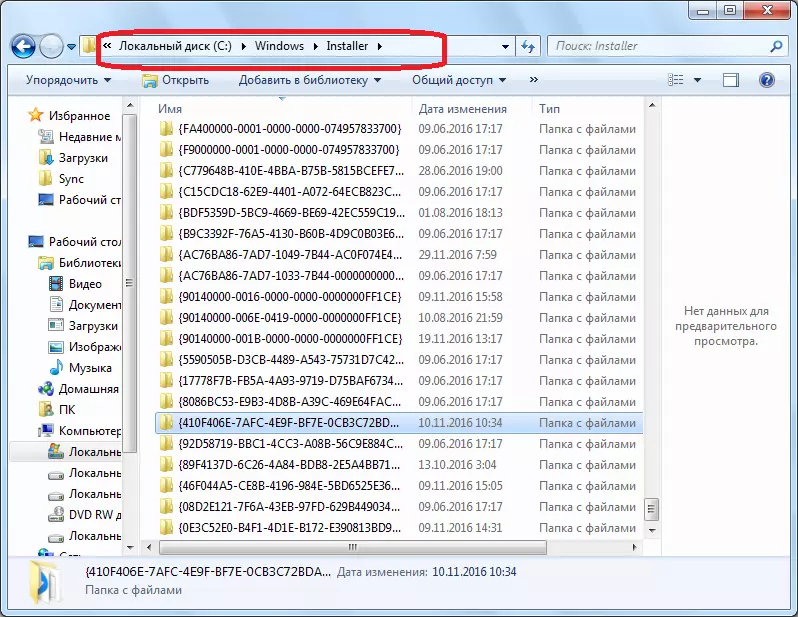
Vi ser på navnet på de mapper, der er placeret i denne mappe. Hvis noget navn gentager, hvad vi tidligere har afladet, så græder du. Derefter har vi en liste over unikke ting.
Gå tilbage til Microsoft Fix IT Programinstallunstall-programmet. Da Skype-navne, vi ikke kan finde, vælger vi varen "ikke i listen", og klik på knappen "Næste".
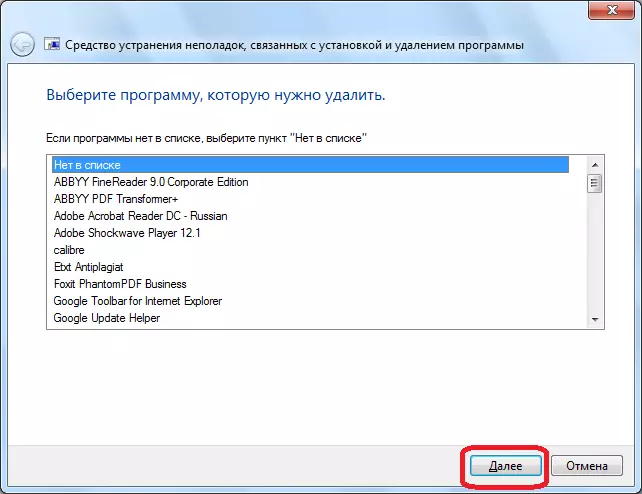
I det næste vindue indtaster vi en af de unikke koder, der forblev ikke krydset. Igen skal du trykke på knappen "Næste".
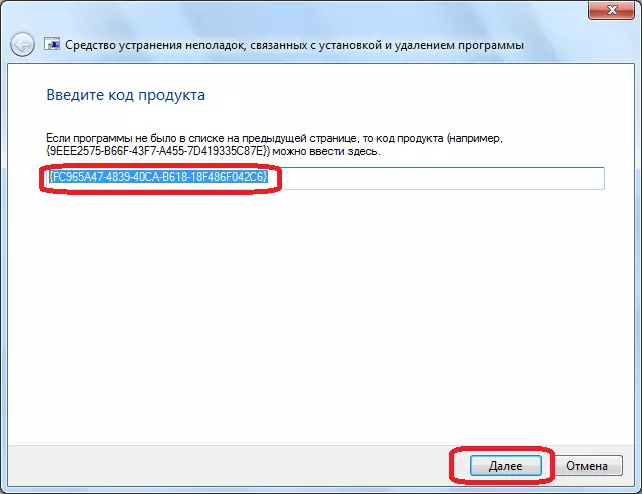
I vinduet, der åbnes, som sidste gang, bekræfter de beredskab til at slette programmet.
En sådan handling skal udføres så mange gange, da du har forladt unikke ikke-krydsede koder.
Derefter kan du prøve at installere Skype standardmetoder.
Vira og antivirus.
Skype-installationen kan også blokere ondsindede programmer og antivirusser. For at finde ud af, om der er et ondsindet program på en computer, kører vi scanningen af anti-virusværktøjet. Det er tilrådeligt at gøre det fra en anden enhed. I tilfælde af påvisning af truslen skal du fjerne viruset eller behandler den inficerede fil.
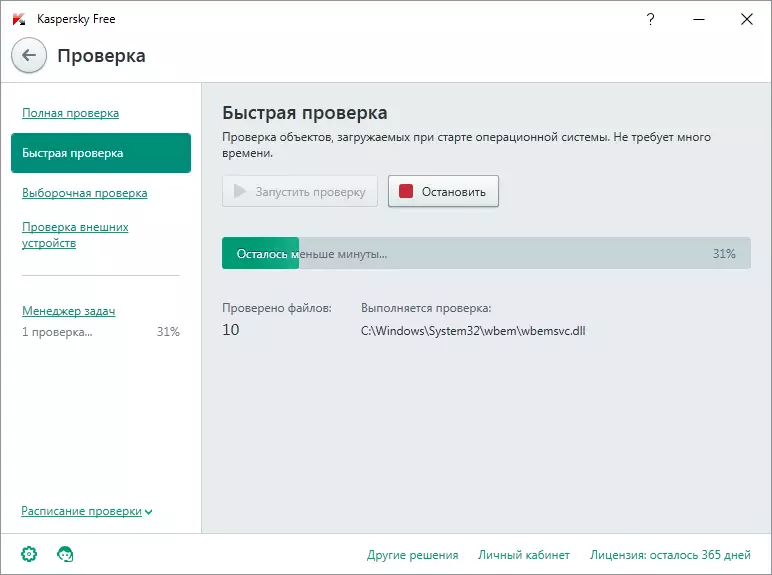
Hvis du er forkert opsætning, kan antivirusser også blokere installationen af forskellige programmer, herunder Skype. For at installere dette, afbryd midlertidigt antivirusværktøjet, og prøv at installere Skype. Så glem ikke at tænde antivirusen.
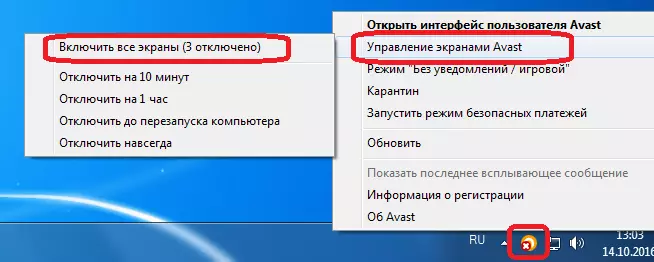
Som du kan se, er der en række grunde, der forårsager et problem med sletning og installation af Skype-programmet. De fleste af dem er relaterede eller med de forkerte handlinger af brugeren selv, eller med indtrængen af virus på en computer. Hvis du ikke kender den nøjagtige grund, skal du prøve mere og over de angivne metoder, indtil du får et positivt resultat, og du vil ikke kunne træffe den rigtige handling.
