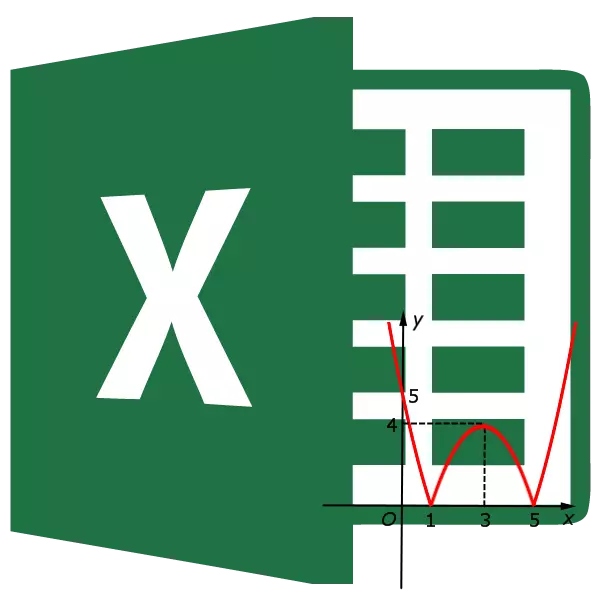
Efter byggematerialer i Microsoft Excel-programmet forbliver standardakserne usigneret. Det gør selvfølgelig meget svært at forstå indholdet af diagrammet. I dette tilfælde bliver spørgsmålet om at vise navnet på akserne relevante. Lad os finde ud af, hvordan du underskriver diagrammet på diagrammet i Microsoft Excel-programmet, og hvordan man tildeles navngivet det.
Navn på lodret akse
Så vi har et klart diagram, hvor du skal give navnene på akserne.
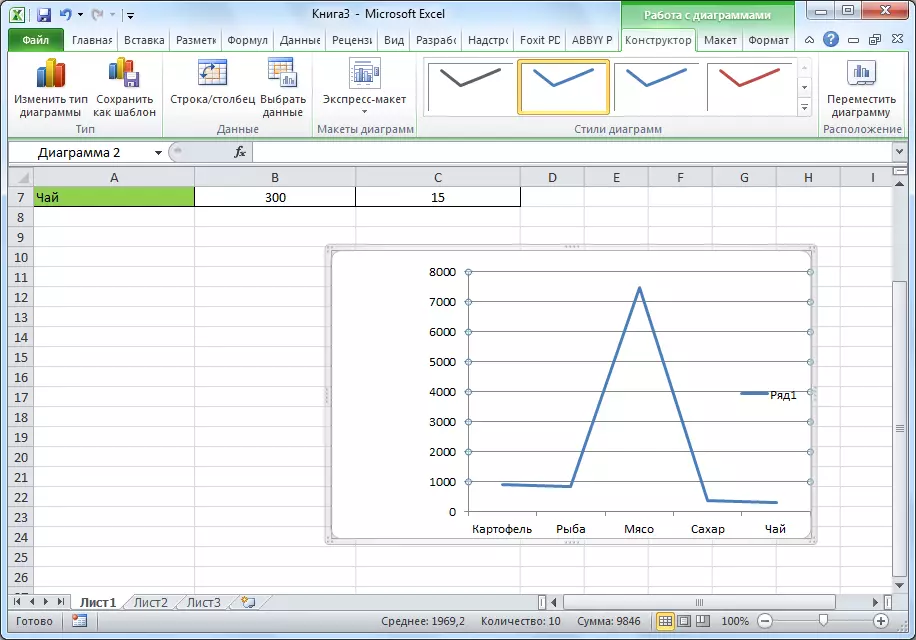
For at tildele navnet på diagrammernes lodrette akse, skal du gå til fanen "Layout" på master of Works med diagrammer på Microsoft Excel Ribbon. Klik på knappen "Axis Name". Vi vælger, varen "Navn på den vigtigste lodrette akse". Vælg derefter præcis, hvor navnet vil blive placeret.
Der er tre muligheder for navnet:
- Roteret;
- Lodret;
- Vandret.
Vi vælger, lad os sige, at titel.
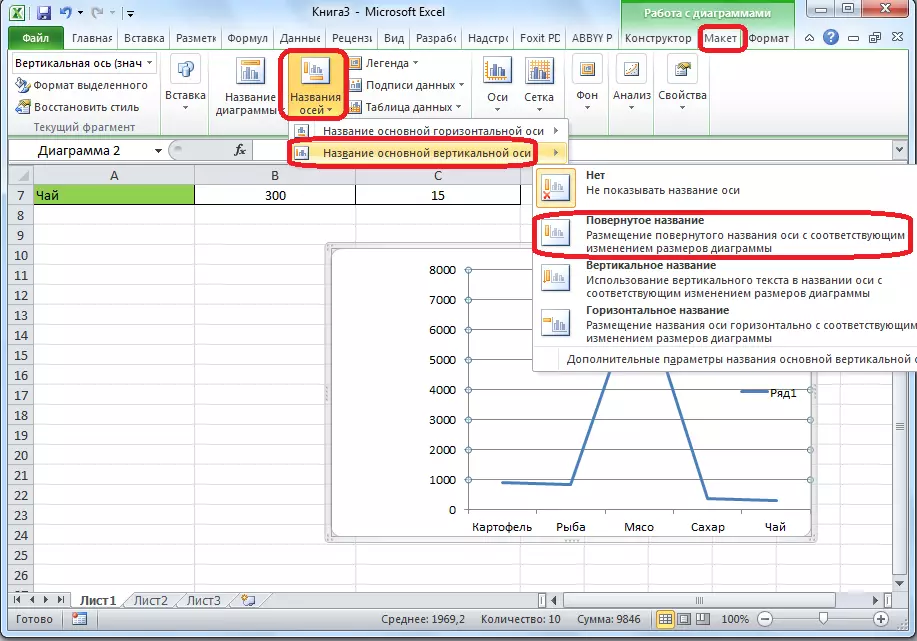
Standardindskriften vises, som kaldes "Axis Name".
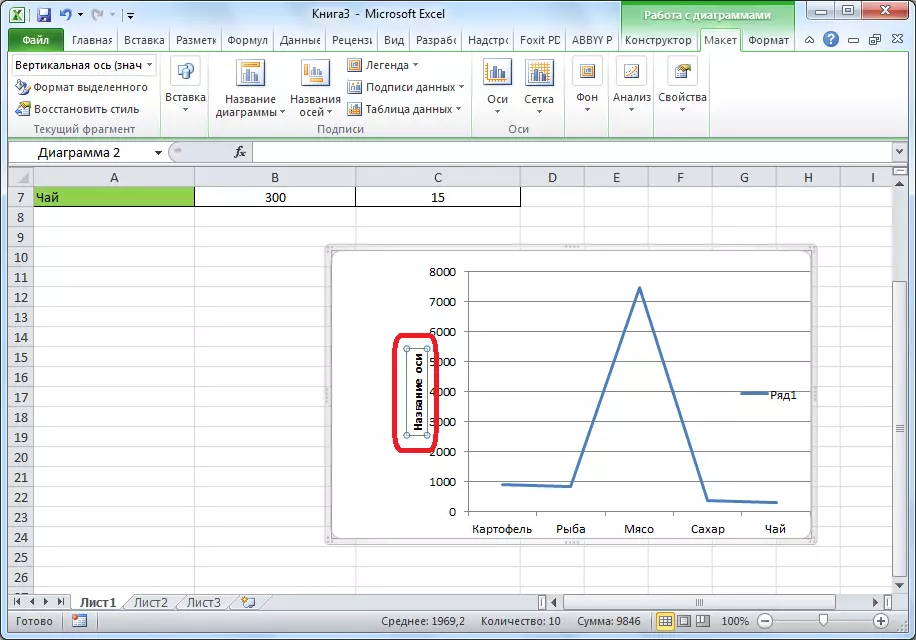
Bare klik på det, og vi omdøber det navn, der passer til denne akse ved konteksten.
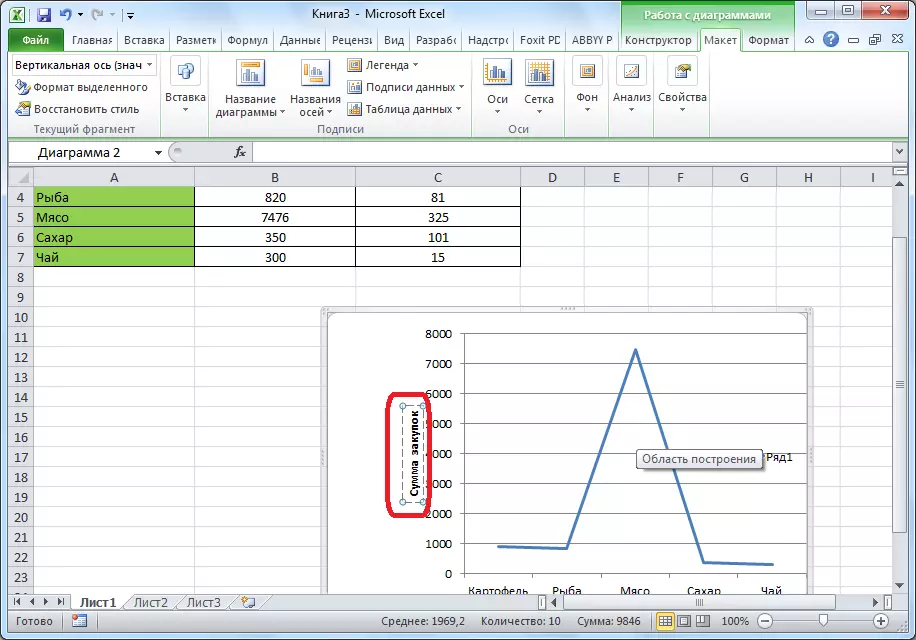
Hvis du vælger en lodret placering af navnet, vil typen af indskrift være følgende som angivet nedenfor.
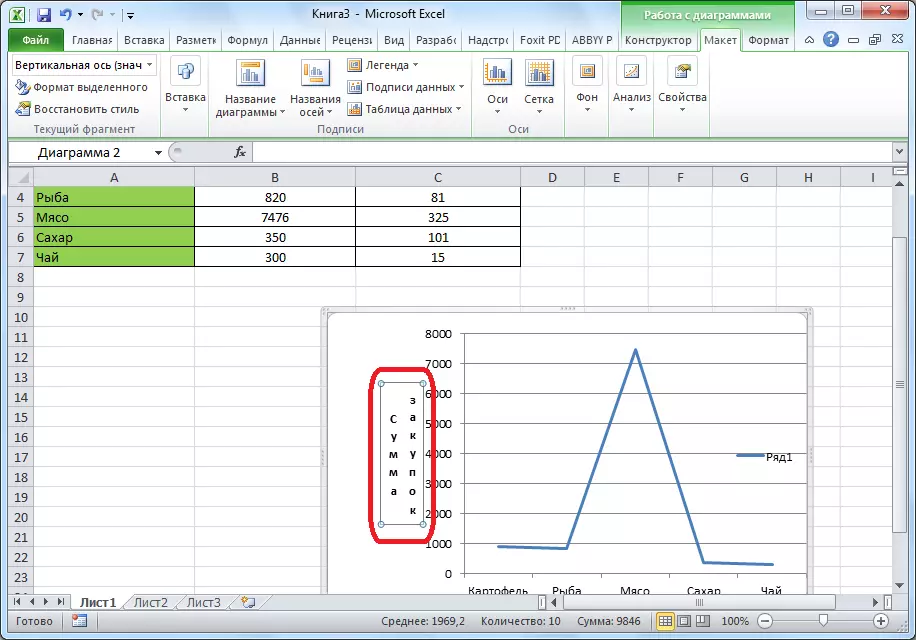
Med vandret placering vil indskriften blive implementeret som følger.
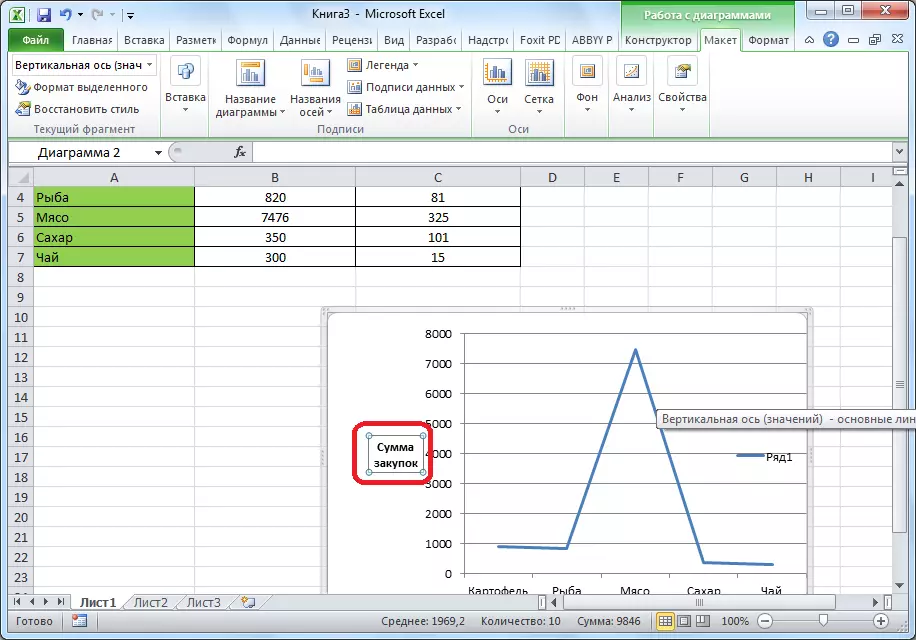
Navnet på den vandrette akse
Næsten på samme måde er navnet på den vandrette akse tildelt.
Klik på knappen "Navnakser", men denne gang vælger jeg varen "Navn på den vigtigste vandrette akse". Der er kun én indkvartering option - "under aksen". Valg af det.
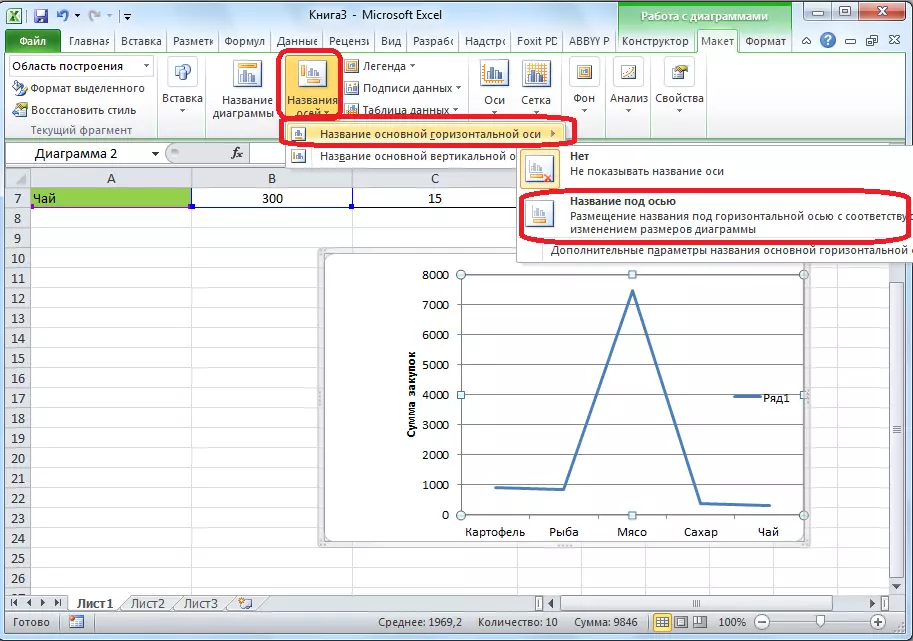
Som sidste gang skal du blot klikke på navnet og ændre navnet til den, som vi anser det for nødvendigt.
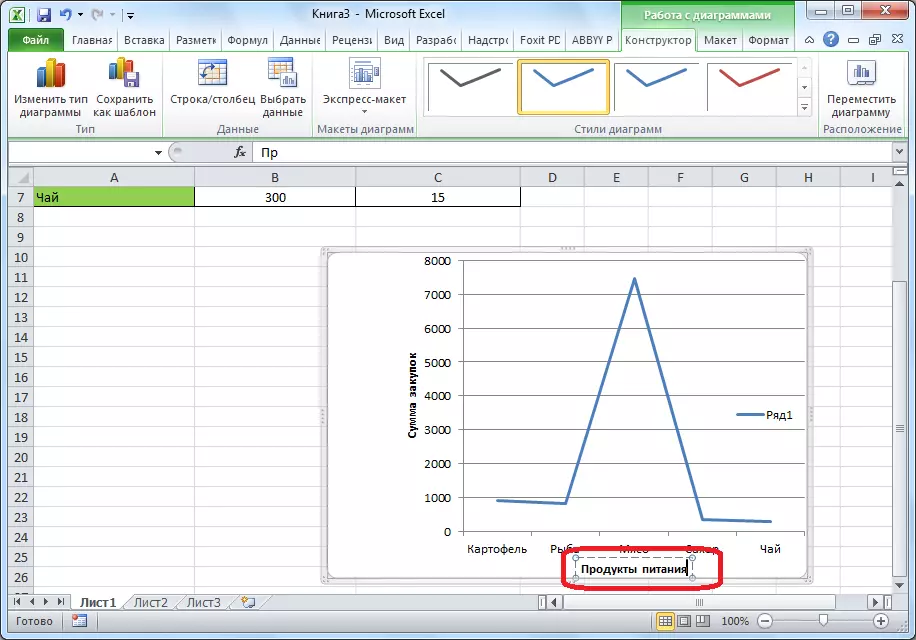
Således tildeles navnene på begge akser.
Skift vandret signatur
Ud over navnet har aksen signaturer, det vil sige navnene på værdierne for hver division. Du kan foretage nogle ændringer med dem.
For at ændre typen af den vandrette akse, klik på knappen "Axis" og vælg værdien "Main Horizontal Axis" der. Som standard er underskriften placeret til venstre. Men ved at klikke på emnerne "nej" eller "ingen signaturer", kan du generelt deaktivere displayet af den vandrette signatur.
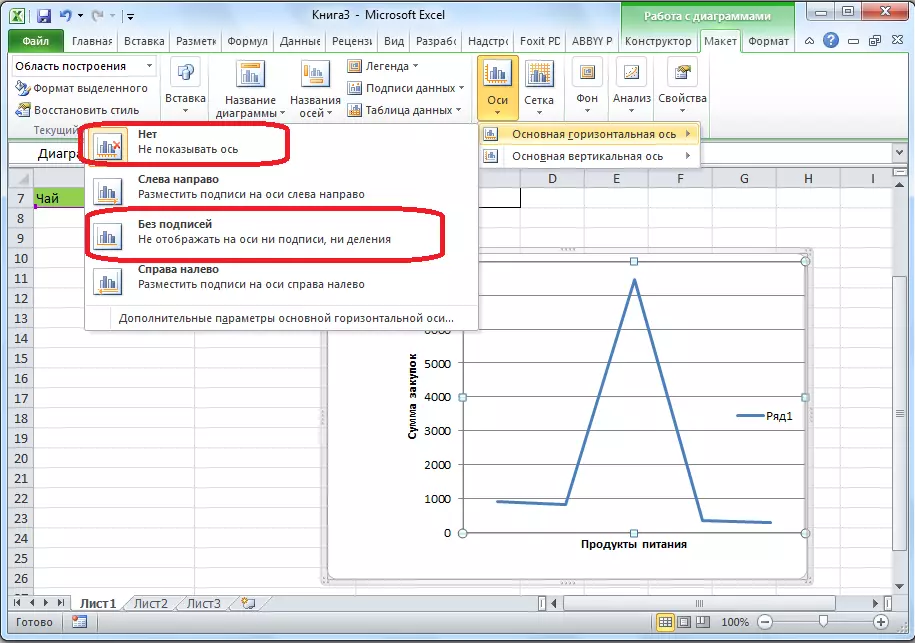
Og efter at have klikket på varen "Højre til venstre", ændrer signaturen sin retning.
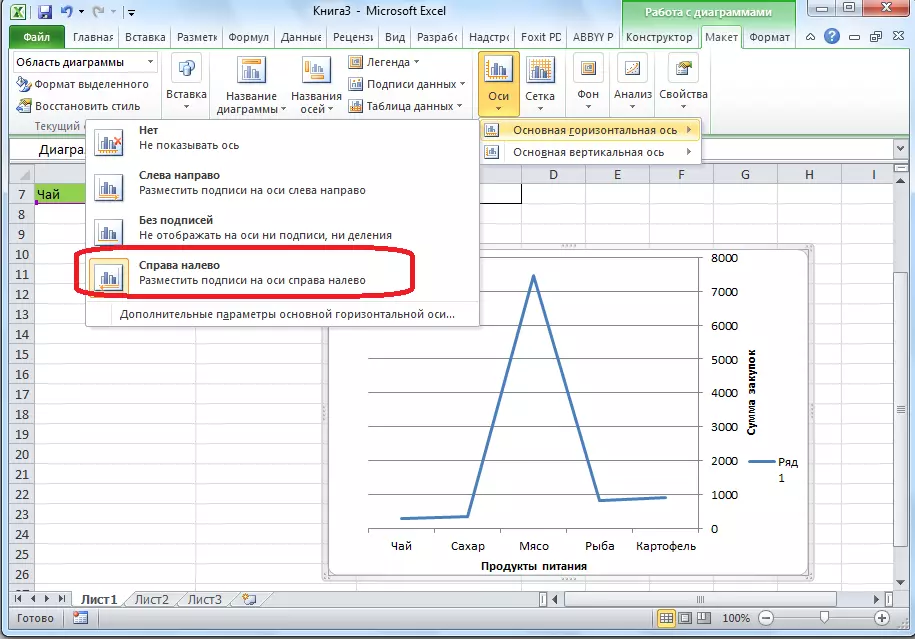
Derudover kan du klikke på "Yderligere parametre for den vigtigste vandrette akse ...".
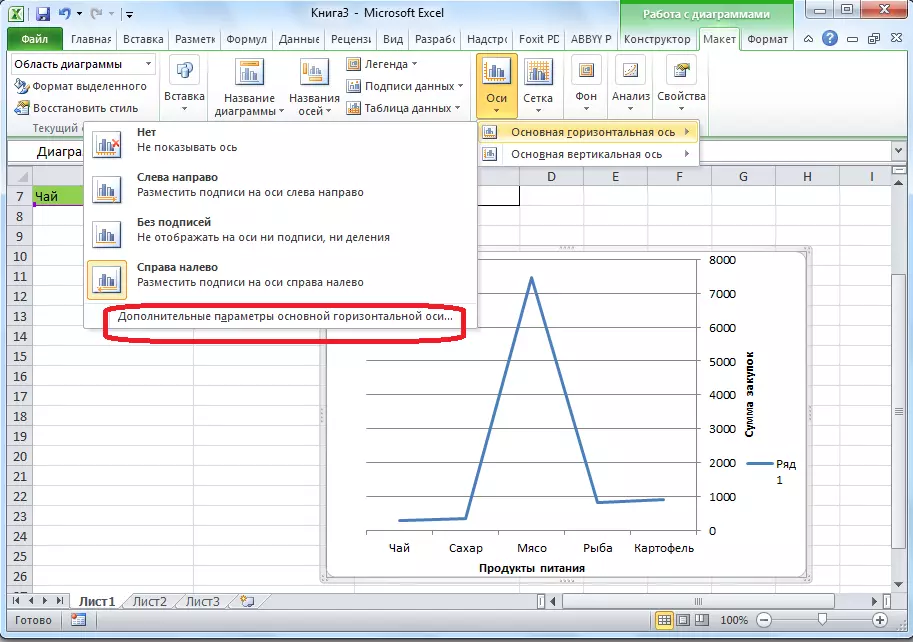
Derefter åbnes et vindue, hvor der tilbydes en række Axis Display-indstillinger: Intervallet mellem divisioner, linje farve, signaturdataformat (numerisk, penge, tekst, osv.), Linje type, justering og meget mere.
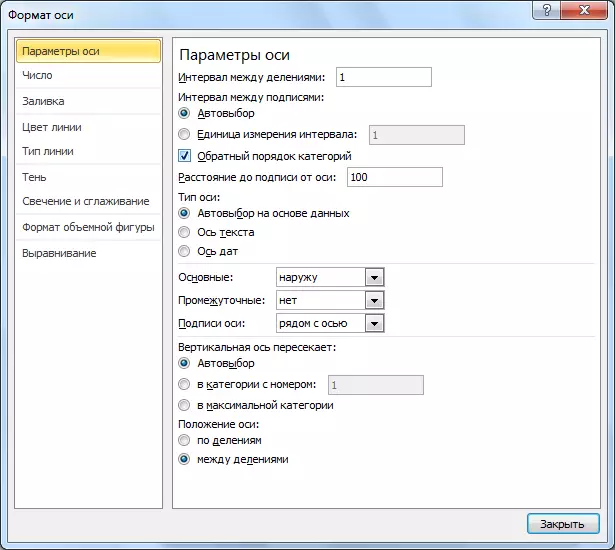
Ændring af lodret underskrift
Hvis du vil ændre den lodrette signatur, skal du klikke på knappen "Axis" og derefter gå til navnet "Hoved lodret akse". Som du kan se, synes det i dette tilfælde flere muligheder for at vælge placering af underskrifter på aksen. Du kan slet ikke vise aksen, men du kan vælge en af de fire numre displayindstillinger:
- i tusindvis;
- i millioner;
- i milliarder;
- i form af en logaritmisk skala.
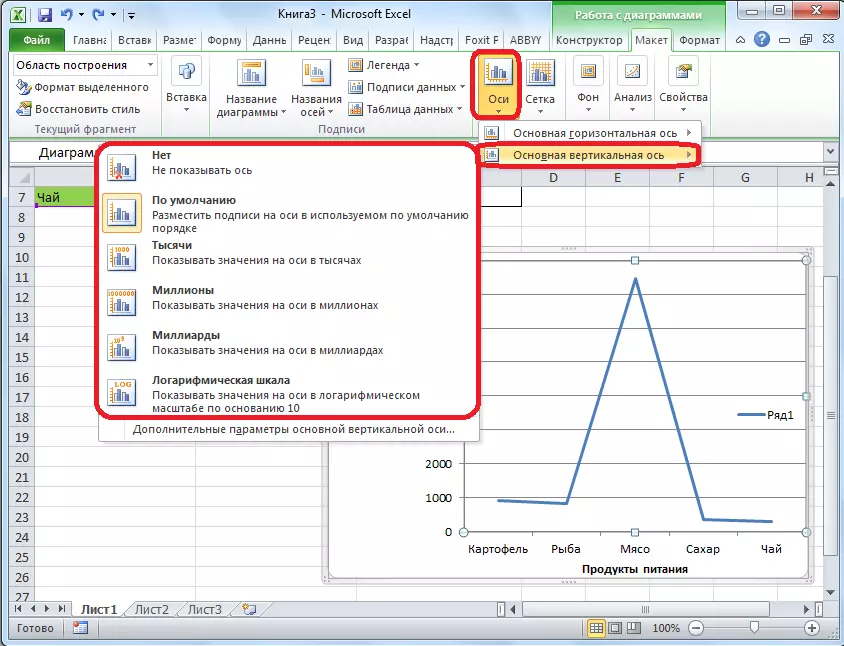
Når vi demonstrerer tidsplanen nedenfor, efter at have valgt en bestemt genstand ændres værdierne for skalaen i overensstemmelse hermed.
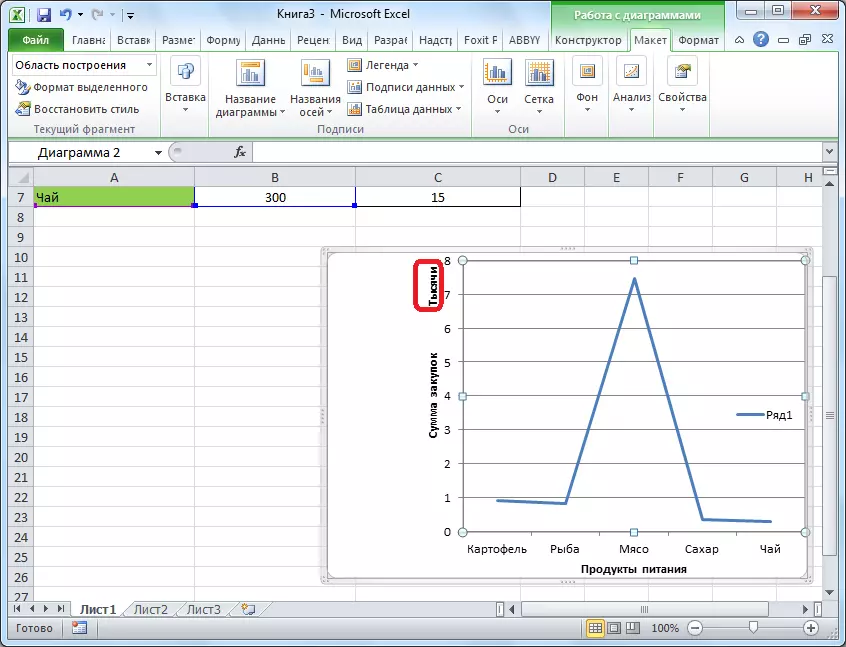
Derudover kan du straks vælge "yderligere parametre af den vigtigste lodrette akse ...". De ligner det relevante emne for den vandrette akse.
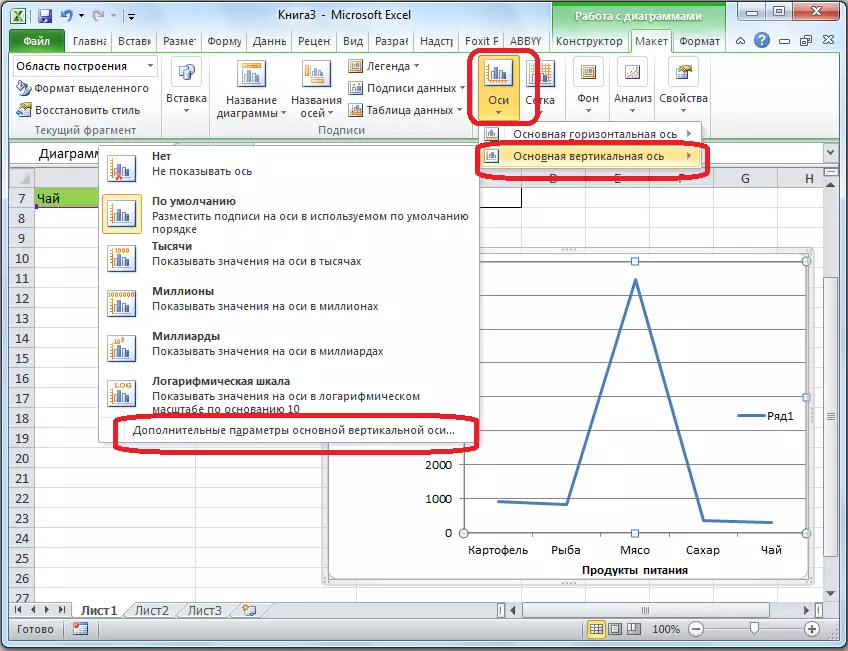
Som du kan se, er inklusion af navn og underskrift af akserne i Microsoft Excel-programmet ikke særlig komplekst, og generelt intuitivt. Men trods alt er det lettere at finde ud af det med ham og have en detaljeret vejledning til handlingen ved hånden. Således er det muligt at spare tid på at lære disse funktioner betydeligt.
