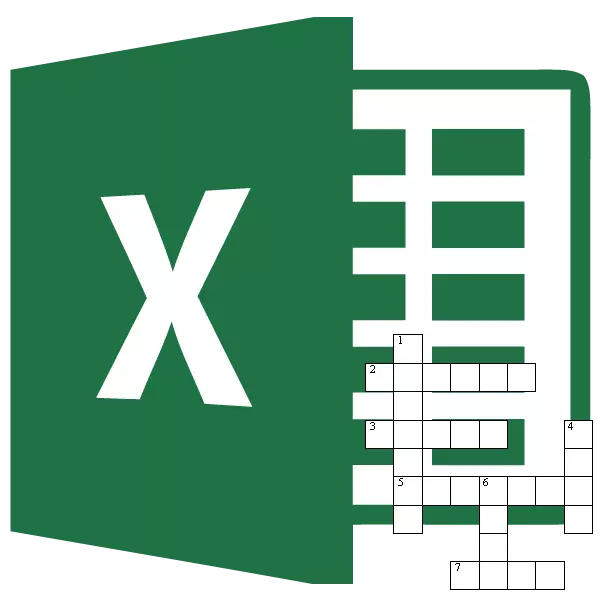
Mange mennesker elsker at løse krydsord, der er også personer, der kan lide dem at lave. Nogle gange kræves krydsordet ikke kun for underholdningens skyld, men for eksempel at kontrollere kendskabet til eleverne på en ikke-standardiseret måde. Men få mennesker gætter på, at det fremragende værktøj til at skabe krydsord er Microsoft Excel-programmet. Og faktisk cellerne på arket af denne applikation, som om specielt designet til at passe bogstaverne i de gashy ord der. Lad os finde ud af, hvordan du hurtigt kan lave et krydsord i Microsoft Excel-programmet.
Skabe krydsord
Først og fremmest skal du finde et færdigt krydsord, hvorfra du vil lave en kopi i Excel-programmet eller overveje strukturen i krydsordet, hvis du kommer op med det helt.
For krydsord har du brug for firkantede celler, ikke rektangulære, som standard i Microsoft Excel. Vi skal ændre deres form. For at gøre dette trykker du på CTRL + et tastatur på tastaturet. Dette markerer vi hele arket. Derefter ved at klikke på højre museknap, som kalder kontekstmenuen. I den skal du klikke på linjen "Line Højde".
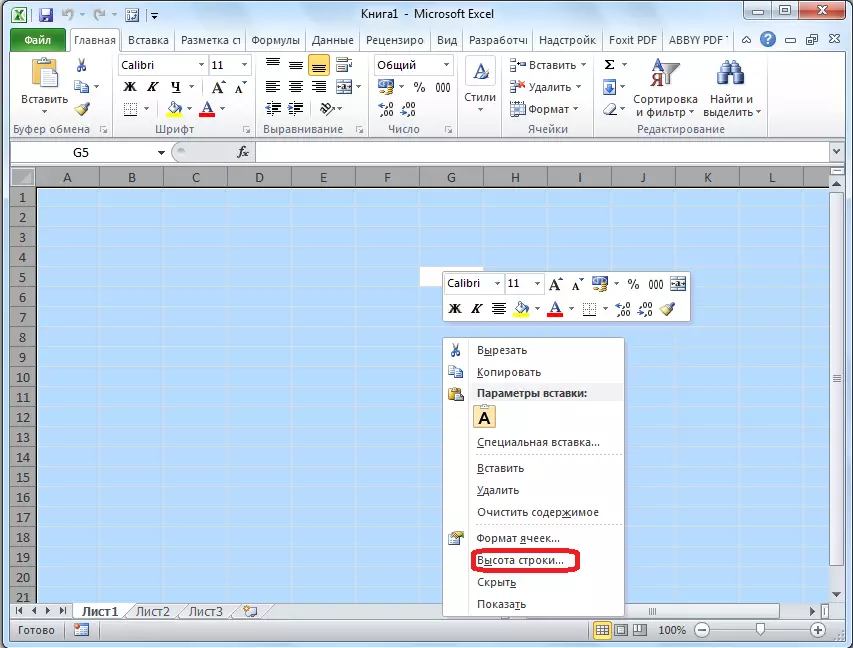
Et lille vindue åbnes, hvor du skal indstille strengenes højde. Installer værdien 18. Vi klikker på knappen "OK".
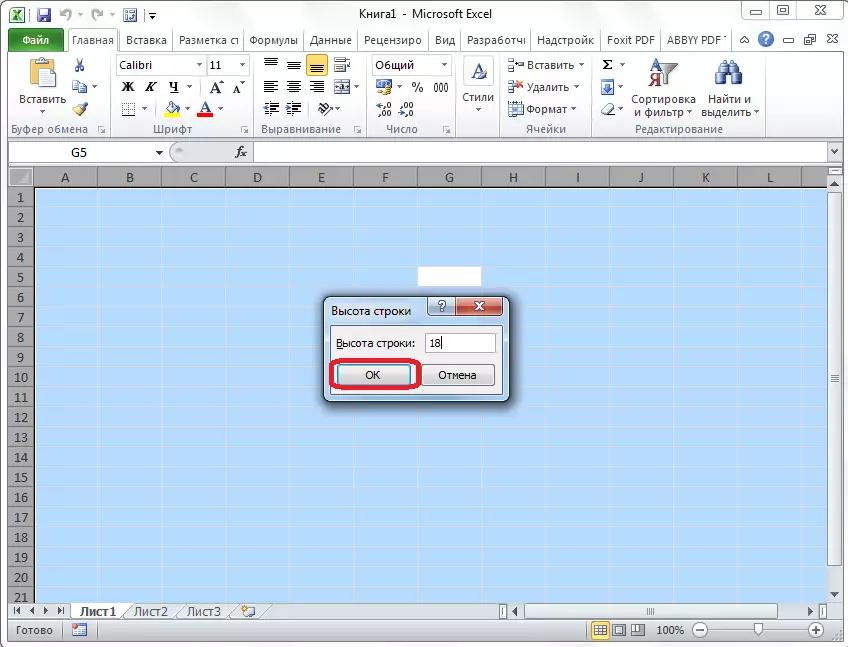
For at ændre bredden skal du klikke på panelet med navnet på kolonnerne, og i menuen, der vises, skal du vælge "kolonnebredden ...".
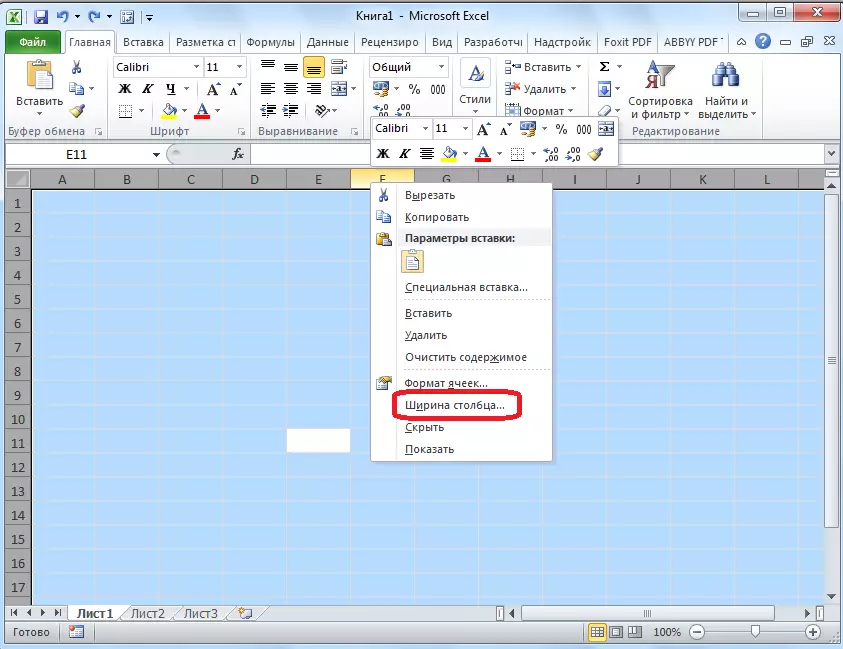
Som i det foregående tilfælde vises et vindue, hvor data skal tilføjes. Denne gang bliver det nummer 3. Klik på knappen "OK".
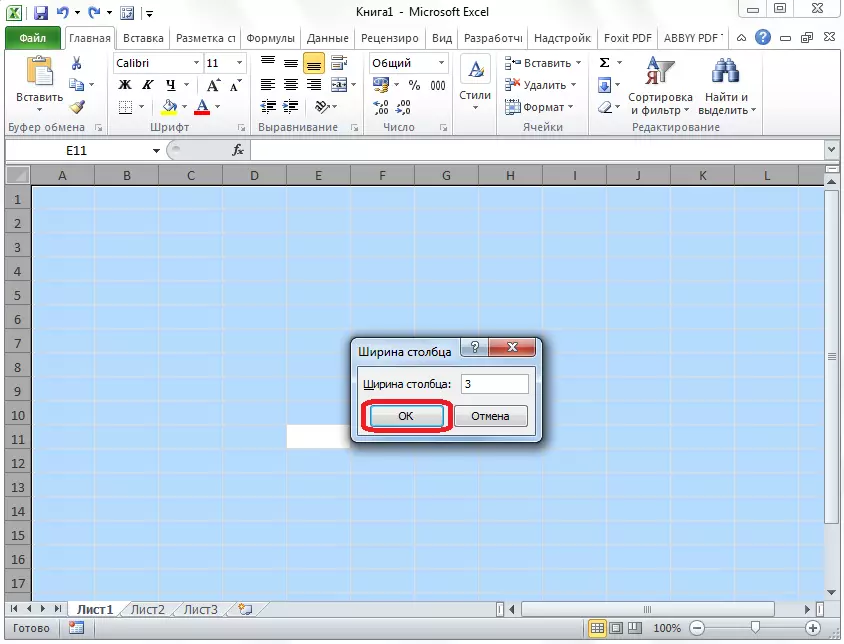
Dernæst bør du beregne antallet af celler til bogstaver i krydsord i vandret og lodret retning. Vælg det tilsvarende antal celler på Excel-arket. Når du vil være i fanen Startside, skal du klikke på "Border" -knappen, som er placeret på båndet i skrifttypeværktøjet. I menuen, der vises, skal du vælge emnet "Alle grænser".
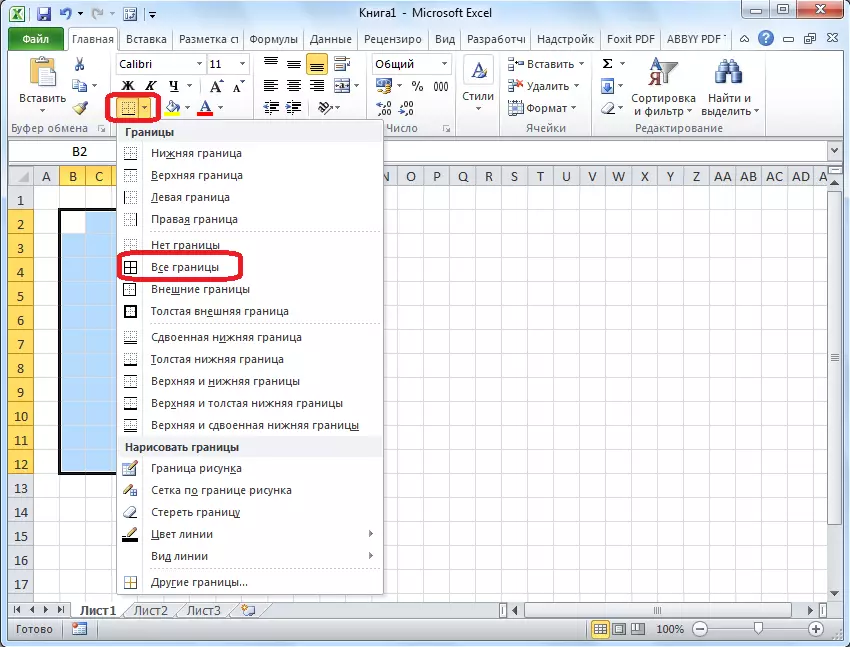
Som vi ser, er grænserne, der skitserer vores krydsord.
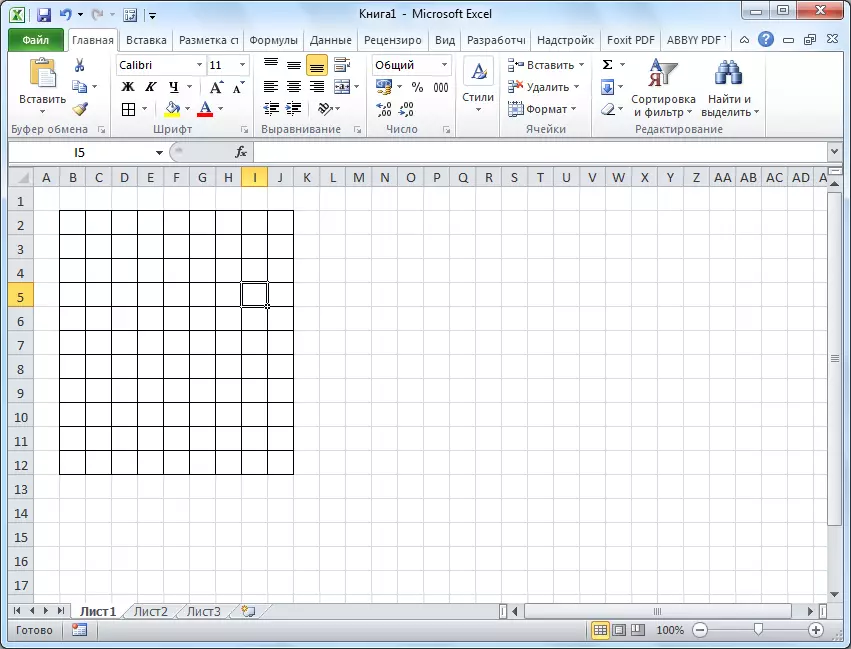
Nu skal du fjerne disse grænser på nogle steder, så krydsordet gør de arter, der er nødvendige for os. Dette kan gøres ved hjælp af et sådant værktøj, hvordan man "Clear", hvis startikon har formularens formular, og er i værktøjslinjen "Redigering", samme fane "Home". Vi fremhæver grænserne for de celler, som vi vil slette og klikke på denne knap.
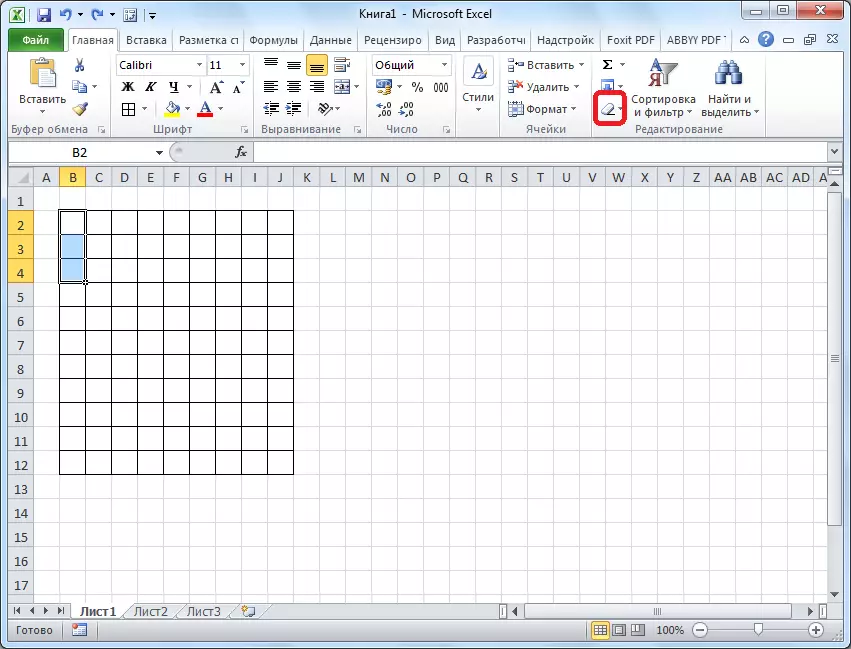
Således trækker vi gradvist vores krydsord, skiftevis fjernelse af grænserne, og vi får et færdigt resultat.
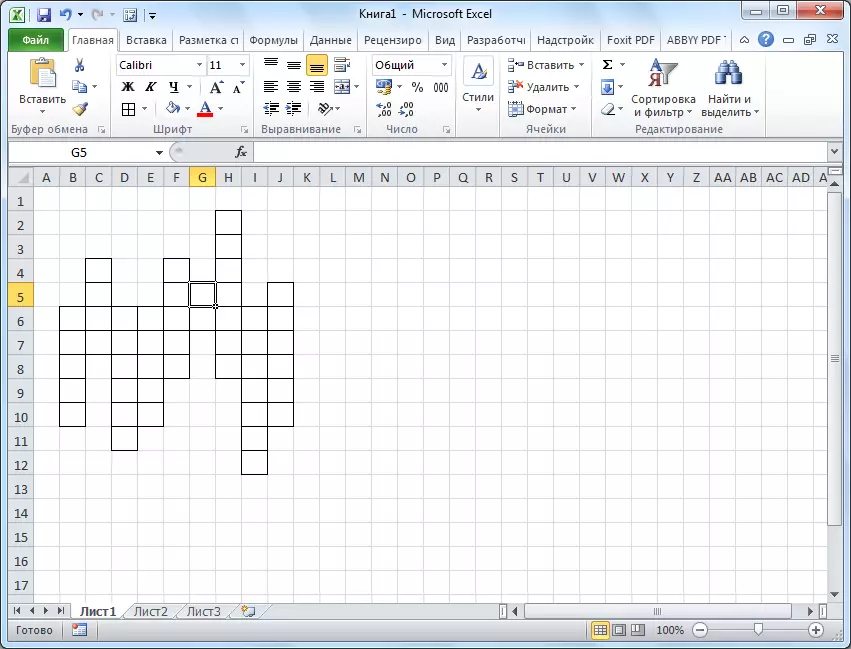
For klarhed, i vores tilfælde kan du markere den vandrette streng på krydsordet med en anden farve, for eksempel gul, ved hjælp af knappen "Fyld farve" på båndet.
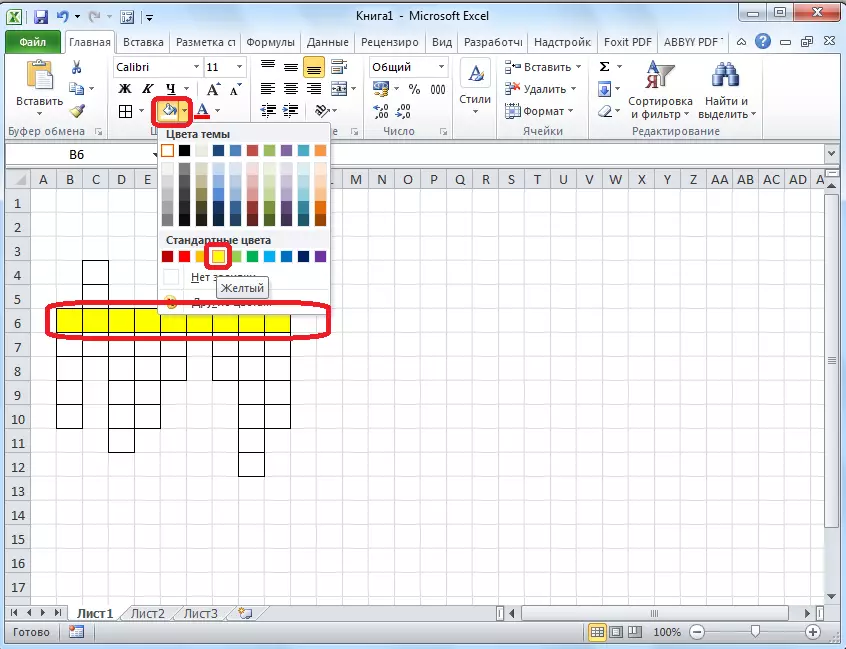
Dernæst sætter vi antallet af spørgsmål om krydsordet. Det er bedst at gøre dette ikke for meget skrifttype. I vores tilfælde bruges skrifttypen 8.
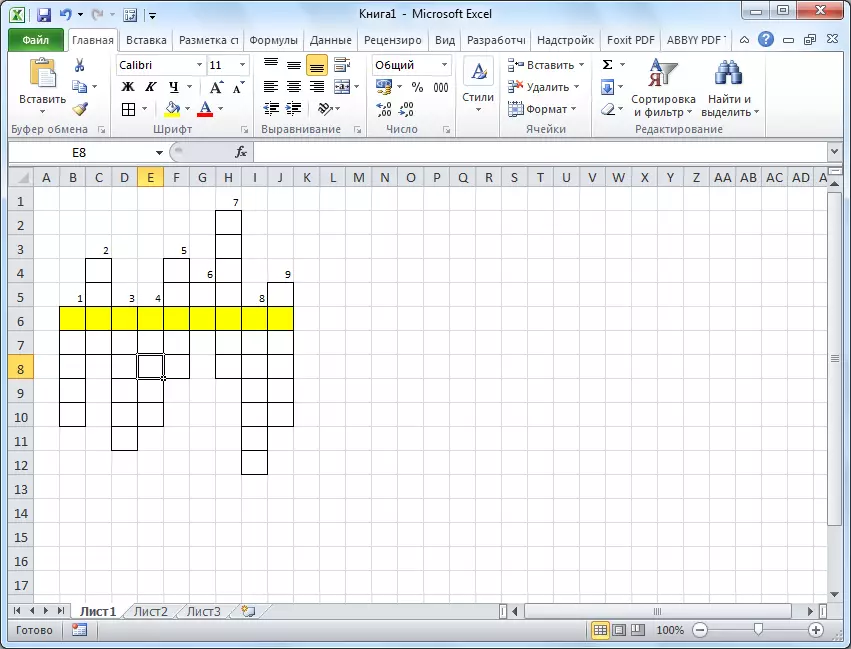
For at placere spørgsmålene selv kan du klikke på ethvert område af cellerne til side fra krydsordet. Og klik på knappen "Combine Cells", som er på båndet alt på samme fane i justeringsværktøjskassen.
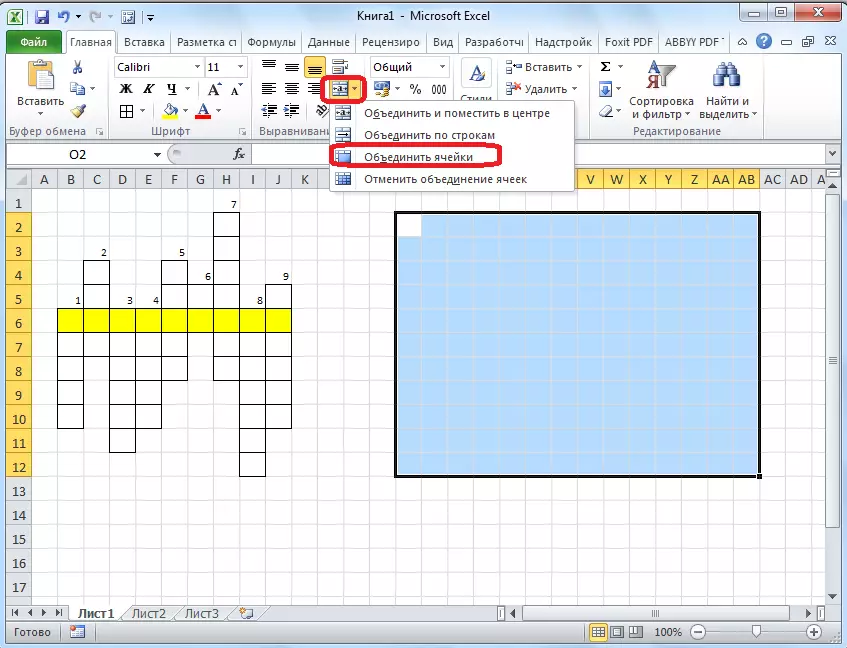
Endvidere kan du i en stor kombineret celle udskrives eller kopiere spørgsmål fra krydsord.
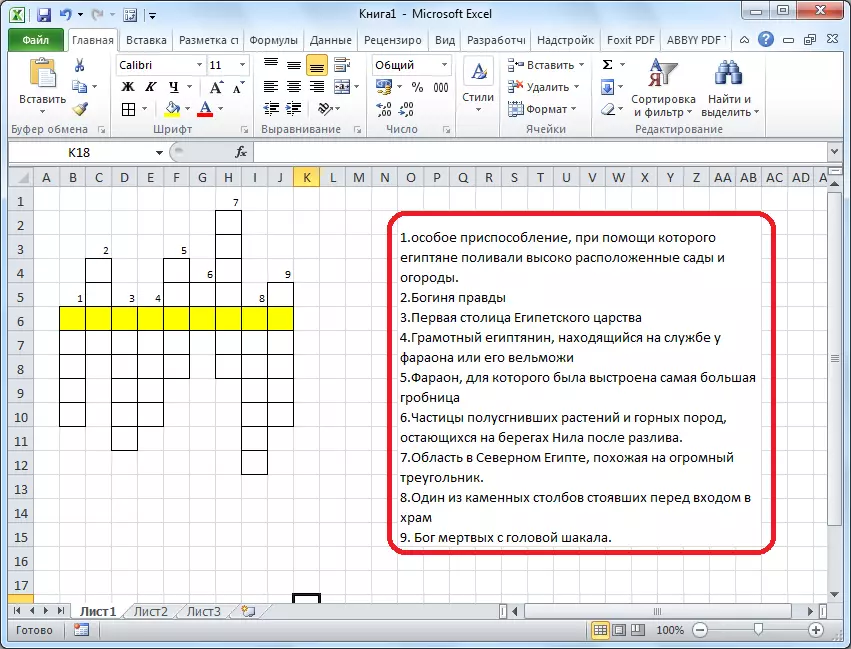
Faktisk er krydsordet selv klar til dette. Det kan udskrives eller løser direkte i Excel.
Oprettelse af autokontrol
Men Excel giver dig mulighed for ikke bare at lave et krydsord, men også et krydsord med en check, hvor den straks afspejler den korrekte bruger løst ordet eller ej.
Til dette, i samme bog om et nyt ark, laver vi et bord. Hendes første kolonne vil blive kaldt "svar", og vi vil indtaste svarene på krydsordet. Den anden kolonne bliver kaldt "indtastet". Der vises data, der er indtastet af den bruger, der vil blive trukket fra krydsordet. Den tredje kolonne vil blive kaldt "sammenfaldende". I den, hvis cellen i den første kolonne vil falde sammen med den tilsvarende celle i den anden søjle, vises figuren "1", og ellers - "0". I samme kolonne nedenfor kan du lave en celle for den samlede mængde indrømmede svar.
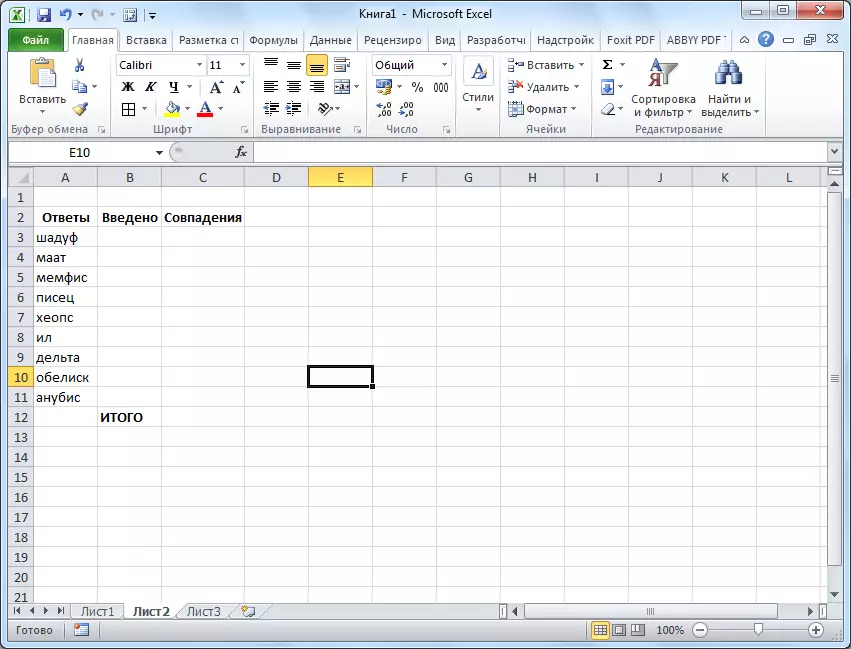
Nu er vi underlagt bordet på et ark med et bord på det andet ark.
Det ville simpelthen være, hvis hvert ord krydsord gik ind i en celle. Derefter bundet vi kun cellerne i den "indtastede" kolonne med de tilsvarende krydsordceller. Men som vi ved, ikke et ord passer ind i hver celle i krydsordet, men et bogstav. Vi bruger funktionen "Capture" til at kombinere disse bogstaver i ét ord.
Så klik på den første celle i kolonnen "Indtastet", og klik på knappen for at ringe til guiden af funktioner.
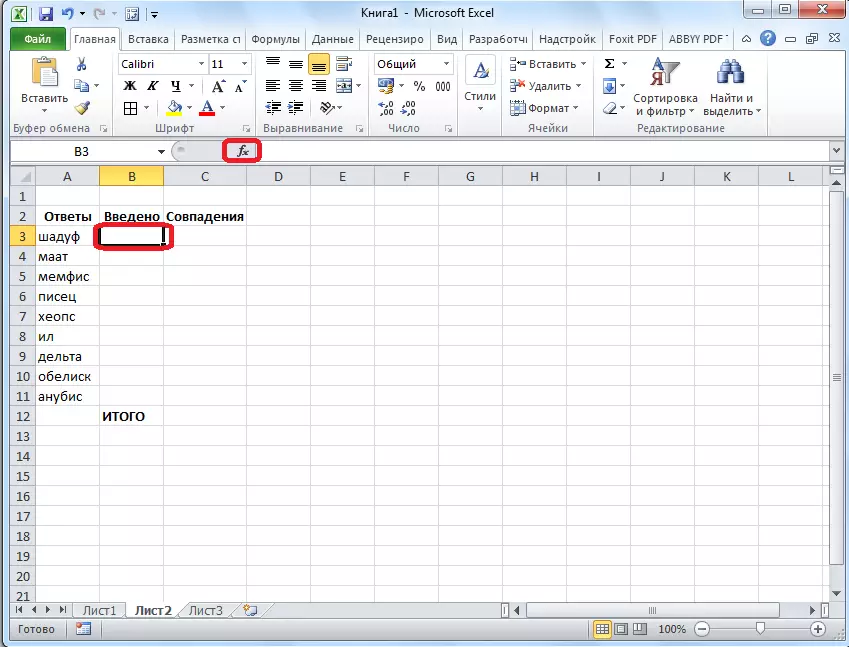
I vinduet Funktioner, der åbnes, finder vi funktionen "Capture", vælg den og klik på knappen "OK".
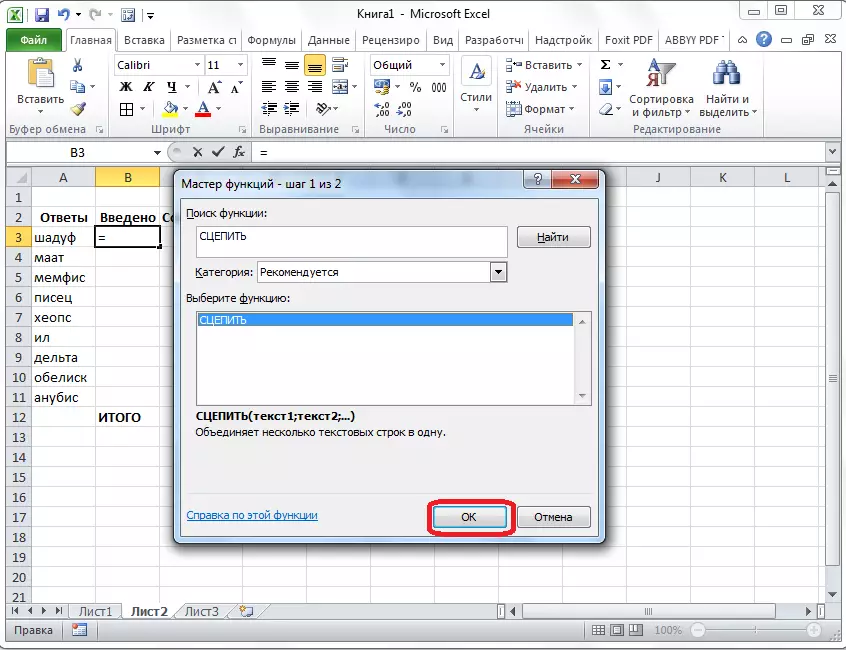
Funktionens argumenter åbnes. Klik på knappen, der er placeret til højre for dataindgangsfeltet.
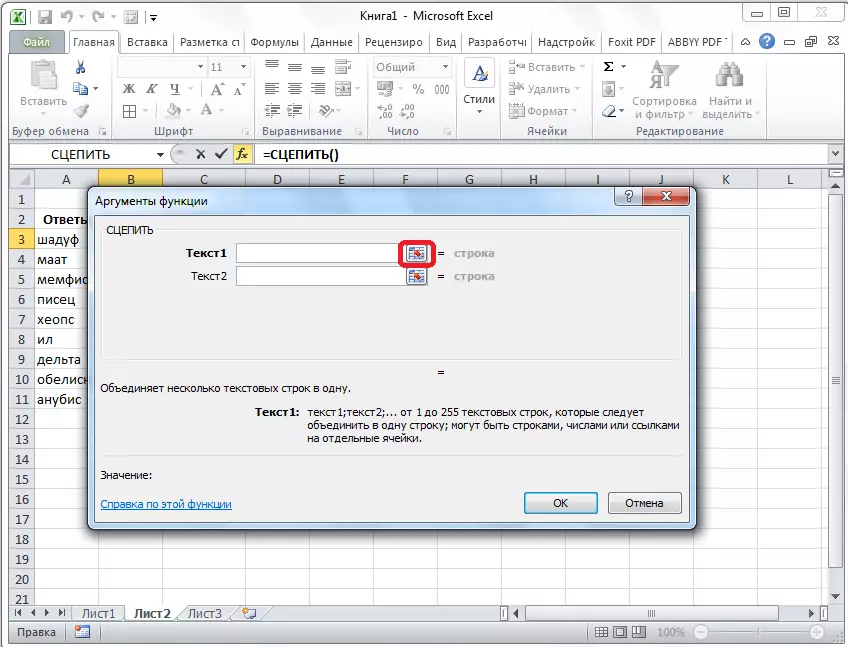
Funktionen af funktionsargumenterne kollapses, og vi flytter til et ark med krydsord og vælger cellen, hvor det første bogstav i ordet er placeret, hvilket svarer til linjen på det andet ark af dokumentet. Når valget er lavet, klikker vi på knappen til venstre for indgangsformularen for at vende tilbage til vinduet Funktionsargumenter.
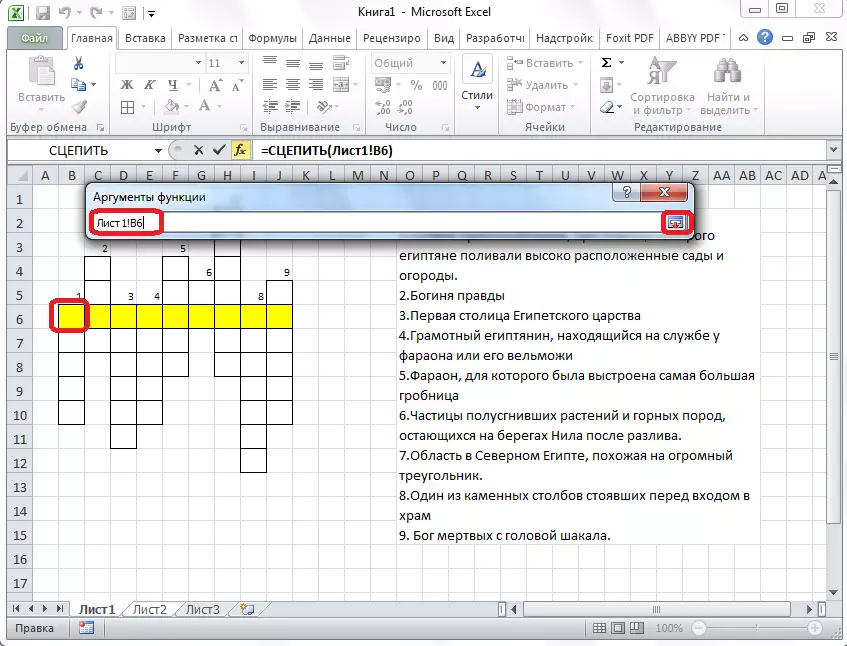
En sådan operation udføres med hvert bogstav i ordet. Når alle dataene indtastes, skal du klikke på knappen "OK" i vinduet Funktionsargumenter.
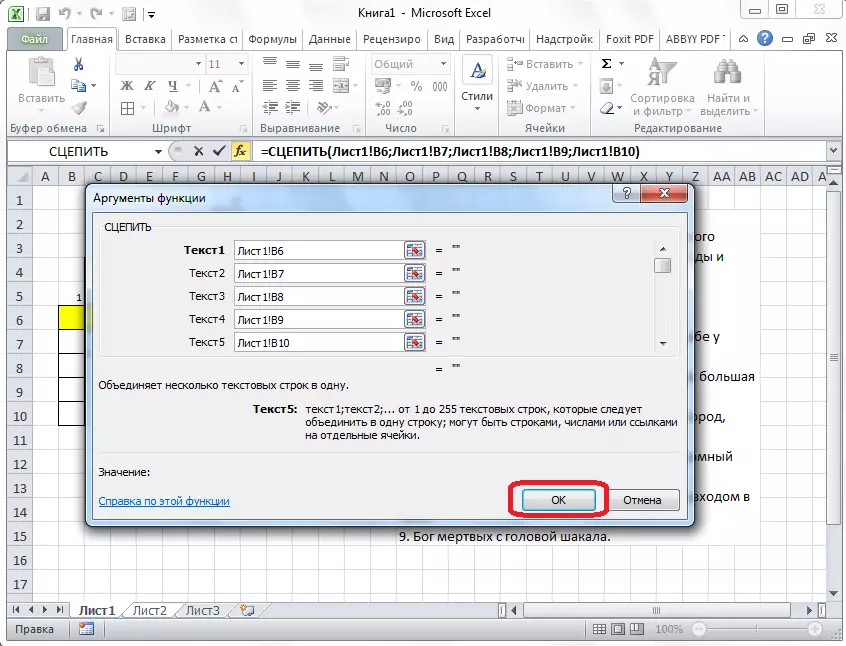
Men brugeren, når krydsordet kan bruge både små bogstaver og store bogstaver, og programmet vil betragte dem som forskellige tegn. For at dette ikke er sket, bliver vi på den celle, du har brug for, og i rækken af funktioner foreskriver vi værdien "Strach". Resten af hele indholdet af cellen tager i parentes, som i billedet nedenfor.
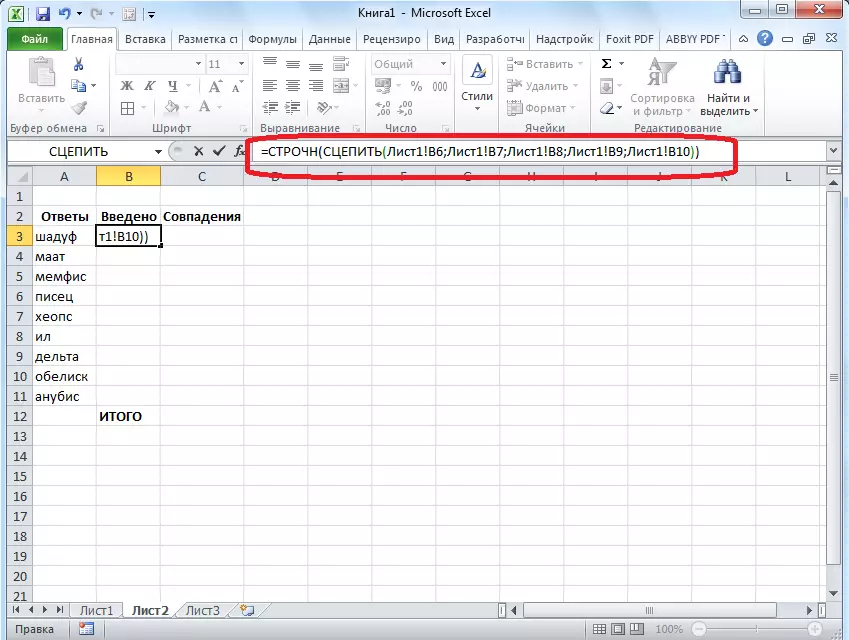
Nu, uanset bogstavet ikke skrev brugere i krydsord, vil de i den "indtastede" kolonne blive omdannet til en lille bogstav.
En sådan procedure med "Capture" og "Strachnic" -funktioner skal udføres med hver celle i den "introducerede" kolonne og med det tilsvarende område af celler i selve krydsordet.
For at sammenligne resultaterne af kolonnen "Svar" og "introduceret" skal vi bruge "IF" -funktionen i kolonnen. Vi bliver på den tilsvarende celle i kolonnen af "tilfældigheden", og vi introducerer funktionen af et sådant indhold "= Hvis (koordinaterne for" svar "kolonne = koordinater for søjlen" introduceret "; 1; 0). For vores særlige tilfælde vil funktionen have formularen "= hvis (B3 = A3; 1; 0)". En sådan operation udføres for alle celler i kolonnen af "tilfældighed", bortset fra den "totale" celle.
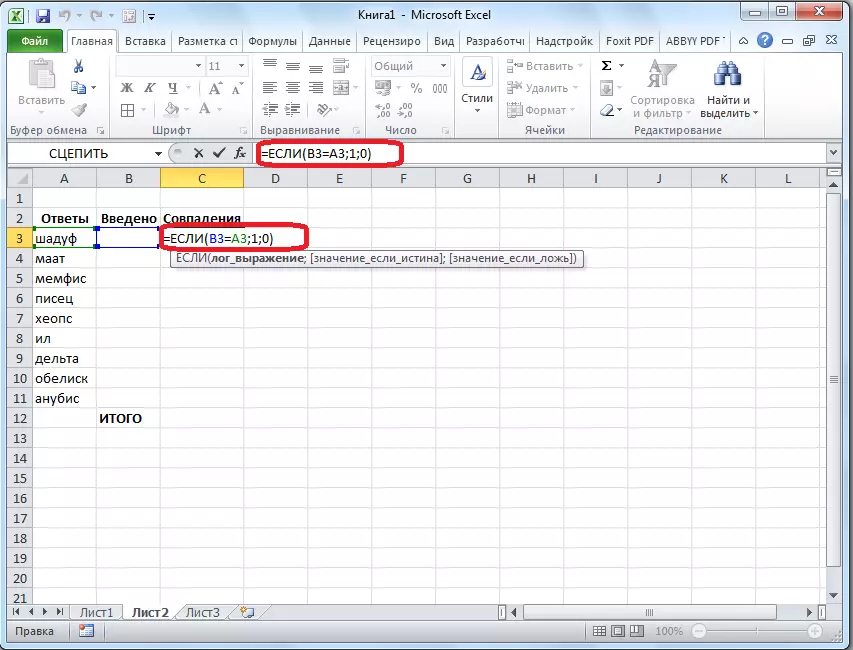
Derefter fremhæver vi alle cellerne i kolonnen på "tilfældigheden", herunder "Total" -cellen, og klik på Autosummy-ikonet på båndet.
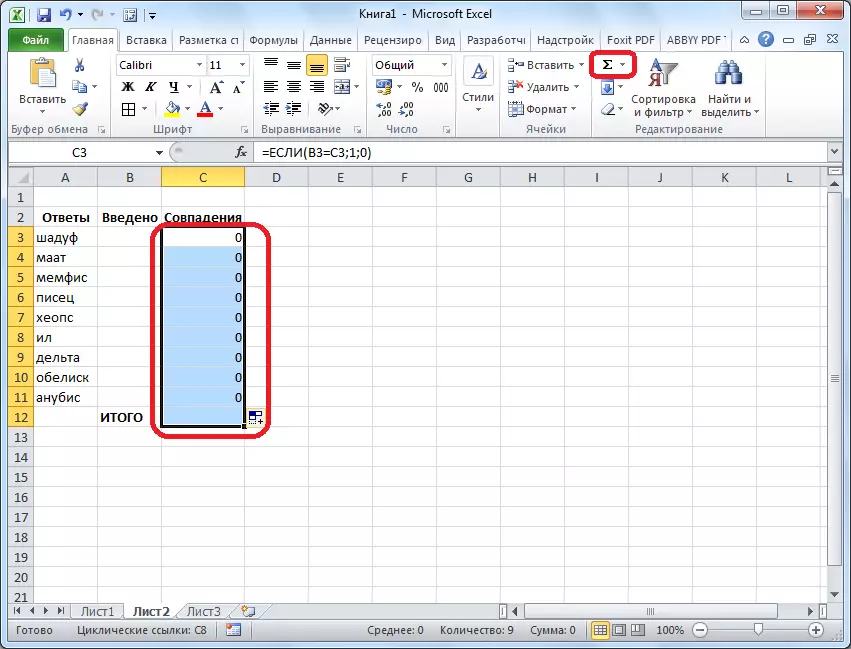
Nu vil dette ark kontrolleres rigtigheden af det solide krydsord, og resultaterne af de korrekte svar vises som en fælles score. I vores tilfælde, hvis krydsordet vil være helt solidt, skal nummer 9 forekomme i mængden af beløbet, da det samlede antal spørgsmål er lig med dette nummer.
For at resultatet af letheden skal være synlig ikke kun på et skjult ark, men den person, der løser krydsordet, kan du igen bruge funktionen "IF". Gå til et ark, der indeholder et krydsord. Vi vælger cellen og indtaster værdien ved en sådan skabelon: "= Hvis (Sheet22! Koordinater for celler med en delt score = 9;" Krydsord er løst ";" Tænk mere ")". I vores tilfælde har formlen denne slags: "= Hvis (Sheet2! C12 = 9;" Krydsord er løst ";" Tænk mere ")".
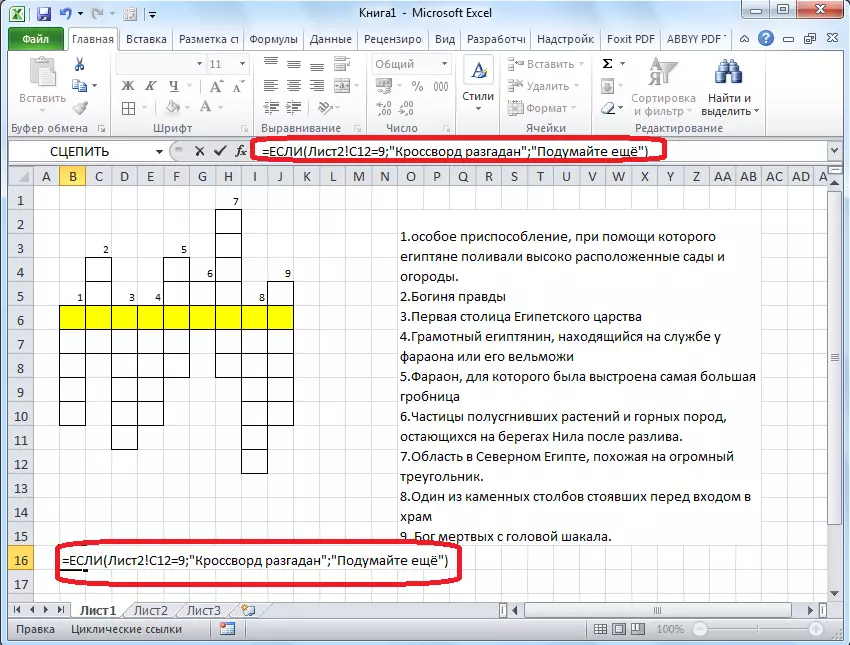
Således er krydsordet i Microsoft Excel-programmet helt klar. Som du kan se, kan du i denne applikation ikke blot lave et krydsord, men også oprette Auto Check.
