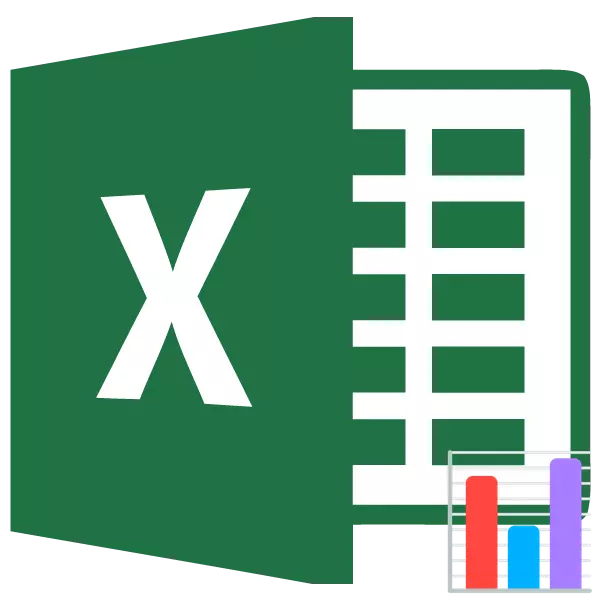
Histogrammet er et fremragende datavisualiseringsværktøj. Dette er et visuelt diagram, som du straks kan sætte pris på den generelle situation, kun kigge på det uden at studere de numeriske data i tabellen. Microsoft Excel har flere værktøjer til at konstruere histogrammer af forskellige typer. Lad os tage et kig på forskellige måder at bygge på.
Lektie: Sådan oprettes et histogram i Microsoft Word
Opbygge et histogram
Histogrammet i Excele kan oprettes på tre måder:- Brug af værktøjet, der er inkluderet i gruppen "Diagrammer";
- Ved hjælp af betinget formatering;
- Brug af overbygningen, analysepakken.
Det kan indrammes som et separat objekt, og når du bruger betinget formatering, er en del af cellen.
Metode 1: Oprettelse af et simpelt histogram i diagramblokken
Det sædvanlige histogram er nemmest at gøre ved hjælp af funktionen i funktionen "Diagram Toolbar".
- Vi bygger et bord, der indeholder de data, der vises i det kommende diagram. Vi fremhæver disse kolonner af tabellen, der skal vises på histogramakserne.
- At være i fanen "Insert" ved at klikke på knappen "Histogram", som er placeret på båndet i "Diagram Toolbar" -blokken.
- Vælg en af fem typer af enkle diagrammer i åbningslisten:
- søjlediagram;
- bind;
- cylindrisk;
- konisk;
- Pyramide.
Alle enkle diagrammer er placeret på venstre side af listen.
Når valget er lavet, dannes et histogram på Excel-arket.

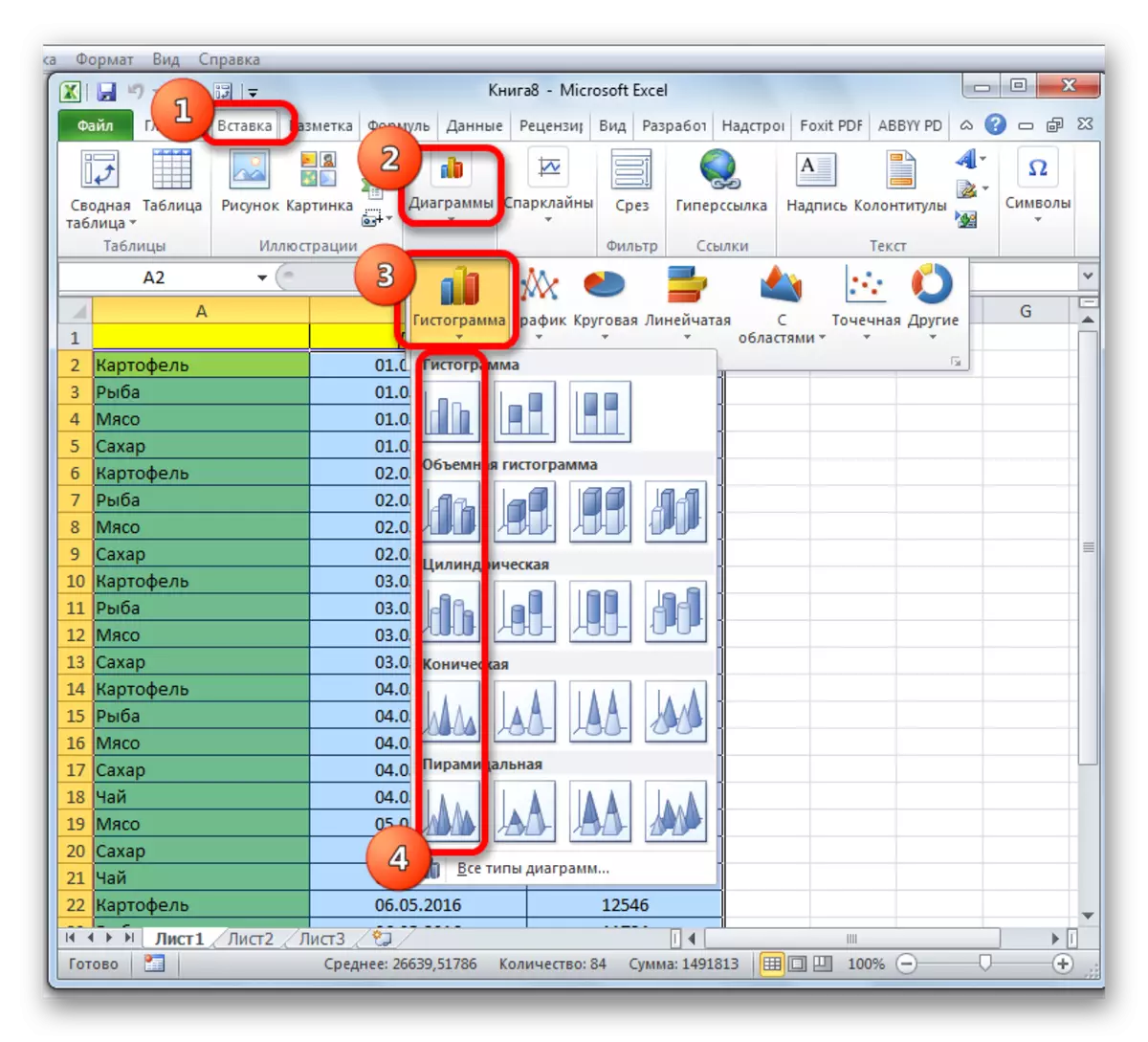
Ved hjælp af værktøjerne i fanen "Arbejde med diagrammer" kan du redigere det resulterende objekt:
- Skift kolonne stilarter;
- Underskrive navnet på diagrammet som helhed, og dets individuelle akser;
- Skift navn og slet legende mv.

Lektie: Sådan laver du et diagram i Excel
Metode 2: Opbygning af et histogram med akkumulering
Akkumuleringshistogrammet indeholder kolonner, der indeholder flere værdier på én gang.
- Før du flytter til oprettelsen af et diagram med akkumulering, skal du sørge for, at der i den ekstreme venstre kolonne ikke er noget navn i overskriften. Hvis der er et navn, skal det slettes, ellers fejler konstruktionerne af diagrammet.
- Vi fremhæver bordet på grundlag af hvilke histogrammet vil blive bygget. Klik på "Histogram" -knappen i fanen "Indsæt". I listen over diagrammer, der vises, skal du vælge typen af histogram med den akkumulering, vi har brug for. Alle er placeret på højre side af listen.
- Efter disse handlinger vises histogrammet på arket. Det kan redigeres ved hjælp af de samme værktøjer, som samtalen blev fulgt, når den beskriver den første konstruktionsmetode.



Metode 3: Bygning ved hjælp af "Pakke af analyse"
For at kunne bruge metoden til at danne et histogram ved hjælp af analysepakken, skal du aktivere denne pakke.
- Gå til fanen "Fil".
- Klik på afsnittet Navn "Parametre".
- Gå til underafdeling "Addstructure".
- I "Management" -blokken omarrangerer vi kontakten til "Excel-tilføjelsespositionen".
- I vinduet, der åbner, i nærheden af "analysepakke" -genstanden, indstiller vi et kryds og klik på knappen "OK".
- Vi flytter til fanen "Data". Vi klikker på knappen på tape "Data Analysis".
- I det lille vindue, der åbnes, vælg "Histogrammer". Klik på knappen "OK".
- Et histogramindstillinger vindue åbnes. Indtast adressen på rækkevidden af celler i feltet "Input Interval", hvis histogram vi vil vise. Sørg for at sætte boksen på punktet "Konklusion af grafikken". Indgangsparametre, du kan angive, hvor histogrammet vises. Som standard - på et nyt ark. Du kan angive, at udgangen udføres på dette ark i bestemte celler eller i en ny bog. Når alle indstillinger er indtastet, skal du klikke på knappen "OK".


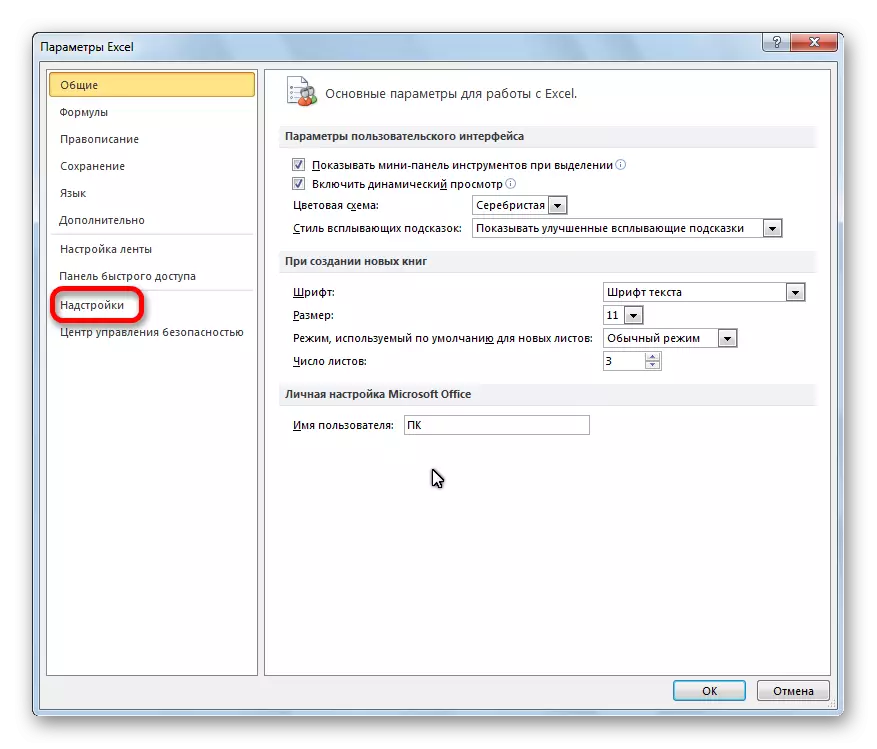





Som du kan se, dannes histogrammet på det sted, du har angivet.

Metode 4: Histogrammer med betinget formatering
Histogrammer kan også vises med betinget formatering af celler.
- Vi fremhæver celler med data, som vi vil formatere som et histogram.
- I fanen "Home" på båndet trykker vi på knappen "Conditional Formatering". I rullemenuen klik på "Histogram" -genstanden. På listen over listen fylder histogrammerne med en solid og gradient med at vælge den, som vi anser mere relevante i hvert enkelt tilfælde.

Nu, som vi ser, i hver formateret celle er der en indikator, som i form af et histogram karakteriserer den kvantitative vægt af dataene i den.

Lektie: Betinget formatering i Excel
Vi var i stand til at sikre, at Excel-tabelprocessoren giver mulighed for at bruge et så praktisk værktøj som histogrammer, i en helt anden form. Brugen af denne interessante funktion gør dataanalyse meget mere visuelt.
