
Vores foretrukne Photoshop giver mange muligheder for at efterligne forskellige fænomener og materialer. Du kan for eksempel at danne eller "forynge" overfladen, trække regnen på landskabet, skabe glaspåvirkning. Det handler om imitation af glas, vi vil tale i dagens lektion.
Det er værd at forstå, at det vil være imiteret, fordi Photoshop ikke fuldt ud (automatisk) skaber en realistisk brydning af lys i dette materiale. På trods af dette kan vi opnå ganske interessante resultater med stilarter og filtre.
Imiteret glas
Lad os endelig åbne det oprindelige billede i editoren og fortsæt til arbejde.

Matteret glas
- Som altid, lav en kopi af baggrunden, påføring af hot keys Ctrl + J. Tag derefter værktøjet "rektangel".

- Lad os oprette en sådan figur:

Farven på formen er ikke vigtig, størrelsen forfalder.
- Vi skal flytte denne figur til en kopi af baggrunden, og klem derefter Alt-tasten og klik på grænsen mellem lagene ved at oprette en klipmaske. Nu vises det øverste billede kun på figuren.
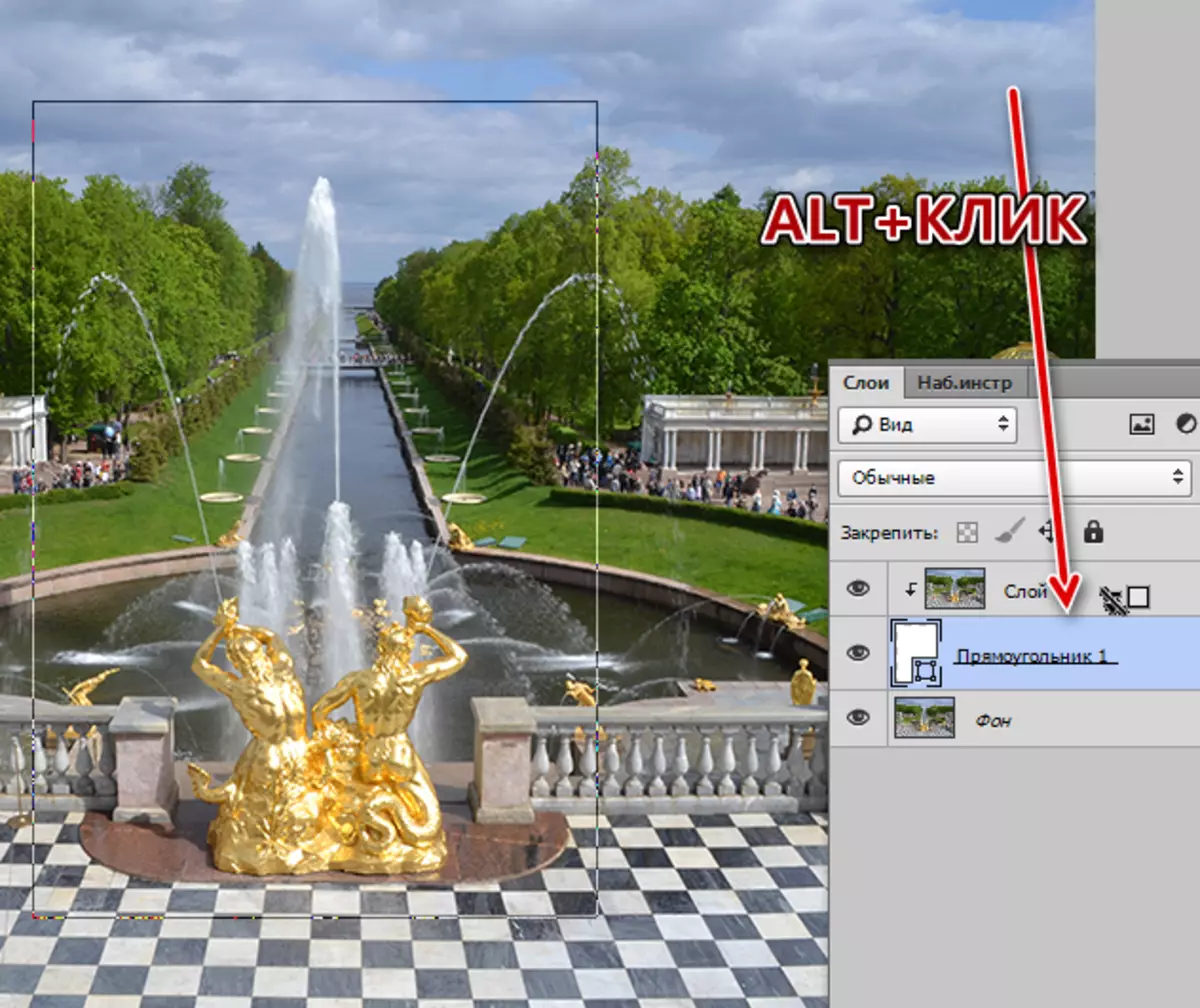
- I øjeblikket er tallet usynligt, nu vil vi rette det. Vi bruger stilarter til dette. Klik to gange i et lag og gå til "Prægning" -punktet. Her vil vi øge størrelsen og ændre metoden på "Soft Cut".
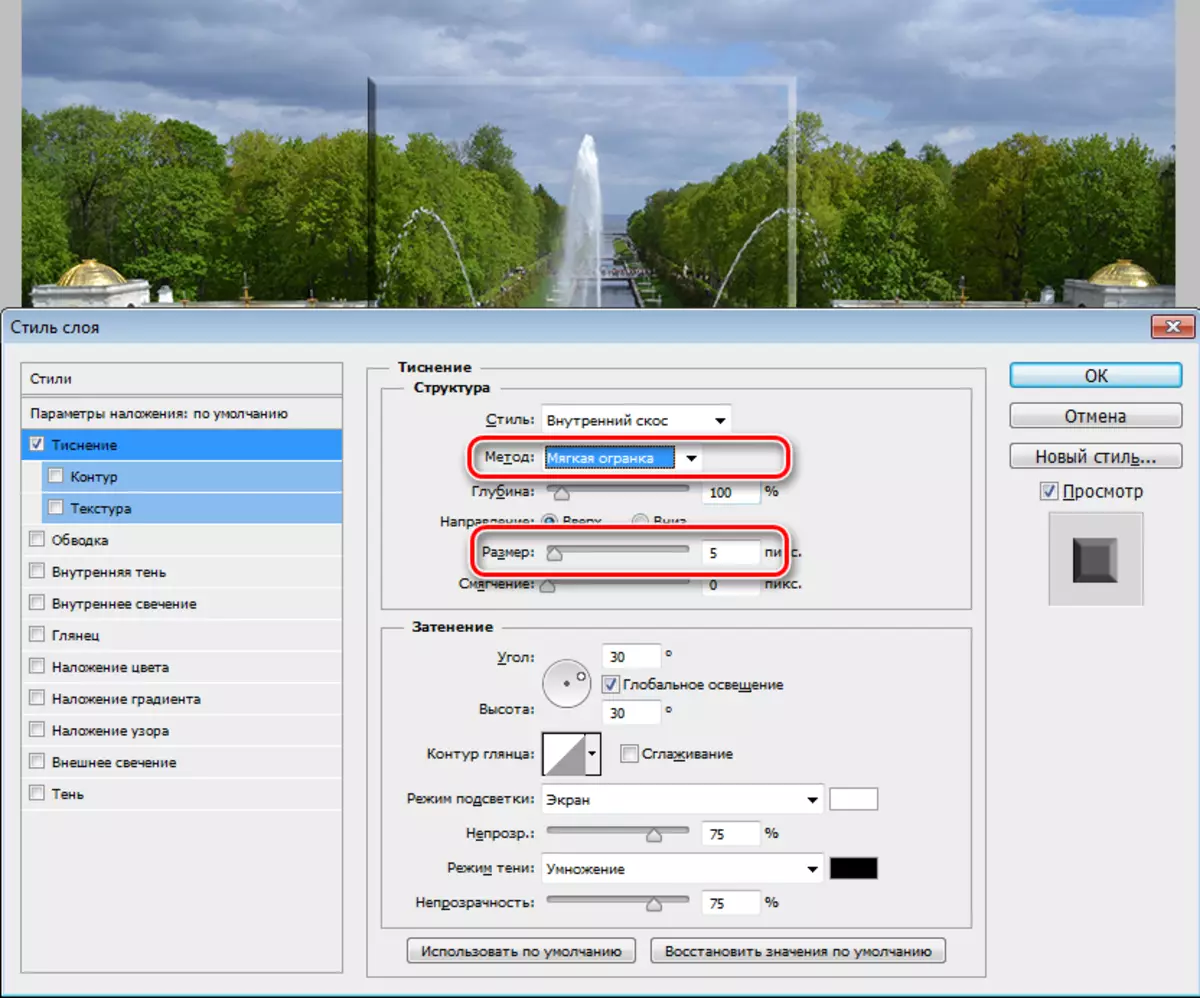
- Tilføj derefter en intern glød. Størrelsen er gjort ganske stor, så glødet besatte næsten hele overfladen af figuren. Dernæst reducerer vi opaciteten og tilføjer støj.
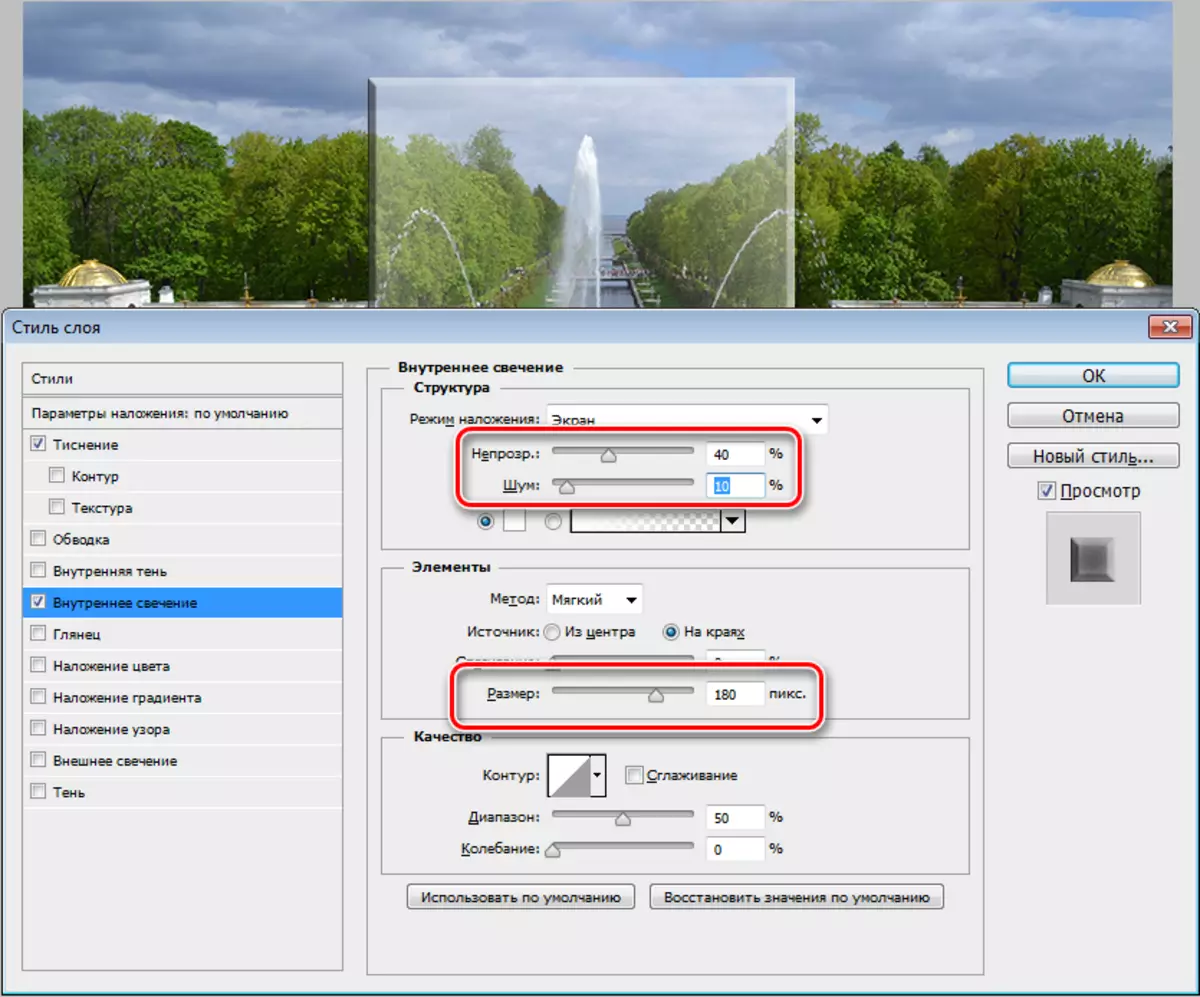
- Der er ikke nok lille skygge. Offset udstilling på nul og øge størrelsen lidt.
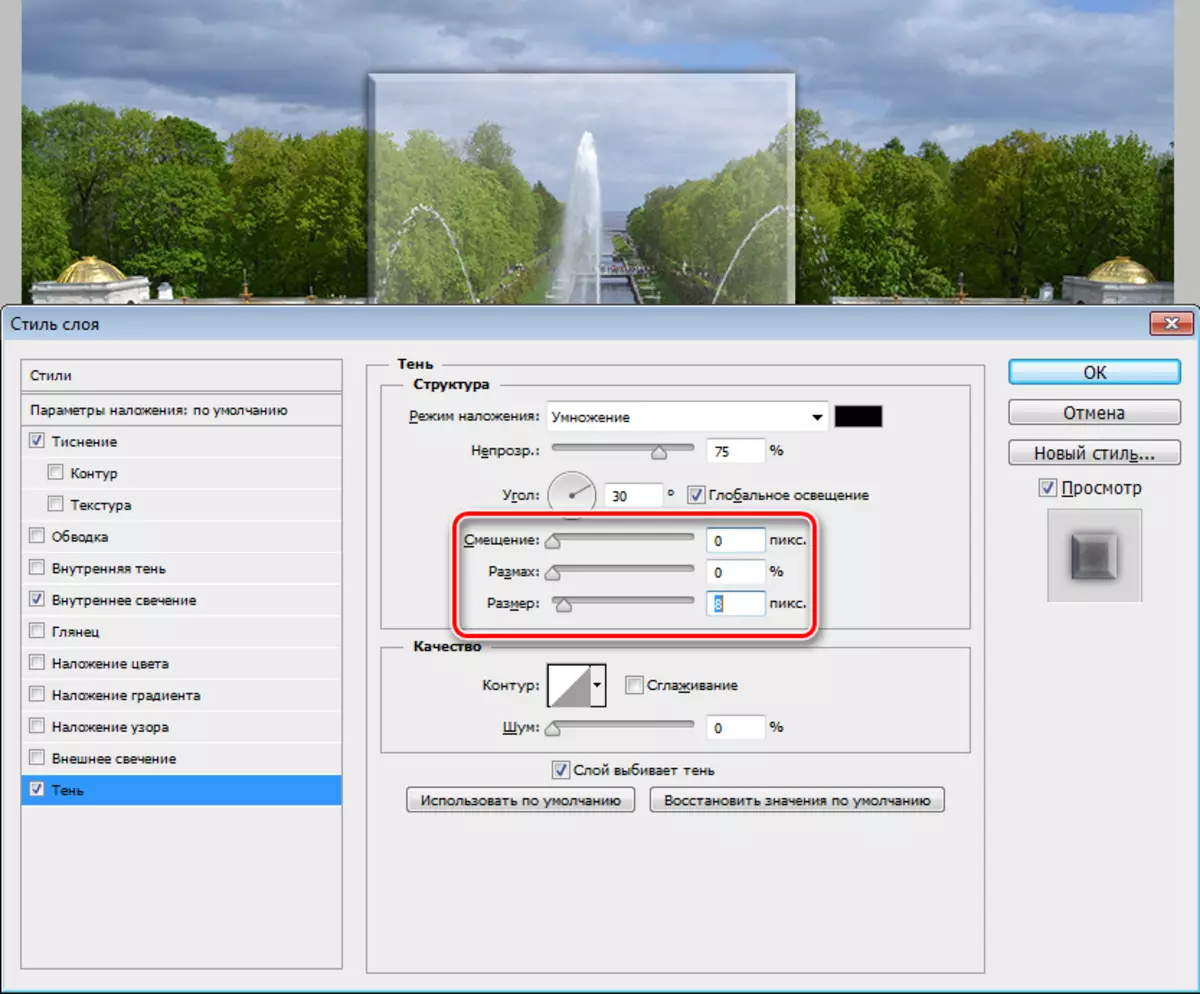
- Du har sikkert bemærket, at mørke sektioner på præget blev mere gennemsigtig og ændret farven. Dette gøres som følger: Igen går vi til "prægningen" og ændrer parametrene for skyggen - "farve" og "opacitet".
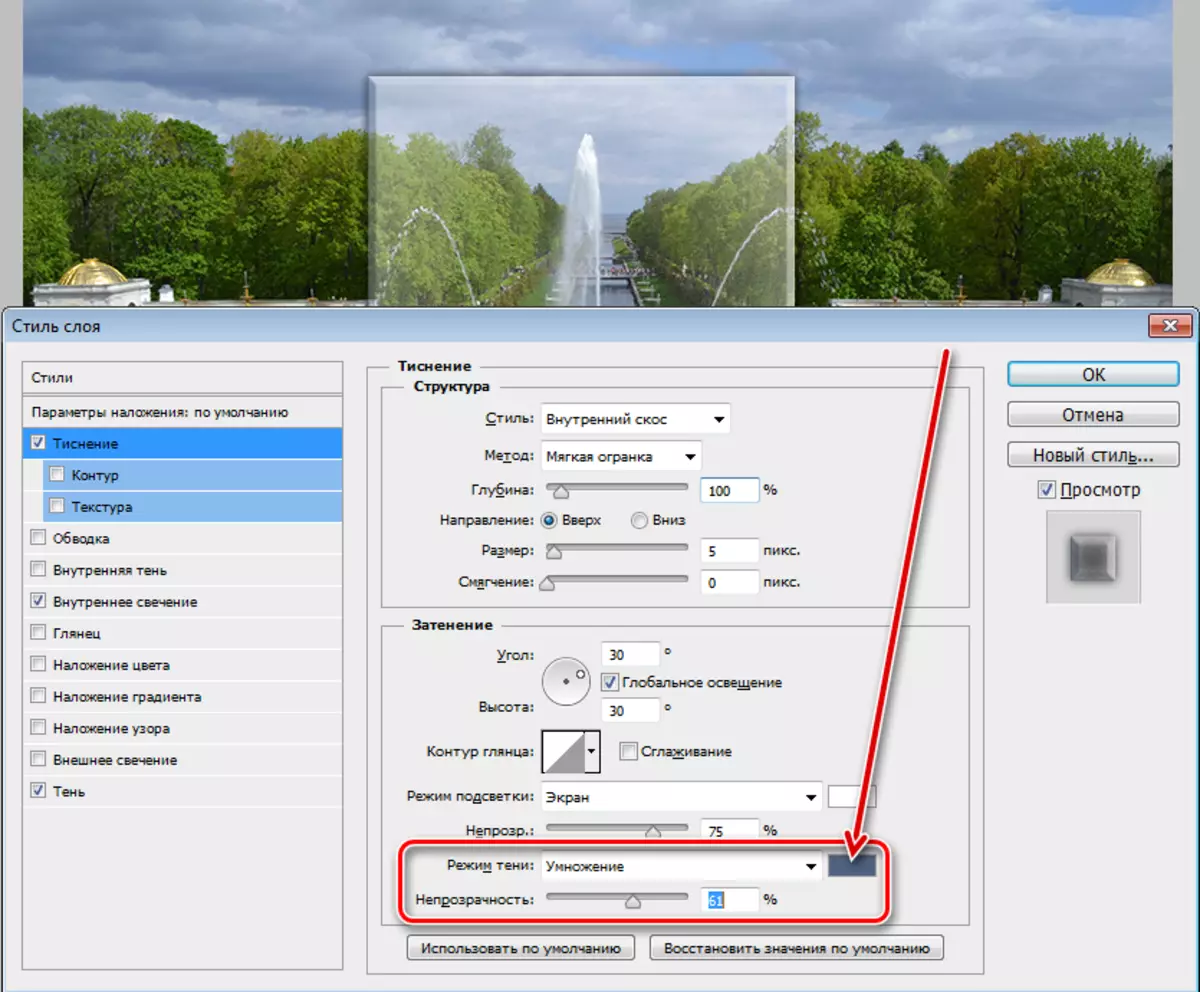
- Det næste trin er toasting glas. For at gøre dette skal du sløre det øverste billede i Gauss. Gå til filtermenuen, afsnittet "Blur" og leder efter det tilsvarende element.
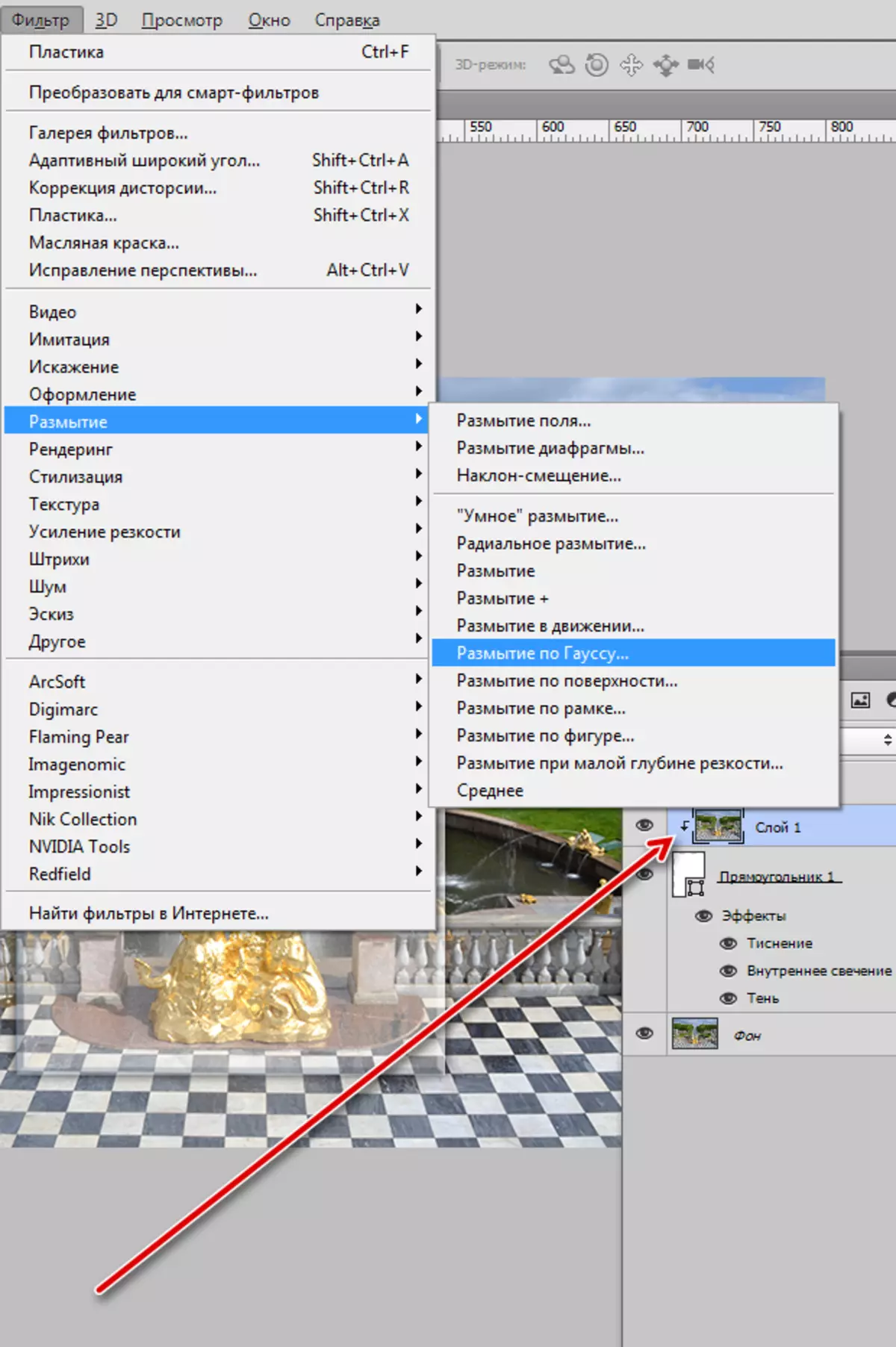
Radiusen er valgt således, at de vigtigste detaljer af billederne forbliver synlige og små glatte.
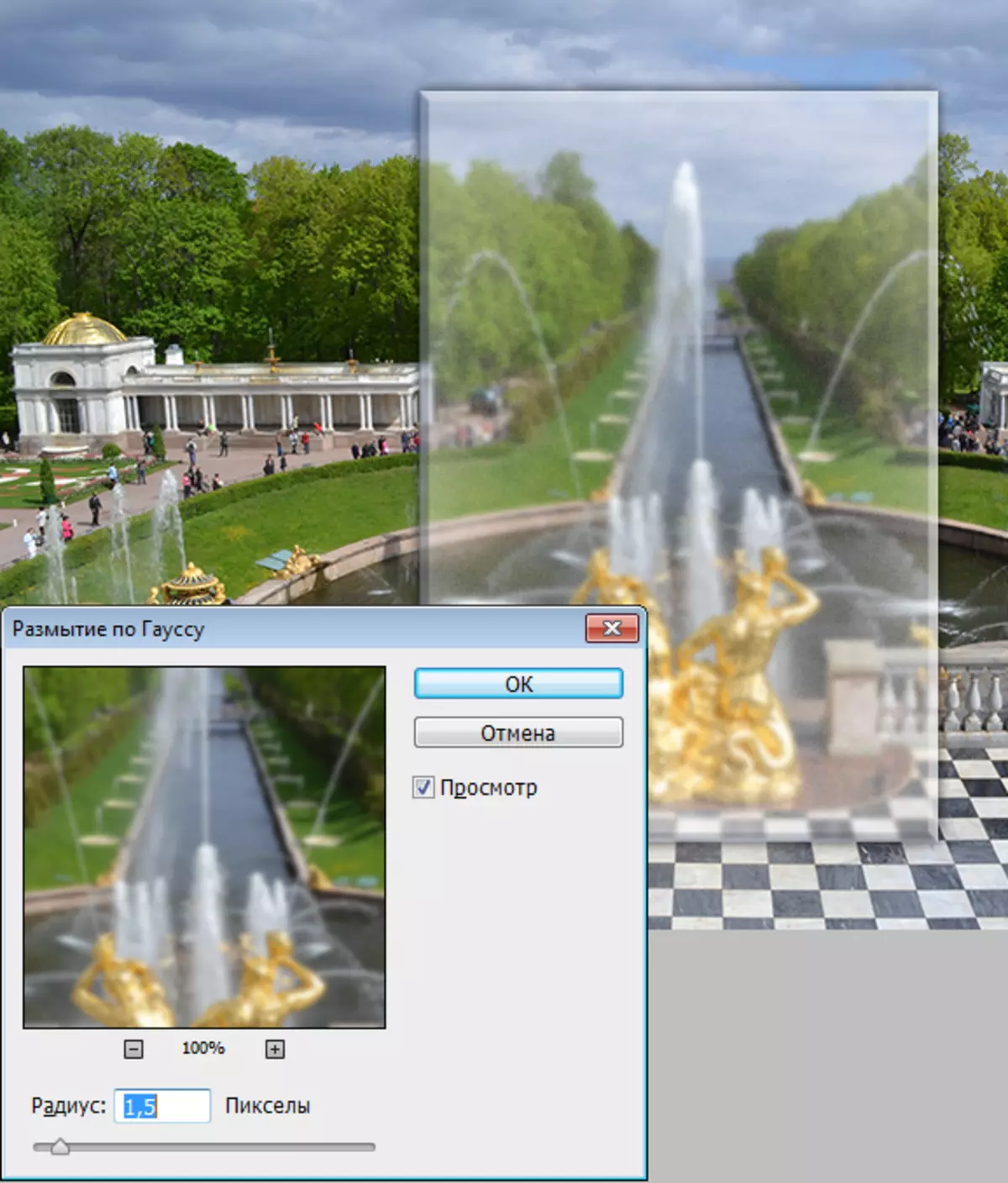
Så vi fik et matt glas.
Effekter fra galleriet af filtre
Lad os se, hvad Photoshop tilbyder os. I filtre af filtre, i afsnittet "forvrængning" er der et filter "glas".
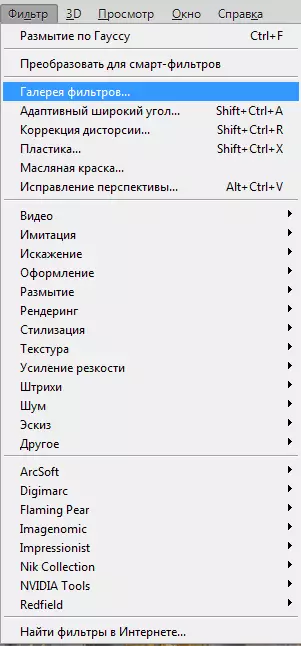
Her kan du vælge mellem flere fakturaer og justere skalaen (størrelse), blødgøring og eksponering.
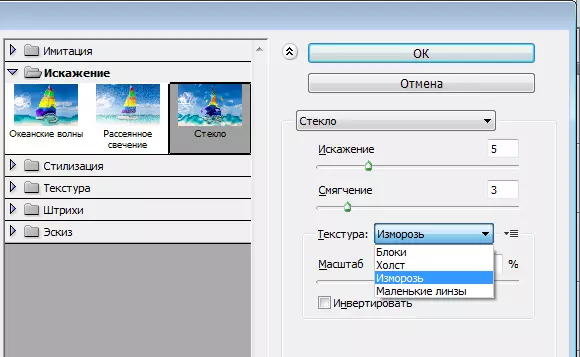
Ved udgangen får vi noget som:
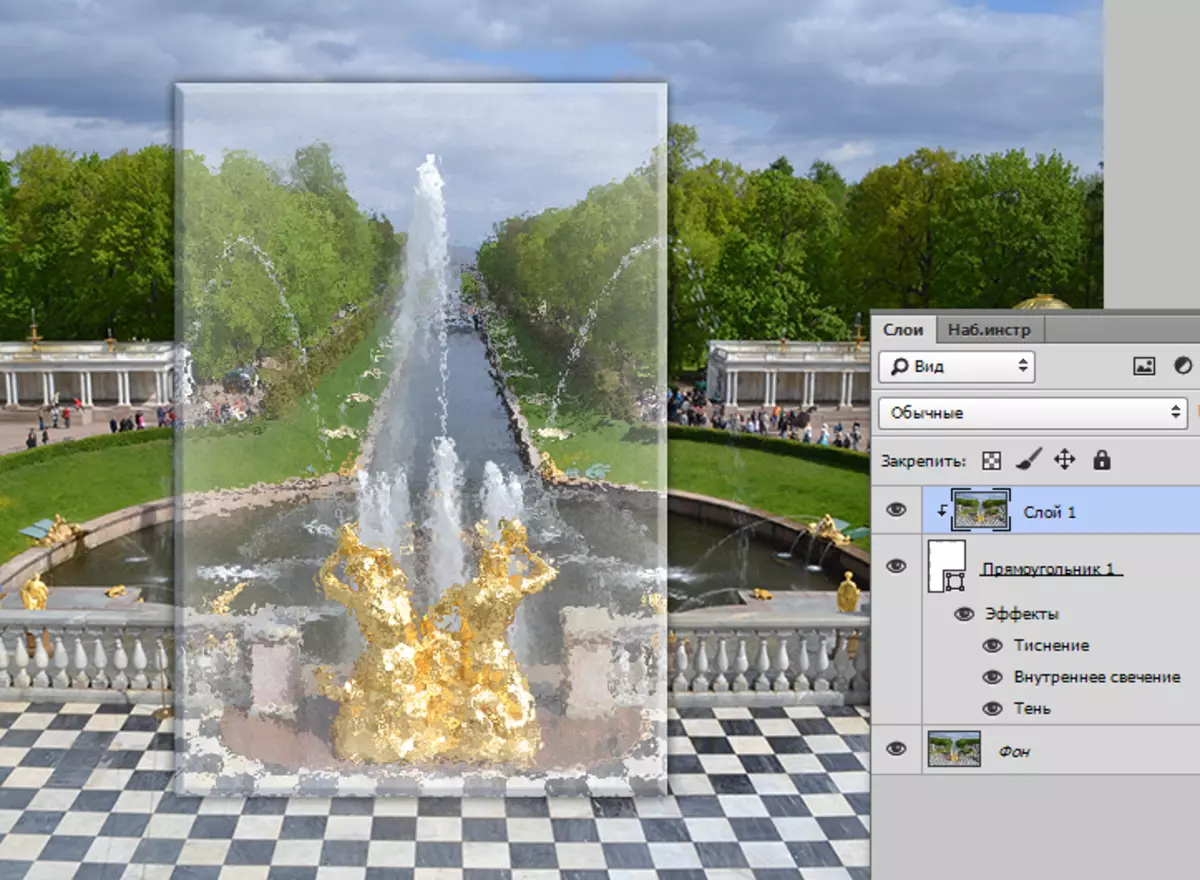
Effekten af linser
Overvej en anden interessant modtagelse, som du kan skabe en linseffekt.
- Udskift rektanglet på ellipsen. Når du opretter en figur, skal du klemme skiftnøglen for at gemme proportionerne, vi bruger alle stilarter (som vi plejede at rektangel) og gå til toplaget.
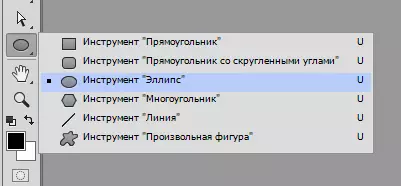
- Tryk derefter på CTRL-tasten og klik på miniaturelaget med en cirkel, indlæsning af det valgte område.
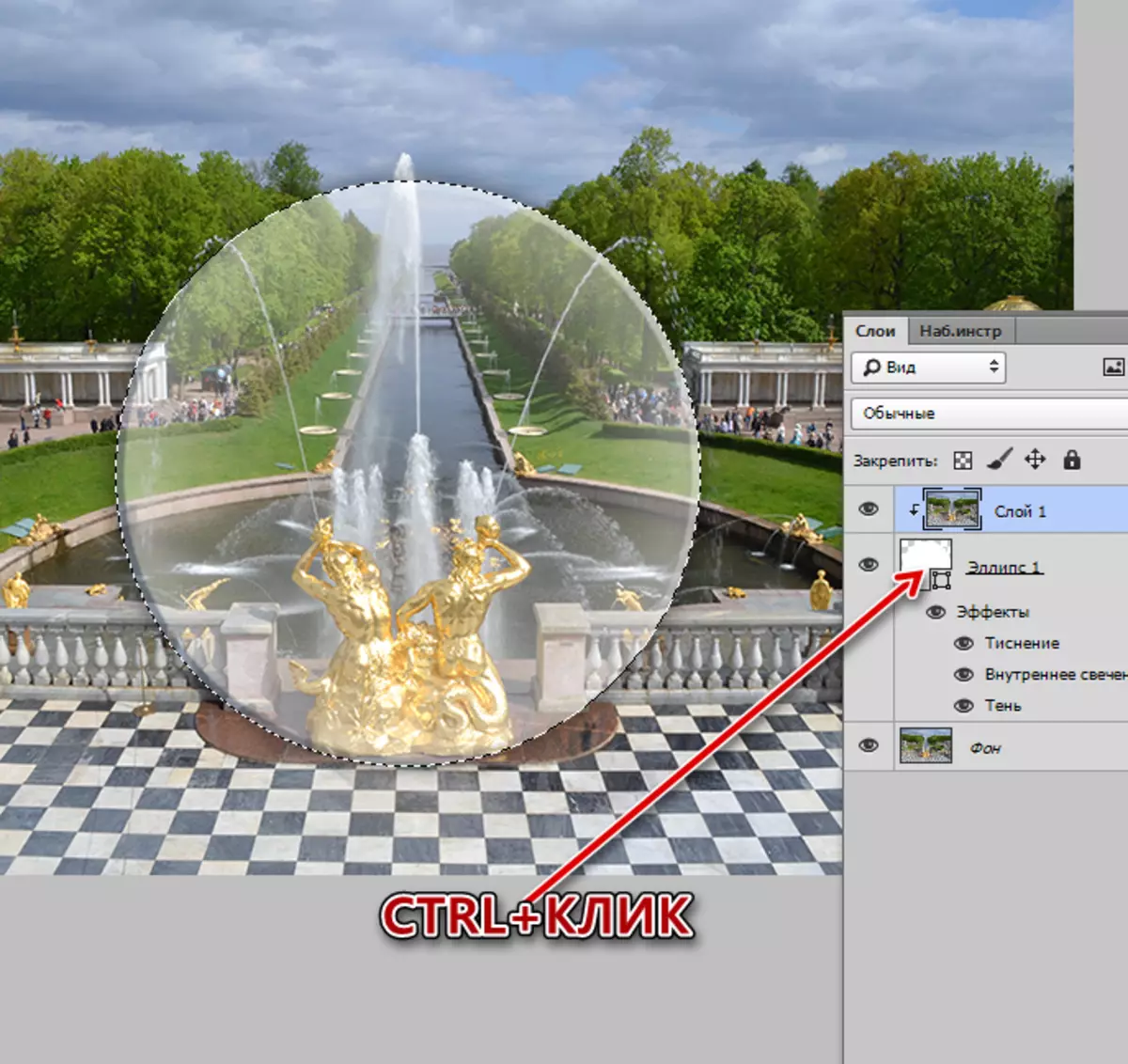
- Kopier valget af CTRL + J-tasterne til det nye lag og binde det resulterende lag til motivet (Alt + klik på grænsen for lagene).
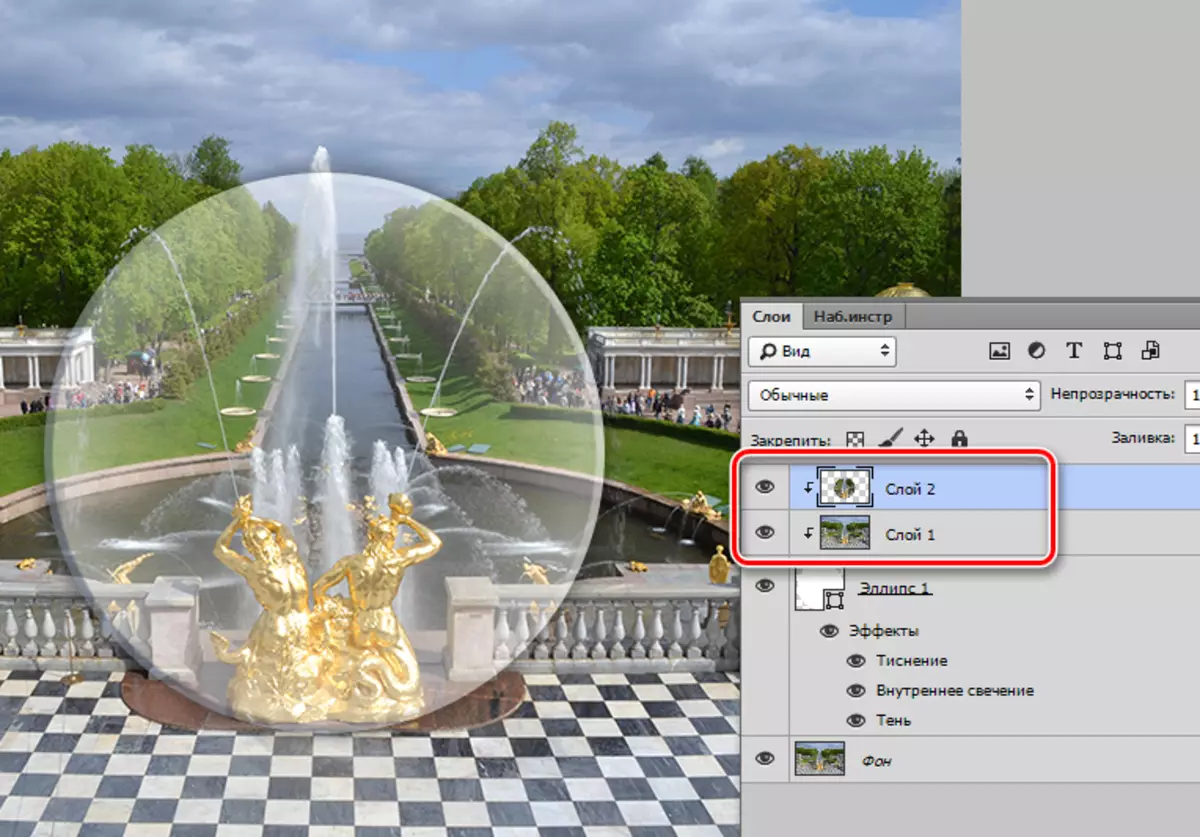
- Forvrængning udføres ved hjælp af filteret "plastik".
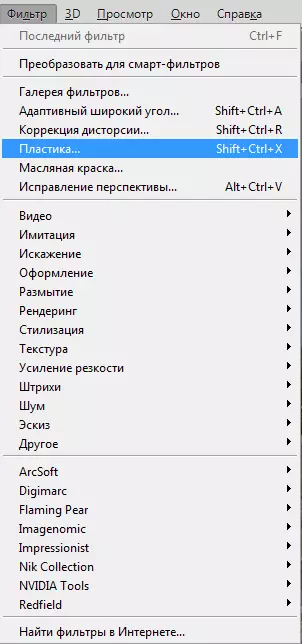
- I indstillingerne skal du vælge værktøjet "Break".
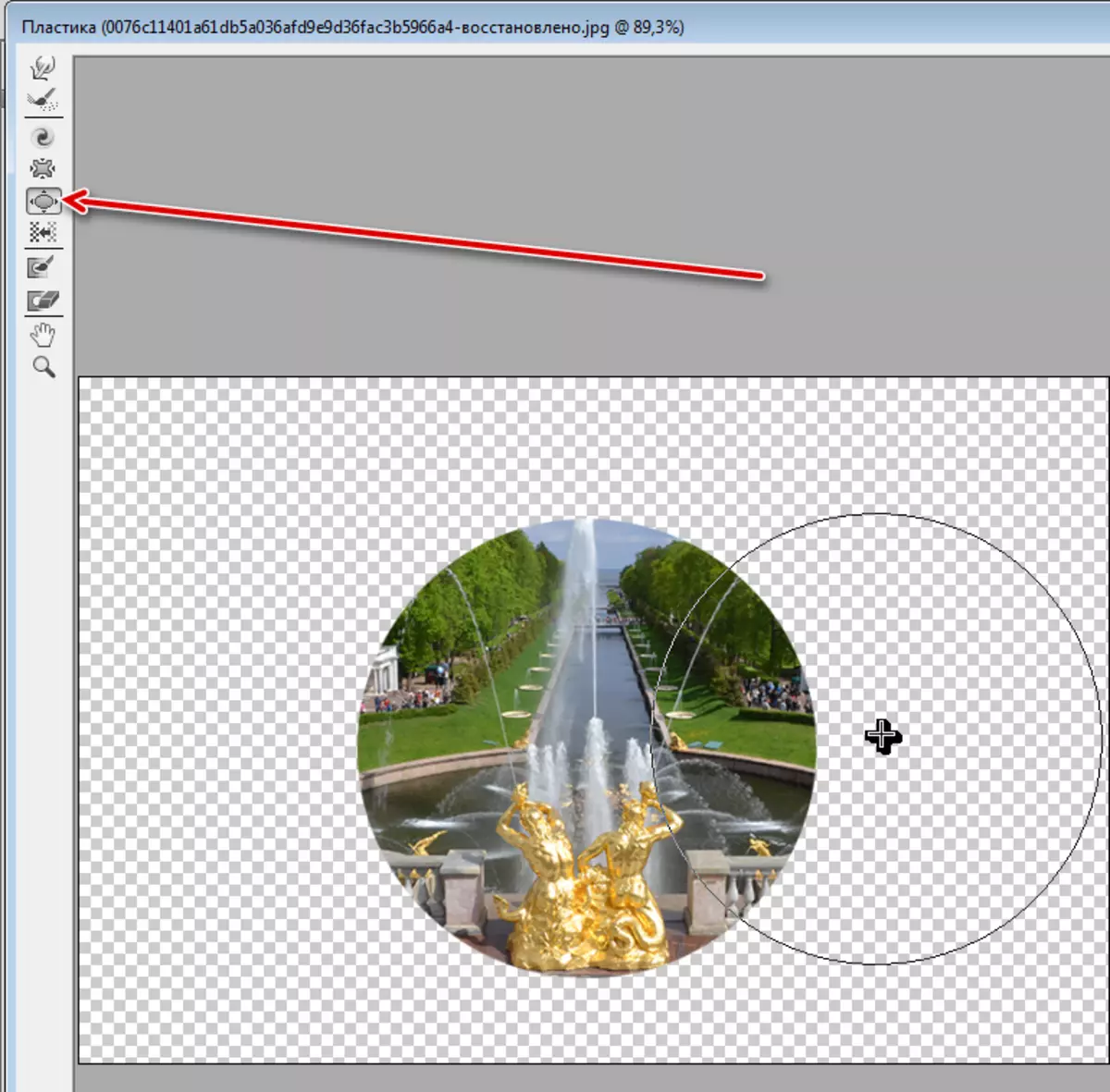
- Tilpas værktøjets størrelse under cirkeldiameteren.

- Flere gange klik på billedet. Antallet af klik afhænger af det ønskede resultat.

- Som du ved, skal linsen øge billedet, så tryk på CTRL + T-tastekombinationen og stræk billedet. For at gemme proportioner, klemskift. Hvis efter at have trykket på skift og klem også Alt, skal cirklen skaleres jævnt i alle retninger i forhold til midten.
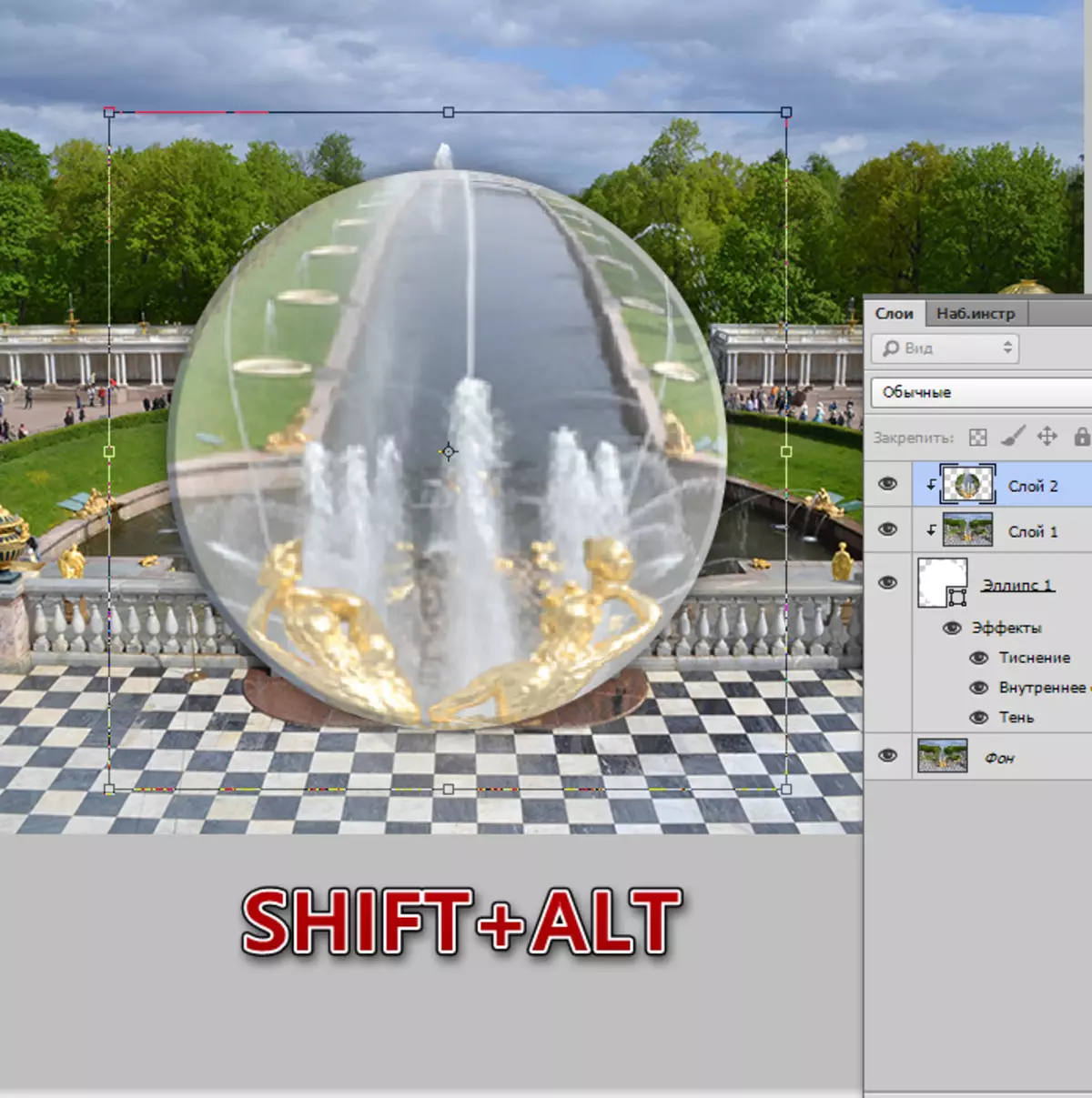
På denne lektion er at skabe glaspåvirkningen over. Vi studerede de vigtigste måder at skabe materiel efterligning på. Hvis du spiller med stilarter og sløringsindstillinger, kan du opnå ganske realistiske resultater.
