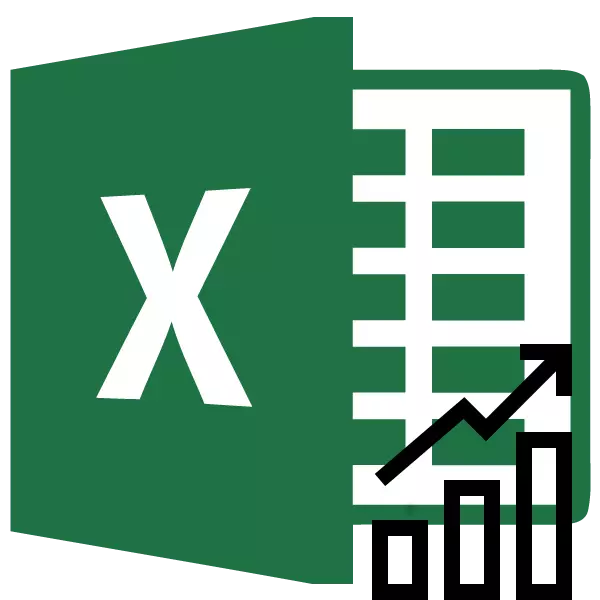
En af de vigtige komponenter i enhver analyse er at bestemme den vigtigste tendens i hændelser. At have disse data kan være en prognose for den videre udvikling af situationen. Dette er især tydeligt synligt på eksemplet på trendlinjen på skemaet. Lad os finde ud af, hvordan i Microsoft Excel-programmet du kan bygge det.
Trend linje i Excel
Excel-applikationen giver mulighed for at opbygge en trendlinie med en graf. Samtidig tages de oprindelige data for dets formation fra et præ-forberedt bord.Building Graphics.
For at opbygge et diagram skal du have et færdigt bord, på grundlag af hvilket det vil blive dannet. Som et eksempel tager vi data om værdien af dollaren i rubler i en vis periode.
- Vi bygger et bord, hvor i en kolonne vil være midlertidige segmenter (i vores tilfælde af datoer), og i den anden - værdien, hvis dynamik vil blive vist i grafen.
- Vælg denne tabel. Gå til fanen "Indsæt". Der på båndet i værktøjet "Diagram" Block ved at klikke på knappen "Planlægning". Fra den præsenterede liste skal du vælge den allerførste mulighed.
- Derefter vil skemaet blive bygget, men det skal yderligere raffineres. Vi gør hovedet på grafen. For dette, klik på det. I fanen "Arbejde med diagrammer", der vises, skal du gå til fanen "Layout". Klik på på knappen "Diagram titel". I listen, der åbnes, skal du vælge emnet "over diagrammet".
- I feltet, der optrådte over tidsplanen, indtaster du det navn, vi overvejer egnede.
- Så underskriver vi aksen. I samme fane "layout", klik på knappen på "Axis Name" tape. Konsekvent gå gennem emnerne "navn på den vigtigste vandrette akse" og "navn under aksen".
- I feltet, der vises, skal du indtaste navnet på den vandrette akse i henhold til konteksten for de data, der er placeret på den.
- For at tildele navnet på den lodrette akse bruger vi også fanen "Layout". Klik på knappen "Navnakser". Vi bevæger os konsekvent på emnerne i pop op-menuen "Navn på den vigtigste lodrette akse" og "roterede navn". Denne type akse navn placering vil være mest bekvem for vores type diagrammer.
- I det fremkomne felt af navnet på den lodrette akse indtast det rigtige navn.
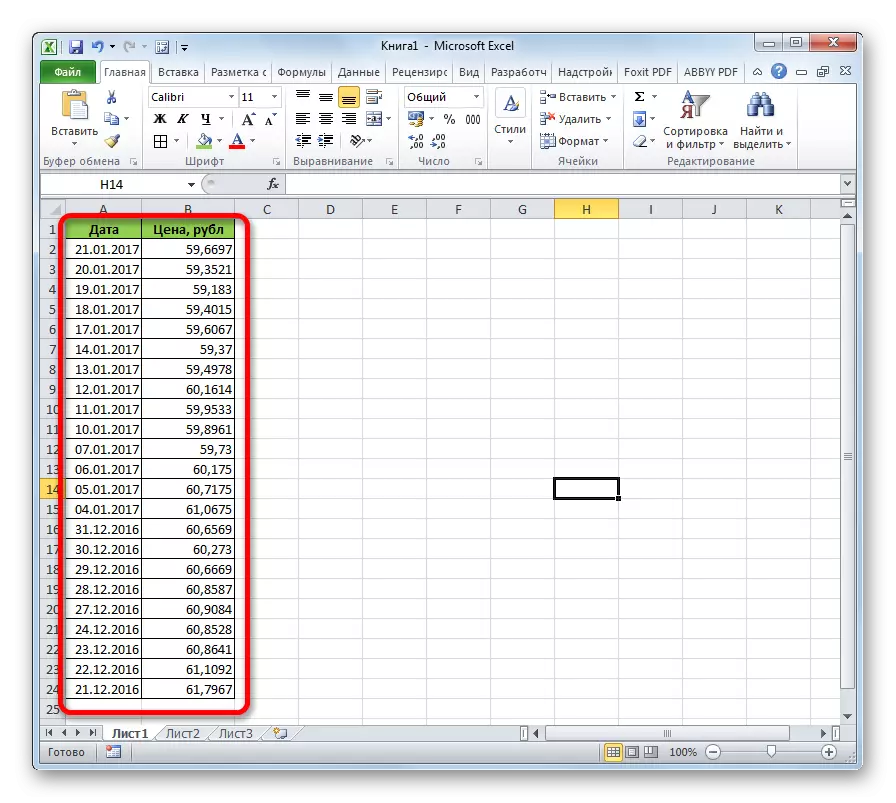
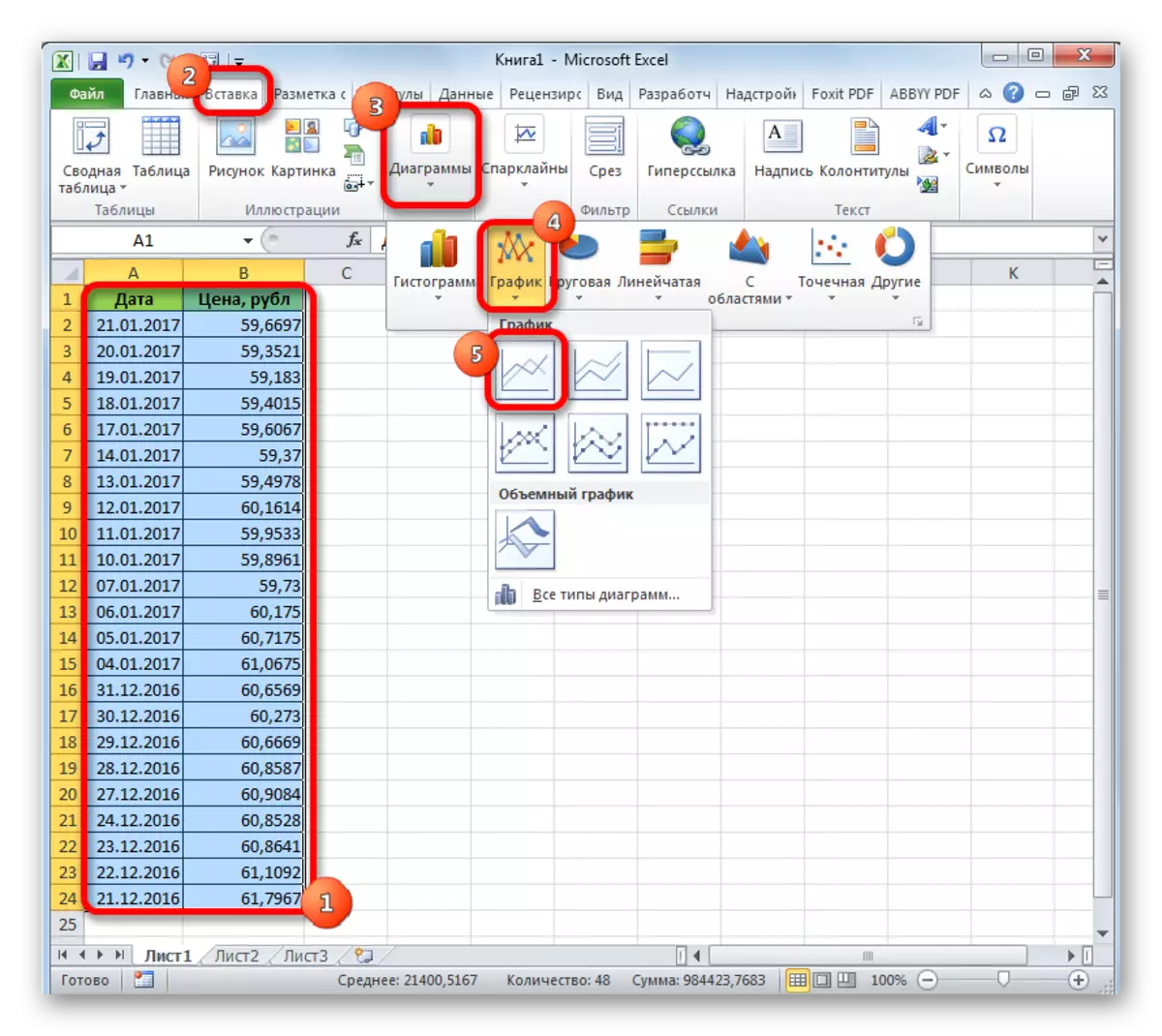
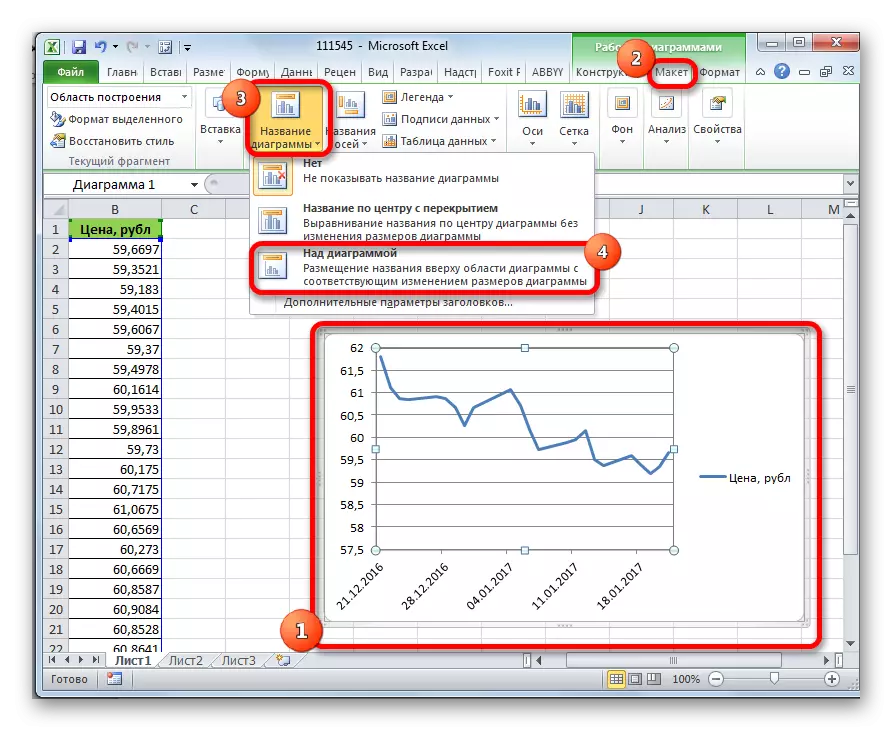

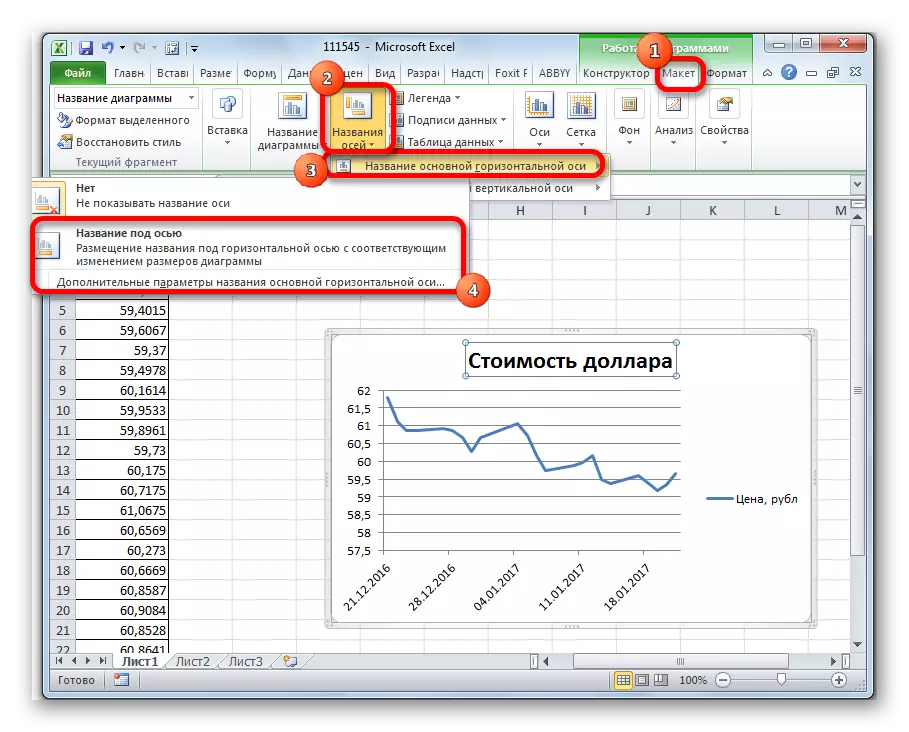
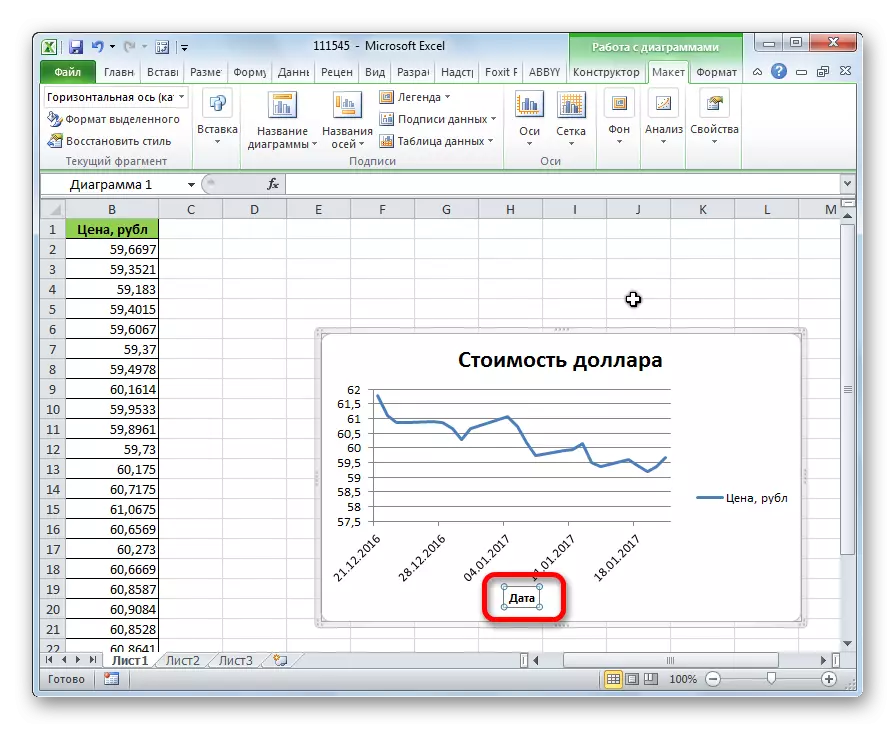
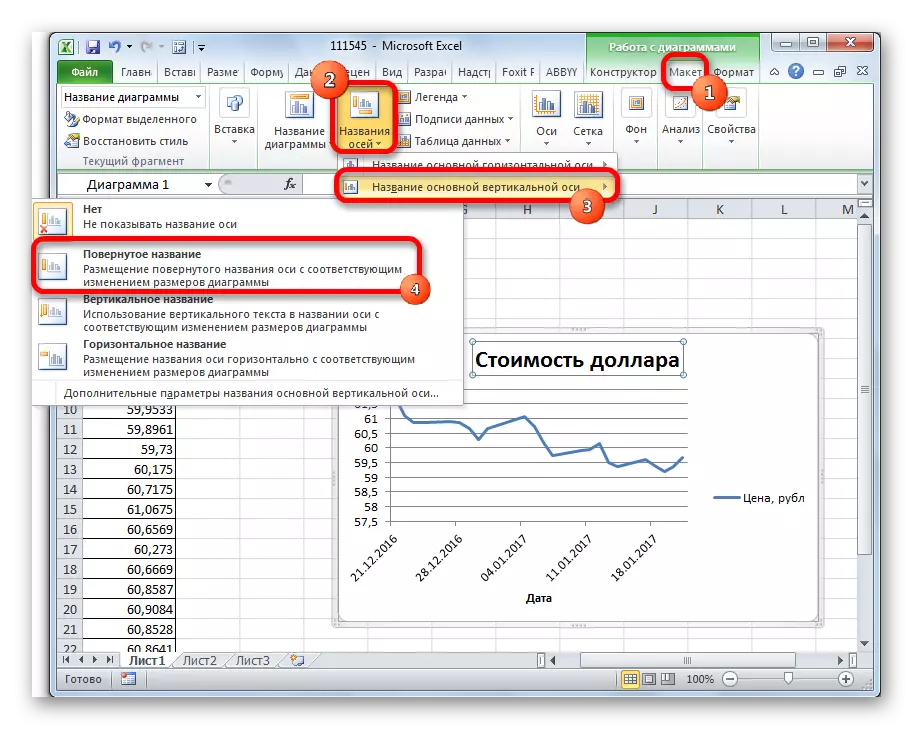
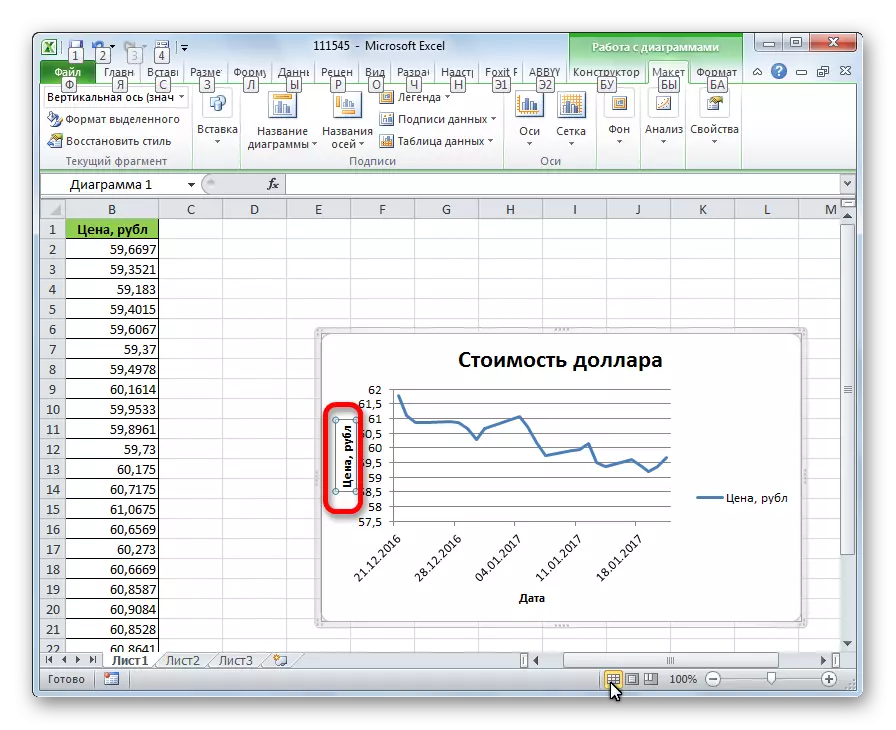
Lektie: Sådan laver du en graf i Excel
Oprettelse af en trendlinje
Nu skal du direkte tilføje en trendlinje.
- At være i fanen "Layout" ved at klikke på knappen "Trend line", som er placeret i værktøjslinjen "Analyse". Fra åbningslisten skal du vælge varen "eksponentiel tilnærmelse" eller "lineær tilnærmelse".
- Derefter tilføjes trendlinjen til skemaet. Som standard har den en sort farve.

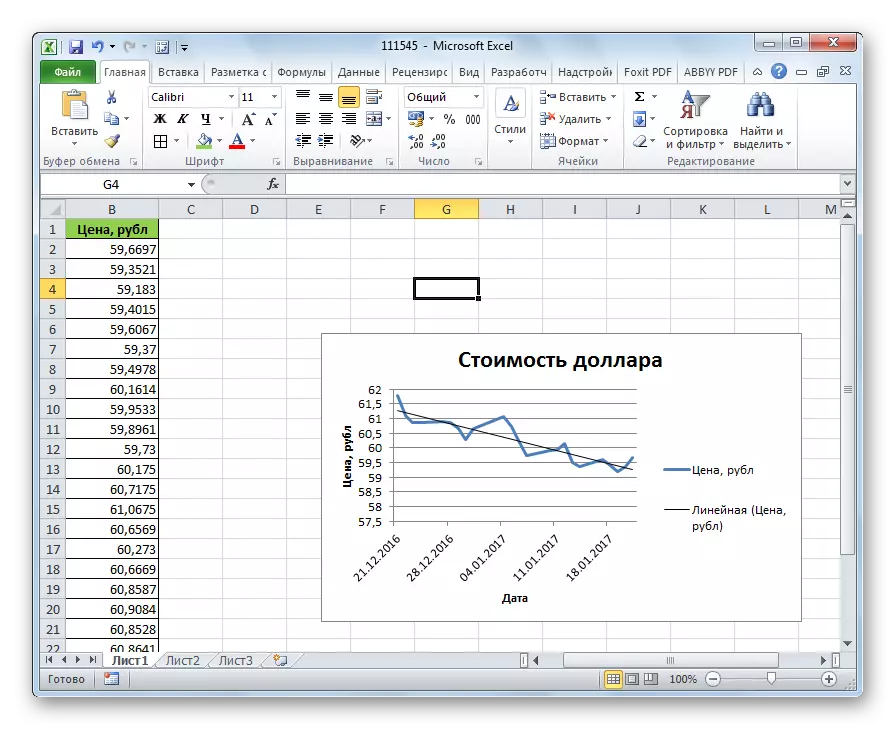
Indstilling af Trend Line
Det er muligt at justere linjen yderligere yderligere.
- Gå konsekvent på fanen "Layout" på menupunkterne "Analyse", "Trend Line" og "Yderligere Trend Line Parameters ...".
- Parametriske vinduet åbnes, du kan lave forskellige indstillinger. For eksempel kan du foretage en ændring i typen af udglatning og tilnærmelse ved at vælge en af de seks elementer:
- Polynom;
- Lineær;
- Strøm;
- Logaritmic;
- Eksponentiel;
- Lineær filtrering.
For at bestemme nøjagtigheden af vores model sætter vi et tick om varen "Placer værdien af værdien af nøjagtigheden af tilnærmelsen i diagrammet." For at se resultatet skal du klikke på knappen "Luk".

Hvis denne indikator er 1, er modellen så pålidelig som muligt. Det længere niveau fra en, jo mindre pålidelighed.

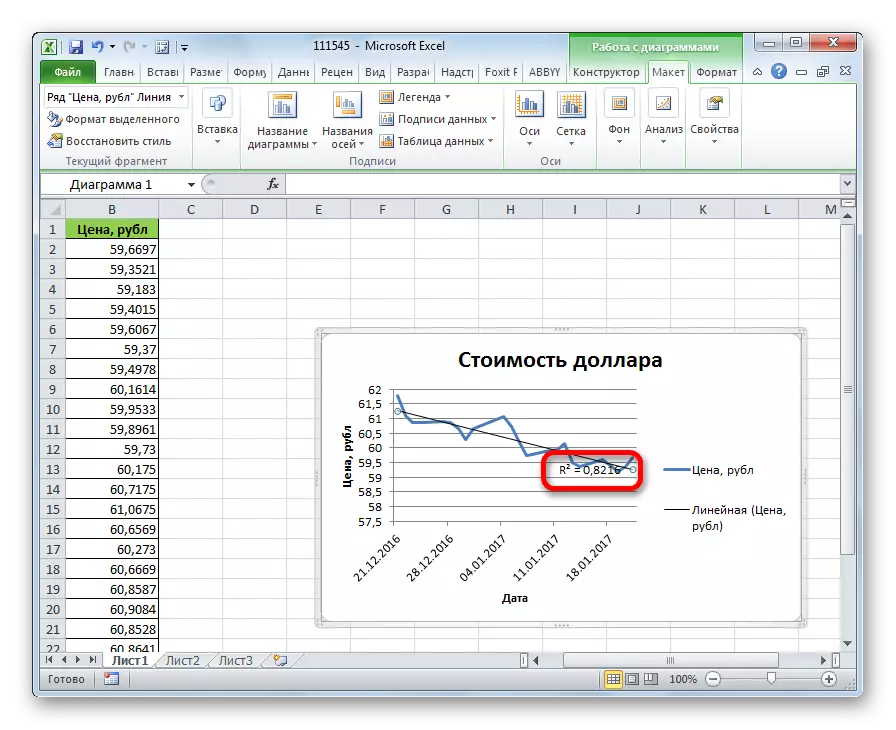
Hvis du ikke opfylder niveauet for pålidelighed, kan du returnere igen til parametrene og ændre typen af udjævning og tilnærmelse. Derefter danne en koefficient igen.
Prognoser.
Trendliniens hovedopgave er evnen til at udarbejde en prognose for den videre udvikling af begivenheder.
- Igen, gå til parametrene. I indstillingsblokken "Prognose" i de relevante felter angiver vi, hvor længe eller baglæns perioder skal fortsætte trendlinjen for at forudsige. Klik på knappen "Luk".
- Igen gå til skemaet. Det viser, at linjen er langstrakt. Nu kan du bestemme, hvilken omtrentlig indikator der forudsiges til en bestemt dato, samtidig med at den aktuelle tendens opretholdes.
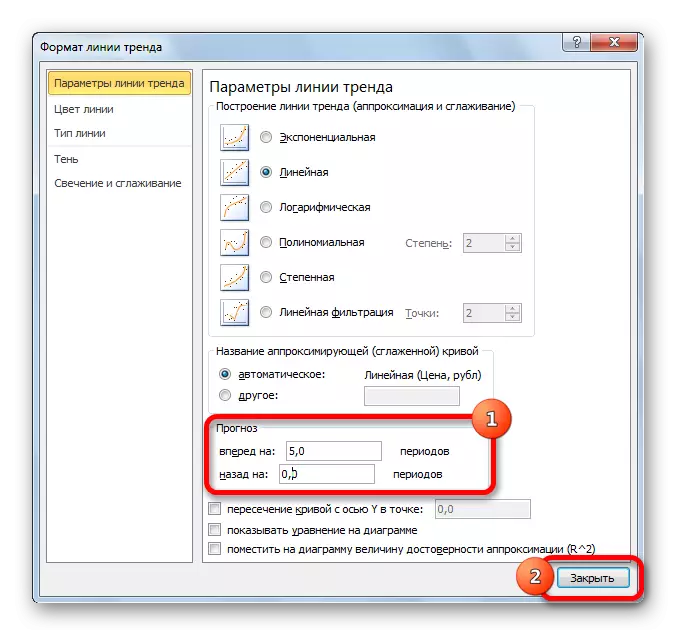

Som du kan se, er Excel ikke svært at bygge en trendlinje. Programmet giver værktøjer, så det kan konfigureres til at blive konfigureret til at maksimere indikatorerne. Baseret på grafen kan du lave en prognose for en bestemt tidsperiode.
