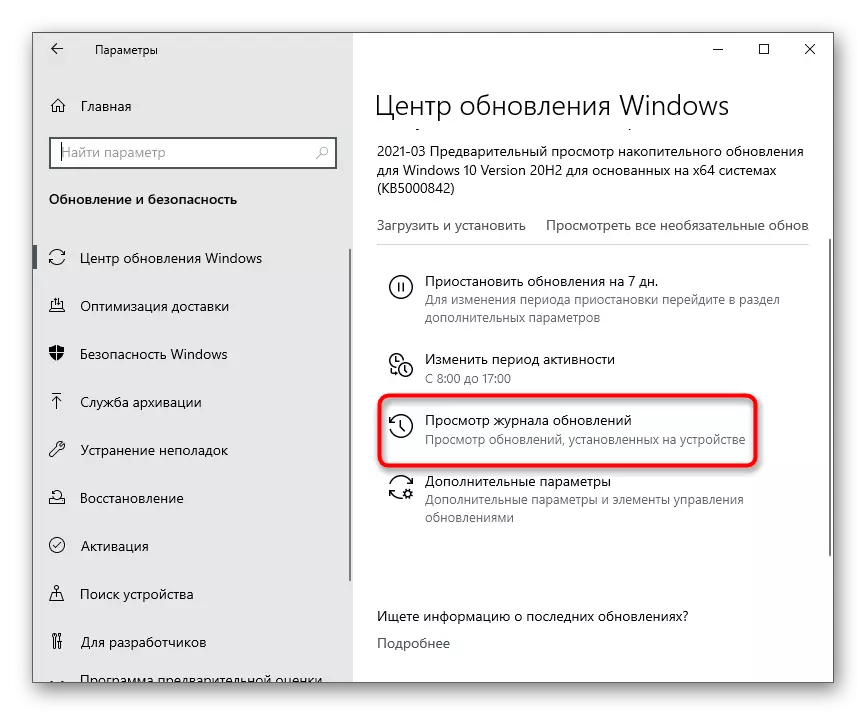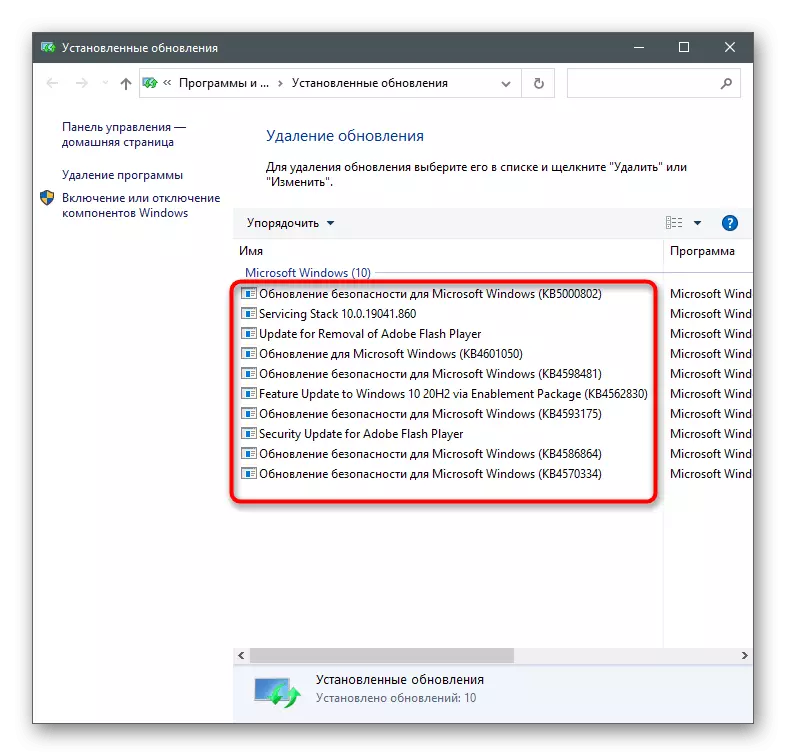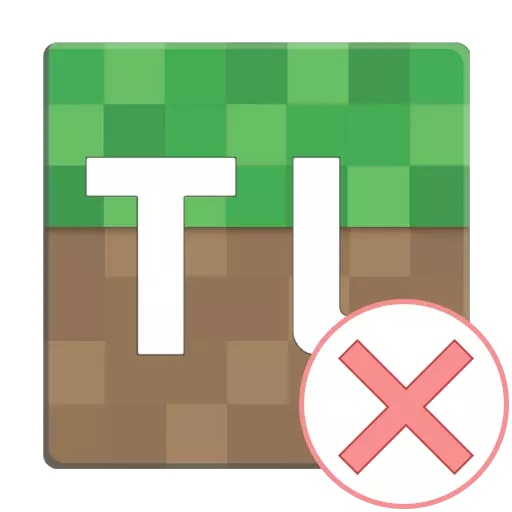
Metode 1: Installation af den nyeste version af Java
Tlauncher-programmet er direkte relateret til komponenten kaldet Java, så det anbefales at tjekke det først. Udviklere tyder på, at når der opstår problemer med at køre Java, er det bedre at fjerne helt fra computeren, og derefter downloade den nyeste version fra det officielle websted. For at forstå afinstallationen af software hjælper en anden instruktion på linket nedenfor.
Læs mere: Sådan fjerner du Java helt

Dernæst udfør en endnu enklere sekvens af handlinger - Find installationsprogrammet på den officielle hjemmeside, download den, kør og følg instruktionerne på skærmen. Hvis du ikke er sikker på dine evner, skal du bruge tipsene fra den følgende artikel.
Læs mere: Sådan installeres Java på PC

Metode 2: Aktivering af UTF-8-understøttelse
Skrifttypeproblemer er en af hovedårsagerne til fejlfinding af Tlauncher, som afhænger af de algoritmer, der anvendes i programkoden. Lad os overveje en anden metode i forbindelse med skrifttypekorrektionen, men for nu anbefaler vi dig at aktivere UTF-8-support ved hjælp af OS-indstillingerne.
- Åbn "Start" og find indstillingen "Regional Parameters" gennem søgningen.
- I et nyt vindue skal du falde til de "relaterede indstillinger" -blokken og klikke på knappen "Avanceret dato, tid, region".
- Under indskriftens "regionale standarder" skal du finde den streng "Ændring af dato, klokkeslæt og numre formater" og klikke på den.
- Vinduet "Region" vises, hvor du skal hen til fanen "Avanceret" og klikke på "Skift systemsprog".
- Marker afkrydsningsfeltet "Beta Version: Brug Unicode (UTF-8) til at understøtte sproget rundt om i verden", og klik derefter på "OK" og luk vinduet med indstillingerne.
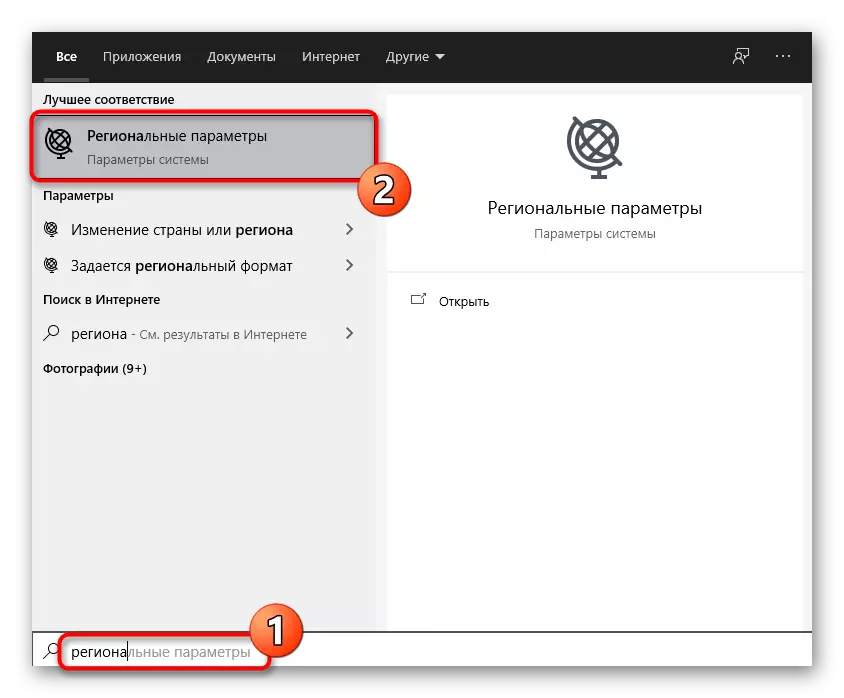

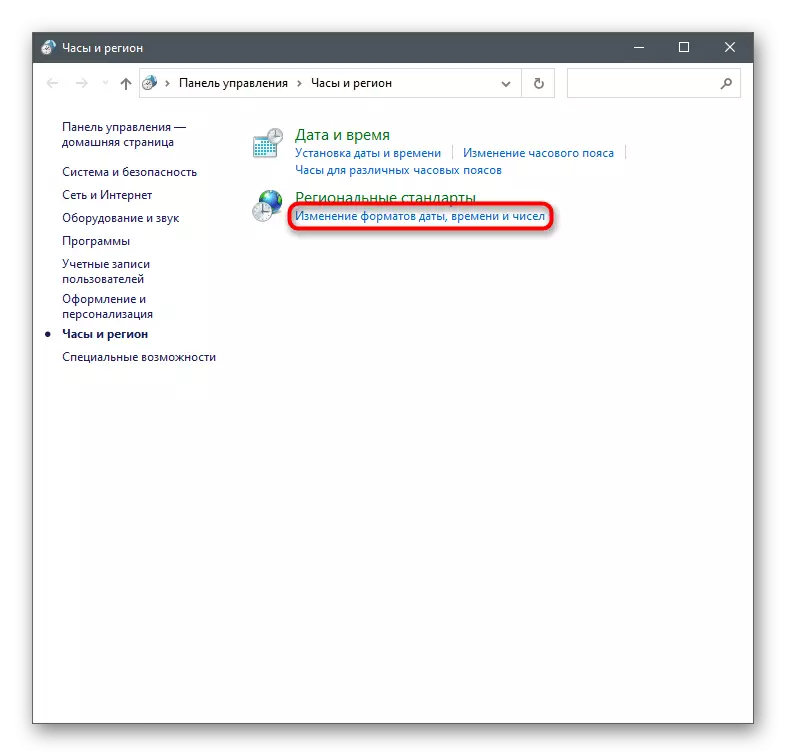


Nu er det tilrådeligt at genstarte computeren, så ændringerne træder i kraft, så kan du omdanne tlauncher og kontrollere, hvordan nye indstillinger vil påvirke launcher.
Metode 3: Installation af de nyeste Windows-opdateringer
Manglen på vigtige systemopdateringer er en anden grund til, at der opstår problemer med Launcher's launcher. Kontroller, om programmet ikke er rigtig åbent på grund af dette, det er muligt ved at udføre enkle handlinger.
- Åbn "Start" og gå til "Parameters" -programmet.
- På listen skal du vælge "Opdater og Security" -blokken.
- Du vil straks finde dig selv i det ønskede afsnit, hvor du klikker på "Kontroller tilgængeligheden af opdateringer".
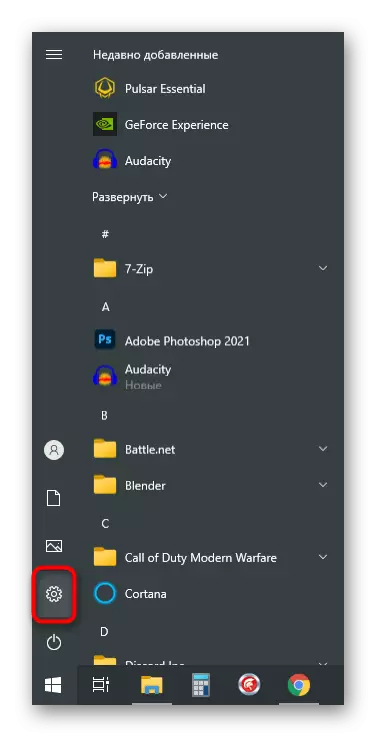
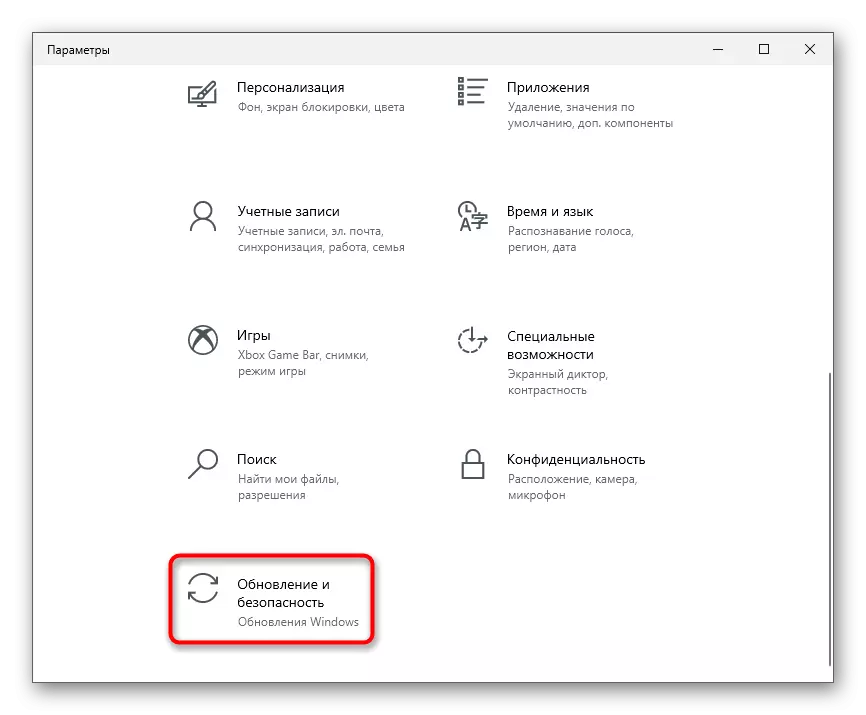
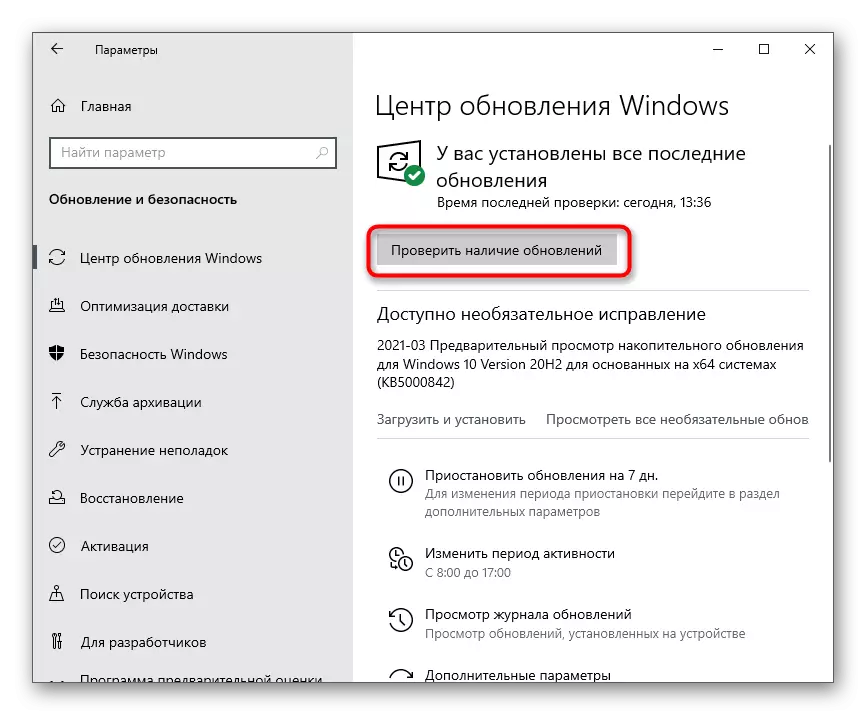
Mere detaljeret vejledning om, hvordan du installerer opdateringer til Windows 10 og løser problemer med denne proces, finder du i andre artikler på vores hjemmeside. Brug dem, hvis installationen har mislykkedes på grund af udseendet af forskellige fejl.
Læs mere:
Installation af Windows 10 opdateringer
Løsning af problemer med udførelsen af Windows 10 Update Center
Installer opdateringer til Windows 10 manuelt
Metode 4: Slet opdatering KB4515384
Systemopdateringen under kodenavnet KB4515384 har til formål at korrigere små problemer i driftssystemet og tilføjer forbedringer for indlejrede komponenter. Udviklerne af Tlauncher bemærkede, at det var, hvordan det undertiden påvirker vanskelighederne, når de lancerer deres program, så de tilbyder at fjerne det.
- I samme afsnit med Windows Update-parametrene skal du gå til "View Update Log".
- Klik på knappen "Slet opdatering".
- Læg på listen med KB4515384-kodenavnet, dobbeltklik på det og i det nye vindue Bekræft sletning.
- Du kan, for et stykke tid eller permanent deaktivere installationen af Windows-opdateringer, hvis KB4515384 tilføjes igen til OS, og fejlen med launcher er omvendt.
Metode 5: Opdatering af videokortdriver
Specifikke versioner af grafikadapterdriveren påvirker tlauncher-operationen negativt, hvilket forårsager fejl med starten af minecraft selv eller hovedmenuen på launcher. Alle observerede problemversioner er allerede overvejet forældede, derfor løses situationen ved at opdatere føreren, som er skrevet i en anden artikel på vores hjemmeside.
Læs mere: Måder at opdatere videokortdrivere på Windows 10
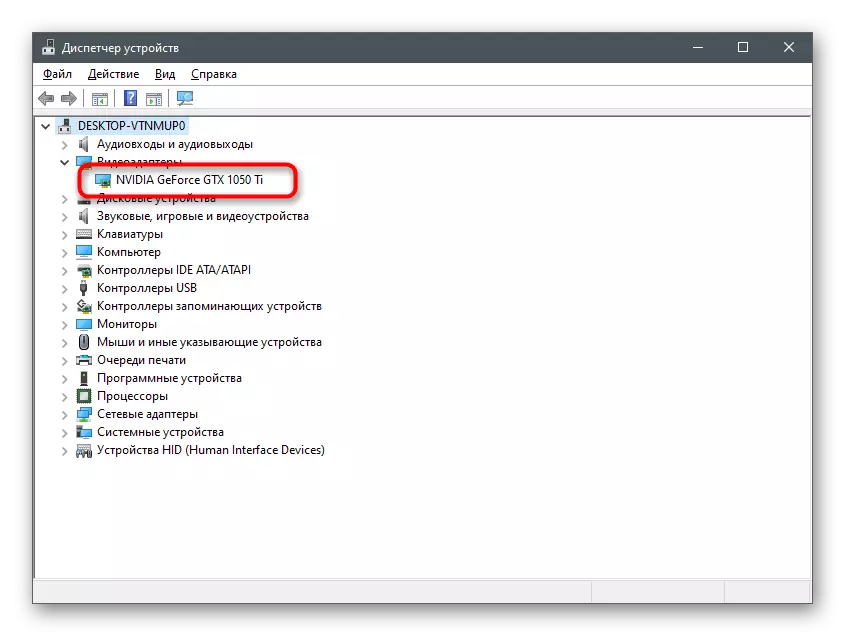
Metode 6: Aktivering af ClearType-funktionen
Tlauncher har konflikter med skrifttyper, hvorfor programmet ikke starter. En af metoderne til løsning af sådanne problemer er allerede blevet overvejet i metoden 2, da det er mere effektivt. Det samme hjælper en lille procentdel af brugere og er forbundet med at indstille ClearType-funktionen.
- Åbn "Start" og find "Clearartype-teksten".
- Når du har startet installationsværktøjet, skal du markere afkrydsningsfeltet "Aktiver Clearartype" og gå til næste trin.
- Læs den første besked og flyt videre.
- Udfør alle instruktioner ved at pege på den bedste visning af tekst, og afslut derefter indstillingen og genstart computeren.
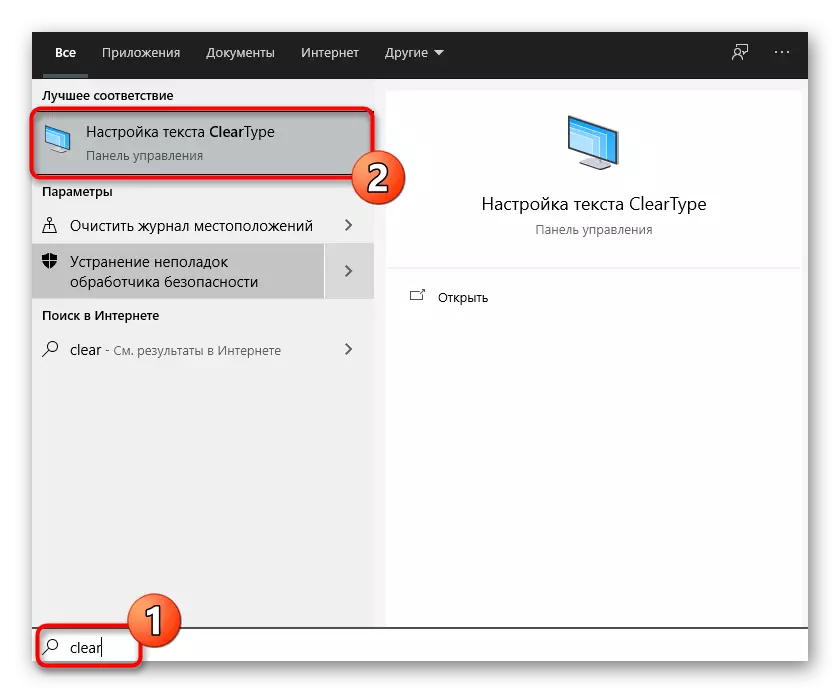
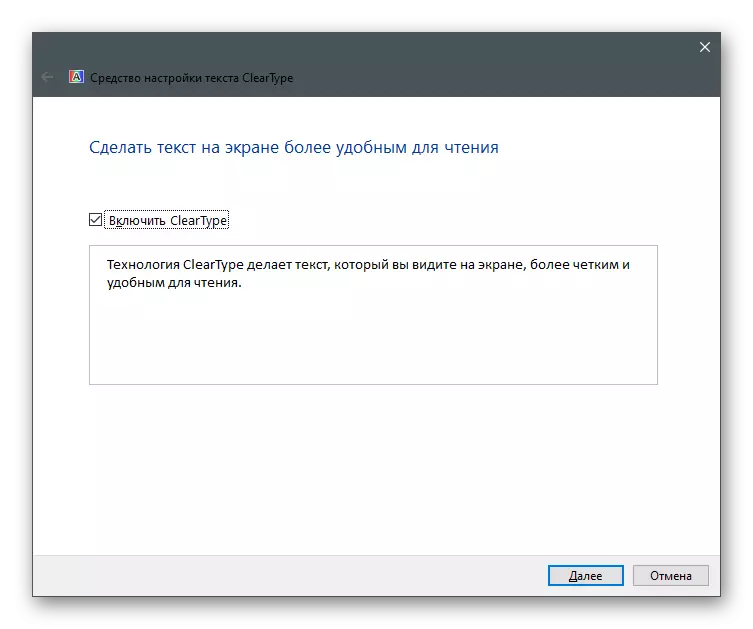
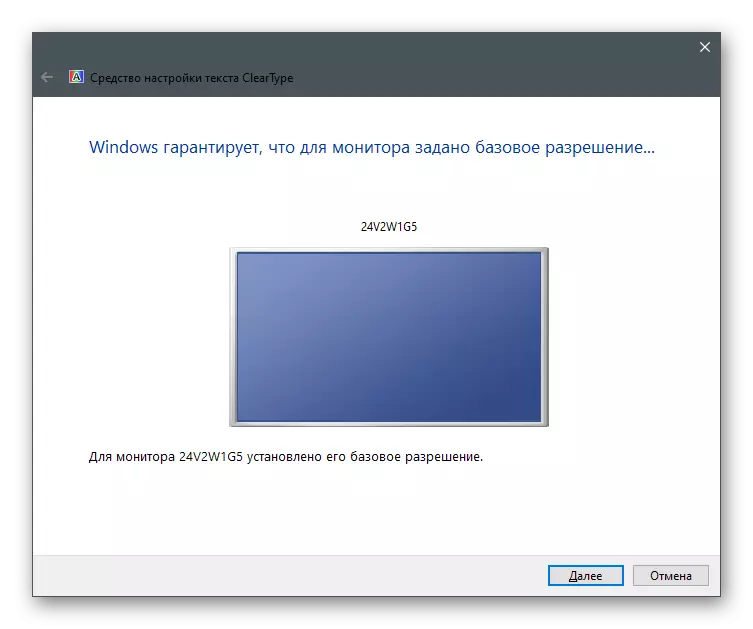
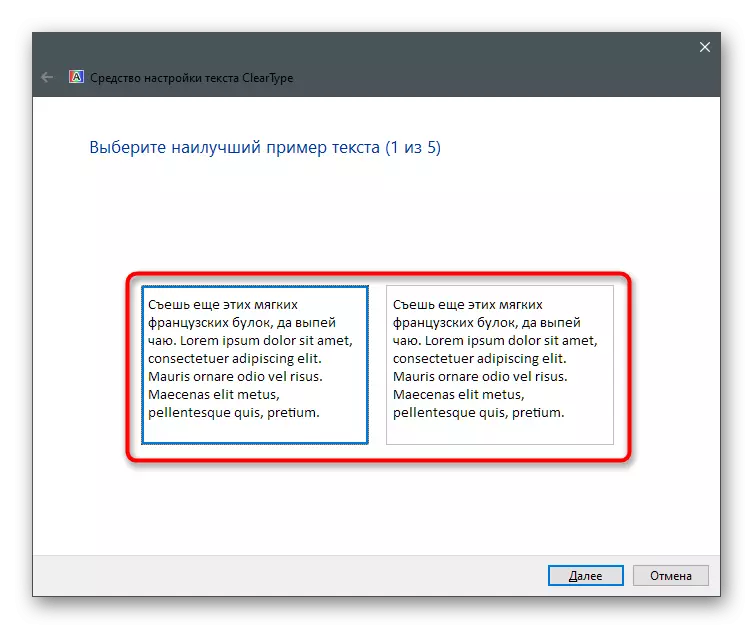
Metode 7: Deaktiver anti-virus
Hvis tredjeparts antivirus er installeret på din computer, kan den blokere indgående forbindelser, når du forsøger at prøve lanceringsfilerne, hvorfor det ikke starter. Derefter er det nødvendigt at stoppe beskyttelsen og kontrollere, om programmet vises efter det.
Læs mere: Deaktiver Antivirus
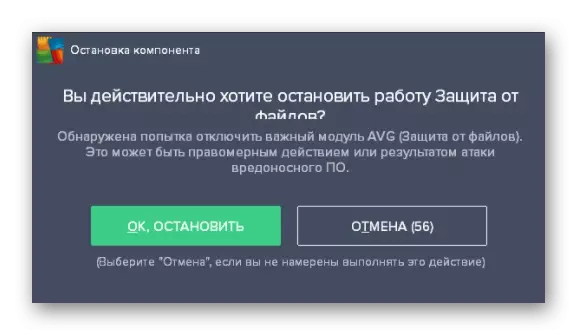
I det tilfælde, hvor problemet virkelig skete på grund af det installerede antivirus, giver det ingen mening at holde det konstant frakoblet, for så du reducerer effektiviteten af arbejdet på nr. Det er bedst at tilføje tlauncher til undtagelse, så beskyttelsen ignorerer alle de begivenheder, der er oprettet af dette program.
Læs mere: Sådan tilføjes et program til at udelukke antivirus
Metode 8: Deaktiver firewall
Omtrent det samme gælder for standard firewall af Windows. Det kan begrænse forbindelserne, når du forsøger at tlauncher downloade manglende filer eller kontakte serveren for at starte spillet. For at kontrollere denne metode skal du midlertidigt afbryde firewallen, og derefter åbne launcher igen.
Læs mere: Sådan slukker du firewallen i Windows 10
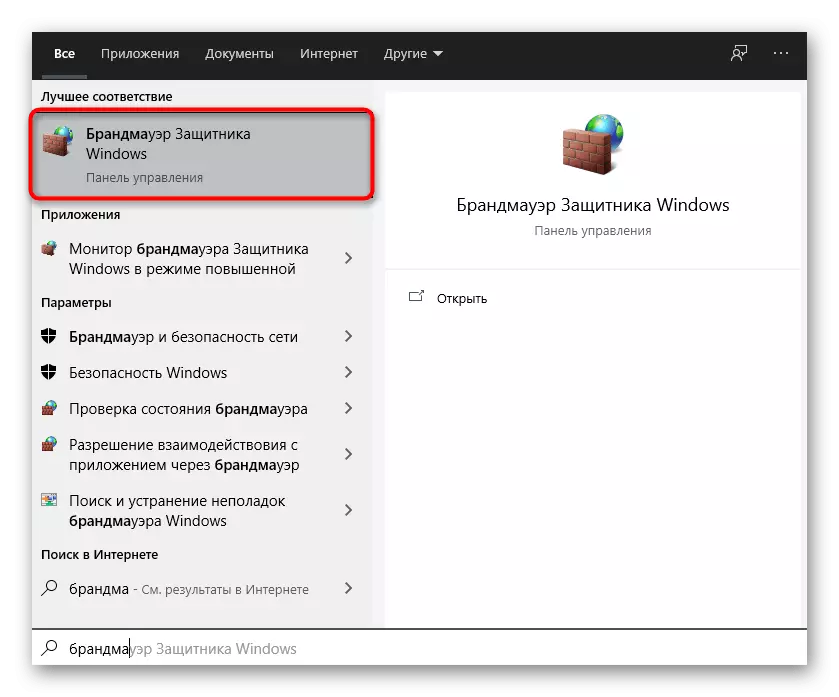
Hvis programmet, efter at deaktiverede firewallen, starter korrekt, betyder det, at problemet virkelig var i låse fra sin side. I dette tilfælde skal du gøre det samme som med antivirusen - bringe tlauncher for at udelukke en firewall.
Læs mere: Sådan tilføjes et program til undtagelser Windows 10 Firewall
Metode 9: Deaktiver eller fjerner MSI efterbrænder
Fra metodeets titel er det allerede klart, at det kun gælder for de brugere, der installerede MSI efterbrænder til deres computer. Det observeres, at denne software til overvågning af staten af PC-konflikten med launcher og forhindrer dens lancering. For en start, prøv at lukke MSI efterbrænder, finde ikonet på proceslinjen. Hvis dette ikke hjælper, skal du slette programmet fra din pc en af standardmåderne.
Læs mere: Installation og fjernelse af programmer i Windows 10
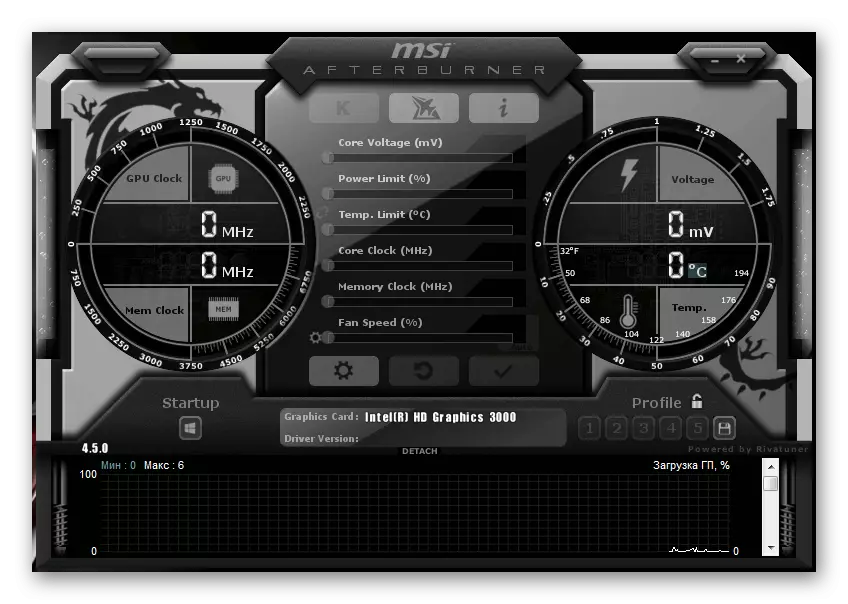
Metode 10: Downloadning af den nyeste version af tlauncher
Den endelige metode indebærer at slette den aktuelle version af tlauncher (for dette bruger instruktionen fra den forrige metode) og udskiftning af den nye downloadet fra det officielle websted. Du skal følge nedenstående link, downloade den eksekverbare fil og indstille den ved at følge instruktionerne i det vindue, der vises.
Download tlauncher fra det officielle websted

Udviklerne Tlauncher har sin egen gruppe Vkontakte, hvor de straks er ansvarlige for alle brugerspørgsmål. Spørg der et spørgsmål relateret til emnet for vanskeligheder med lanceringen, hvis udførelsen af instruktioner fra denne artikel aldrig hjulpet med at løse problemet.