
Der er tilfælde, når når du arbejder i Excel-programmet, efter nummeret på nummeret i cellen, vises det som en dato. Især denne situation er irriterende, hvis du skal indtaste dataene for en anden type, og brugeren ved ikke, hvordan man gør det. Lad os finde ud af, hvorfor i Excele i stedet for tal vises datoen, samt definere, hvordan du løser denne situation.
Løsning af problemet med at vise et nummer som datoer
Den eneste grund til, at dataene i cellen kan vises som datoen, er, at den har et passende format. Således for at etablere datavisplay, som det har brug for, skal brugeren ændre den. Du kan gøre dette på en gang på flere måder.Metode 1: Kontekstmenu
De fleste brugere bruger kontekstmenuen til at løse denne opgave.
- Højreklik på det område, hvor du skal ændre formatet. I kontekstmenuen, som vises efter disse handlinger, skal du vælge emnet "Format af cellerne ...".
- Formateringsvinduet åbnes. Gå til fanen "Nummer", hvis det pludselig var åbent i en anden fane. Vi skal skifte parameteren "Numeriske formater" med "Date" -værdien til den bruger, du har brug for. Ofte er det betydningen af "fælles", "numerisk", "penge", "tekst", men der kan være andre. Det hele afhænger af den specifikke situation og formålet med inputdataene. Når du har tændt parameteren, skal du klikke på knappen "OK".
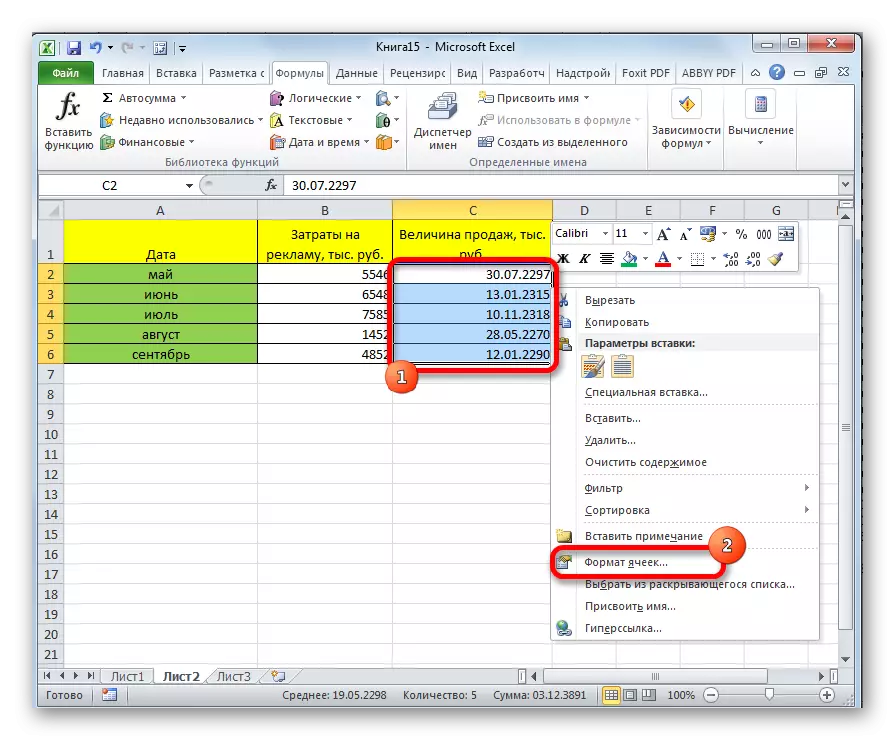
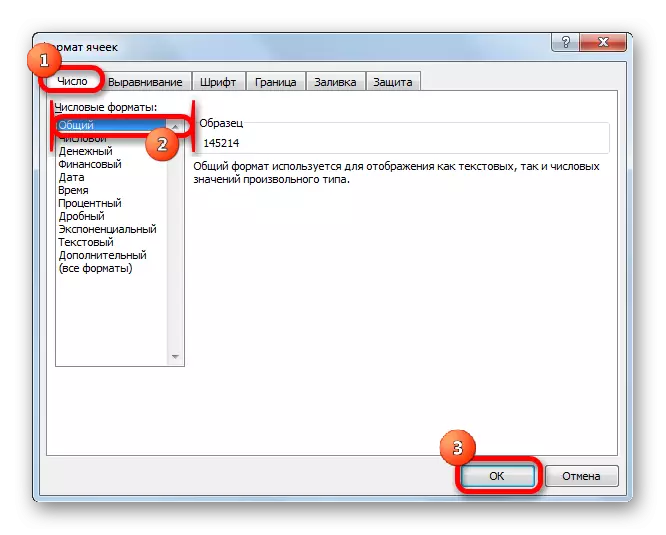
Derefter vises dataene i de valgte celler ikke som en dato, og vil blive vist i det format, du har brug for. Det vil sige, at målet vil blive opnået.
Metode 2: Ændring af formatering på bånd
Den anden metode er endnu enklere først, men af en eller anden grund mindre populær blandt brugere.
- Vælg cellen eller området med datoformat.
- At være i fanen "Hjem" i værktøjslinjen "Nummer", åbne et specielt formateringsfelt. Det præsenterer de mest populære formater. Vælg den, der passer bedst til specifikke data.
- Hvis den ønskede indstilling ikke blev fundet blandt den viste liste, og klik derefter på elementet "Andre numeriske formater ..." på samme liste.
- Åbner nøjagtigt det samme formateringsindstillinger vindue, som i den foregående metode. Den har en bredere liste over mulige dataændringer i cellen. Derfor vil yderligere handlinger også være nøjagtigt det samme som når problemet er den første løsning. Vælg det ønskede emne, og klik på knappen "OK".
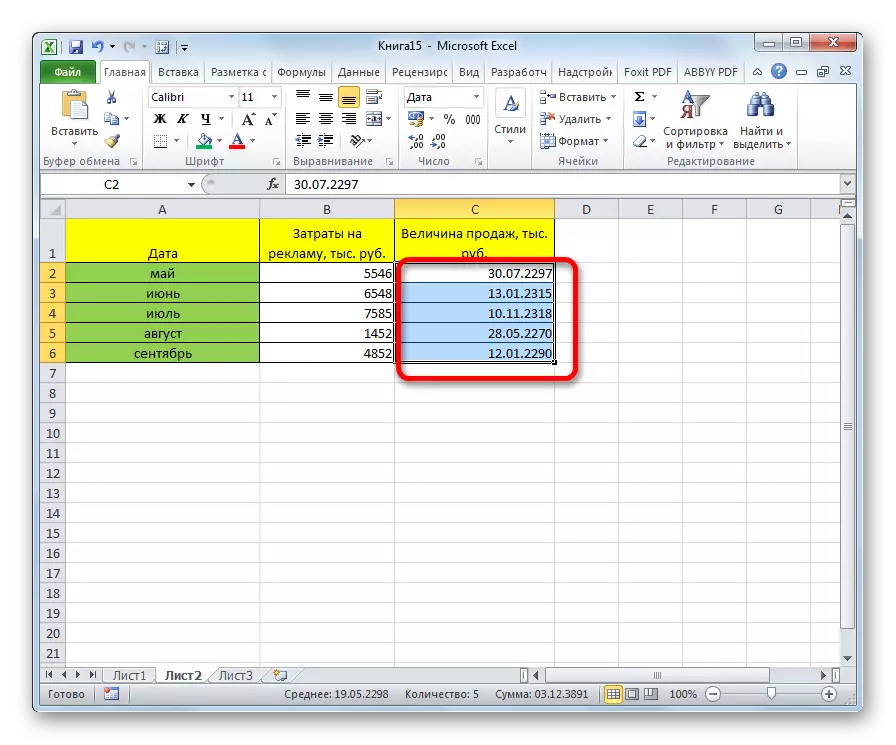
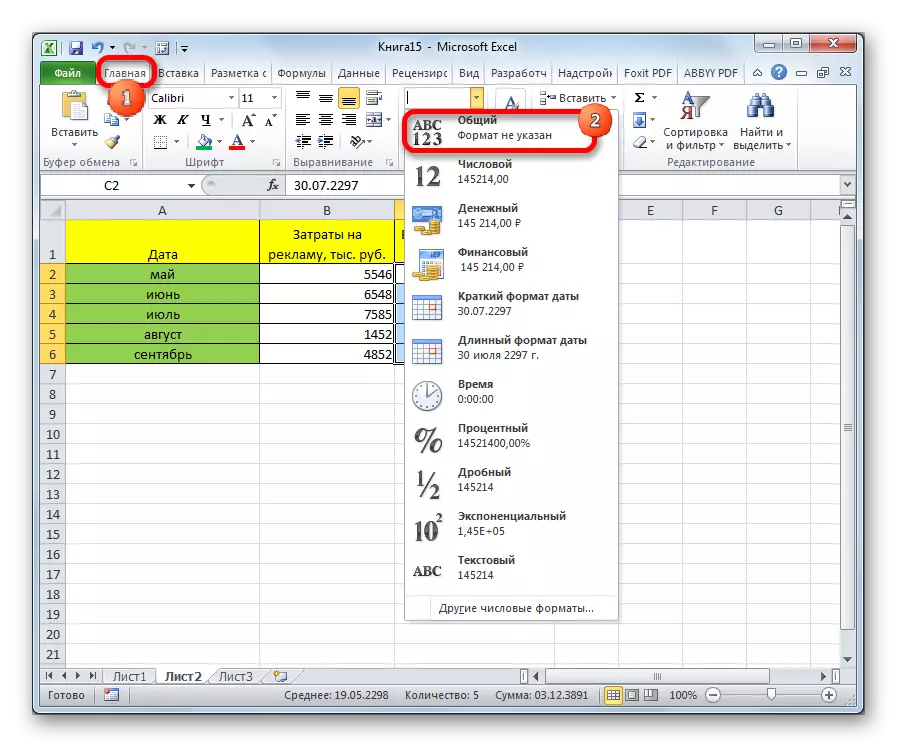
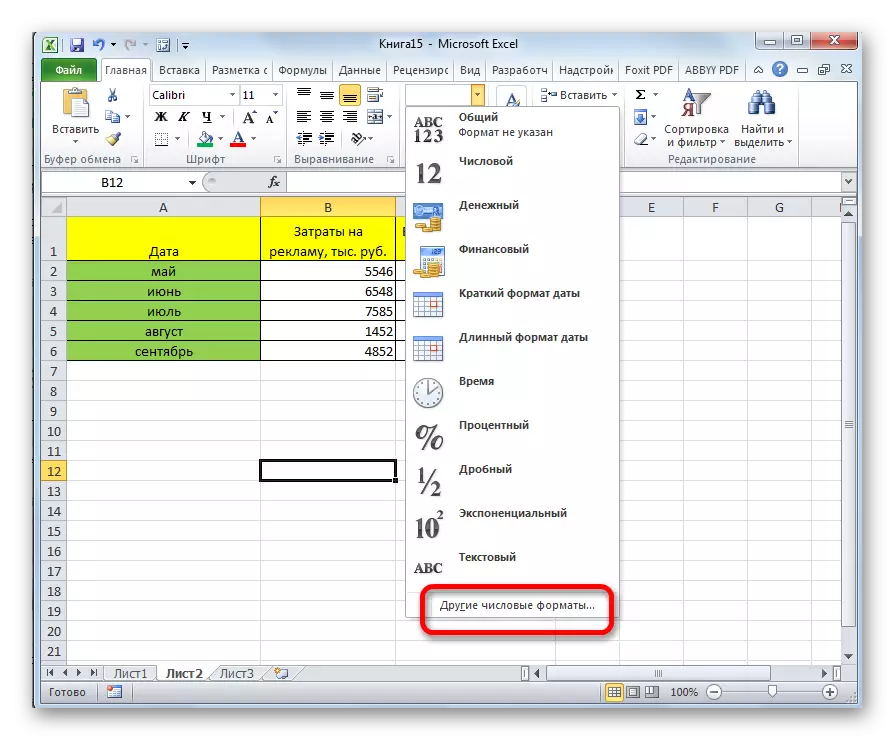
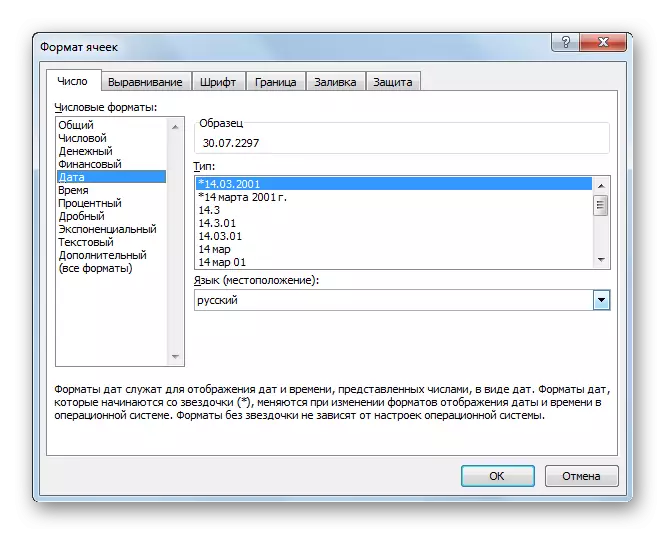
Derefter vil formatet i de valgte celler blive ændret til det, du har brug for. Nu vises tallene i dem ikke som en dato, men vil tage en bestemt formular.
Som du kan se, er problemet med at vise datoen i cellerne i stedet for nummeret ikke et særligt vanskeligt problem. Det er ret nemt at løse det, bare et par klik med musen. Hvis brugeren kender algoritmen af handlinger, bliver denne procedure elementær. Du kan udføre det på to måder, men begge er reduceret til at ændre celleformatet fra datoen til andre.
