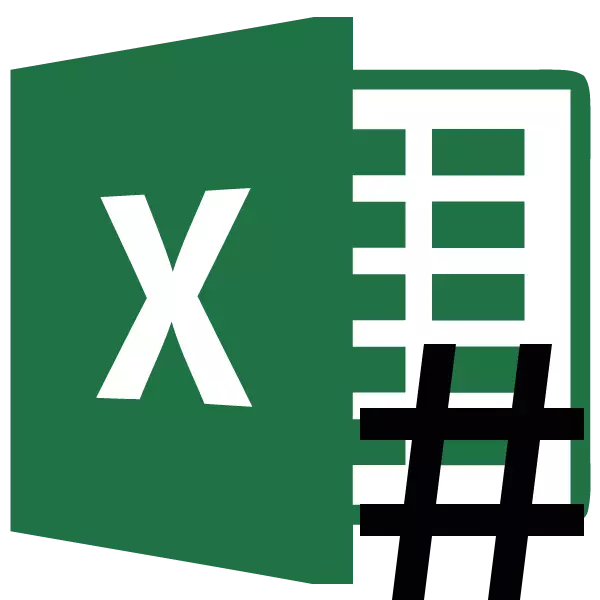
Mange brugere bemærkede, at når man arbejder i Microsoft Excel, er der tilfælde, når i cellerne under et sæt data i stedet for tal, vises ikoner i form af gitter (#). Det er naturligvis umuligt at arbejde med oplysninger i denne formular. Lad os håndtere årsagerne til det angivne problem og finde sin løsning.
Løsning
Gitterskilt (#) eller, hvordan man kalder det mere korrekt, vises octotorp i disse celler på specialarket, hvor dataene ikke passer ind i grænserne. Derfor er de visuelt erstattet af disse symboler, selvom programmet i virkeligheden i beregningerne fungerer efter alle de samme værdier, og ikke dem, der vises på skærmen. På trods af dette forbliver dataene for brugeren ikke ikke identificeret, men det betyder, at problemet med at eliminere problemet er relevant. Selvfølgelig kan du se de rigtige data og udføre operationer med dem gennem formlen streng, men for mange brugere er det ikke en output.
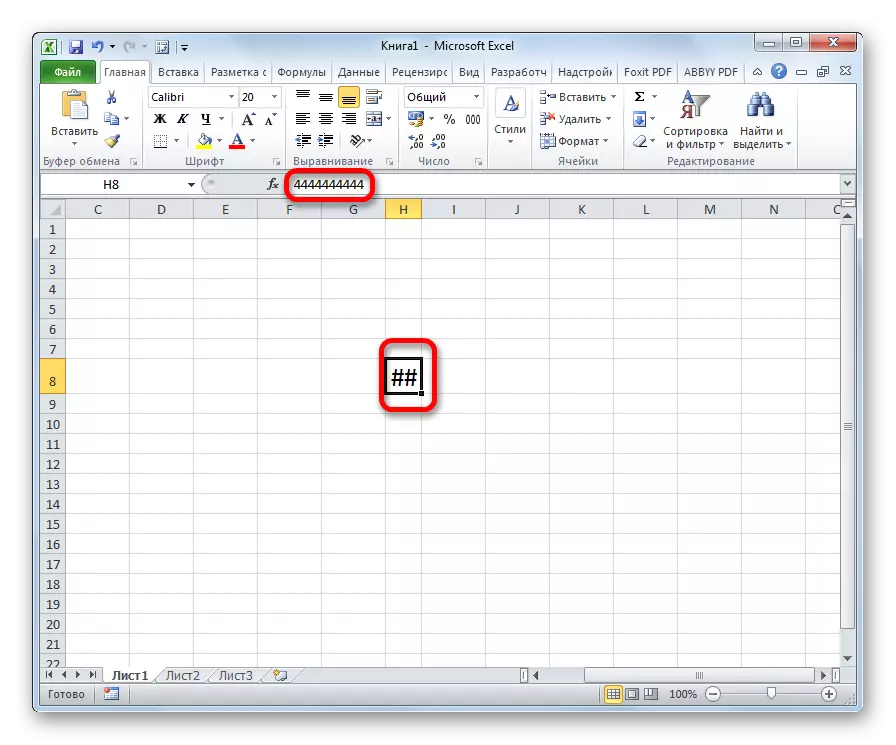
Derudover optrådte de gamle versioner af gitterprogrammet, hvis der var mere end 1024 tegn i celle tekstformatet i cellen end 1024. Men startende fra Excel 2010 blev denne begrænsning fjernet.
Lad os finde ud af, hvordan du løser det angivne problem med displayet.
Metode 1: Manuel udvidelse af grænserne
Den nemmeste og intuitive metode til de fleste brugere at udvide cellernes grænser, og det betyder og løse problemet med gitterdisplayet i stedet for tal, det er manuelt at trække kolonne grænserne.
Det er gjort meget enkelt. Vi etablerer markøren til grænsen mellem kolonnerne på koordinatpanelet. Vi venter på markøren for ikke at vende pilen til to retninger. Med venstre museknap og lukker den, træk grænserne, indtil du ser, at alle data indeholder.
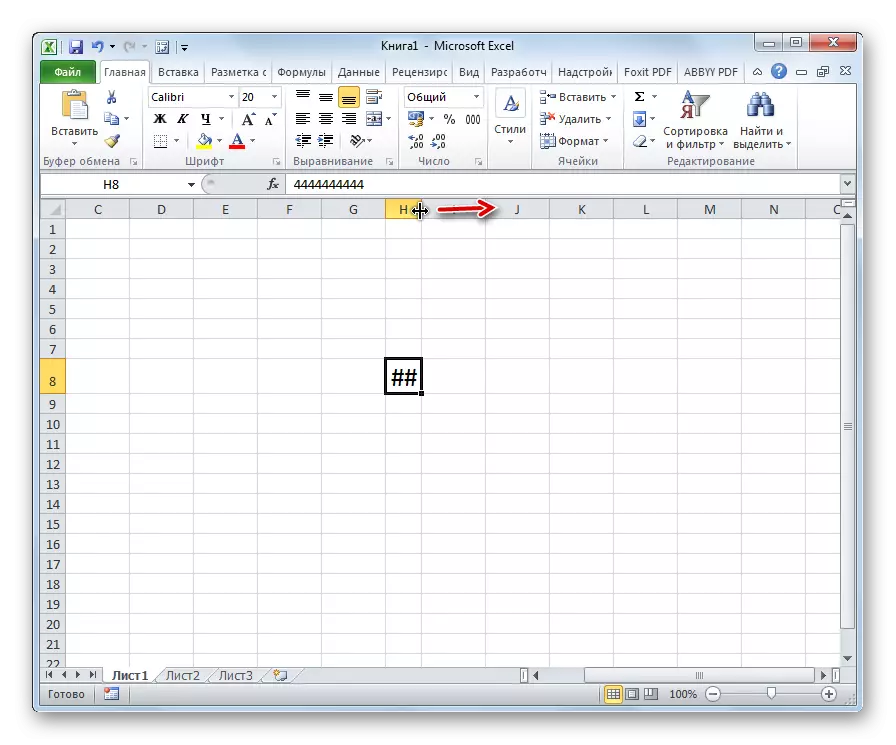
Efter at have foretaget denne procedure vil cellen stige, og i stedet for gitter vises tal.
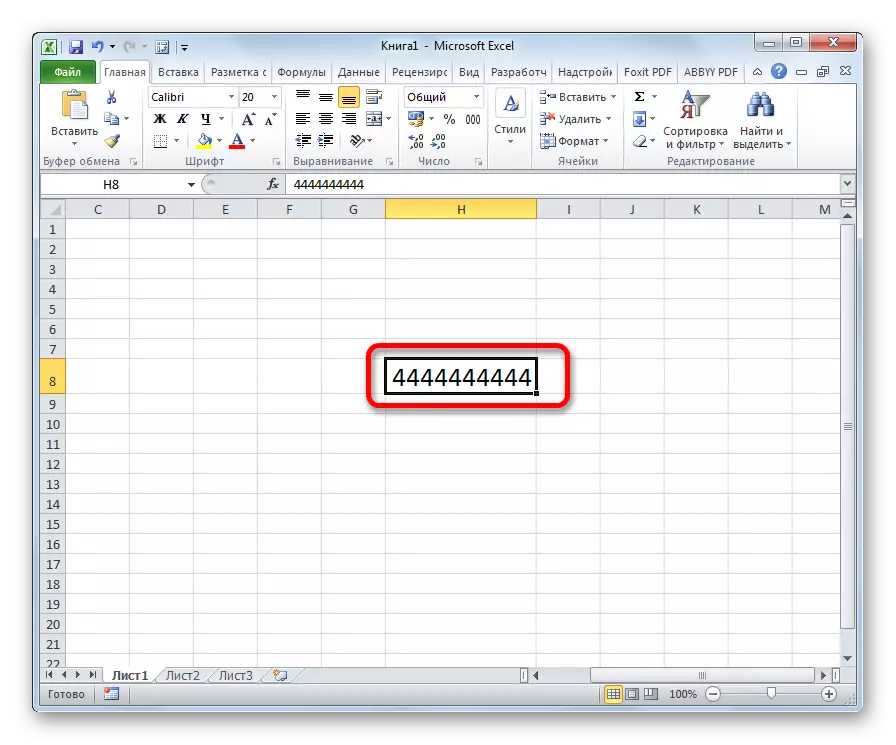
Metode 2: Skrifttype reduktion
Selvfølgelig, hvis der kun er en eller to kolonner, hvor dataene ikke passer ind i cellerne, er situationen simpelthen simpelthen fastgjort ved fremgangsmåden beskrevet ovenfor. Men hvad skal man gøre, hvis der er mange sådanne søjler. I dette tilfælde, for at løse problemet, kan du bruge et fald i skrifttypen.
- Vi fremhæver det område, hvor vi vil reducere skrifttypen.
- Mens i fanen "Home" på båndet i skrifttype værktøjsblokken, skal du åbne form af en skrifttypeændring. Vi indstiller indikatoren mindre end den, der for øjeblikket er angivet. Hvis dataene ikke passer til cellerne, sætter du parametrene endnu mindre, indtil det ønskede resultat er nået.
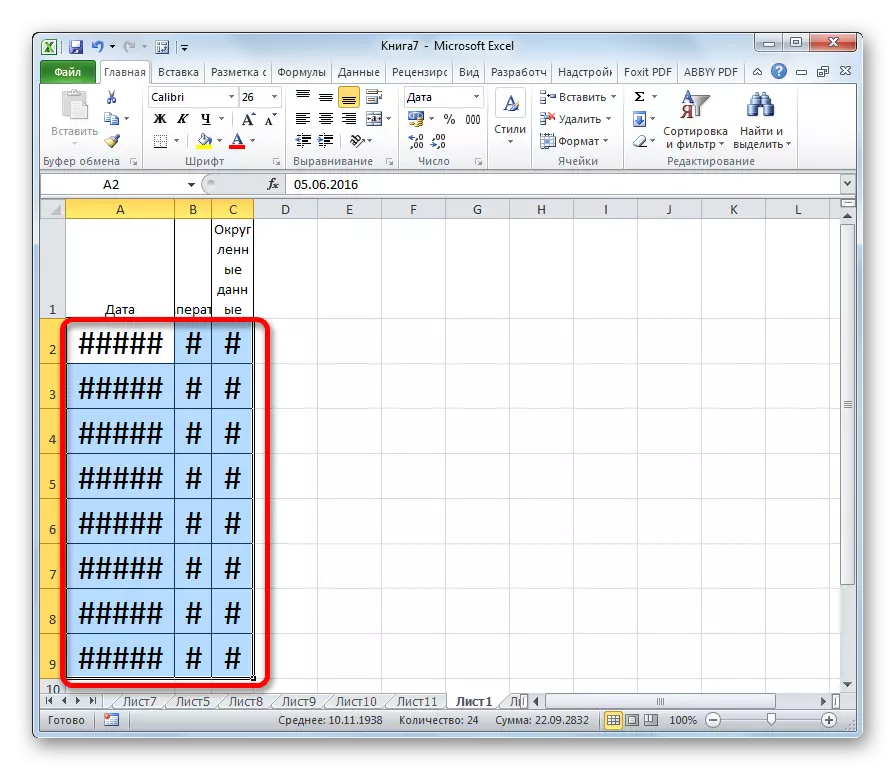
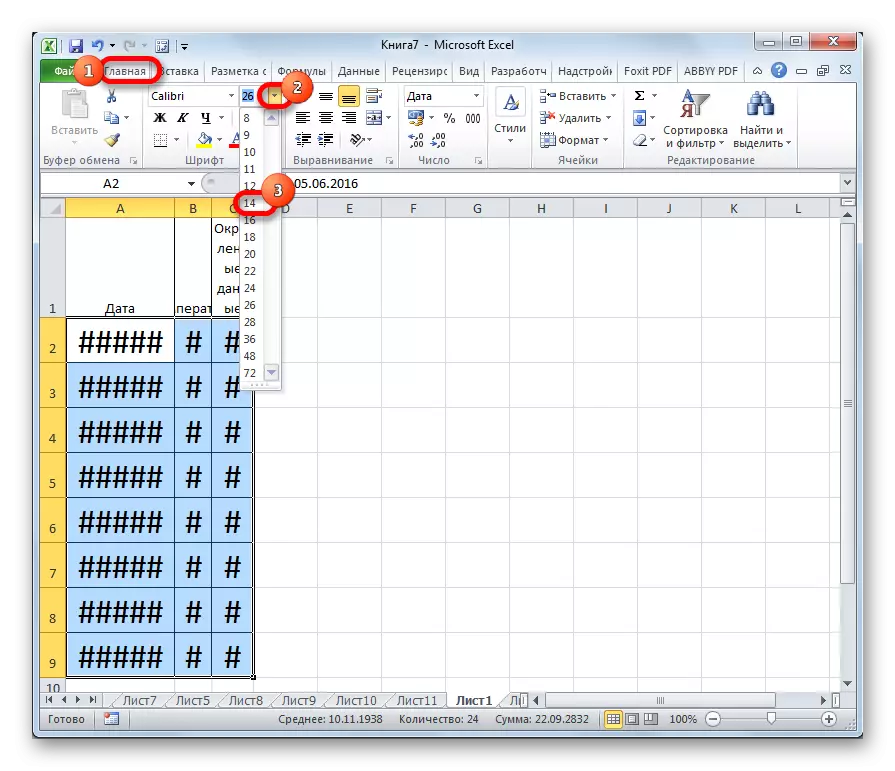
Metode 3: Bredde
Der er en anden måde at ændre skrifttypen i cellerne. Det sker gennem formatering. Størrelsen af tegnene vil ikke være de samme for hele rækken, og hver kolonne vil have en tilstrækkelig værdi til at rumme data i cellen.
- Vælg det rækkevidde af data, som vi vil producere en operation. Klik på højre museknap. I kontekstmenuen skal du vælge Værdien "Celleformat ...".
- Formateringsvinduet åbnes. Gå til fanen "Justering". Installer fuglen nær "bredden" parameteren. For at sikre ændringer skal du klikke på knappen "OK".
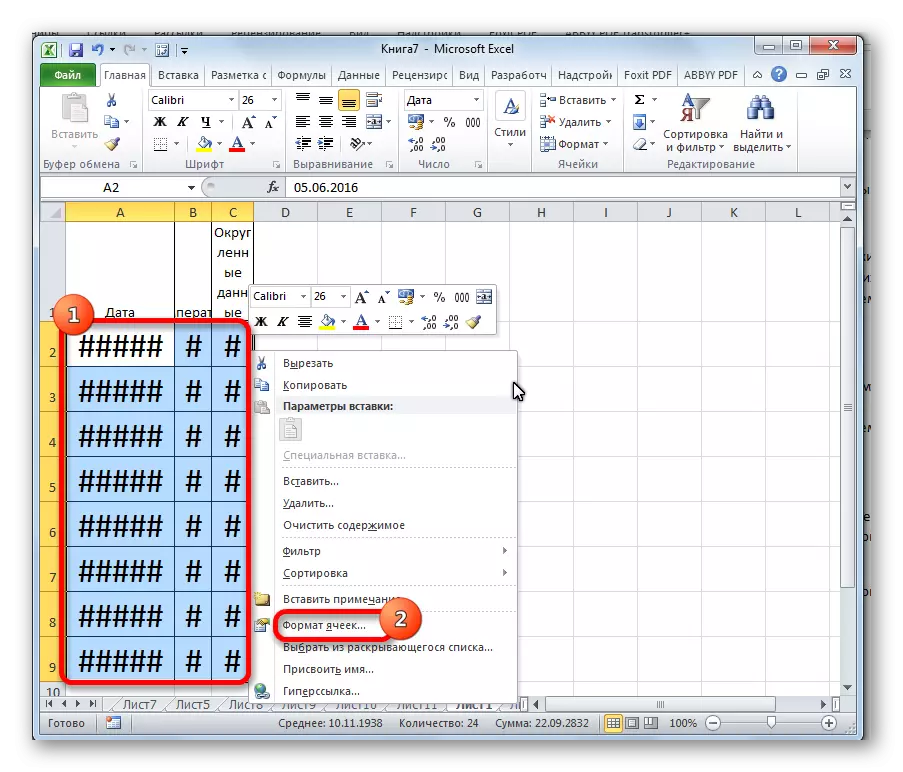
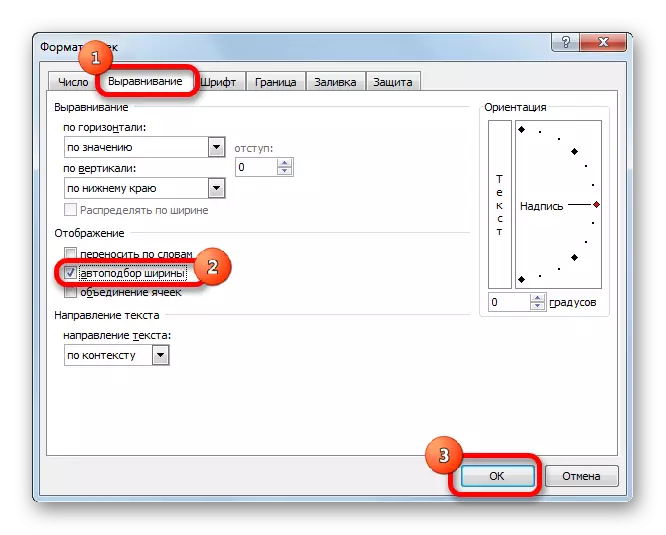
Når du kan se, faldt skrifttypen i cellerne, således at dataene i dem fuldt ud imødekommer.
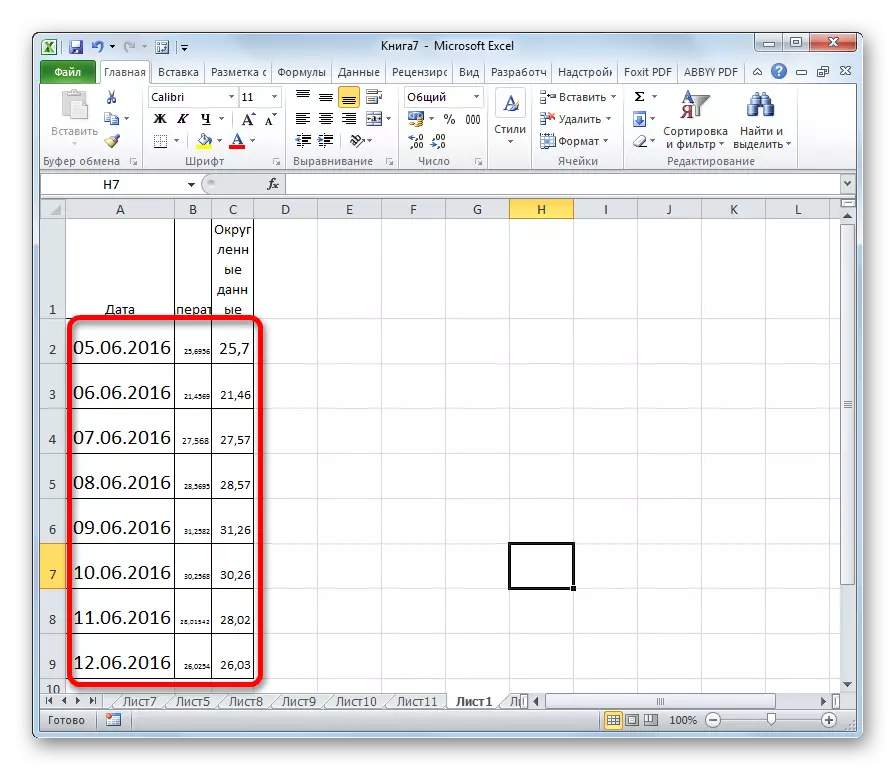
Metode 4: Ændring af numerisk format
I starten var der en samtale, der i de gamle versioner af Excel en grænse på antallet af tegn i en celle under installationen af et tekstformat blev etableret. Da et stort antal brugere fortsætter med at drive denne software, stopper og løser vi det angivne problem. For at omgå denne begrænsning skal du ændre formatet med tekstlig på en fælles en.
- Vælg det formaterede område. Klik på højre museknap. I menuen, der vises, skal du klikke på elementet "Celleformat ...".
- I formateringsvinduet skal du gå til fanen "Nummer". I parameteren "numeriske formater" ændrer vi "teksten" -værdien til "almindelig". Klik på knappen "OK".
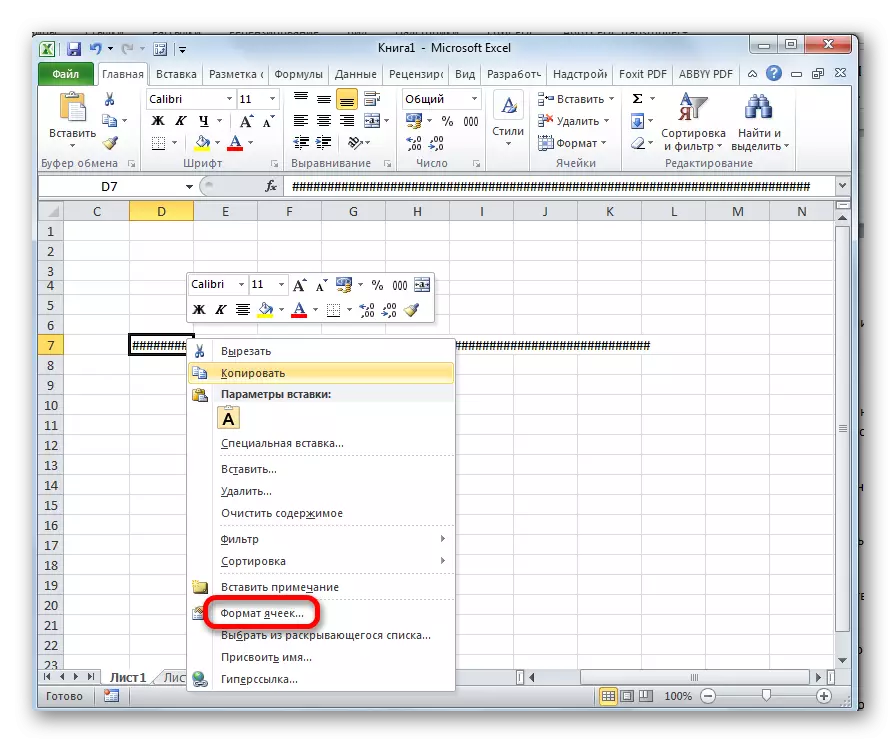
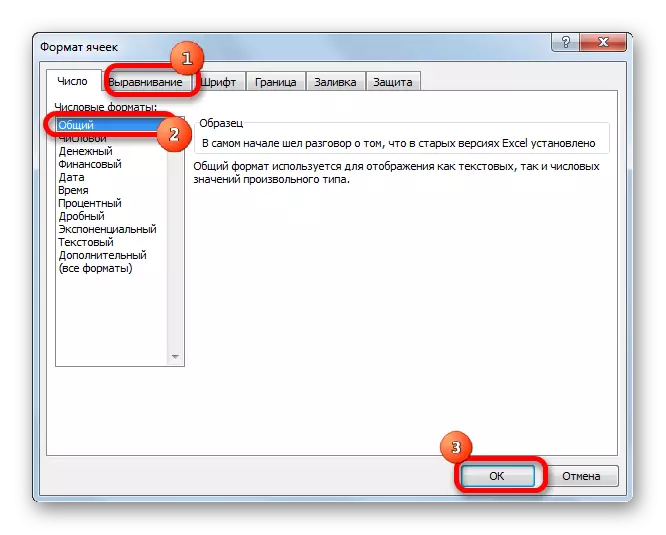
Nu er begrænsningen fjernet, og i cellen vises korrekt et hvilket som helst antal tegn.
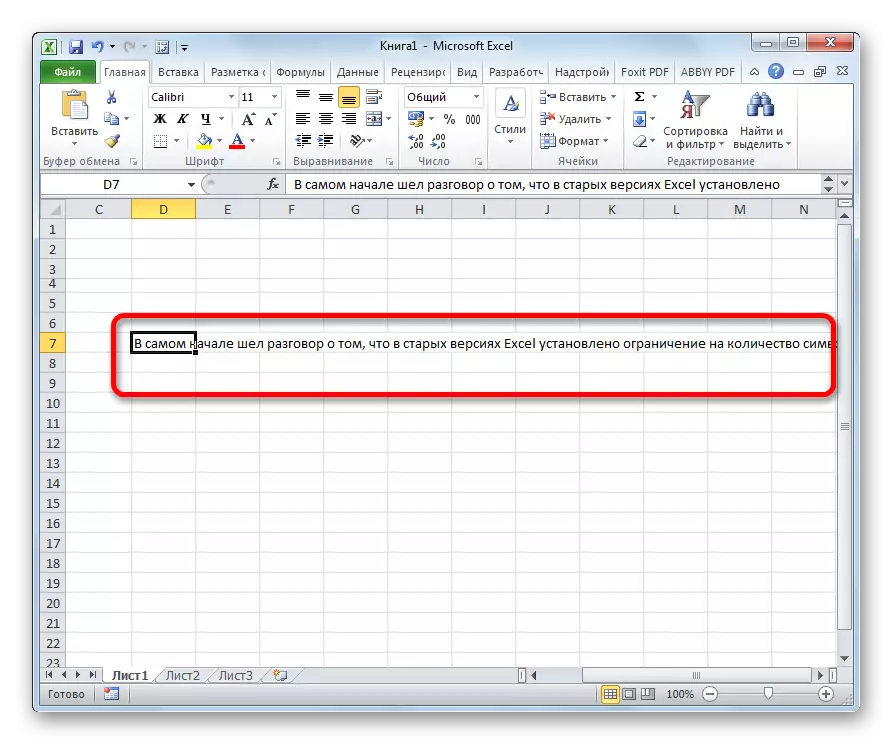
Du kan også ændre formatet på båndet i fanen Startside i værktøjskassen "Nummer" ved at vælge den tilsvarende værdi i et specielt vindue.
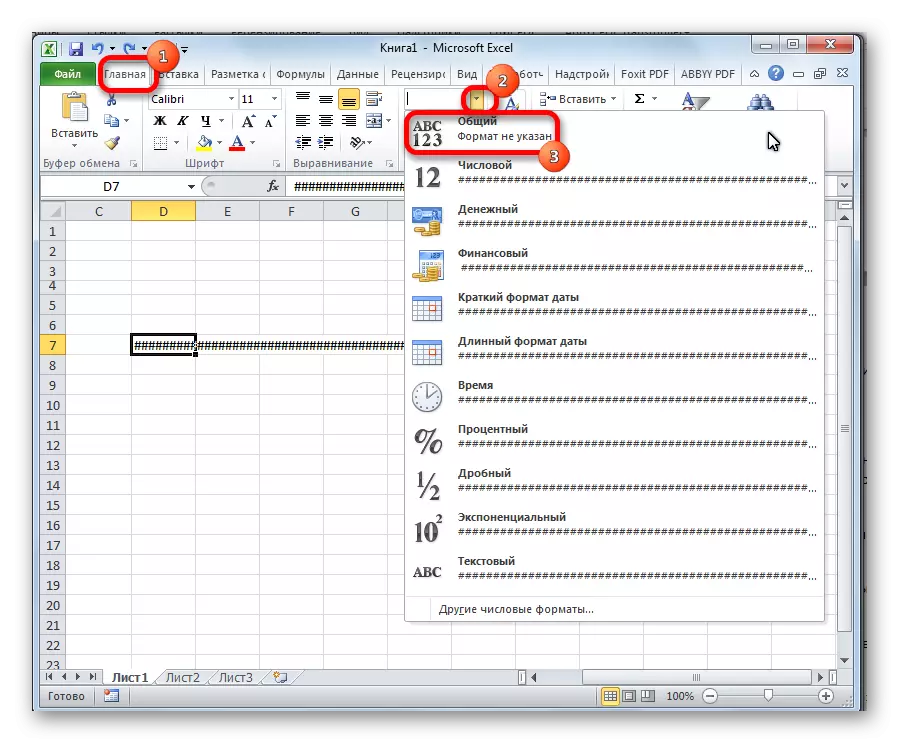
Som du kan se, skal du udskifte octotorp i tal eller andre korrekte data i Microsoft Excel-programmet er ikke så svært. For at gøre dette skal du enten udvide kolonnerne eller reducere skrifttypen. For gamle versioner af programmet er et tekstformigt format relevant.
