
Windows 8-operativsystemet kan betragtes som innovative: det var fra det, at det begyndte at vise en applikationsbutik, et berømt fladt design, der understøtter berøringsskærme og mange andre innovationer. Hvis du beslutter dig for at installere dette operativsystem på din computer, skal du bruge et sådant værktøj som et boot flashdrev.
Sådan oprettes en installation Flash Drive Windows 8
Desværre vil du ikke oprette et installationsmedie ved hjælp af systemets standardsystem. Du skal helt sikkert have brug for yderligere software, som du nemt kan downloade på internettet.Opmærksomhed!
Før du flytter til en metode til at oprette et installationsflashdrev, skal du gøre følgende:
- Download billedet af den ønskede version af Windows;
- Find transportøren, med en kapacitet på et lige downloadet OS billede;
- Formater et flashdrev.
Metode 1: Ultraiso
Et af de mest populære programmer til oprettelse af et lastning af flashdrev ultraiso. Og selvom det er betalt, men det er mere bekvemt og funktionelt end deres frie analoger. Hvis du vil bruge dette program kun til at optage Windows og ikke virke med det længere, så vil du være nok og prøveversionen.
- Hvis du kører programmet, vil du se hovedprogramvinduet. Du skal vælge menuen "Fil" og klikke på knappen "Åbn ...".
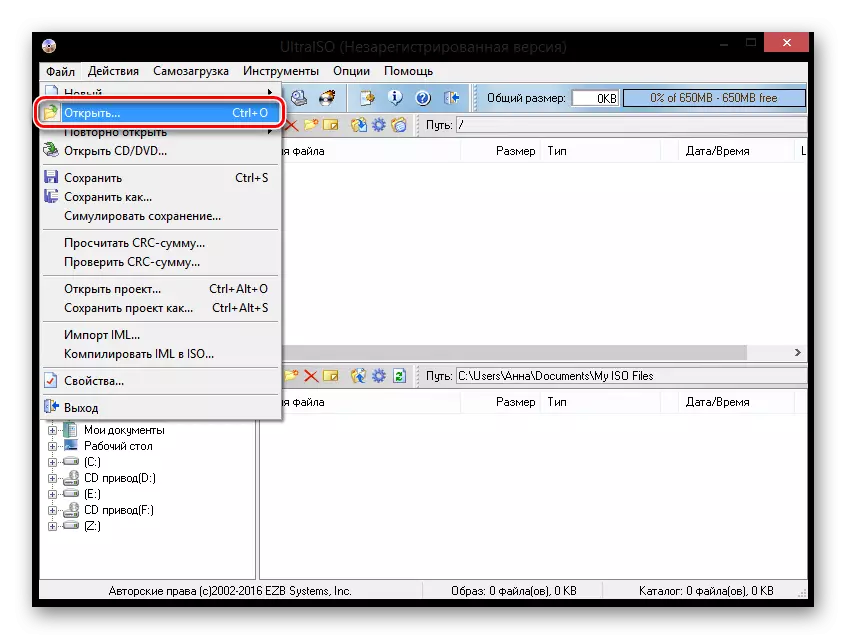
- Et vindue åbnes, hvor du vil angive stien til billedet af Windows, som du downloadede.
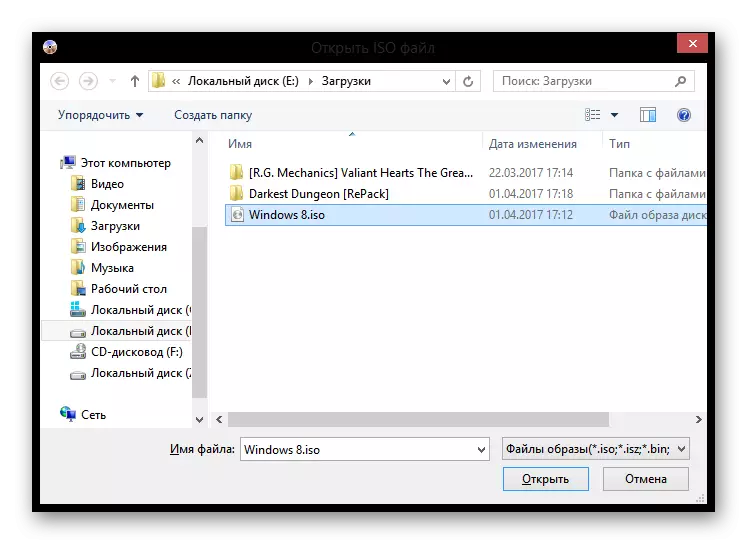
- Nu vil du se alle de filer, der er indeholdt i billedet. I menuen skal du vælge "Self-loading", klikke på "Skriv et billede af en harddisk" streng.
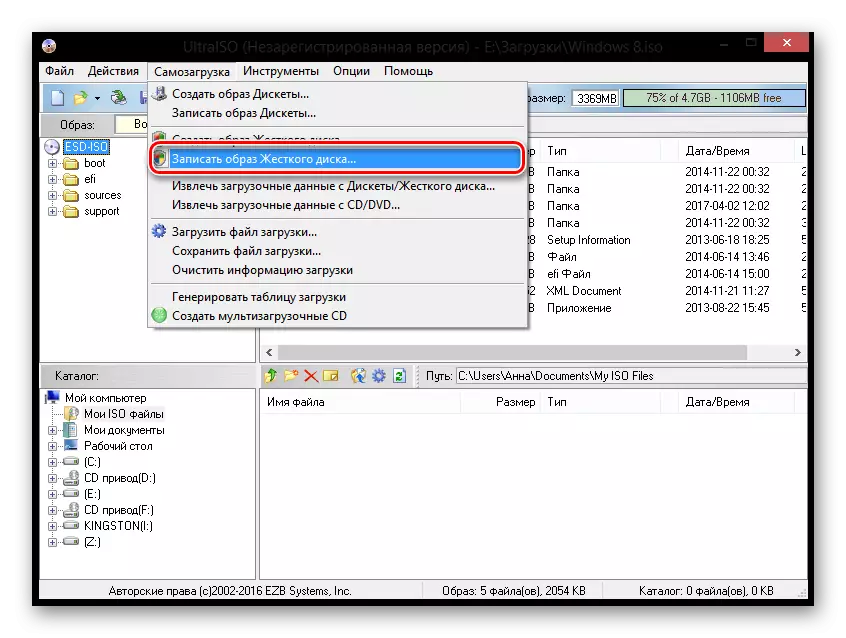
- Et vindue, som du kan vælge, vil blive skrevet til hvilket drev der vil blive optaget af systemet, format det (under alle omstændigheder vil flashdrevet blive formateret i begyndelsen af optageprocessen, så denne handling er valgfri), så godt Som vælg optagelsesmetoden, hvis det er nødvendigt. Klik på "Skriv".
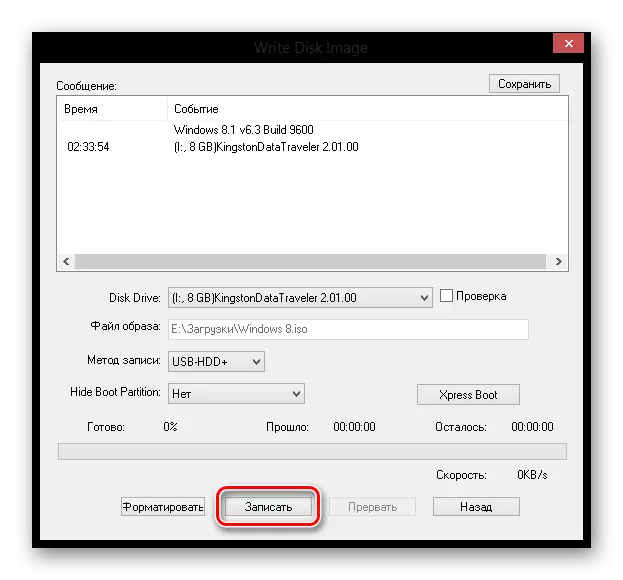
På denne klar! Vent, indtil posten er afsluttet, og du kan sikkert installere Windows 8 selv og kendte.
Se også: Sådan brænder du et billede på et USB-flashdrev i Ultraiso
Metode 2: Rufus
Overvej nu anden software - Rufus. Dette program er helt gratis og kræver ikke installation. Det har alle de nødvendige funktioner for at oprette et installationsmedie.
- Kør Rufus og sæt USB-flashdrevet. I den første afsnit "Device" skal du vælge dit medie.
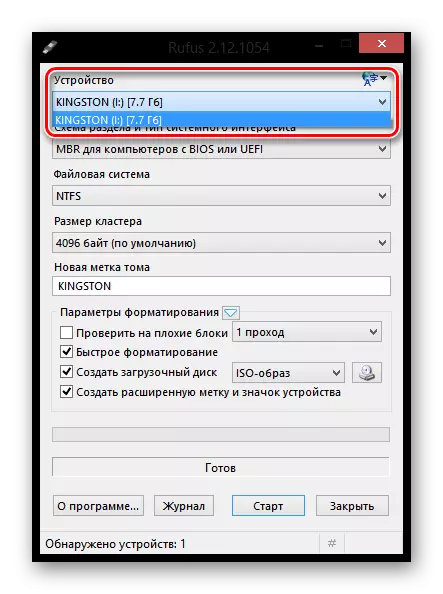
- Alle indstillinger kan efterlades som standard. Klik på knappen ved siden af rullemenuen for at vælge stien til billedet i formateringsparametrene.
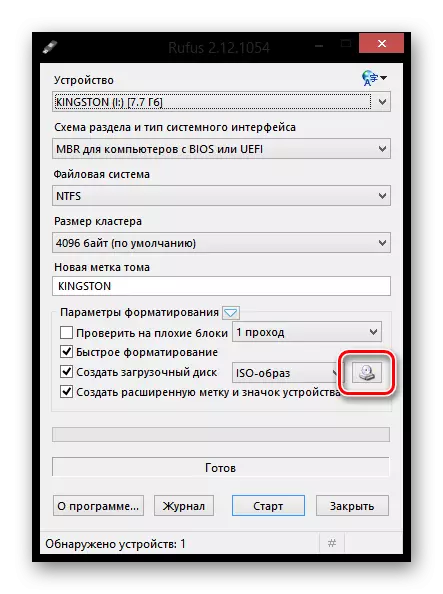
- Klik på knappen Start. Du modtager en advarsel om, at alle data fra drevet slettes. Derefter vil det kun vente på afslutningen af optagelsesprocessen.
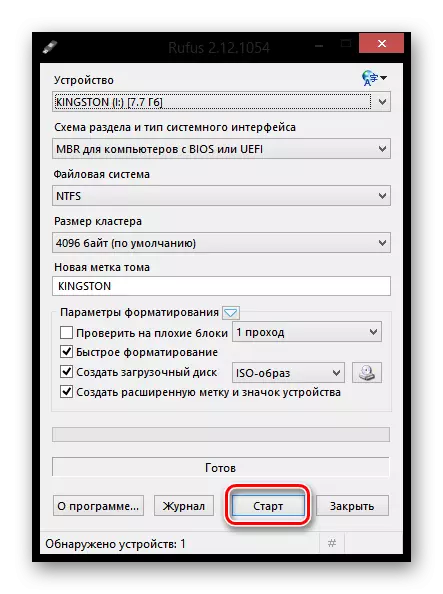
Se også: Sådan bruger du Rufus
Metode 3: Daemon Tools Ultra
Bemærk, at nedenstående metode kan skabe drev, ikke kun med installationer af Windows 8, men også med andre versioner af dette operativsystem.
- Hvis du endnu ikke har installeret Daemon Tools Ultra-programmet, skal du installere det på din computer.
- Kør programmet og tilslut USB-mediet til din computer. I det øverste område af programmet skal du åbne menuen "Værktøjer" og gå til "Opret en Boot USB".
- Om "drev" -metoden, skal du sørge for, at programmet viser et flashdrev til at optage. Hvis dit drev er tilsluttet, men ikke vises i programmet, lige på opdateringsknappen, hvorefter det skal vises.
- Linjen nedenfor er lige fra varen "billede". Klik på ikonet Trækkontakt for at få vist Windows Stifinder. Her skal du vælge billedet af operativsystemfordelingen i ISO-format.
- Sørg for, at du har "boot image af Windows" -genstanden, og kontroller også boksen i nærheden af formatobjektet, hvis flashdrevet ikke er blevet formateret før, og det indeholder oplysninger.
- I kolonnen "Tag", kan du f.eks. Indtaste navnet på drevet, for eksempel "Windows 8".
- Nu, når alt er klar til begyndelsen af dannelsen af et flashdrev med en OS-installationsmåde, forbliver du at trykke på "Start" -knappen. Bemærk venligst, at efter at programmet vil modtage en anmodning om levering af administratorrettigheder. Uden dette vil boot-drevet ikke blive optaget.
- Processen med at danne et flashdrevformesystem, der tager flere minutter, begynder. Når oprettelsen af et bootbart USB-medie vil blive gennemført, er meddelelsen "processen med at skrive et billede til USB afsluttet".
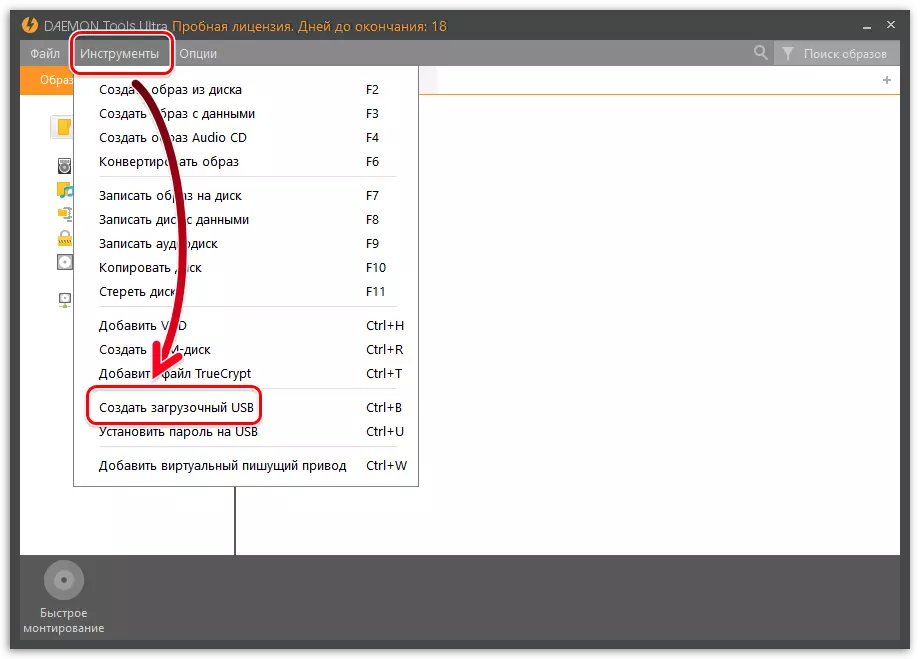
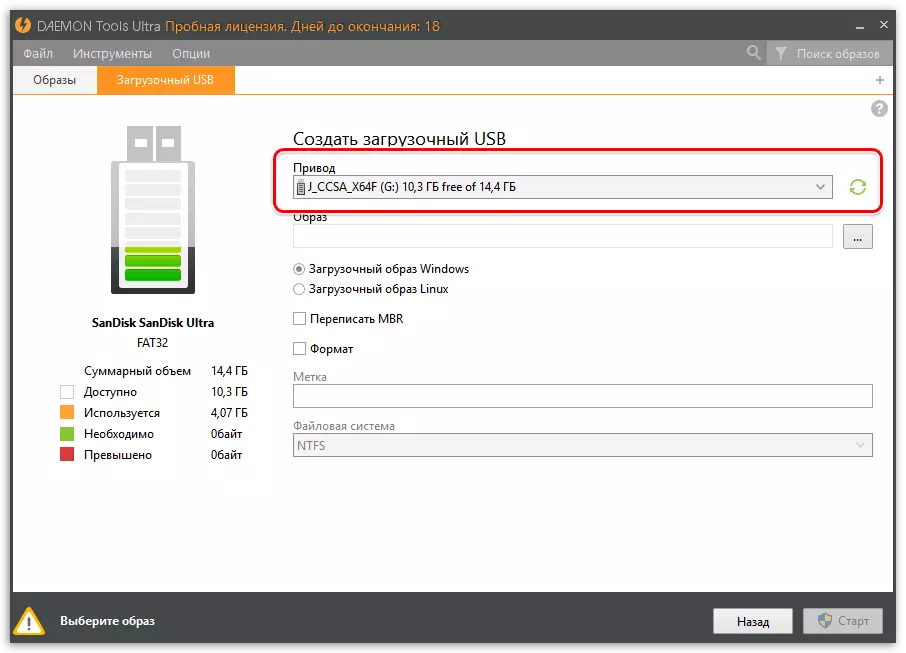
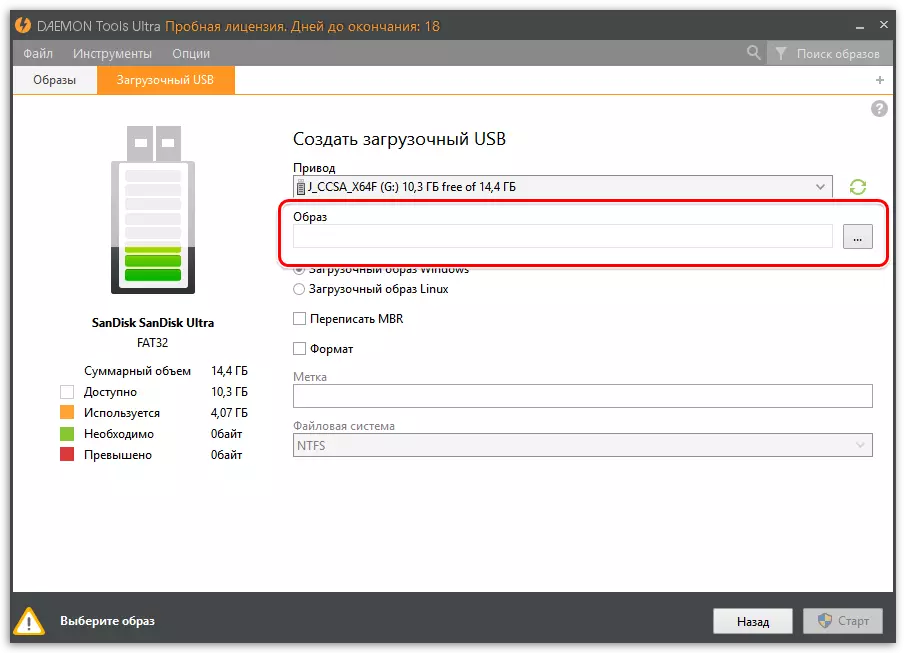

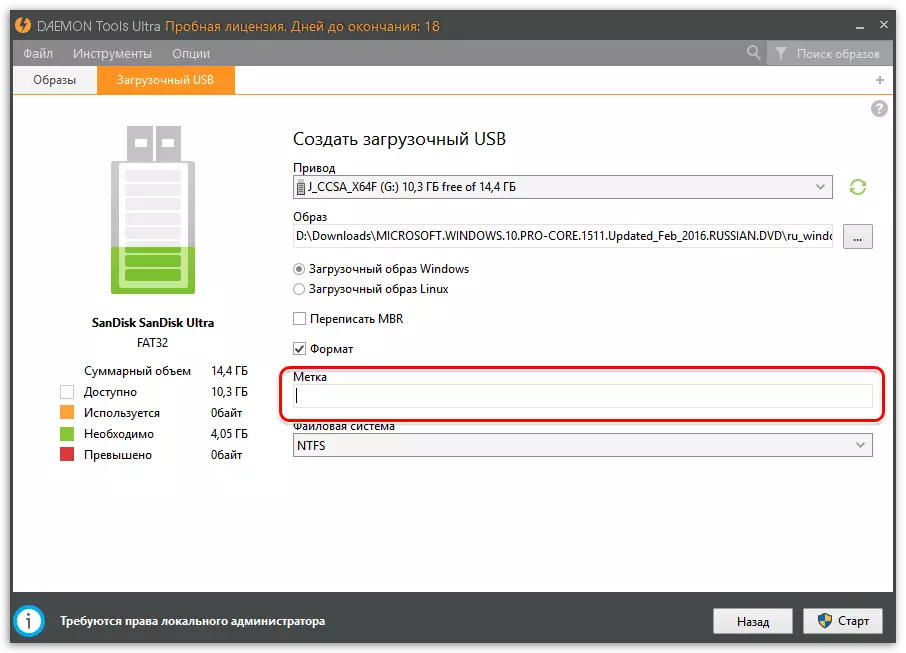
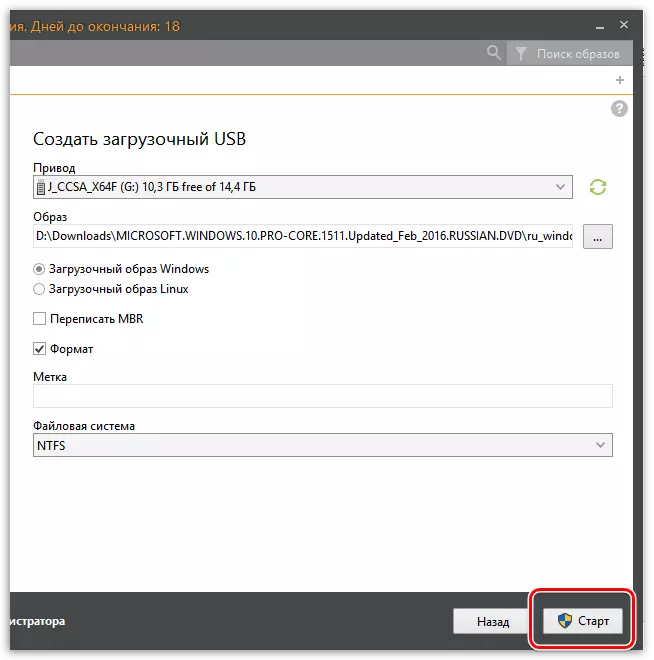
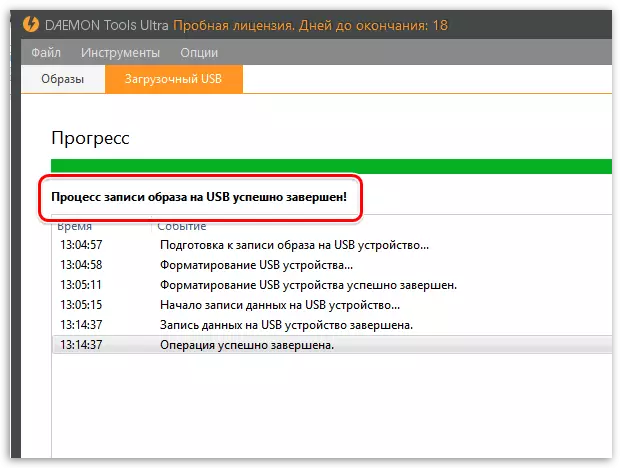
Læs også: Programmer til oprettelse af bootdrev
På samme måde i Daemon Tools Ultra-programmet kan du oprette bootable flashdrev ikke kun med Windows OS-distributioner, men også Linux.
Metode 4: Microsoft Installer
Hvis du ikke har downloadet operativsystemet, kan du bruge værktøjet Windows Installation Media. Dette er det officielle Microsoft Utility, som giver dig mulighed for enten at downloade Windows eller straks oprette et bootbart flashdrev.
Download Windows 8 fra det officielle websted Microsoft
- Kør programmet. I det første vindue bliver du bedt om at vælge de grundlæggende parametre for systemet (sprog, udladning, frigivelse). Indstil de ønskede indstillinger og klik på "Næste".
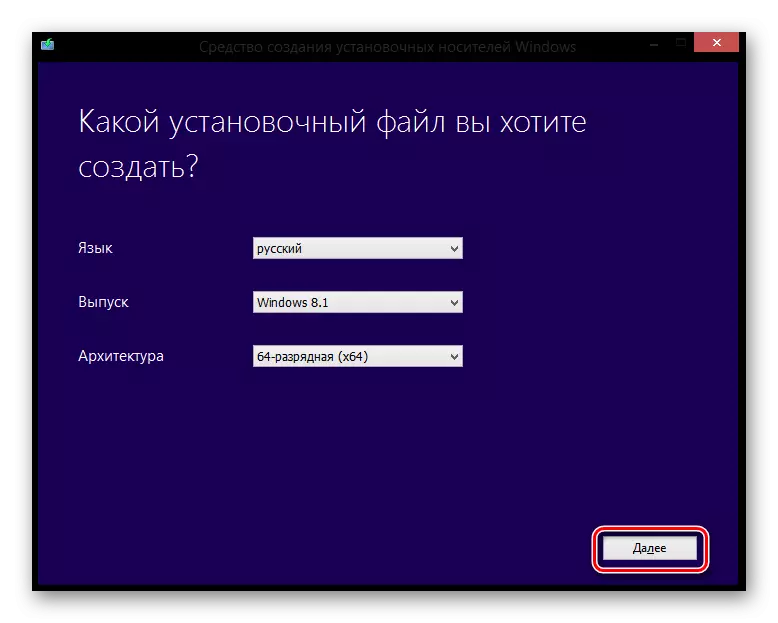
- Nu er du inviteret til at vælge: Opret et installationsflashdrev eller læg et ISO-billede til disk. Tjek det første element og klik på "Næste".
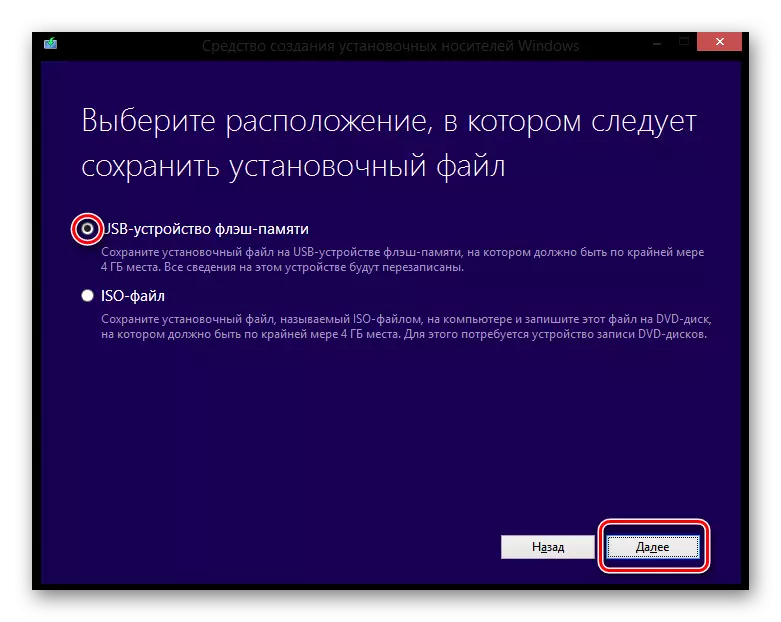
- I det næste vindue vil det blive foreslået at vælge et medium, hvortil værktøjet og operativsystemet registrerer.
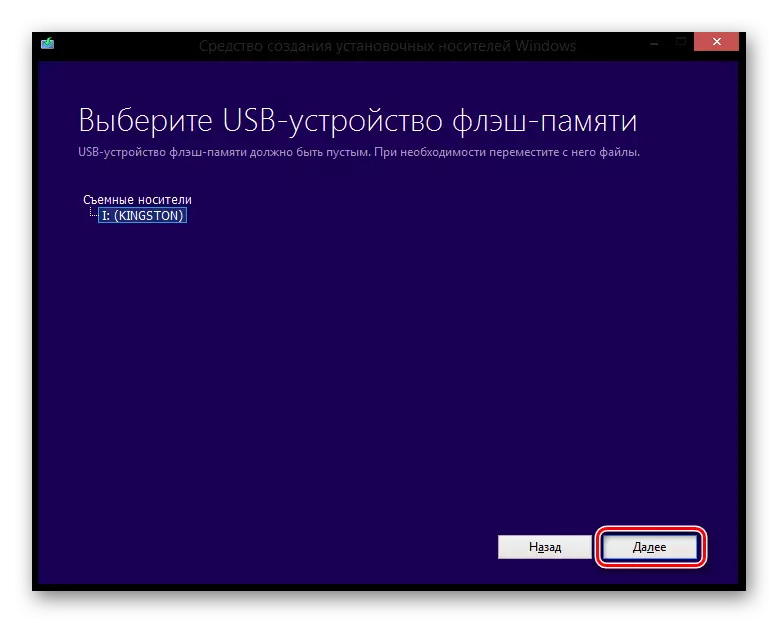
Det er alt! Vent til slutningen af at downloade og skrive vinduer til USB-flashdrevet.
Nu ved du, hvordan forskellige metoder skaber et installationsmedie med Windows 8, og du kan installere dette operativsystem til venner og bekendte. Også alle ovennævnte metoder er også egnede til andre versioner af windovs. Succeser til dig i bestræbelser!
