
Værktøjet "Kurver" er en af de mest funktionelle og derfor efterspurgte i Photoshop. Med det er der gjort handlinger til at lette eller dæmpe fotos, en ændring i kontrast, farvekorrektion.
Da vi som vi allerede har sagt, har dette værktøj en stærk funktionalitet, han kan også være meget vanskelig i mastering. I dag vil vi forsøge at afsløre emnet arbejde med "kurver" så bredt som muligt.
Værktøjskurver
Næste, lad os tale om de grundlæggende begreber og metoder til at anvende billedbehandlingsværktøjet.Måder at kalde kurver på
Opkaldsmetoder til værktøjsindstillingerne Two: HotKeys og justeringslag.
Varme nøgler, som standard, tildelt "kurverne" Photoshop Developers - Ctrl + M (i engelsk layout).

Korrektionslaget er et specielt lag, der pålægger en vis indvirkning på faglagene i paletten, i dette tilfælde vil vi se det samme resultat som om værktøjet "Kurver" blev anvendt på den sædvanlige måde. Forskellen er, at selve billedet ikke udsættes for at ændre, og alle lagindstillingerne kan til enhver tid ændres. Professionelle siger: "Ikke-defekt (eller ikke-destruktiv) behandling."
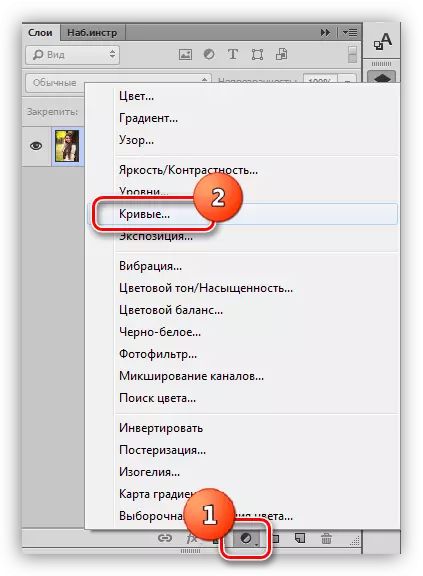
I lektionen vil vi bruge den anden vej, som de fleste foretrukne. Efter påføring af korrektionslaget åbner Photoshop automatisk vinduet Indstillinger.
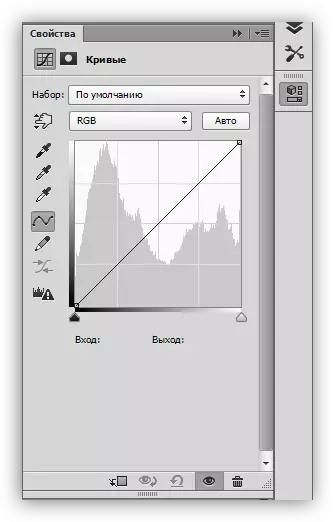
Dette vindue kan til enhver tid kaldes ved at klikke to gange i miniaturelaget med kurver.

Korrigerende lag maskinkurver
Masken af dette lag, afhængigt af egenskaberne, udfører to funktioner: Skjul eller åbn den effekt, der er bestemt af lagindstillingerne. Hvid maske åbner effekten på hele billedet (underlagt lag), sorte huder.
Takket være masken har vi evnen til at anvende et korrektionslag på et bestemt område af billedet. Dette kan gøres på to måder:
- Omvendt masken ved at kombinere CTRL + I-tasterne og male den hvide børste, de steder, hvor vi vil se effekten.

- Tag en sort børste og fjern effekten derfra, hvor vi ikke vil se det.

Kurve
Kurve - Hovedjusteringslagets indstillingsværktøj. Med det ændres forskellige egenskaber af billedet, såsom lysstyrke, kontrast og mætning af farver. Du kan arbejde med en kurve både manuelt og ved hjælp af input og output værdier.

Derudover giver kurven dig mulighed for separat at justere egenskaberne af farver, der er inkluderet i RGB-ordningen (rød, grøn og blå).
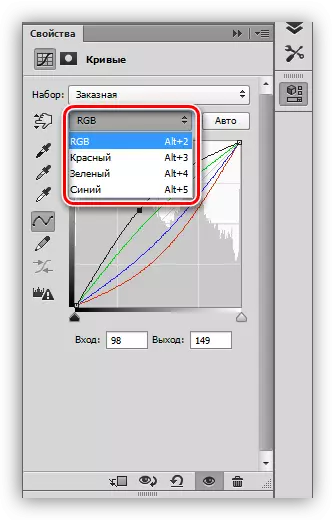
S-formet kurve
En sådan kurve (med form af latinbeskrivelserne er den mest almindelige opsætning i farvekorrektionen af billeder, og giver dig mulighed for samtidig at øge kontrasten (gøre skygger dybere og lette lysere) samt hæve farver mætning.

Sort og hvid
Denne indstilling er ideel til redigering af sort / hvide billeder. Ved at flytte skyderen med en fastgjort Alt-tast, kan du få perfekte sorte og hvide farver.

Derudover hjælper denne teknik med at undgå belysning og tab af dele i skyggerne på farvebilleder, når de lynger eller mørkere hele billedet.
Elementer i vinduet Indstillinger
Lad os kort gå gennem vinduet Indstillinger og fortsæt til praksis.
- Venstre panel (top ned):
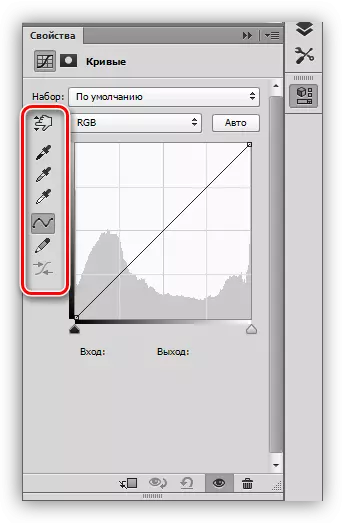
- Det første værktøj giver dig mulighed for at ændre kurvens form ved at flytte markøren direkte i billedet;
- De følgende tre pipetter tager prøver af henholdsvis sorte, sorte, grå og hvide;
- Næste gang to knapper - blyant og udjævning. Pencil kan trækkes manuelt buet, og ved hjælp af den anden knap for at glatte den;
- Den sidste knap runder de numeriske værdier af kurven.

- Den første knap binder det justeringslag til laget, hvilket er under det i paletten, hvorved der kun anvendes effekten til det;
- Derefter er der en midlertidig afbrydelsesknap, der giver dig mulighed for at se det originale billede uden at nulstille indstillingerne;
- Den næste knap nulstiller alle ændringer;
- Knappen med øjet deaktiverer synligheden af laget i paletten Lag, og knappen med kurven fjerner den.



Øve sig
Det oprindelige billede for praktiske sessioner vælges som følger:
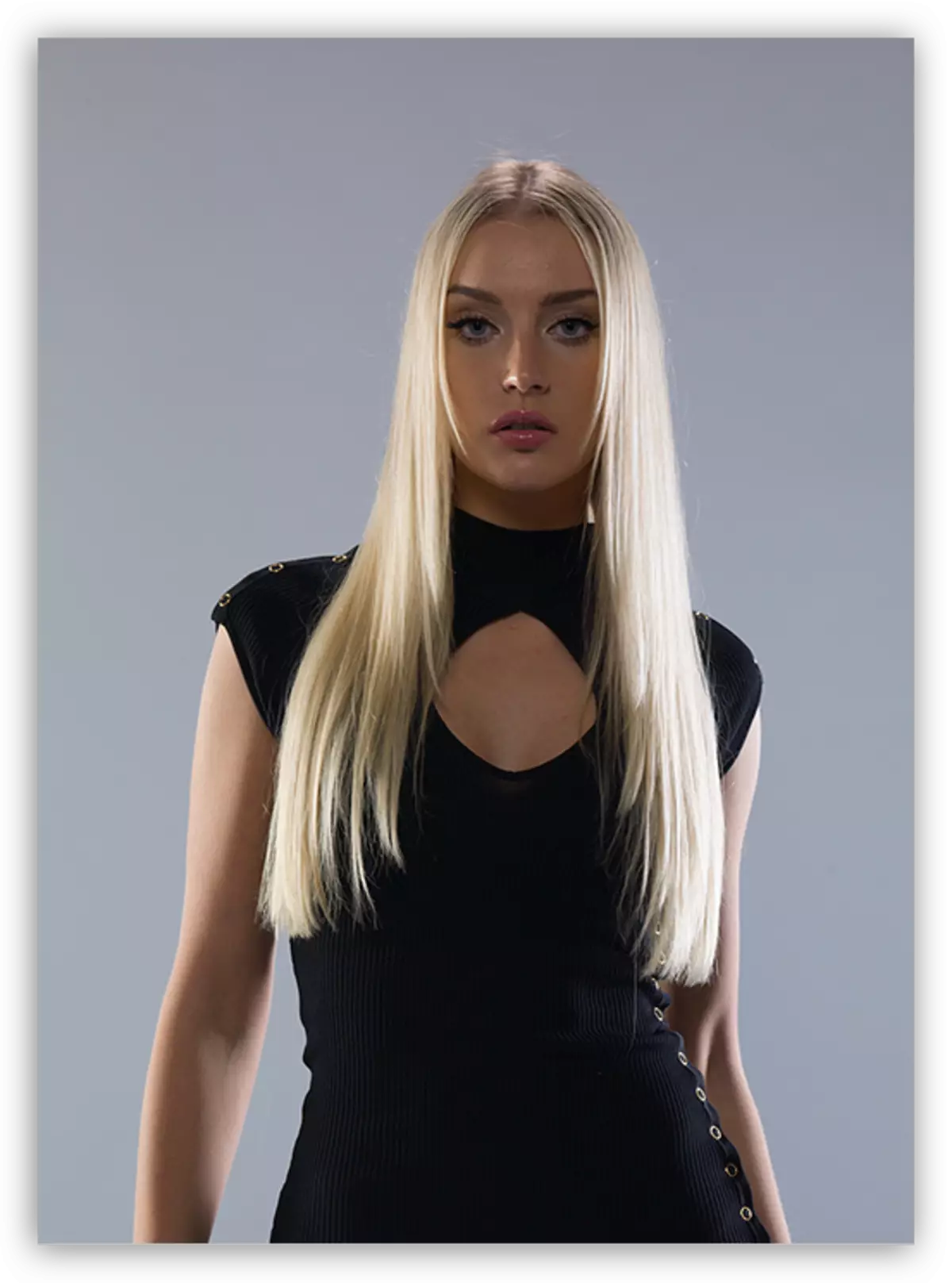
Som du kan se, er der for udtalte skygger, svage kontrast og kedelige farver. Vi fortsætter med at behandle billedet ved kun at bruge de korrigerende lag af "kurver".
Lynhold
- Opret det første korrektionslag og afklaring af billedet, indtil modellen og detaljerne på kjole kommer ud af skyggen.

- Vi inverterer lagmasken (CTRL + I). Afklaringen forsvinder fra hele billedet.

- Vi tager en hvid børste med uigennemsigtig 25-30%.
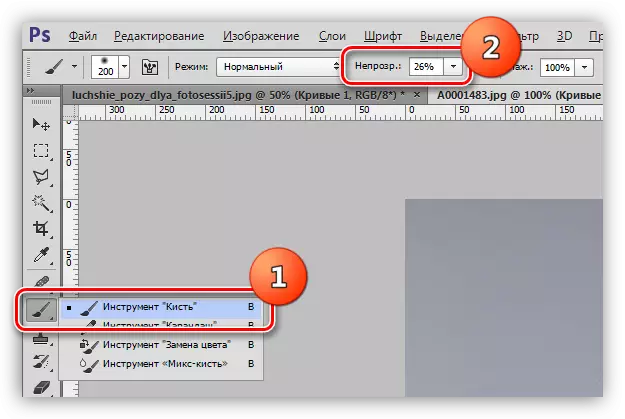
Børsten skal være (påkrævet) blød, rund.
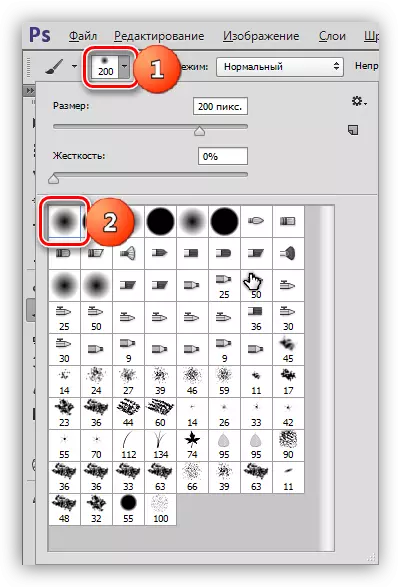
- Åbn effekten på ansigtet og kjole, maling de nødvendige sektioner på en lagmaske med kurver.

Skygger gået, ansigt og detaljer af kjole åbnet.
Blomstrektion
1. Opret et andet korrektionslag og forlæng kurverne i alle kanaler som vist i screenshot. Denne handling Vi vil øge lysstyrken og kontrasten af alle farver på billedet.

2. Derefter vil vi lidt præcisere billedet ved hjælp af et andet lag "kurver".

3. Tryk på billedet af en hældning af vintage. For at gøre dette vil vi skabe et andet lag med kurver, som går videre til den blå kanal og udfører kurvenindstillingen som på skærmen.

Dette stopper ved dette. Eksperimenterer selv med forskellige muligheder for indstillinger for korrigerende lag "kurver" og se efter de mest egnede til dine kombinationsbehov.
Lektionen på "kurverne" er forbi. Brug dette værktøj i dit arbejde, da det er muligt at behandle problemer ganske hurtigt og effektivt og effektivt (og ikke kun) fotos.
