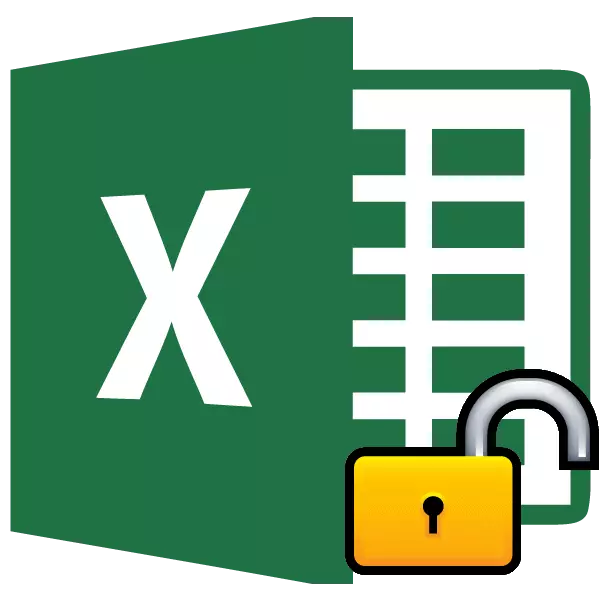
Installation af beskyttelse til Excel-filer er en fantastisk måde at beskytte dig selv på, både fra indtrengere og fra dine egne fejlagtige handlinger. Der er to typer filblokerende Excel: Beskyttelse på en bog og beskyttelse på et ark. Følgelig afhænger den oplåsende algoritme af, hvilken beskyttelsesmetode der blev valgt.
Lektie: Sådan fjerner du beskyttelse fra Microsoft Word
Video instruktion
Metode 1: Lås op bøger
Først og fremmest finder du ud af, hvordan du fjerner forsvaret med bogen.
- Når du forsøger at starte en sikker fil, åbner Excel et lille vindue til indtastning af kodordet. Vi vil ikke være i stand til at åbne bogen, indtil vi angiver det. Så indtast en adgangskode til det tilsvarende felt. Klik på knappen "OK".
- Derefter åbnes bogen. Hvis du vil fjerne beskyttelsen helt, skal du gå til fanen "Fil".
- Vi flytter til afsnittet "Detaljer". I den centrale del af vinduet klikker vi på knappen "Beskyt bog". I rullemenuen skal du vælge "Kryptadgangskode" -genstanden.
- Vinduet åbnes med et kodeord. Slet bare adgangskoden fra indtastningsfeltet og klik på knappen "OK"
- Gem filændringer ved at klikke på fanen "Hjem" ved at klikke på knappen "Gem" som en diskette i øverste venstre hjørne af vinduet.


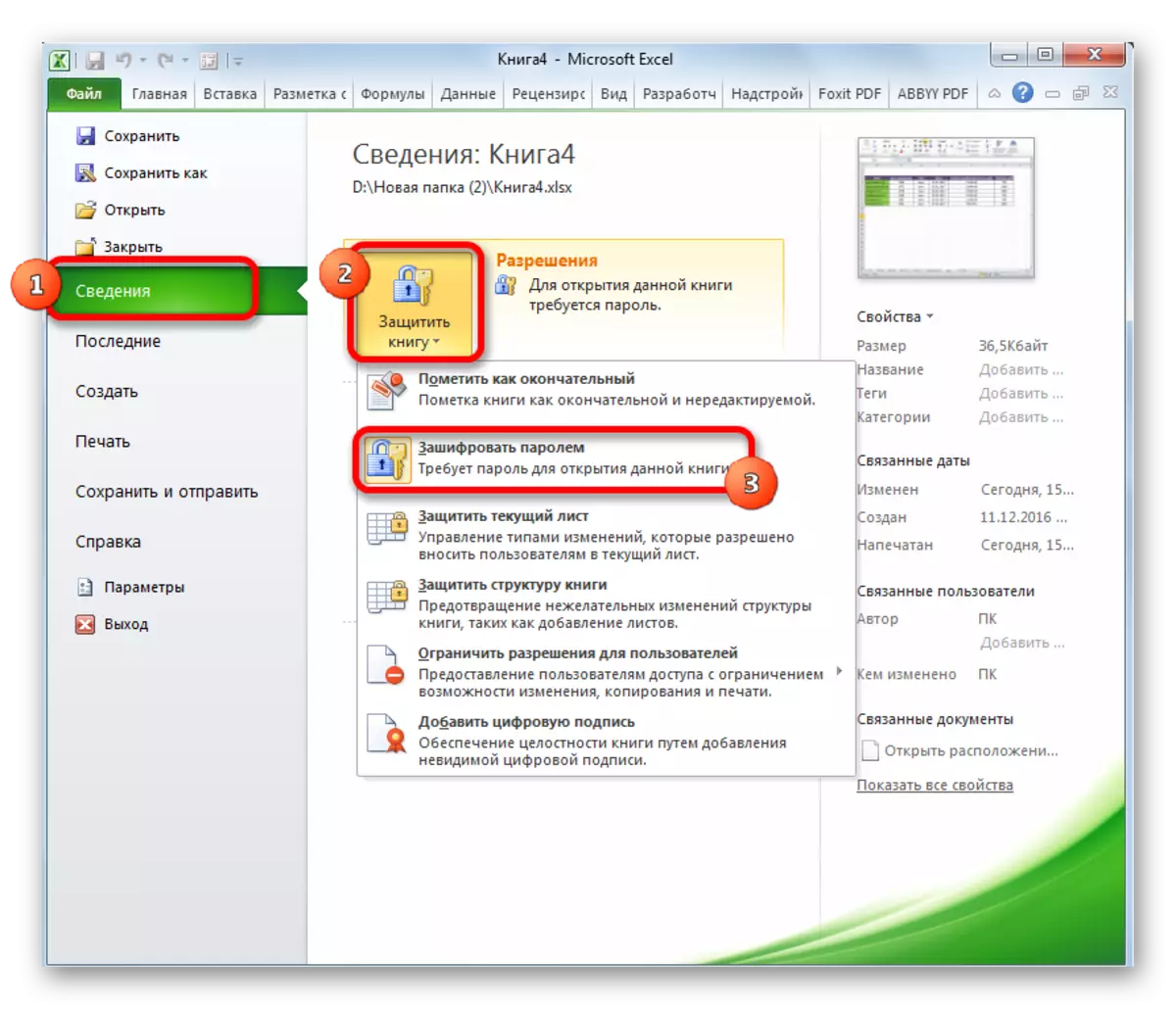


Nu, når du åbner en bog, behøver du ikke at indtaste adgangskoden, og den ophører med at blive beskyttet.
Lektie: Sådan sætter du et kodeord til Excel-filen
Metode 2: Lås op
Derudover kan du indstille et kodeord til et særskilt ark. Samtidig kan du åbne bogen og endda se oplysninger om et blokeret ark, men det vil ikke være muligt at ændre cellerne i den. Når du forsøger at redigere, vises en meddelelse i en dialogboks, der informerer, at cellen er beskyttet mod ændringer.
For at kunne redigere og fuldt ud fjerne beskyttelsen fra arket, skal du udføre en række handlinger.
- Gå til fanen "Review". På båndet i værktøjsblokken "Skift" klikker vi på knappen "Fjern arkbeskyttelse".
- Vinduet åbnes, i det område, hvor du vil indtaste det indstillede kodeord. Klik derefter på knappen "OK".


Derefter vil beskyttelsen blive fjernet, og brugeren vil kunne redigere filen. For at beskytte arket igen, skal du installere det igen.
Lektie: Sådan beskytter man cellen mod ændringer i Excel
Metode 3: Fjernelse af beskyttelse ved ændring af filkoden
Men nogle gange er der tilfælde, hvor brugeren krypterede et adgangskodeark til et uheld, ikke foretage ændringer i det, men kan ikke huske krypteret. Det er dobbelt forstyrret, at filer med værdifulde oplysninger, og adgangskodetabet kan være dyrt at udføre brugeren. Men der er en vej ud selv fra denne position. Sandt nok skal du tinker med koden for dokumentet.
- Hvis din fil har en XLSX (Excel Book), skal du straks gå til instruktionens tredje afsnit. Hvis dens XLS-udvidelse (Excel Book 97-2003), skal den igen genkodes. Heldigvis, hvis kun et ark er krypteret, ikke hele bogen, kan du åbne et dokument og gemme i ethvert tilgængeligt format. For at gøre dette skal du gå til fanen "Fil" og klikke på "Gem som ...".
- Vinduet Gem åbner. Obligatorisk i parameteren "Filtype" Indstil værdien "Excel-bog" i stedet for "Bog Excel 97-2003". Klik på knappen "OK".
- XLSX-bogen er i det væsentlige et ZIP-arkiv. Vi skal redigere en af filerne i dette arkiv. Men for dette behøver straks at ændre udvidelsen med XLSX på ZIP. Gå gennem lederen til den pågældende bibliotek på harddisken, hvor dokumentet er placeret. Hvis filudvidelserne ikke er synlige, skal du klikke på knappen "Sorter" øverst i vinduet, vælg "mappe og søgningsparametre" i menuen Åbn.
- Vinduet Folder Parameters åbnes. Gå til fanen "Vis". Vi leder efter en vare "Skjul udvidelser til registrerede filtyper". Fjern afkrydsningsfeltet fra den og klik på knappen "OK".
- Når du kan se efter disse handlinger, hvis udvidelserne ikke blev vist, viste det sig. Klik på filen Højreklik og i den dukkede kontekstmenu skal du vælge "Omdøb" -unktet.
- Skift udvidelse med XLSX på ZIP.
- Når omdøbning er fremstillet, opfatter Windows dette dokument som et arkiv og kan simpelthen åbne ved hjælp af samme leder. Lav en dobbelt mus, klik på denne fil.
- Gå til adressen:
Filnavn / XL / Worksheets /
Filer med XML-udvidelsen i denne mappe indeholder oplysninger om ark. Vi åbner den første med nogen teksteditor. Du kan bruge den indbyggede Windows Notepad til disse formål, og du kan anvende et mere avanceret program, f.eks. Notepad ++.
- Når programmet er åbnet, skal du skrive CTRL + F-tasterne på tastaturet end at ringe til en applikations intern søgning. Vi kører ind i søgefeltet. Udtryk:
SheetProtection.
Vi leder efter det i teksten. Hvis du ikke finder, åbner vi den anden fil osv. Vi gør det så længe elementet er fundet. Hvis flere Excel-ark er beskyttet, vil elementet være i flere filer.
- Når denne vare er detekteret, skal du slette det sammen med al information fra åbningsmærket til lukningen. Gem filen og luk programmet.
- Vi vender tilbage til arkivets placeringskatalog og ændrer sin ekspansion med zip på XLSX igen.



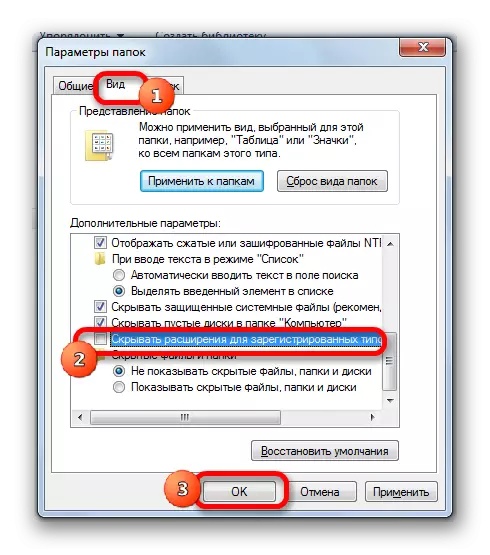

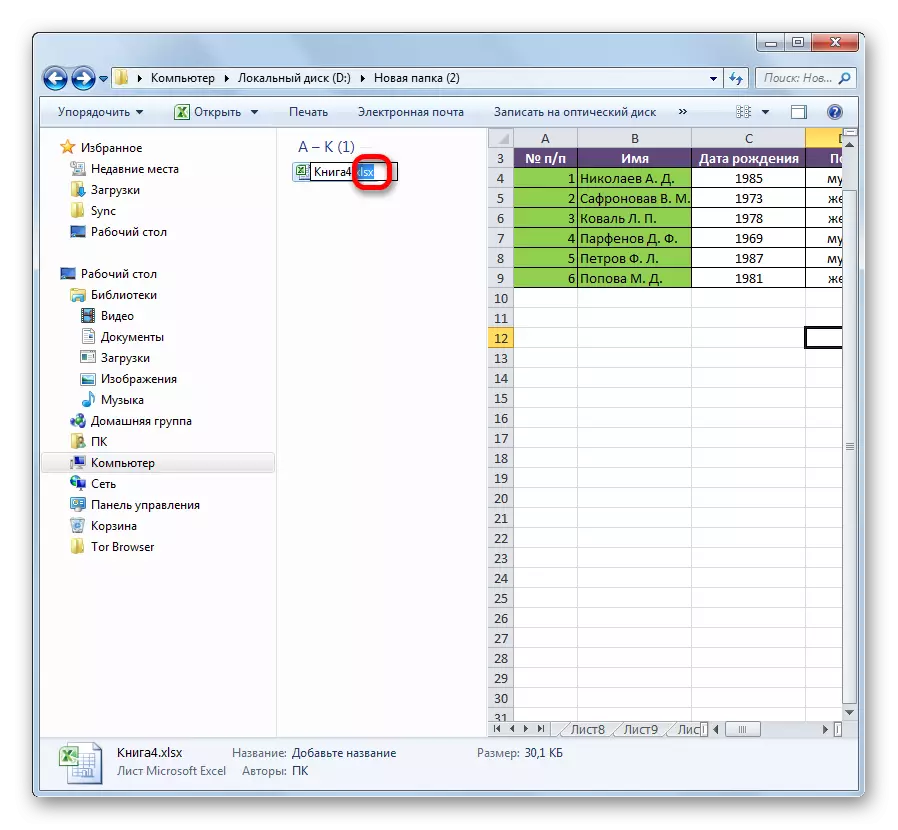

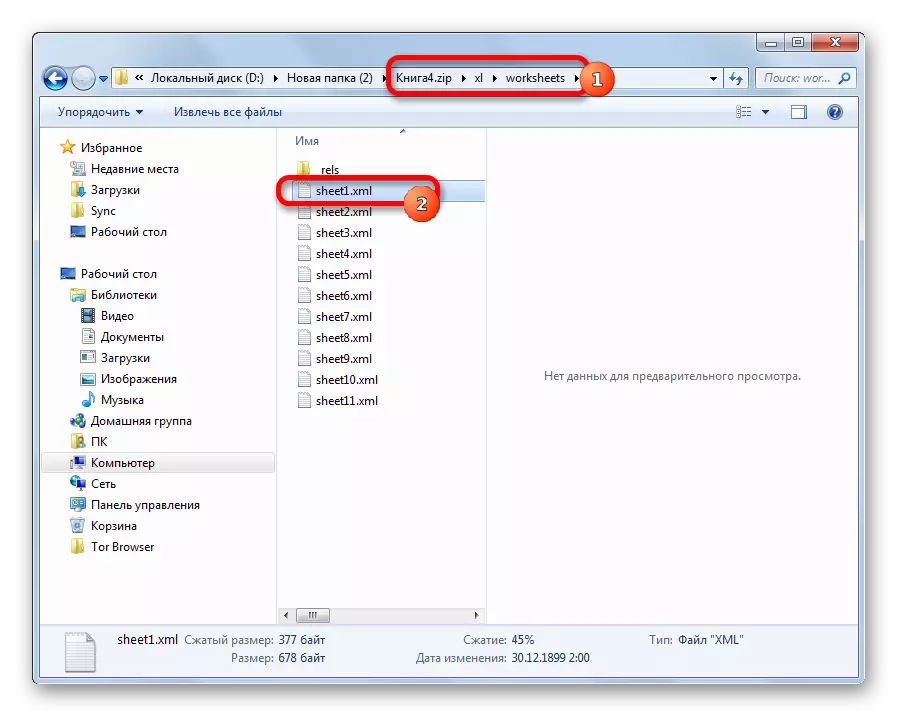



Nu, for at redigere Excel-arket, behøver du ikke at kende adgangskoden, der er glemt af brugeren.
Metode 4: Brug af tredjepartsprogrammer
Derudover, hvis du har glemt kodordet, kan blokering fjernes ved hjælp af specialiserede tredjepartsprogrammer. Du kan slette adgangskoden både fra det beskyttede ark og fra hele filen. En af de mest populære applikationer af denne destination er Accent Office Password Recovery. Overvej forsvarsreguleringsproceduren på eksemplet på dette værktøj.
Download Accent Office Password Recovery fra det officielle websted
- Kør ansøgningen. Klik på menupunktet "File". Vælg den "åben" position i rullelisten. I stedet for disse handlinger kan du også bare ringe til CTRL + O-tasterne på tastaturet.
- En fil søgning boks åbnes. Ved hjælp af det skal du gå til den mappe, hvor Excel-bogen du har brug for, er placeret, som adgangskoden går tabt. Vi fremhæver det og klikker på knappen "Åbn".
- En guiden for adgangskode genopretning åbnes, som rapporterer, at filen er beskyttet med adgangskode. Klik på knappen "Næste".
- Derefter åbnes menuen til at vælge hvilket scenario der vil blive fjernet. I de fleste tilfælde er den mest optimale mulighed at forlade standardindstillingerne og kun i tilfælde af fejl, prøv at ændre dem til det andet forsøg. Klik på knappen "Afslut".
- Proceduren for valg af adgangskoder begynder. Det kan tage lang tid afhængigt af kompleksiteten af kodordet. Procesdynamikken kan observeres i bunden af vinduet.
- Når dataene er udbrudt, vises vinduet, hvor den faktiske adgangskode registreres. Du forbliver kun at køre Excel-filen i normal tilstand og indtaste koden i det tilsvarende felt. Umiddelbart efter dette vil Excel-tabellen blive låst op.





Som du kan se, er der flere måder at fjerne beskyttelsen fra Exel Document. Sådan bruger du brugeren skal vælge afhængigt af typen af blokering, såvel som på niveauet af dets evner og hvor hurtigt han ønsker at få et tilfredsstillende resultat. Vejen til at fjerne beskyttelse ved hjælp af en teksteditor er hurtigere, men kræver lidt viden og indsats. Brugen af specialprogrammer kan kræve en betydelig tid, men applikationen gør næsten alt selv.
