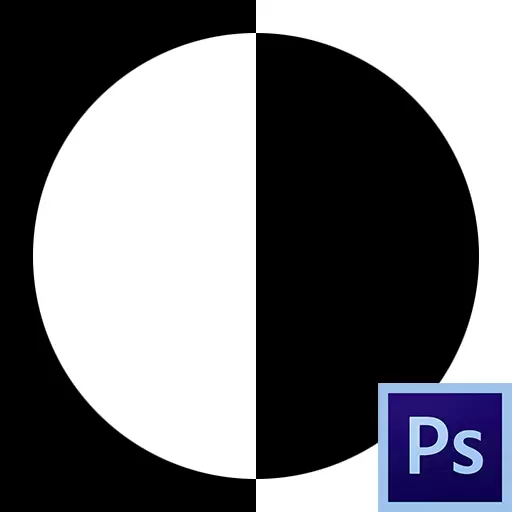
Mask er et af de mest universelle værktøjer i Photoshop. De gælder for ikke-destruktiv behandling af billeder, tildeling af objekter, der skaber glatte overgange og brugen af forskellige effekter på bestemte sektioner af billedet.
Maske lag.
Masken kan repræsenteres som et usynligt lag placeret oven på den vigtigste, hvor du kun kan arbejde hvid, sort og grå, nu vil du forstå hvorfor.
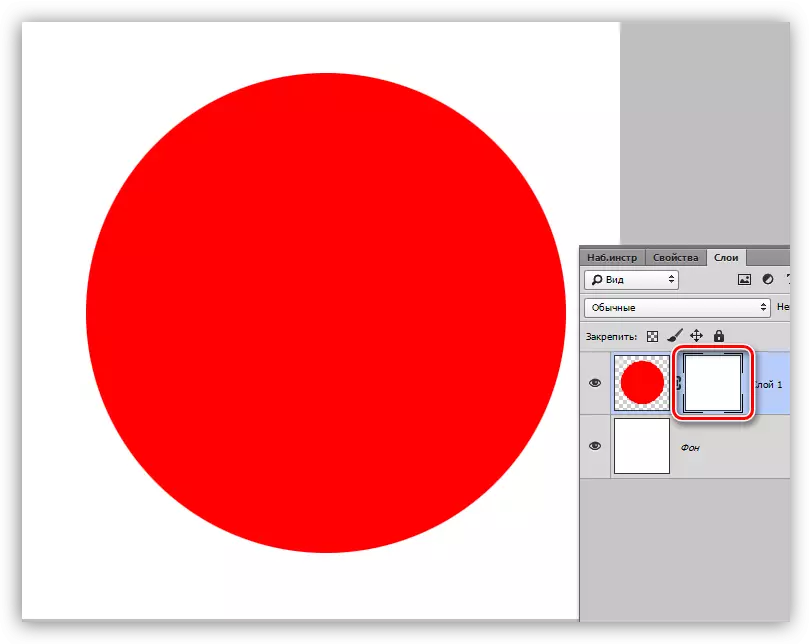
Faktisk er alt enkelt: En sort maske husker helt, hvad der er placeret på det lag, som den påføres på, og den hvide åbner helt. Vi vil bruge disse egenskaber i vores arbejde.
Hvis du tager en sort børste, og maler en slags plot på en hvid maske, forsvinder den fra udseende.
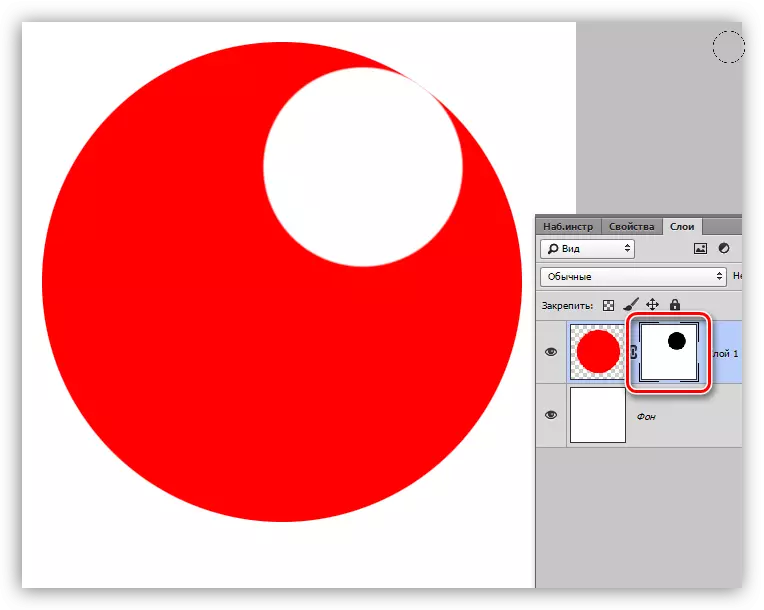
Hvis du maler et stykke hvid børste på en sort maske, vil dette område manifestere.
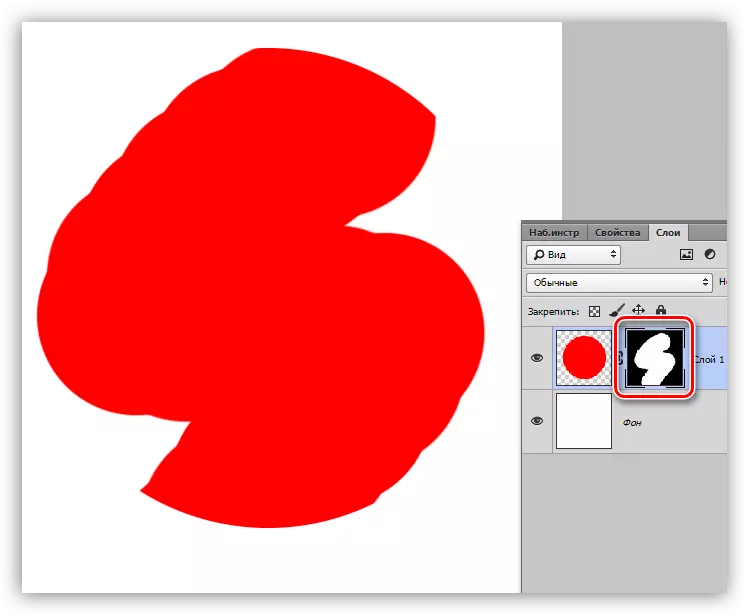
Vi behandlede principperne om masker, vi vender nu til arbejde.
Oprettelse af en maske
En hvid maske oprettes af klik på det relevante ikon nederst på lagnet på lagene.
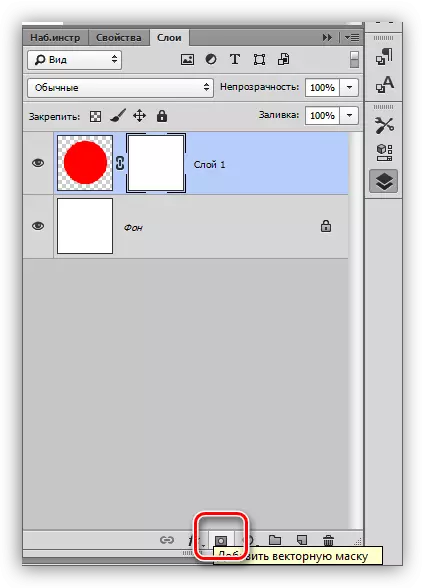
Den sorte maske er oprettet af klik på det samme ikon med Alt Pinch.
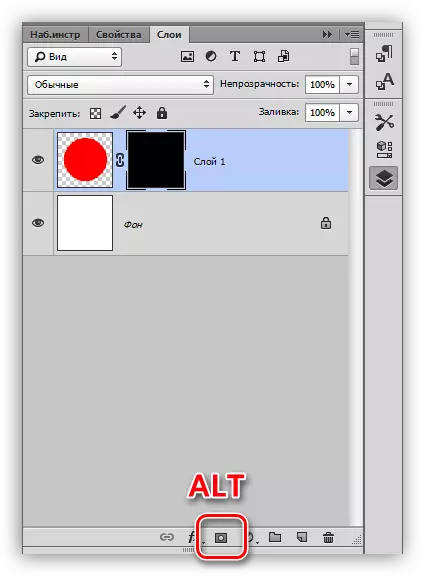
Hælde masker
Masken oversvømmes på samme måde som hovedlaget, det vil sige, at alle værktøjer til hældet arbejde på masken. For eksempel værktøjet "fylder".
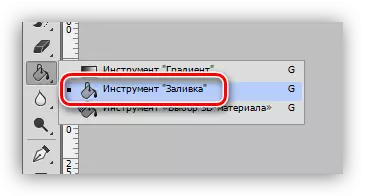
Have sort maske,
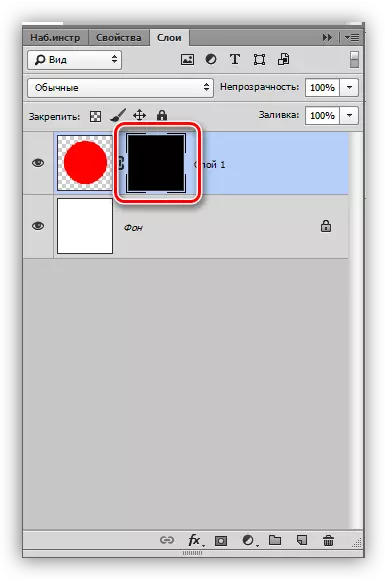
Vi kan helt hælde det hvide.
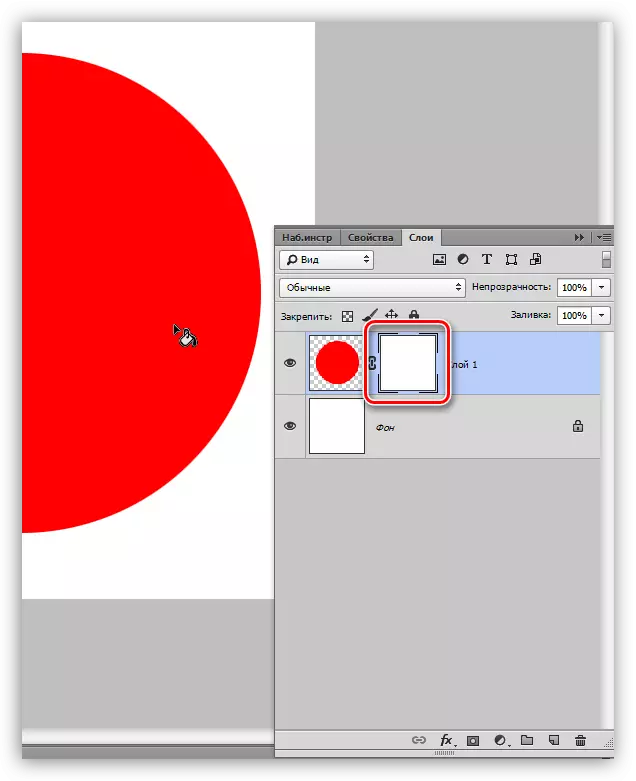
Til påfyldningsmasker anvendes også Hot Keys ALT + DEL og CTRL + DEL. Den første kombination oversvømmer masken af hovedfarven, og den anden - baggrunden.
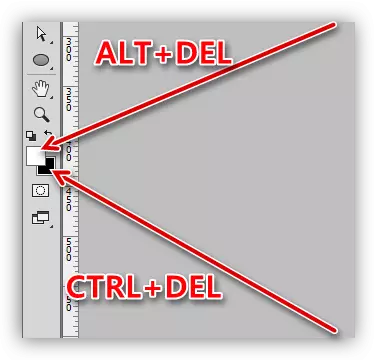
Fyld det valgte maskeområde
At være på masken, kan du oprette et udvalg af enhver form og hæld den. Du kan bruge værktøj (udjævning, afgørende osv.).
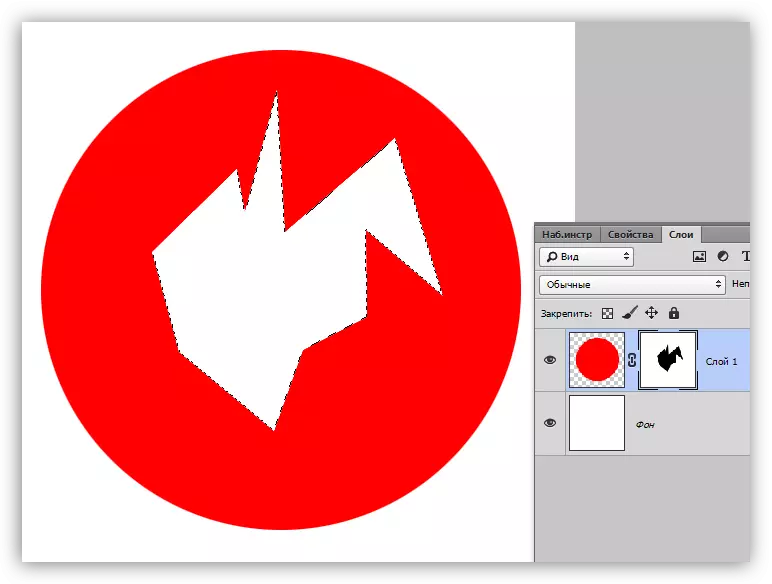
Kopiering af masker
Kopiering af masken er som følger:
- Klik på CTRL, og klik på masken ved at indlæse den i det valgte område.
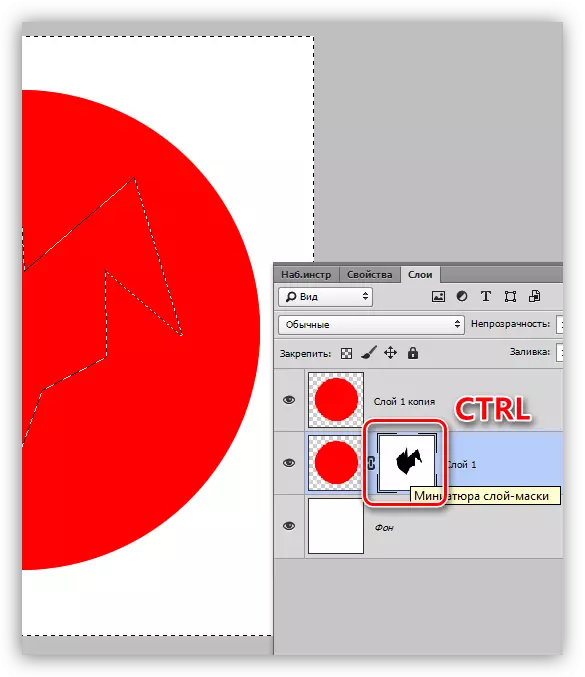
- Gå derefter til laget, hvor du planlægger at kopiere, og klik på maskerikonet.
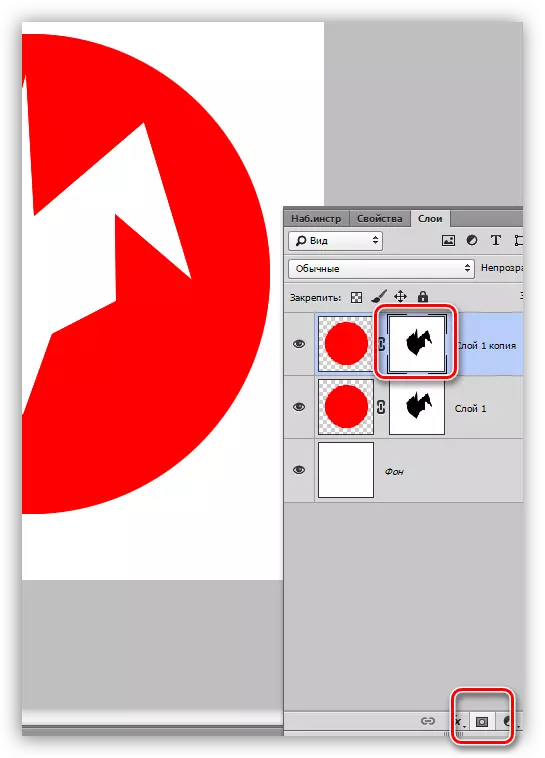
Inverterende masker
Inversion ændrer farverne på masken til det modsatte og udføres ved at kombinere CTRL + I-tasterne.
Lektion: Praktisk applikation Inverterende masker i Photoshop
Kilde farver:
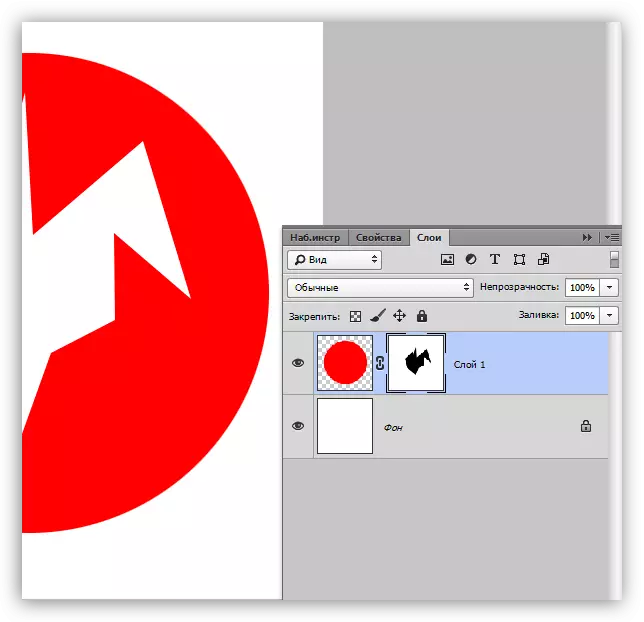
Inverterede farver:
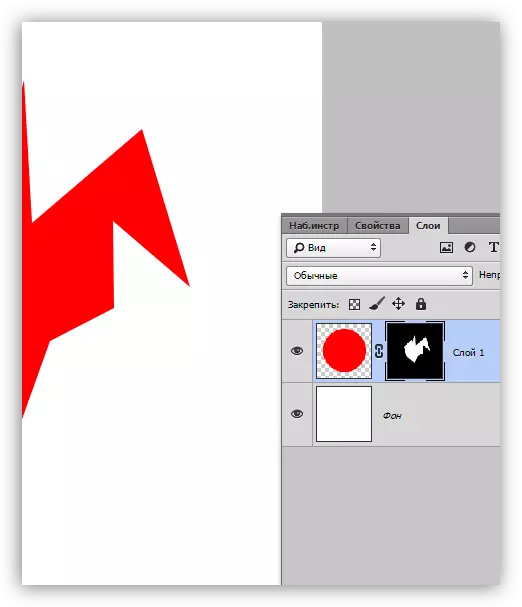
Maske på en maske
Grå på masker fungerer som et gennemsigtighedsværktøj. Den mørkere grå, jo mere gennemsigtig hvad er under masken. 50% af grå vil give gennemsigtighed for halvtreds procent.
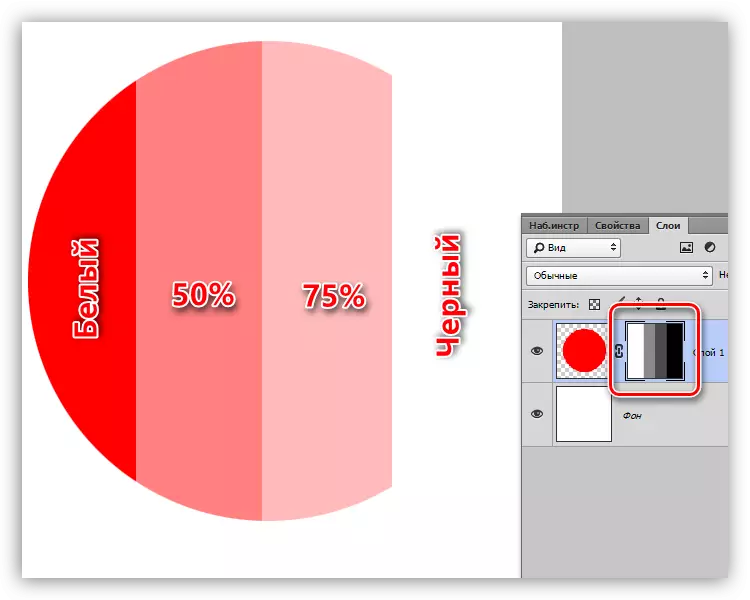
Gradient på maske
Ved hjælp af gradientfyldning skaber maskerne glatte overgange mellem farver og billeder.
- Vælg gradientværktøjet.

- På toppen af panelet skal du vælge gradienten "sort, hvid" eller "fra hovedet til baggrunden".
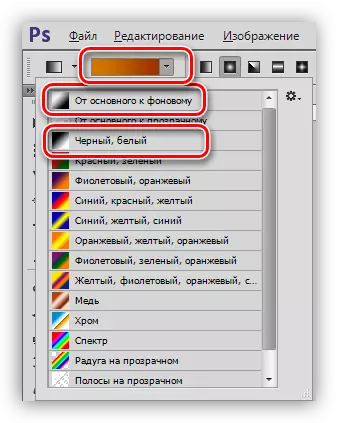
- Vi strækker gradienten på masken og nyder resultatet.
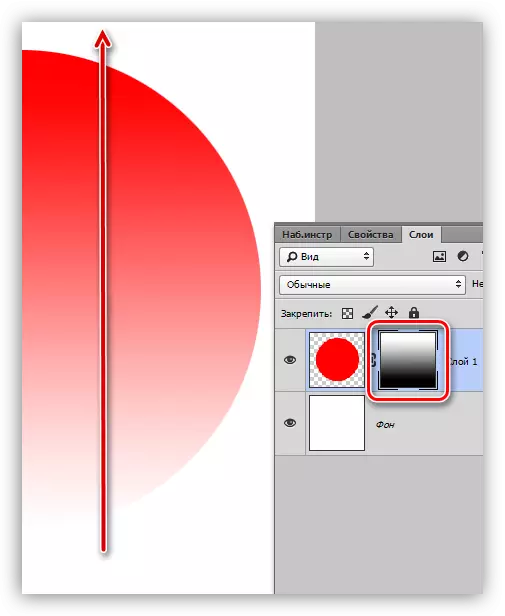
Slukning og fjernelse af maske
Afbrydelse, det vil sige, at masken skal udføres ved at klikke på miniaturebilledet med skiftkoblet tasten.
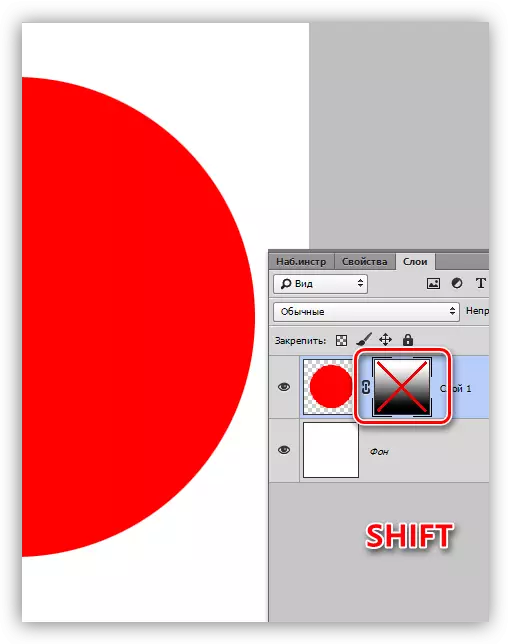
Sletning af masken er lavet ved at trykke på højre museknap på miniaturebilledet og vælge kontekstmaskens kontekstmenupunkt.
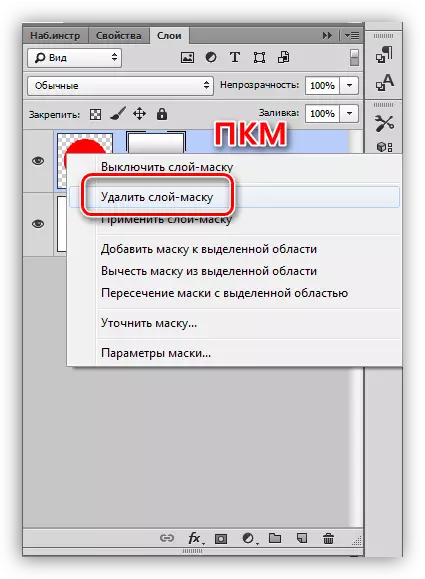
Det er alt hvad du kan fortælle om masker. Praksis i denne artikel vil ikke være, da næsten alle lektioner på vores hjemmeside omfatter arbejde med valmuer. Uden masker i Photoshop er ingen billedbehandlingsproces ikke redegjort for.
