
Når man arbejder med en tabel eller database med en lang række oplysninger, en situation er mulig, når nogle linjer gentages. Dette øger data-array endnu mere. Hertil kommer, i tilstedeværelse af dubletter, en forkert optælling af resultater i formler er mulig. Lad os finde ud af, hvordan man kan finde og slette gentagne linjer i Microsoft Excel-programmet.
Søg og sletning
Find og fjern tabelværdier, der er duplikeres, måske på forskellige måder. I hver af disse muligheder søgningen og afvikling af dubletter, er links til den samme proces.Metode 1: Simpel fjernelse af gentagne linjer
Den nemmeste måde at fjerne dubletter er at bruge en speciel knap på båndet er beregnet til disse formål.
- Vi fremhæve hele tabelform rækkevidde. Gå til fanen "Data". Klik på "Fjern dubletter" knappen. Det er placeret på båndet i "Arbejde med data" værktøjslinje.
- Duplicate fjernelse åbnes. Hvis du har en tabel med en hætte (og i langt de fleste, er der altid det så), derefter "Mine data indeholder overskrifterne" parameteren skal være et flueben. I hovedvinduet af vinduet er der en liste over kolonner, som vil blive kontrolleret. Strengen vil blive betragtet som en doodle kun hvis data for alle kolonner er isoleret af en markering vil falde sammen. Det vil sige, hvis du tager en skovflåt fra navnet på en kolonne, og derved udvide sandsynligheden for optagelse Optagelse gentaget. Når alle de nødvendige indstillinger er fremstillet, skal du klikke på knappen "OK".
- Excel udfører søgningen og fjernelse af dubletter. Efter dens afslutning, vises en informations vindue, hvor det er rapporteret, hvor mange re-værdier er antallet af tilbageværende unikke poster. For at lukke dette vindue, skal du klikke på "OK" knappen.
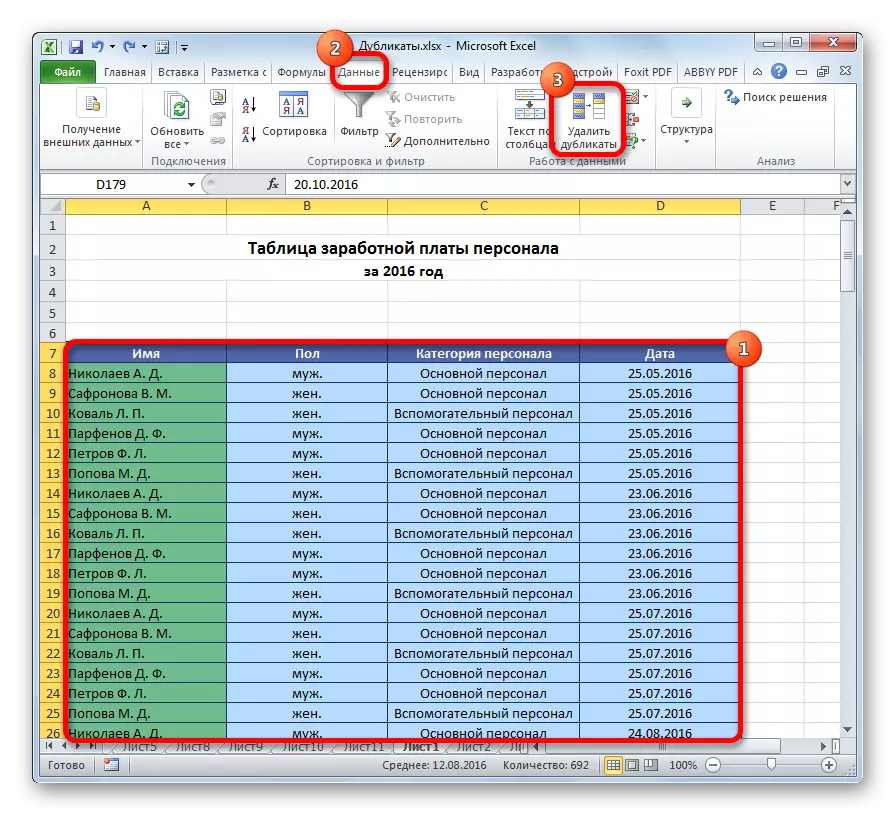


Metode 2: Sletning dubletter i en smart bord
Dubletter kan fjernes fra det celleområde ved at skabe en smart tabel.
- Vi fremhæve hele tabelform rækkevidde.
- Mens der i fanen Startside, klik på "Format Som tabel" knappen, placeret på båndet i "Styles" værktøj blok. I den liste, der vises, skal du vælge en hvilken som helst stil, du kan lide.
- Så det lille vindue åbnes, hvor du skal bekræfte det valgte område til at danne en "smart bord". Hvis du har afsat alt korrekt, kan du bekræfte, hvis du har lavet en fejl, så er det bør fastsættes i dette vindue. Det er også vigtigt at gøre opmærksom på det faktum, at "Tabel med overskrifterne" parameteren stod et flueben. Hvis det ikke er, så skal du lægge. Når alle indstillingerne er fuldført, skal du klikke på knappen "OK". "Smart Table" oprettet.
- Men oprettelsen af et "smart bord" er kun et skridt til at løse vores hovedopgave - fjernelse af duplikater. Klik på ethvert bord på bordområdet. Samtidig vises en ekstra gruppe af faner "Arbejde med tabeller". Mens du er i fanen Designer, skal du klikke på knappen "Fjern duplikat", som er placeret på båndet i Tjeneste Toolbox.
- Derefter åbnes vinduet Duplicate Removal, arbejder med, som blev beskrevet detaljeret, når der beskrives den første metode. Alle yderligere handlinger er lavet i nøjagtig samme rækkefølge.



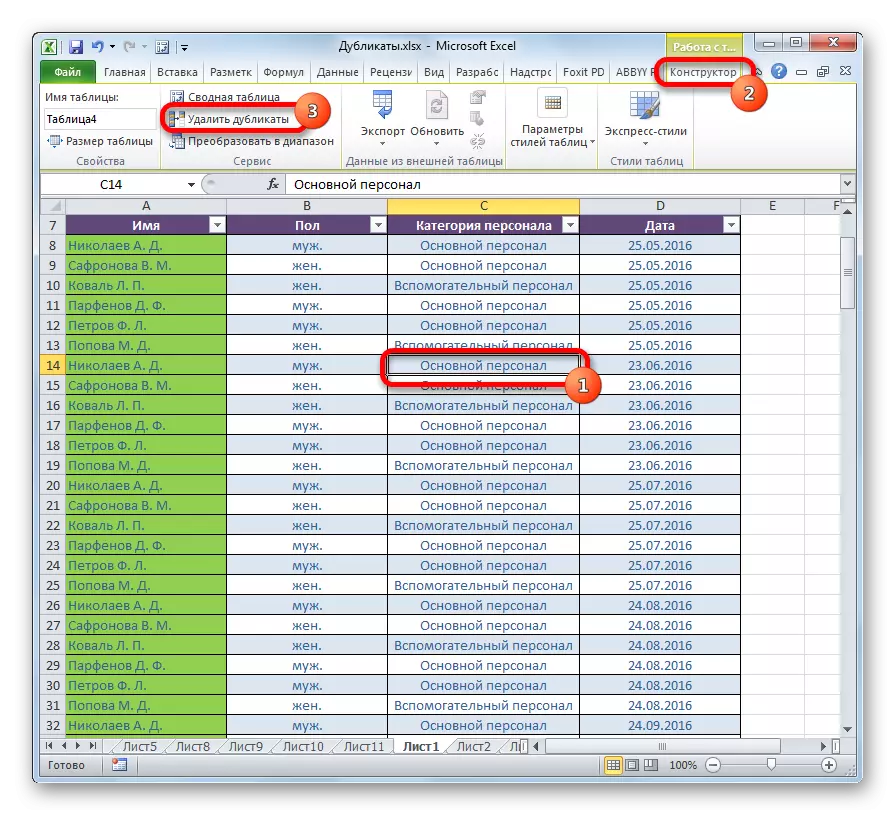
Denne metode er den mest alsidige og funktionelle af alle, der er beskrevet i denne artikel.
Lektie: Sådan laver du et bord i Excel
Metode 3: Applikationssortering
Denne metode fjerner ikke helt duplikater, da sorteringen kun skjuler gentagne poster i tabellen.
- Vælg tabellen. Gå til fanen "Data". Klik på knappen "Filter", der er placeret i indstillingerne "Sorter og filter".
- Filteret er inkluderet, som angivet med de fremkomne piktogrammer i form af inverterede trekanter i navne på kolonner. Nu skal vi konfigurere det. Klik på knappen "Avanceret", der ligger i nærheden af alt i samme gruppe af værktøjer "Sortering og filter".
- Et udvidet filtervindue åbnes. Installer i det et kryds overfor de "eneste unikke poster" -parametre. Alle andre indstillinger forlader standard. Derefter klik på knappen "OK".
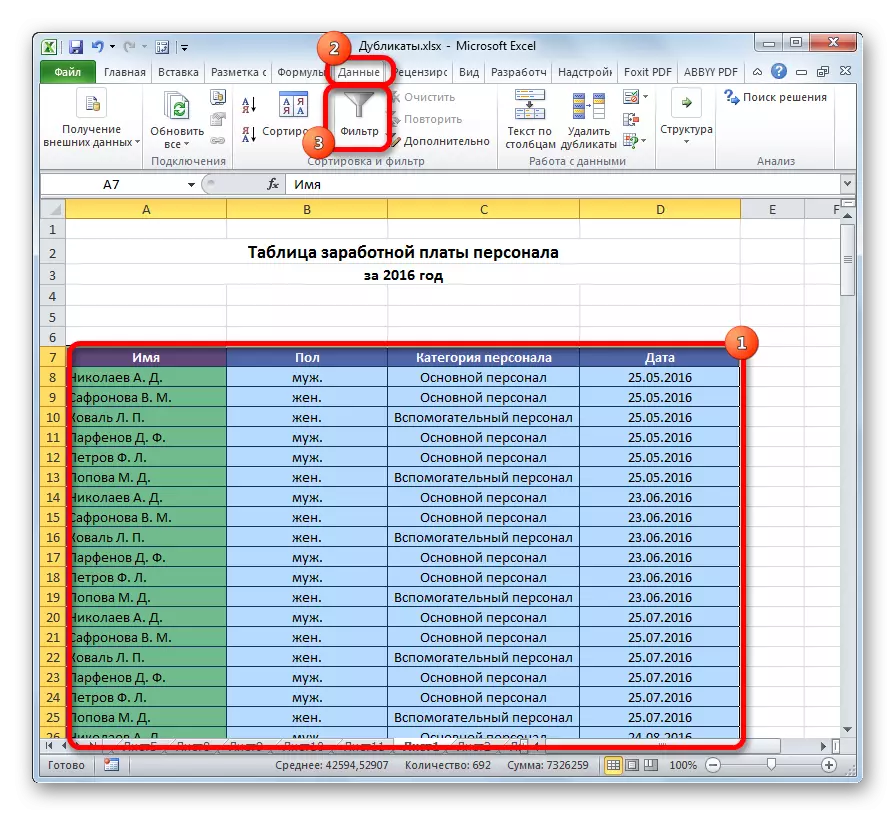


Derefter vil de tilbagevendende poster blive skjult. Men displayet kan til enhver tid aktiveres ved at trykke på knappen "Filter" igen.

Lektie: Avanceret filter i Excel
Metode 4: Betinget formatering
Du kan også finde gentagende celler ved hjælp af tabellen, der formaterer bordet. Sandt, Slet dem skal være et andet værktøj.
- Vælg området af bordet. Mens du er i fanen Startside, skal du klikke på knappen "Betinget Formatering", der er placeret i indstillingerne "Styles". I menuen, der vises, går vi sekventielt gennem fremgangsmåderne i tildelingsreglerne og "gentagne værdier ...".
- Vinduet Formateringsindstillinger åbnes. Den første parameter i den ændres ikke - "gentagelse". Men i valgparameteren kan du, hvordan du vil forlade standardindstillingerne og vælge en hvilken som helst farve, der passer til dig, efter at vi klikker på knappen "OK".


Derefter vil der blive valgt celler med gentagende værdier. Disse celler vil du så kunne slette manuelt på standardvejen.
Opmærksomhed! Søgningen efter en DUB med brug af betinget formatering foretages ikke på linjen som helhed, men især for hver celle, er det derfor ikke egnet til alle tilfælde.
Lektie: Betinget formatering i Excel
Metode 5: Anvendelse af formel
Derudover kan du bruge duplikater med en formel ved hjælp af flere funktioner på én gang. Med det kan du søge efter duplikater på en bestemt kolonne. Den generelle opfattelse af denne formel vil se sådan ud:
Udstyr (Indeks (Adresse_stolbets; Search Board (0; Countdowns (Adresse_Sapki_stolbts_Dlikatov: Adresse_shpki_stolbts_dlikatov (Absolut); Adresse_stolbets;) + Hvis (tæller (Adresse_stolbets ;;
- Opret en separat kolonne, hvor duplikater vil blive vist.
- Vi introducerer formlen til den angivne skabelon i den første fri celle i den nye kolonne. I vores særlige tilfælde har formlen følgende formular:
= Hvis Utility (Index (A8: A15; Placering (0; Ski (E7: $ E $ 7; A8: A15) + Hvis (tælles (A8: A15; A8: A15)> 1; 0; 1); 0) ); "")
- Vi fremhæver hele kolonnen for duplikater, undtagen overskriften. Installer markøren i slutningen af formlen streng. Tryk på F2-knappen på tastaturet. Derefter skriver du CTRL + SHIFT + ENTER-tastekombination. Dette skyldes de særegenheder af formlerne for arrays.


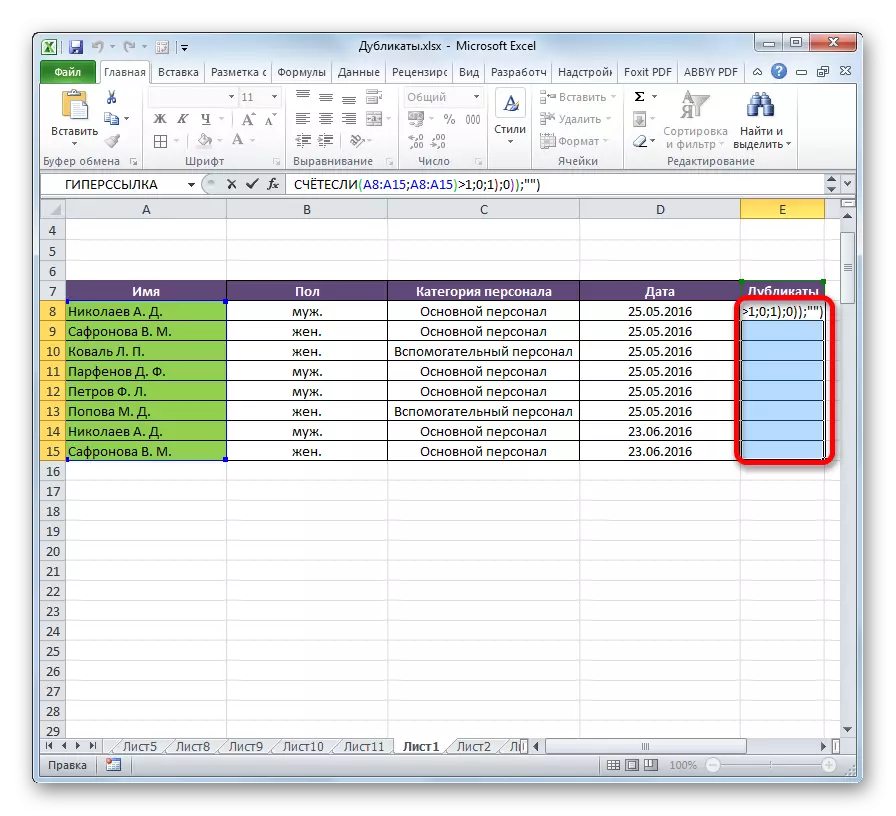
Efter disse handlinger i den dobbelte kolonne vises gentagne værdier.

Men denne metode er stadig for kompliceret for de fleste brugere. Derudover antager han kun søgningen efter en dobbelt, men ikke deres fjernelse. Derfor anbefales det at anvende enklere og funktionelle løsninger beskrevet tidligere.
Som du kan se, er der mange værktøjer beregnet til at søge og fjerne en dobbelt. Hver af dem har sine egne egenskaber. For eksempel involverer betinget formatering af søgen efter en dobbelt for hver celle separat. Derudover kan ikke alle værktøjer ikke kun søge, men også slette gentagne værdier. Den mest universelle version er oprettelsen af et "smart bord". Når du bruger denne metode, kan du nemt og bekvemt konfigurere søgningen efter duplikater. Derudover forekommer deres fjernelse øjeblikkeligt.
