
At underskrive et foto eller "stempel" bruges af Masters of Photoshop til at beskytte deres arbejde mod tyveri og ulovlig brug. En anden udnævnelse af signatur er at gøre et job genkendeligt.
Denne artikel vil fortælle dig, hvordan du opretter dit frimærke og hvordan du gemmer det til videre brug. I slutningen af lektionen i din Arsenal Photoshop vil du se et meget bekvemt, universelt værktøj til brug som vandmærke og andre typer signaturer.
Oprettelse af en signatur for et billede
Den nemmeste og hurtigste måde at skabe frimærker er en definition af en børste fra ethvert billede eller en tekst. På denne måde bruger vi, hvordan det mest acceptable.Oprettelse af tekst.
- Opret et nyt dokument. Størrelsen af dokumentet skal være så for at imødekomme stempelet af den oprindelige størrelse. Hvis du planlægger at oprette et stort frimærke, vil dokumentet være fantastisk.
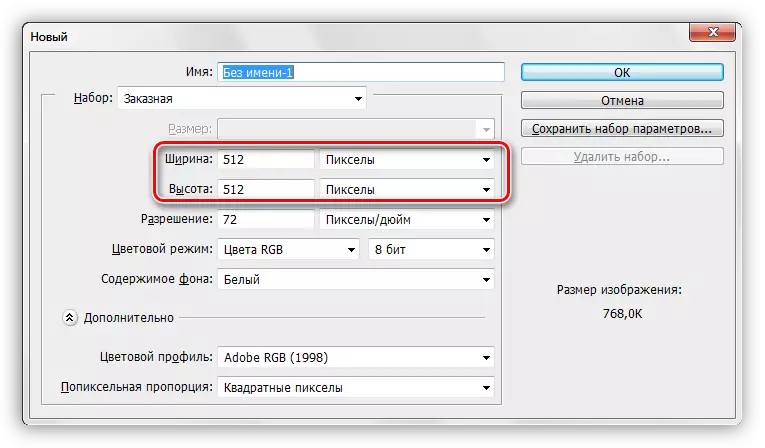
- Opret en underskrift fra teksten. For at gøre dette skal du vælge det relevante værktøj på venstre rude.
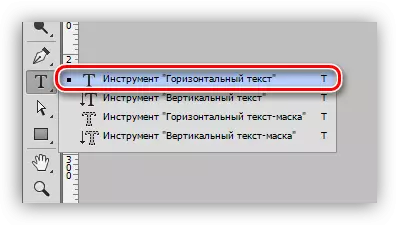
- På toppanelet vil du konfigurere skrifttypen, dens størrelse og farve. Farven er imidlertid ikke vigtig, det vigtigste er, at det ville afvige fra baggrundsfarven, for bekvemmeligheden af arbejdet.

- Vi skriver tekst. I dette tilfælde vil det være navnet på vores websted.
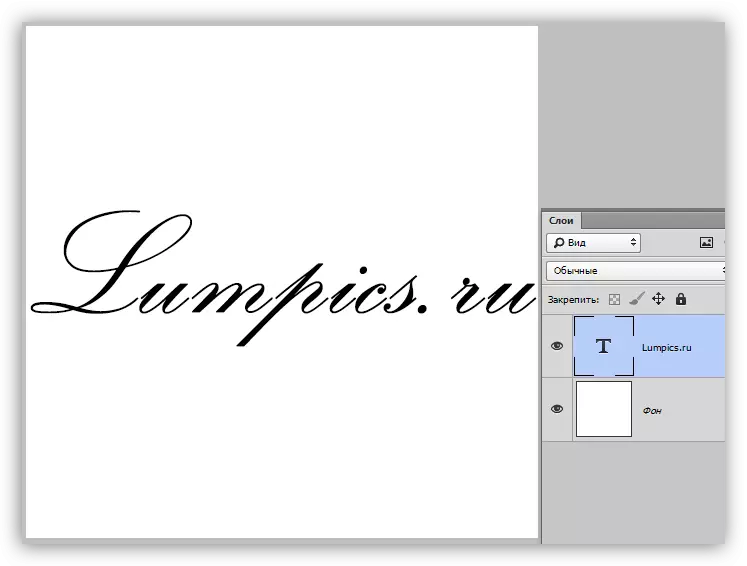
Børste definition.
Indskriften er klar, nu skal du oprette en børste. Hvorfor præcis en børste? Fordi med en børste lettere og hurtigere arbejde. Børster Du kan give enhver farve og størrelse, du kan anvende nogen stilarter til den (indstil skyggen, fjern fill), foruden, at dette værktøj altid er til stede.
Lektie: Værktøjsbørste i Photoshop
Så med fordelene ved børsten, vi regnede med, fortsætter.
1. Gå til menuen "Redigering - Definer børste".
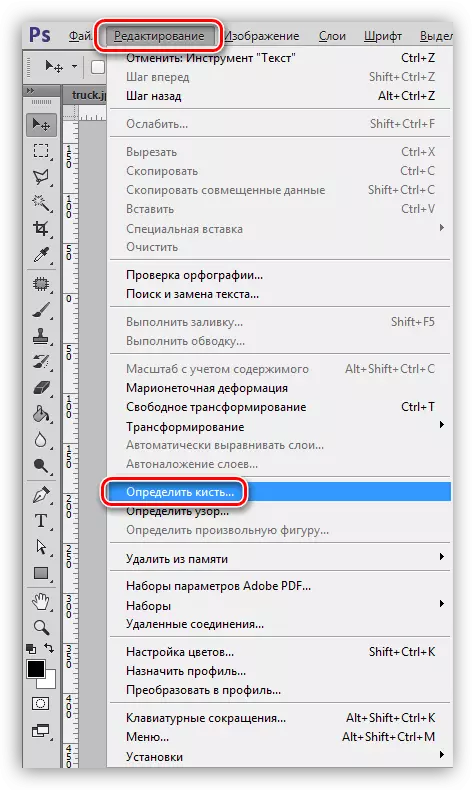
2. I dialogboksen Dialog åbnes, giv navnet på den nye kvast og klik på OK.
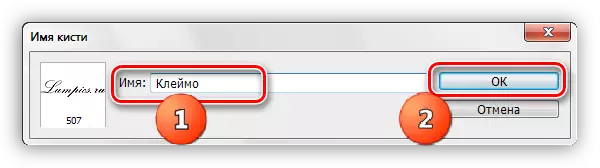
Dette skaber en børste er afsluttet. Lad os se på et eksempel på dets brug.
Brugen af børstemærke
En ny børste falder automatisk ind i et gyldigt sæt børster.
Lektie: Vi arbejder med sæt af børster i Photoshop
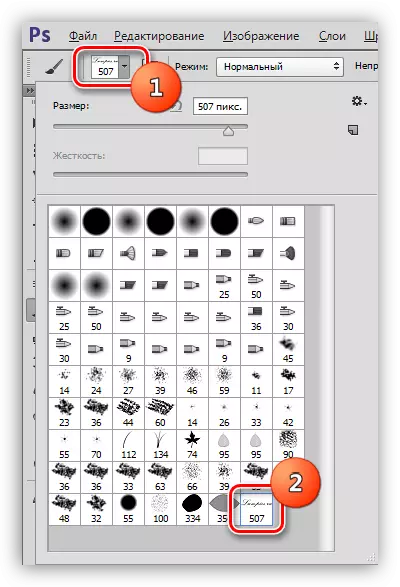
Anvend stigma til et billede. Jeg vil åbne den i Photoshop, oprette et nyt lag til signaturen og tage vores nye børste. Størrelsen er valgt af firkantede parentes på tastaturet.
- Sæt stigmaet. I dette tilfælde betyder det ikke noget, hvilken farve det vil være, farven, vi senere vil redigere (helt fjern).
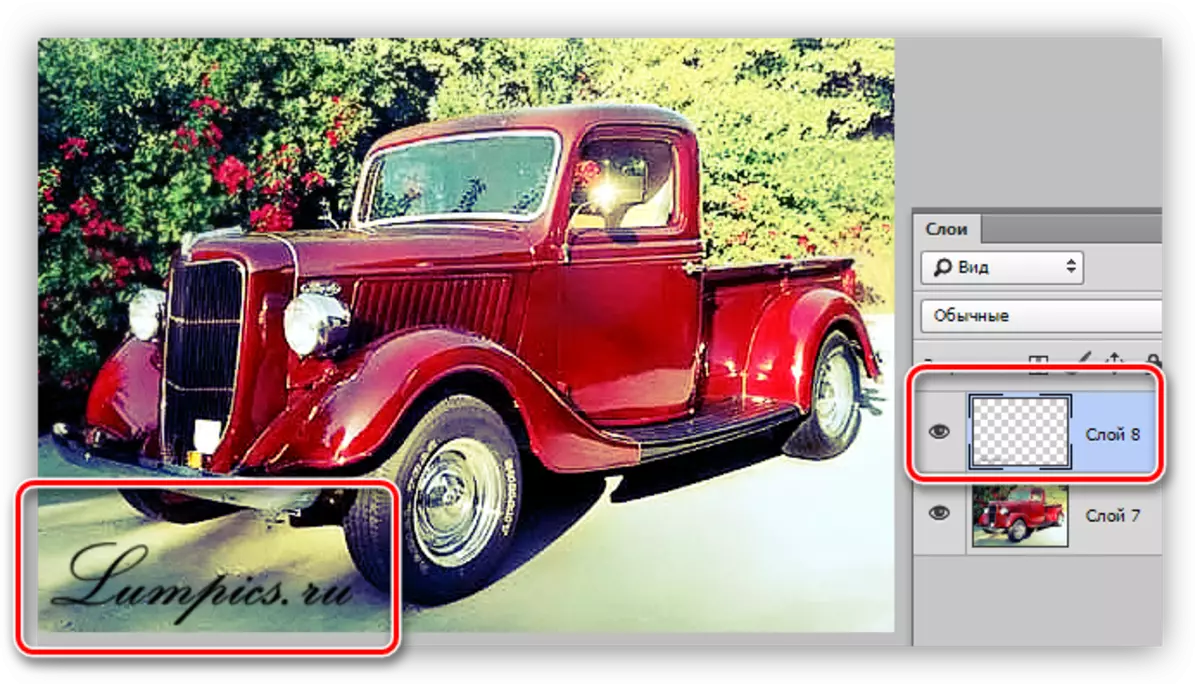
For at forbedre underskriftens kontrast kan du klikke to gange.
- For at gøre stifter af typen af vandmærke reducere opaciteten af fyldningen til nul. Dette vil helt fjerne indskriften fra udseende.
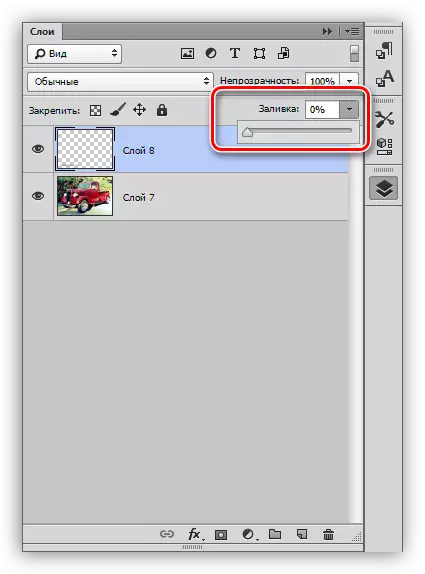
- Vi kalder stilarter med et dobbeltklik på et lag med en signatur og indstiller de nødvendige skyggeparametre (forskydning og størrelse).
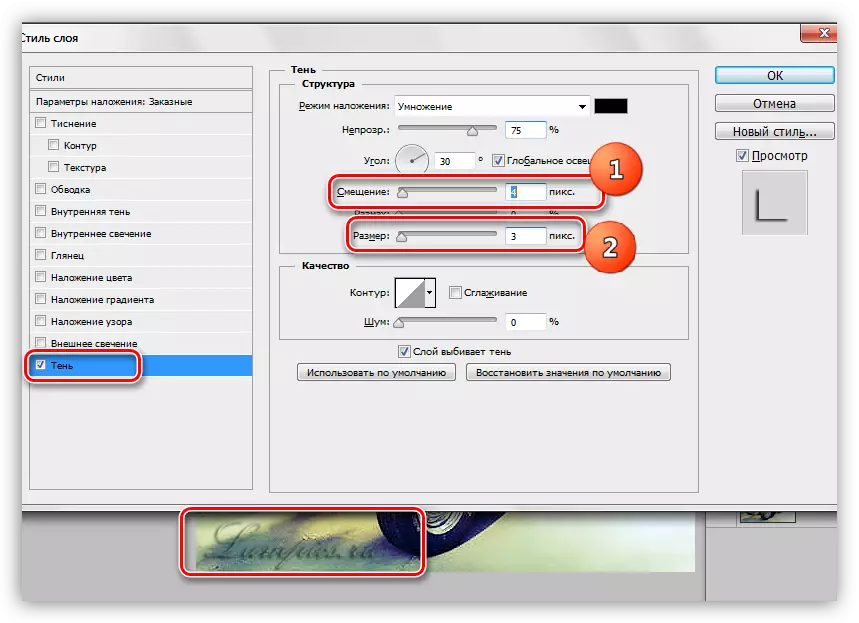
Dette er kun et eksempel på at anvende en sådan børste. Du selv kan eksperimentere med stilarterne for at opnå det ønskede resultat. Du har et universelt værktøj med fleksible indstillinger, sørg for at bruge det, det er meget praktisk.
