
XML er et universelt dataformat. Det understøtter mange programmer, herunder fra DBMS-sfæren. Derfor er omregningen af information i XML vigtig ud fra interaktions- og dataudveksling mellem forskellige applikationer. Excel er kun blandt de programmer, der arbejder med tabeller, og kan endda udføre manipulationer med databaser. Vi vil finde ud af, hvordan vi konverterer Excel-filer til XML.
Konverteringsprocedure
Konvertering af data til XML-format er ikke en så simpel proces, da den særlige ordning (skema.xml) i kurset skal oprettes. For at konvertere oplysningerne til den enkleste fil i dette format er det nok at have regelmæssige bevaringsværktøjer i Excel ved hånden, og her for at skabe et velstruktureret element skal være grundigt tinket med kompilering af kredsløbet og dets forbindelse til dokumentet.Metode 1: Enkel gemning
I Excel kan du gemme data i XML-format, ved blot at bruge menuen "Gem som ...". Sandt nok er der ingen garanti for, at alle programmer vil fungere korrekt med den fil, der blev oprettet på denne måde. Ja, og ikke i alle tilfælde virker denne metode.
- Kør Excel-programmet. For at åbne et element, der skal konverteres for at gå til fanen Filer. Klik derefter på knappen "Åbn".
- Vinduet File Open Open er lanceret. Gå til den mappe, hvor den fil, vi har brug for, er indeholdt. Det skal være i et af formaterne af Excel - XLS eller XLSX. Vælg det og klik på knappen "Åbn", der er placeret nederst i vinduet.
- Som du kan se, er filen åbnet, og dens data optrådte på det aktuelle ark. Igen, gå til fanen "Fil".
- Derefter gå gennem varen "Gem som ...".
- Vinduet Gem åbner. Gå til den mappe, hvor vi ønsker at gemme en konverteret fil. Du kan dog forlade standardmappen, det vil sige, at programmet foreslog sig selv. I samme vindue, hvis et ønske opstår, kan du ændre filnavnet. Men fokuset skal vendes på feltet "Filtype". Recompay listen over klik på dette felt.
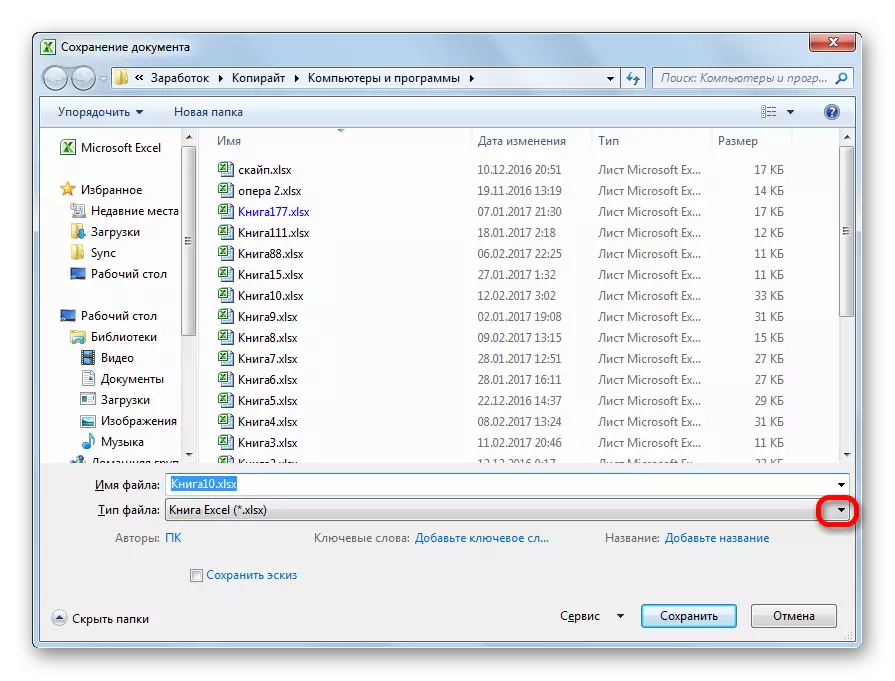
Blandt de besparelsesmuligheder søger navnet "Tabel XML 2003" eller "XML Data". Vi vælger en af disse varer.
- Derefter klik på knappen "Gem".
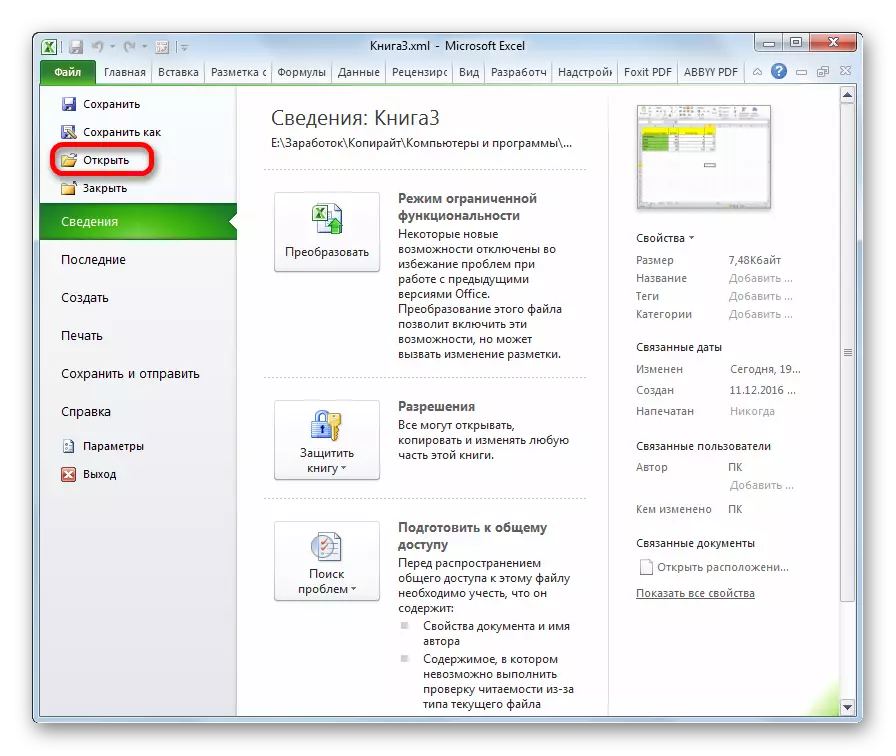
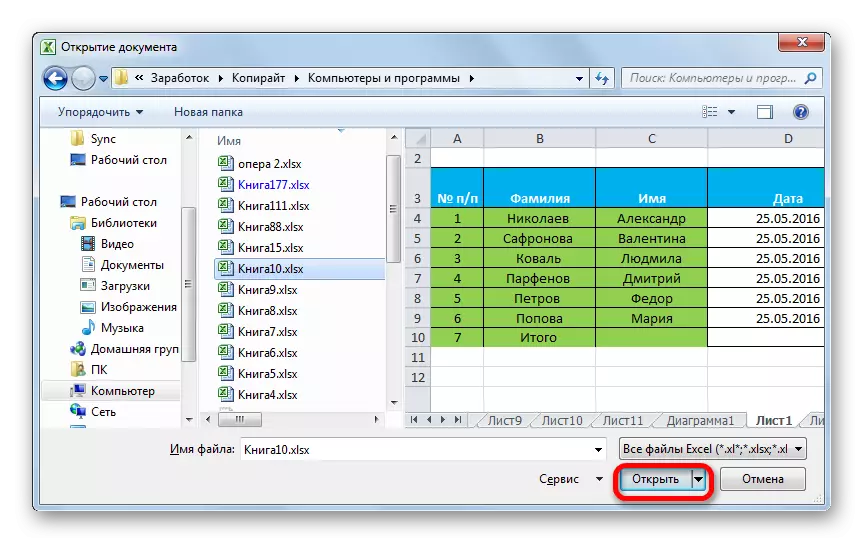
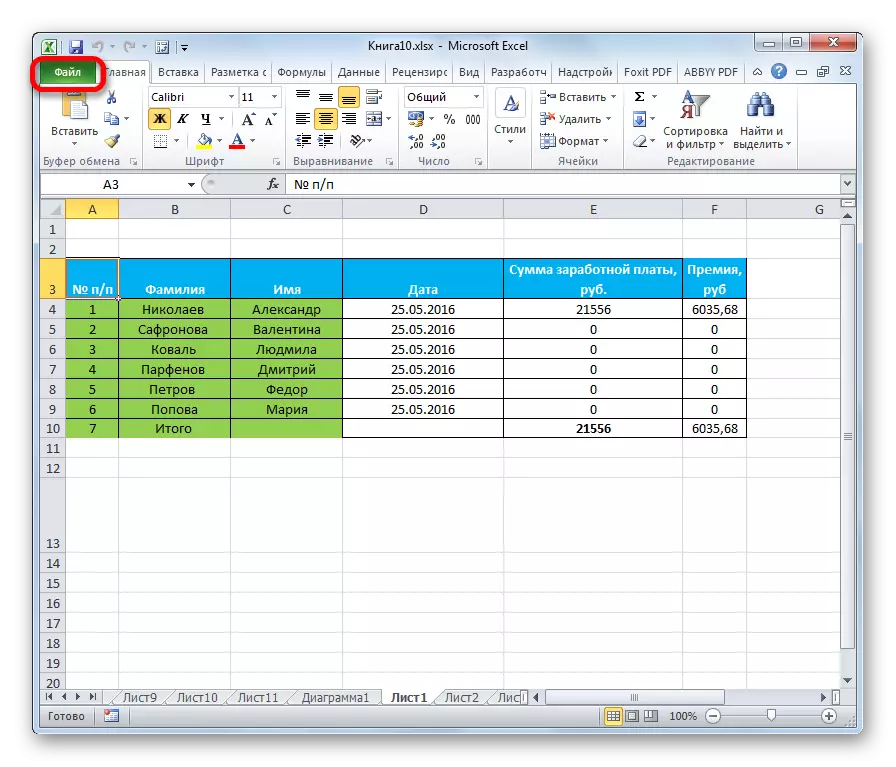
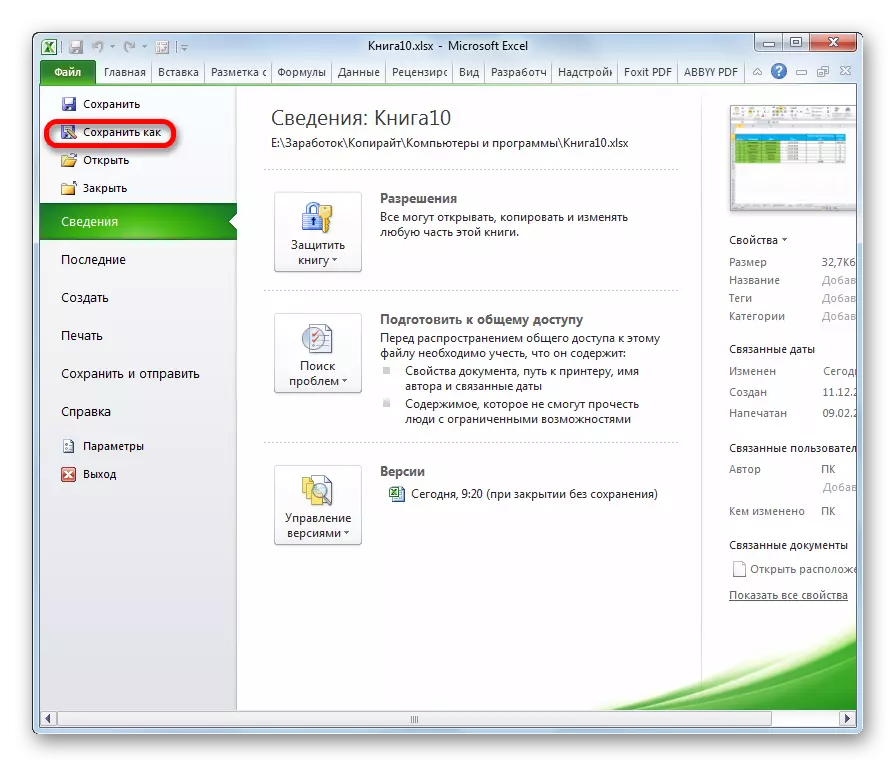
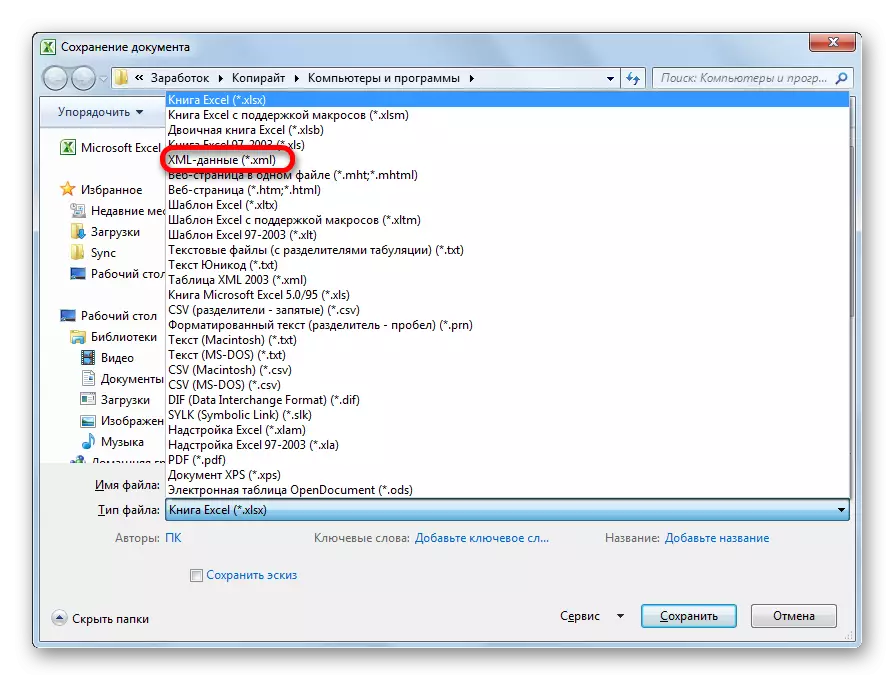
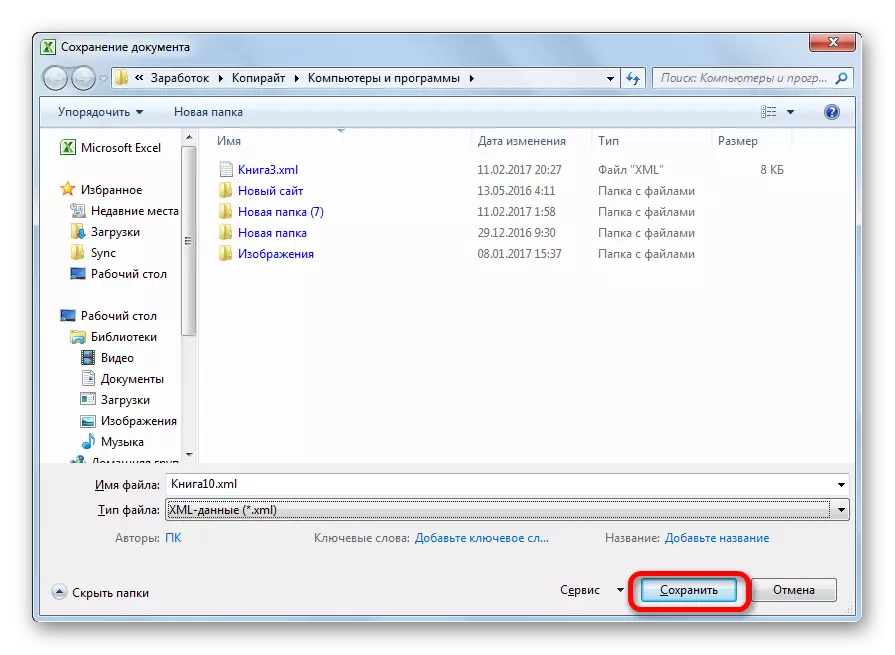
Således udføres transformationen af filen fra Excel-format i XML.
Metode 2: Udviklerværktøjer
Du kan konvertere Excel-format i XML ved hjælp af udviklerværktøjerne på fanen Program. På samme tid, hvis brugeren gør alt korrekt, så ved den udgang, vil det modtage, i modsætning til den forrige metode, en fuld XML-fil, der korrekt vil blive opfattet af tredjepartsprogrammer. Men det behøver straks at sige, at ikke hver nybegynder kan have nok viden og færdigheder, vil straks lære at konvertere data på denne måde.
- Som standard er fanen Developer Tool deaktiveret. Derfor skal du først og fremmest nødt til at aktivere det. Gå til fanen "Fil" og klik på "Parameters" -klausulen.
- I vinduet Åbne Parameters flyttes vi til "Tape Setup" -midlet. På højre side af vinduet sætter vi et kryds i nærheden af "Developer" -værdien. Derefter klikker vi på "OK" knappen, der ligger nederst i vinduet. Developer's Tool-fanen er nu aktiveret.
- Næste åbner Excel-tabellen i programmet på en bekvem måde.
- På grundlag af dens grundlag skal vi oprette en ordning, der er dannet i en tekstredaktør. Til disse formål kan du bruge de sædvanlige notebook-vinduer, men det er bedre at anvende en specialiseret applikation til programmering og arbejde med Notepad ++ Markup Sprog. Kør dette program. Opret en ordning i den. På vores eksempel vil det se, som vist i bunden i screenshoten af Notesepad ++ -vinduet.
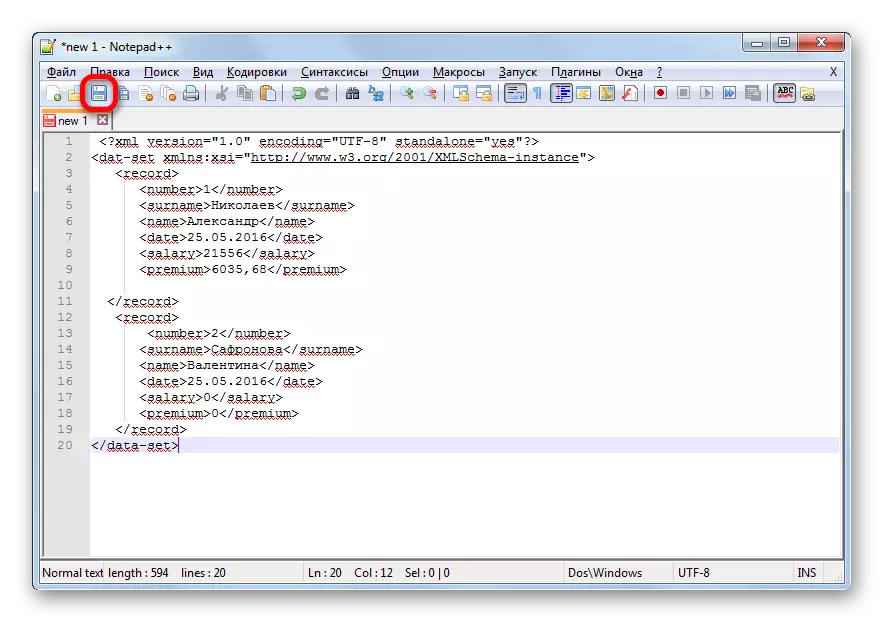
Som vi ser, åbner åbnings- og lukkemærket for dokumentet som helhed "Data-set" . I samme rolle for hver linje fremstiller mærket tag "Optage" . For ordningen vil det være nok, hvis vi kun tager to rækker af bordet, og vi vil ikke oversætte det hele manuelt i XML. Navnet på åbnings- og lukkekolonnen kan være vilkårlig, men i dette tilfælde for nemheds skyld foretrækker vi blot at oversætte højttalernes russiske talende navne til engelsk. Når dataene er lavet, skal du blot gemme dem gennem tekstredigeringsfunktionaliteten hvor som helst på harddisken i XML-format kaldet "Schema".
- Igen skal du gå til Excel-programmet med det allerede åbne bord. Vi flytter til fanen "Developer". På båndet i "XML" værktøjsblokken ved at klikke på knappen "SOURCE". I feltet, der åbner på venstre side af vinduet, klikker vi på knappen "XML ...".
- I vinduet, der åbnes, skal du klikke på knappen "Tilføj ...".
- Et kildevalgsvindue er startet. Gå til mappen på placeringen af kredsløbet, der er udarbejdet tidligere, vælg det og klik på knappen "Åbn".
- Når skemaelementerne optrådte i vinduet, skal du trække dem ved hjælp af markøren til de tilsvarende celler i tabelkolonne navne.
- Højreklik på den resulterende tabel. I kontekstmenuen går vi sekventielt gennem varerne "XML" og "Eksport ...". Herefter gem filen i en hvilken som helst mappe.
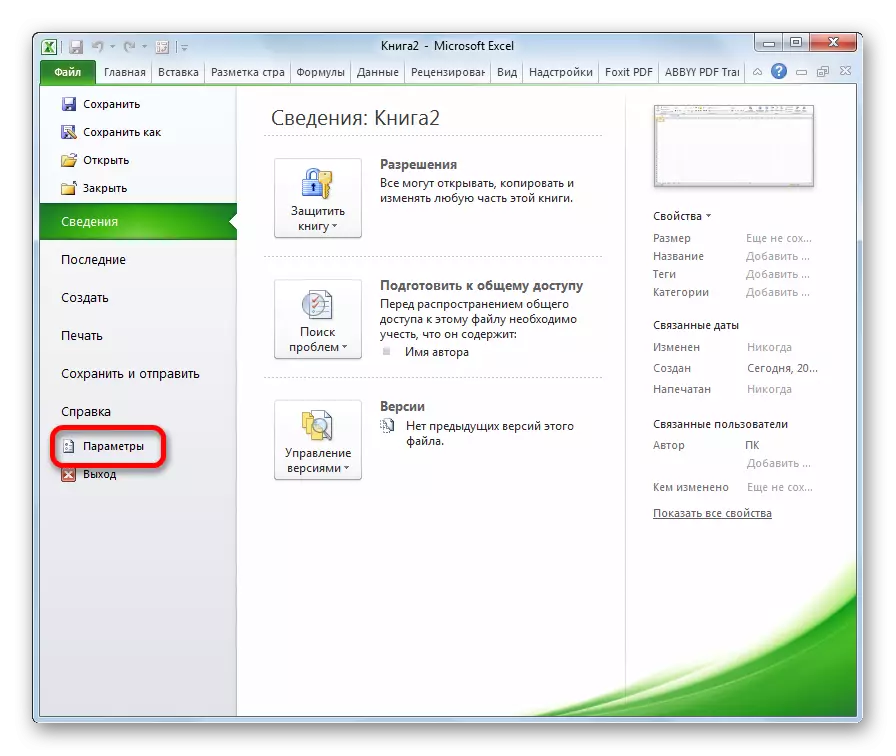
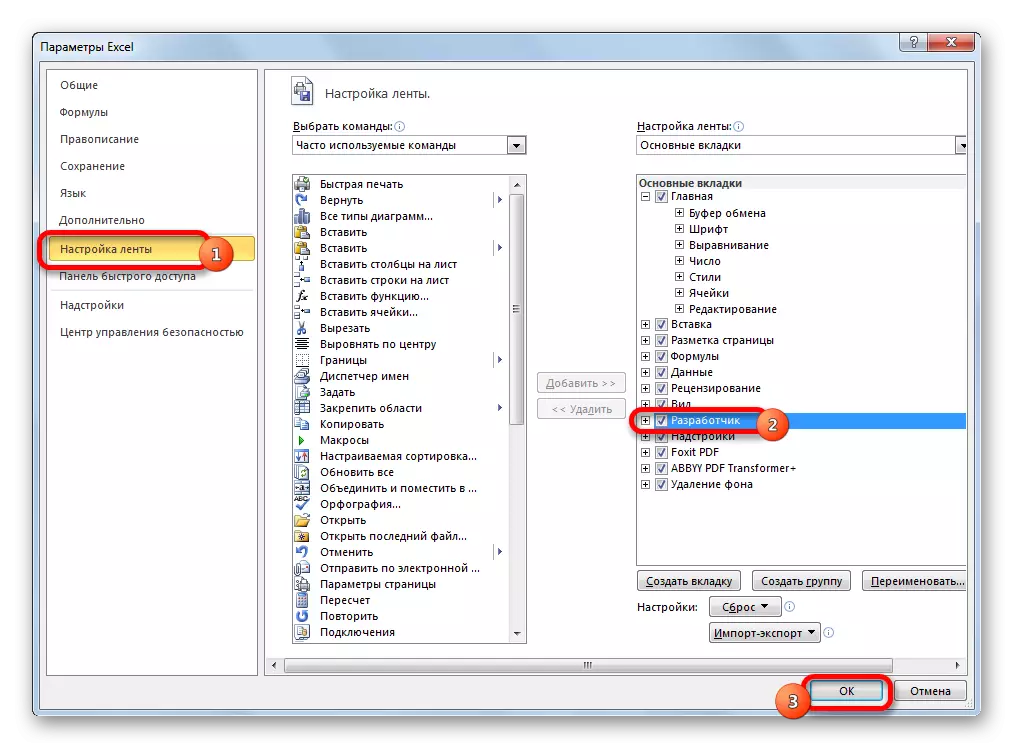
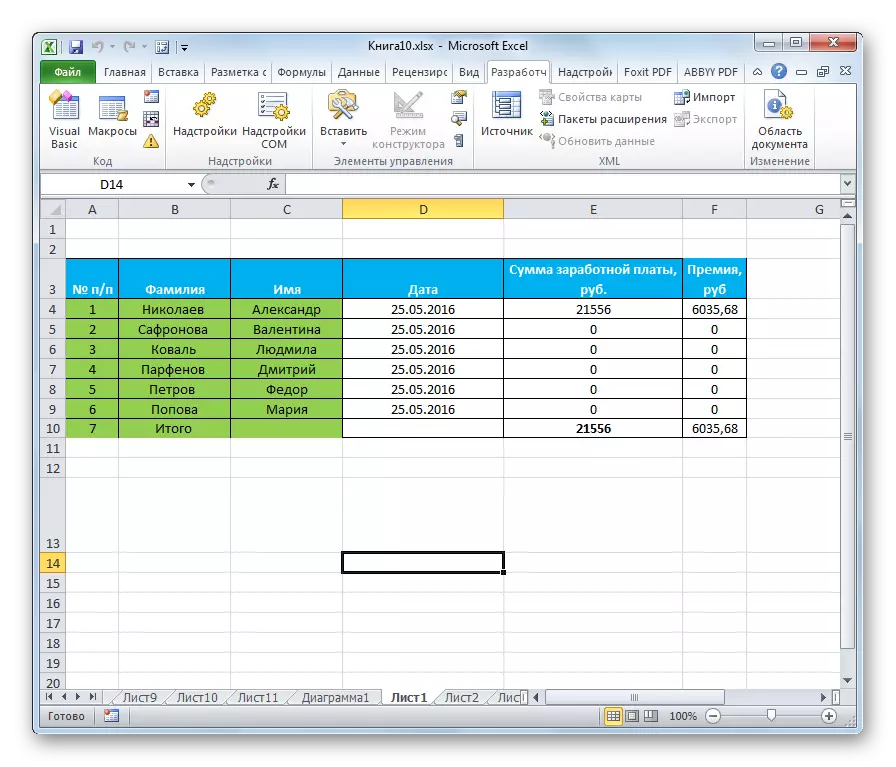
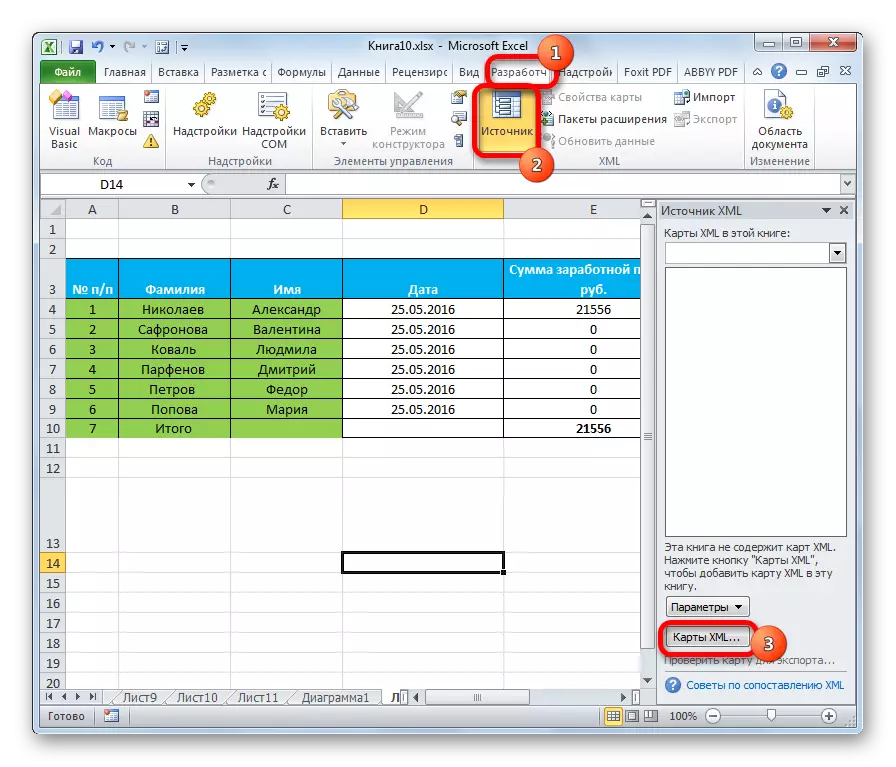
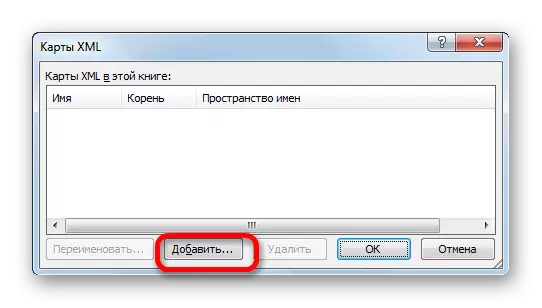
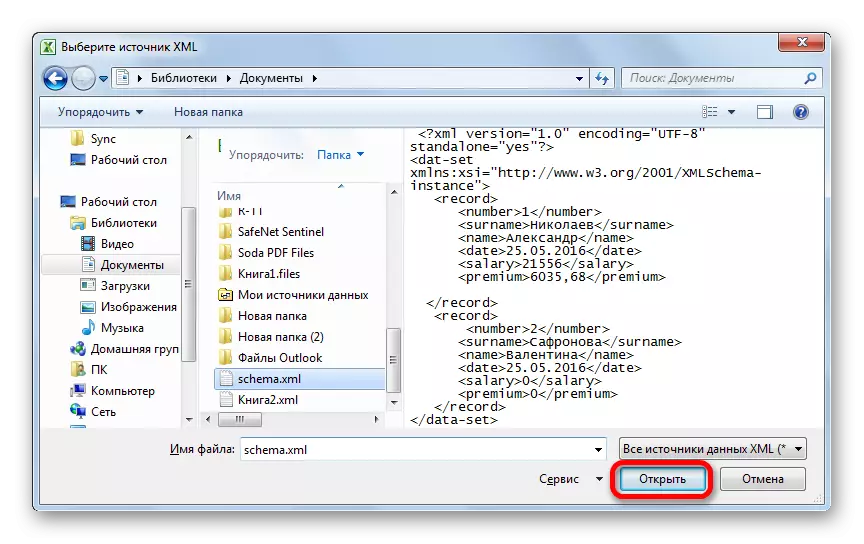
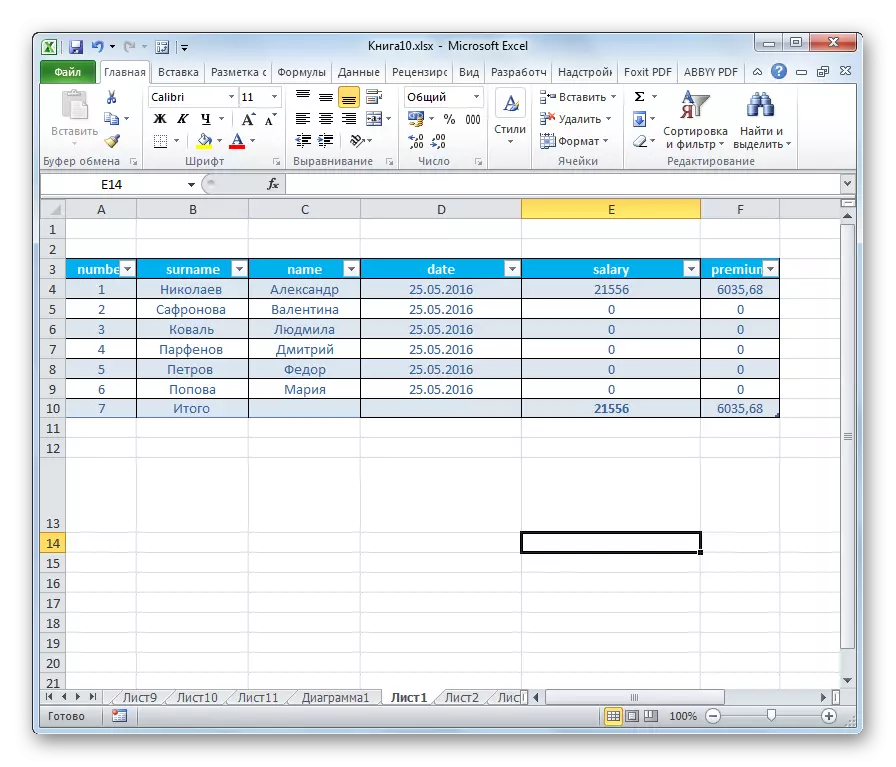
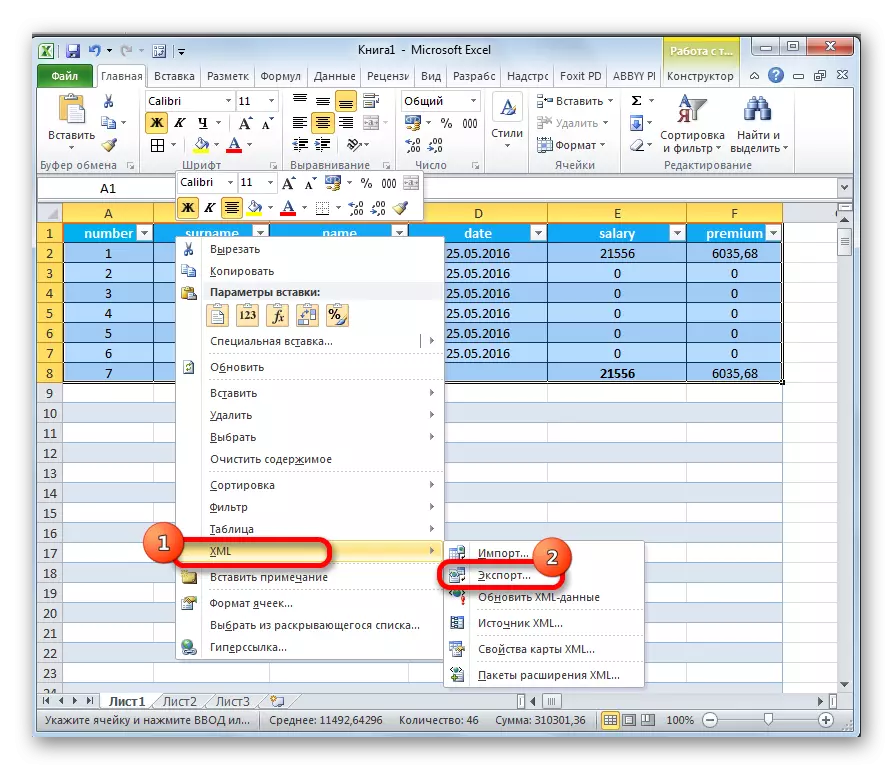
Som du kan se, er der to hovedmåder at konvertere XLS og XLSX-filer til Microsoft Excel XML-formatet. Den første er ekstremt enkel og ligger i den elementære procedure for at gemme med den angivne udvidelse gennem funktionen "Gem som ...". Enkelheden og forståelsen af denne mulighed er utvivlsomt fordelene. Men han har en meget alvorlig ulempe. Transformationen udføres uden at tage hensyn til visse standarder, og derfor kan den fil, der konverteres ved denne metode, tredjeparts applikationer, simpelthen ikke anerkendes. Den anden mulighed indebærer kompilering af XML-kortet. I modsætning til den første metode vil bordet, konverteret i henhold til denne ordning, opfylde alle XML-kvalitetsstandarder. Men desværre vil ikke alle bruger være i stand til hurtigt at håndtere nuancer af denne procedure.
