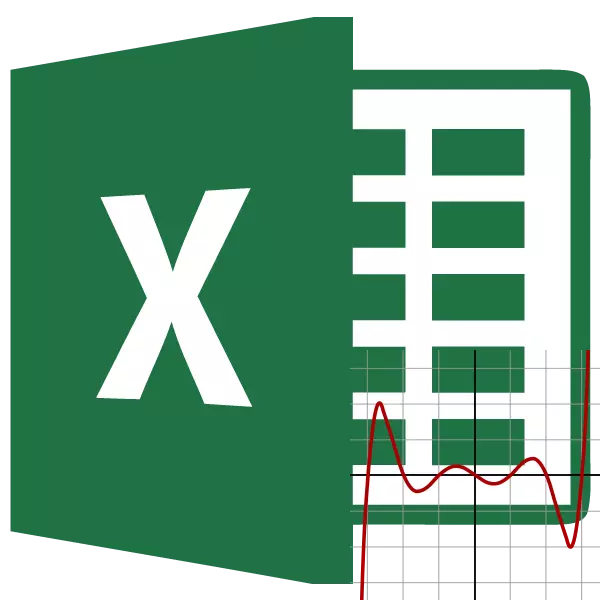
En af de vigtigste statistiske indikatorer for sekvensen af tal er variationskoefficienten. For at finde det er ganske komplekse beregninger. Microsoft Excel-værktøjer giver dig mulighed for at reducere dem væsentligt for brugeren.
Beregning af variationskoefficienten
Denne indikator er forholdet mellem en standardafvigelse til den midterste aritmetik. Det opnåede resultat udtrykkes som en procentdel.Excel eksisterer ikke separat funktioner til beregning af denne indikator, men der er formler til beregning af standardafvigelsen og en gennemsnitlig aritmetisk serie af tal, nemlig de bruges til at finde variationskoefficienten.
Trin 1: Beregning af standardafvigelse
Standardafvigelse, eller som det hedder forskelligt, er standardafvigelsen en kvadratrod fra dispersionen. For at beregne standardafvigelsen anvendes standotclone-funktionen. Begyndende med Excel 2010-versionen er den delt, afhængigt af om det generelle sæt beregnes eller ved prøve, to separate muligheder: Standotclone.g og Standotclona.b.
Syntaksen af disse funktioner ser i overensstemmelse hermed:
= Standotklon (nummer1; nummer2; ...)
= Standotclonal.g (nummer1; nummer2; ...)
= Standotclonal.v (nummer1; nummer2; ...)
- For at beregne standardafvigelsen skal du vælge en gratis celle på arket, hvilket er praktisk for dig for at vise resultaterne af beregninger. Klik på knappen "Indsæt en funktion". Det har et udseende af piktogrammet og er placeret til venstre for formlen streng.
- Aktiveringen af guiden af funktioner udføres, som startes som et separat vindue med en liste over argumenter. Gå til kategorien "Statistisk" eller "Fuld alfabetisk liste". Vi vælger navnet "Standotclonal.g" eller "Standotclona.v.", Afhængigt af om den generelle kombination eller ved prøven skal beregnes. Klik på knappen "OK".
- Vinduet argumenter åbnes. Det kan have fra 1 til 255 felter, hvor der er både specifikke tal og referencer til celler eller intervaller. Vi sætter markøren på feltet "Number1". Musen tildele værdien af værdier, der skal behandles på arket. Hvis der er flere sådanne områder, og de støder op til hinanden, angiver koordinaterne for følgende "nummer2" -feltet osv. Når alle de nødvendige data indtastes, skal du klikke på knappen "OK"
- I den forudvalgte celle vises den samlede beregning af den valgte type standardafvigelse.
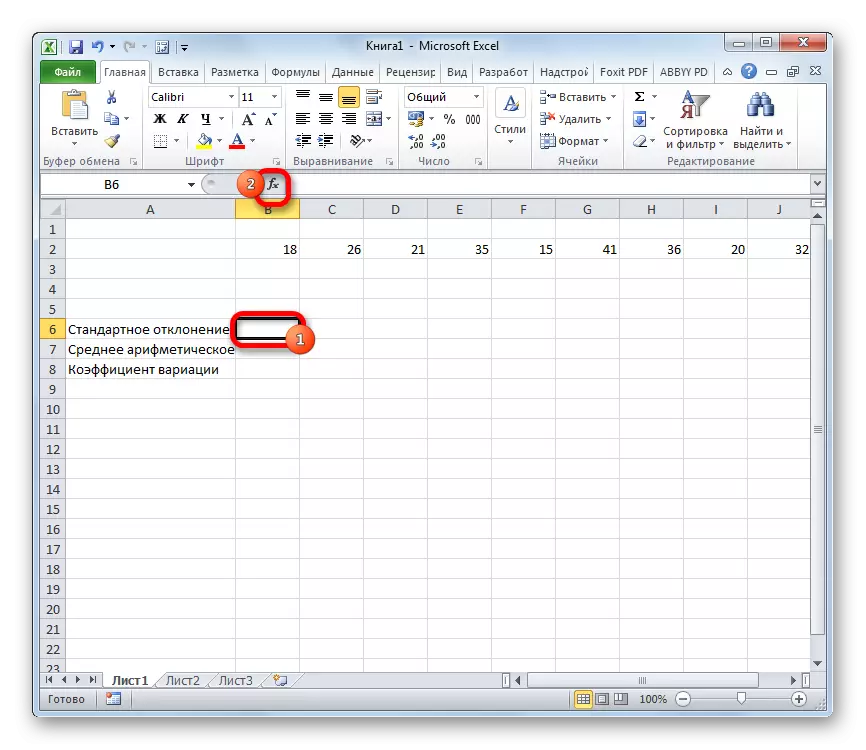
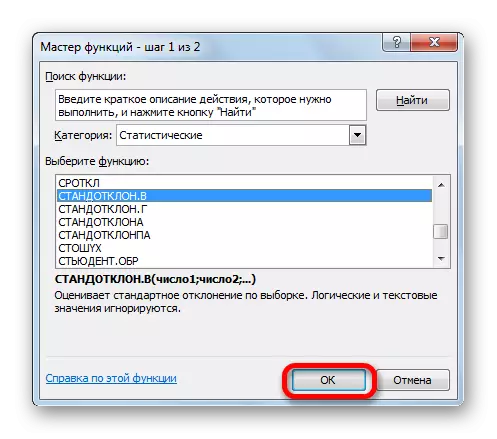
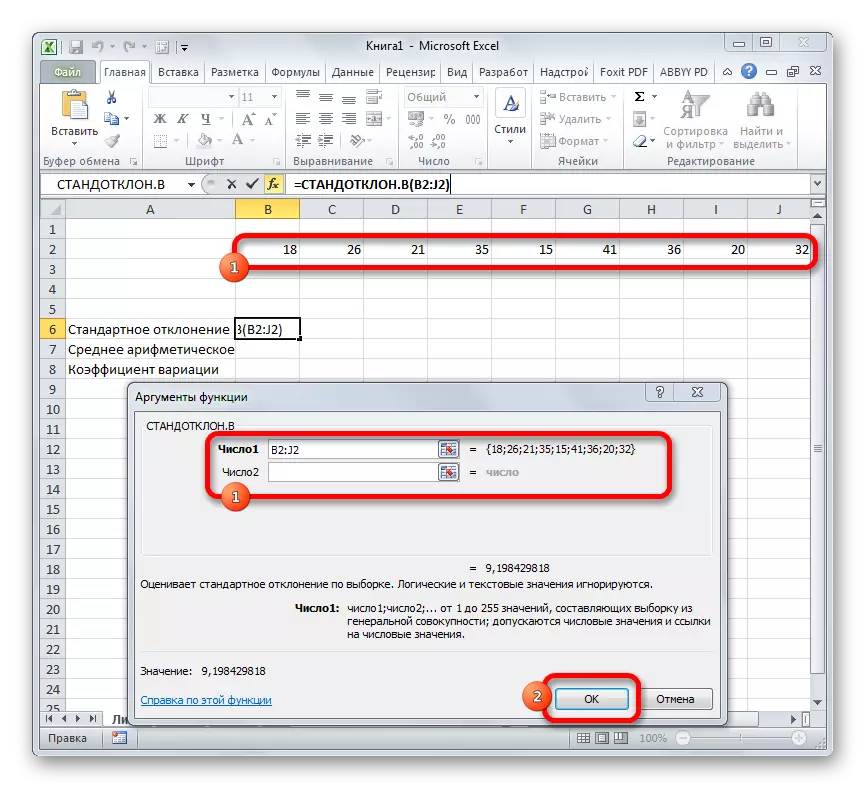
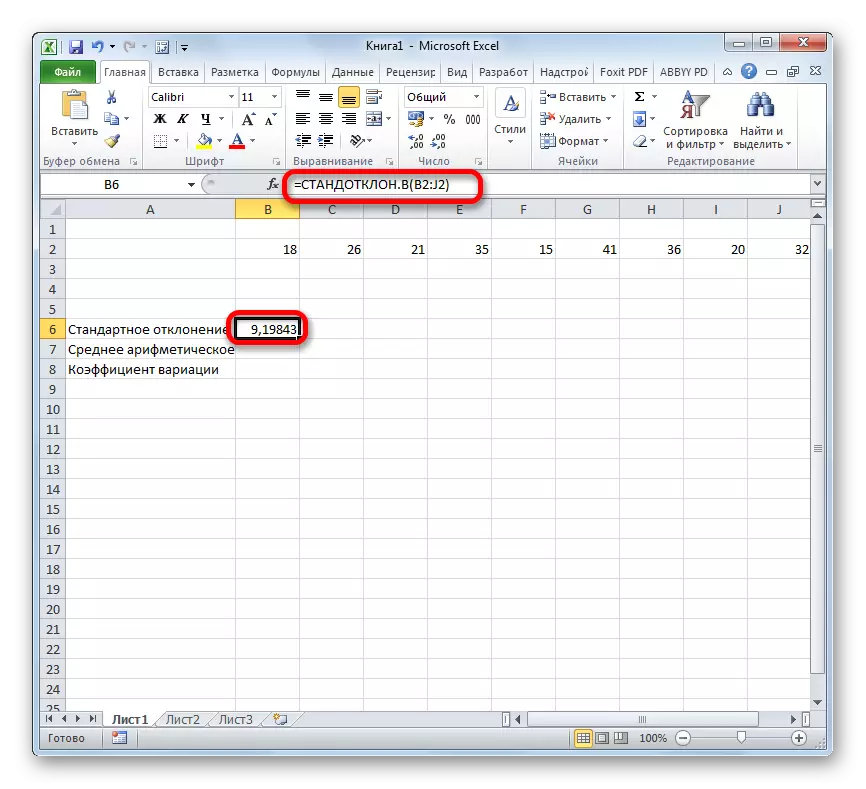
Lektie: Mellemkvadratisk afvigelsesformlen i Excel
Trin 2: Beregning af den gennemsnitlige aritmetiske
Det aritmetiske gennemsnit er forholdet mellem det samlede beløb for alle værdier af de numeriske serie til deres mængde. For at beregne denne indikator, er der også en separat funktion - CPNPH. Beregn sin værdi på et konkret eksempel.
- Marker den celle på arket til output resultatet. Vi klikker på "Indsæt funktion" -knappen allerede velkendt for os.
- I den statistiske kategori i guiden funktioner, søger vi navnet "SRNVOV". Når det er valgt, skal du trykke på knappen "OK".
- Det Argument vindue lanceres. Argumenterne er fuldstændig identisk med den kendsgerning, at operatørerne af den Standotclone gruppe. Det vil sige, i deres kvalitet kan fungere som separate numeriske værdier og links. Installer markøren i feltet "Number1". Også, som i det foregående tilfælde, tildele vi det sæt af celler på arket. Efter deres koordinater blev opført i vinduet af argumentet, skal du klikke på knappen "OK".
- Resultatet af beregningen af den gennemsnitlige aritmetiske er afledt i den celle, der blev fremhævet før åbning funktionerne guiden.
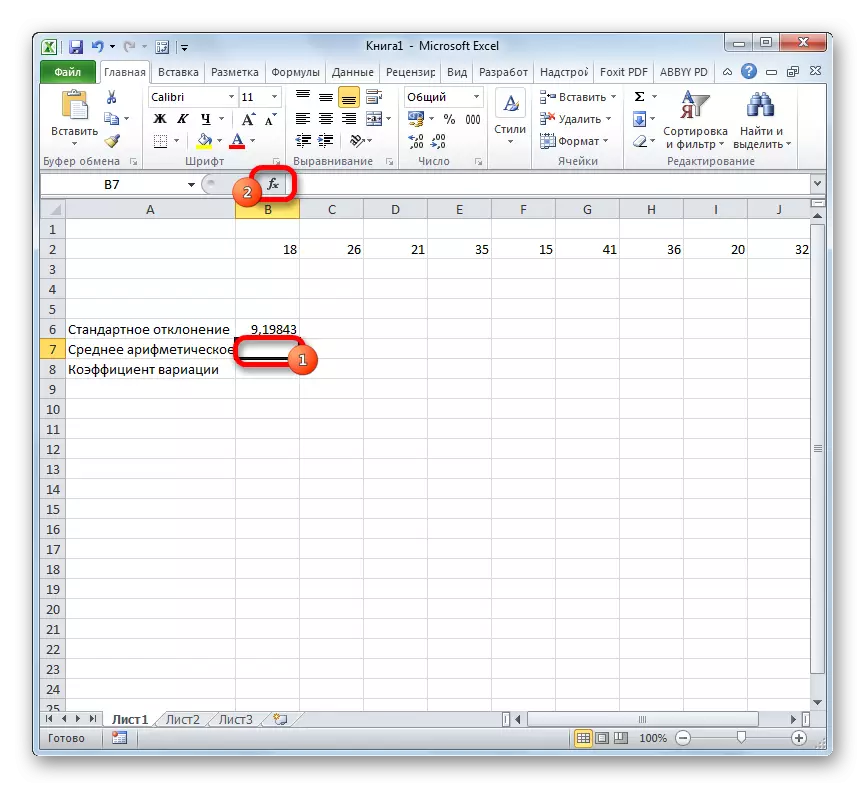
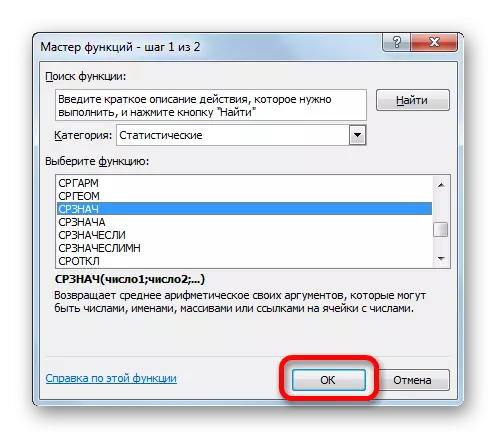
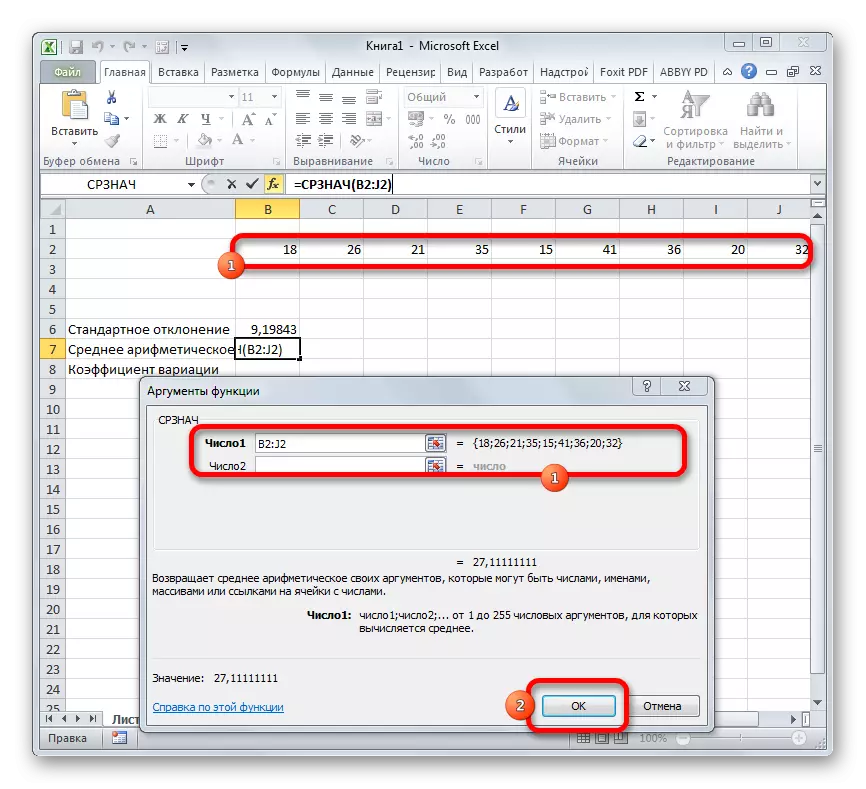
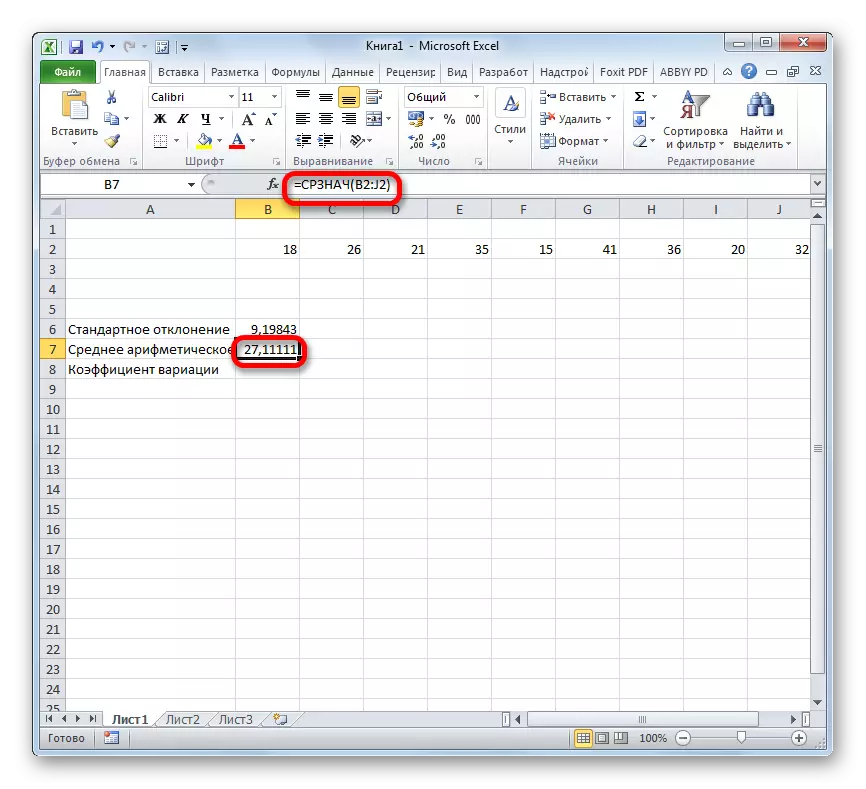
Lektie: Hvordan til at beregne den gennemsnitlige værdi i Excel
Trin 3: Find variationskoefficienten
Nu har vi alle de nødvendige data for at direkte beregne variationen koefficient selv.
- Marker den celle, hvori resultatet vil blive vist. Først og fremmest er det nødvendigt at overveje, at variationskoefficienten er en procentdel. I denne forbindelse bør celleformatet ændres til det passende. Dette kan gøres efter sin udvælgelse, mens der i fanebladet "Hjem". Klik på feltet af formatet på båndet i "Number" værktøjslinjen. Fra den diskuterede liste af muligheder, skal du vælge "procentdel". Efter disse handlinger, vil formatet på elementet være passende.
- Vender tilbage tilbage til cellen for at vise resultatet. Aktiver det med et dobbelt-klik med venstre museknap. Vi sætter ind i tegnet "=". Vælg det element, hvor resultatet er resultatet af beregningen af standardafvigelsen. Klik på "split" knappen (/) på tastaturet. Dernæst vi afsætter den celle, hvor den aritmetiske aritmetiske sæt numerisk serie er placeret. For at gøre beregningen og output, skal du klikke på knappen ENTER på tastaturet.
- Som du kan se, er beregningen resultat vises.
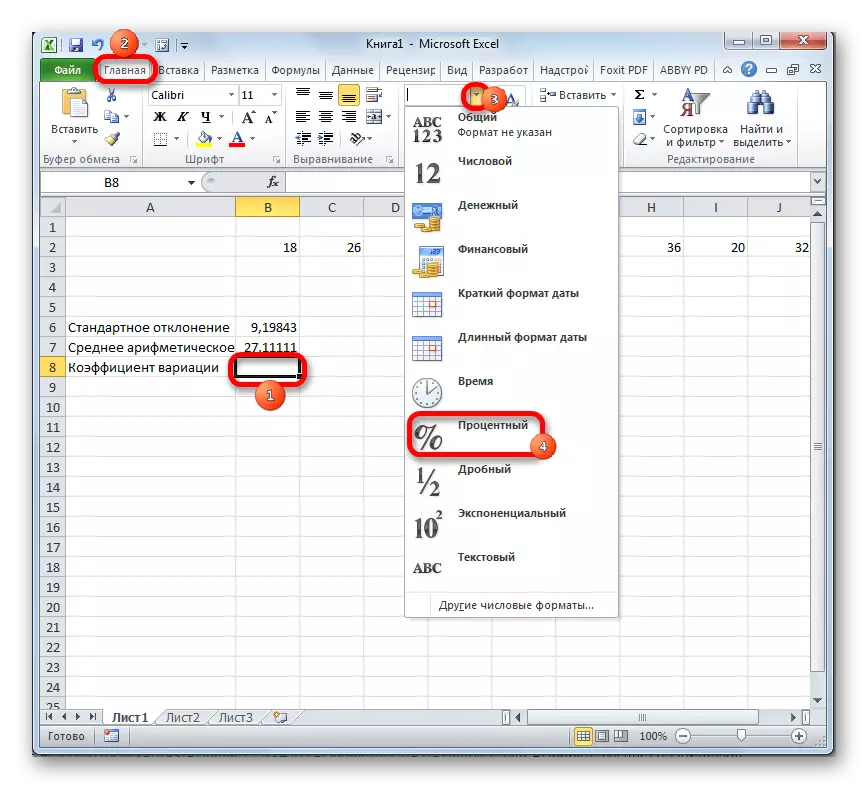
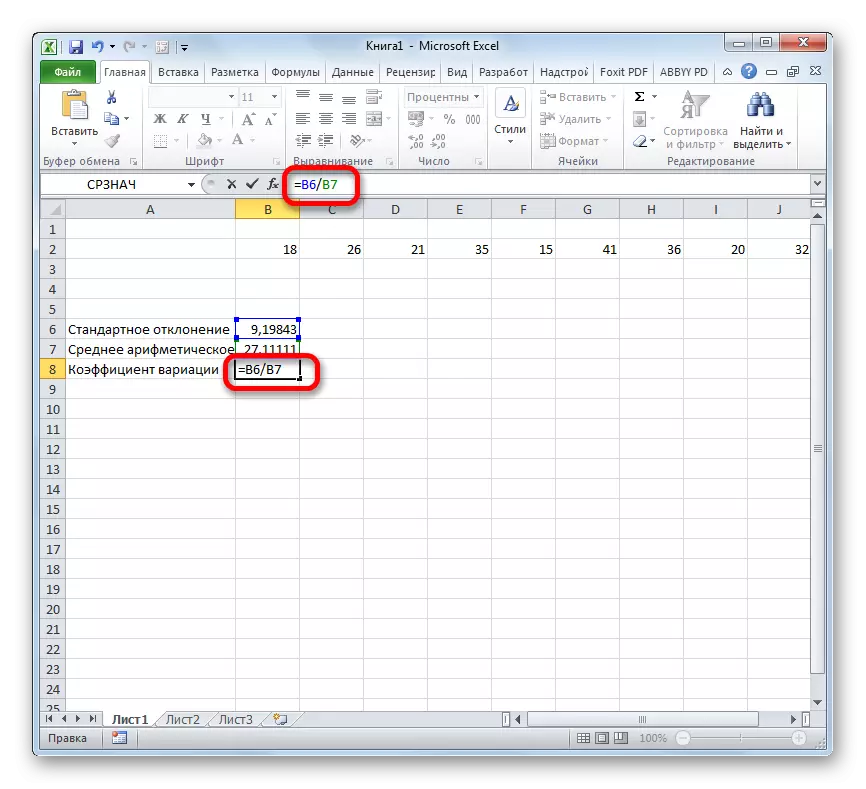
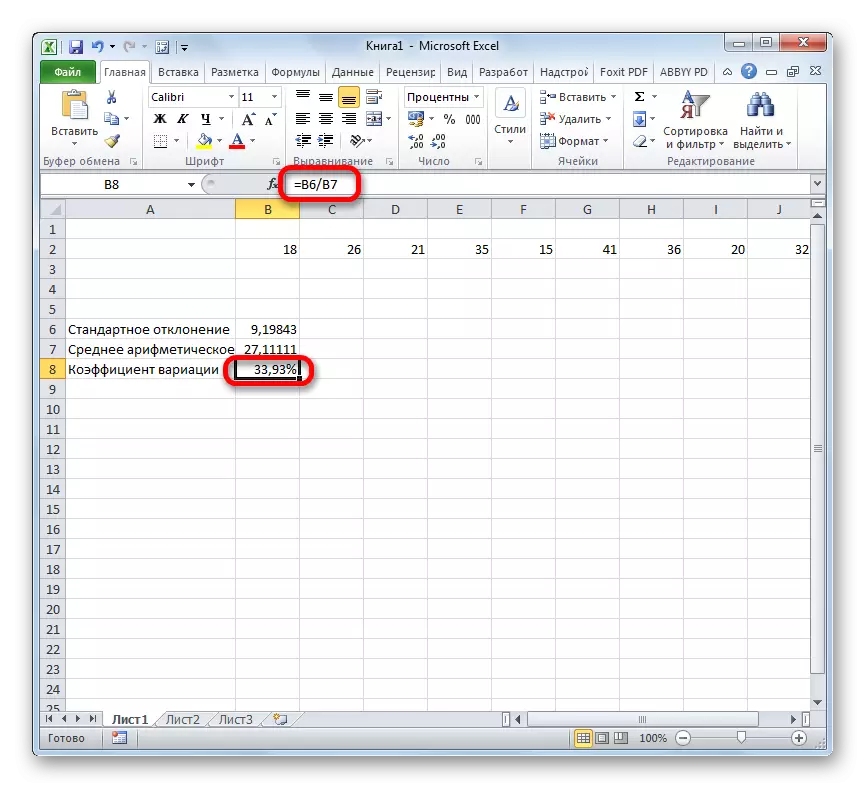
Således har vi beregnet variationskoefficienten under henvisning til de celler, hvor standardafvigelsen og aritmetiske gennemsnit allerede er beregnet. Men du kan fortsætte og noget anderledes uden beregning af disse værdier.
- Vælg den tidligere formateret celle under det procentuelle format, hvor resultatet vil blive afledt. Vi foreskriver en type formel i den:
= Standotclonal.v (range_name) / sr vil (range_name)
I stedet for navnet på "Range Range" indsæt de reelle koordinater i regionen, hvor den numeriske serie er blevet placeret. Dette kan gøres ved simpel tildeling af dette interval. I stedet for standotclonal operatøren. I, hvis brugeren anser det for nødvendigt, kan standard standklonfunktionen bruges.
- Derefter skal du klikke på Enter-knappen for at beregne værdien og vise resultatet på skærmen.
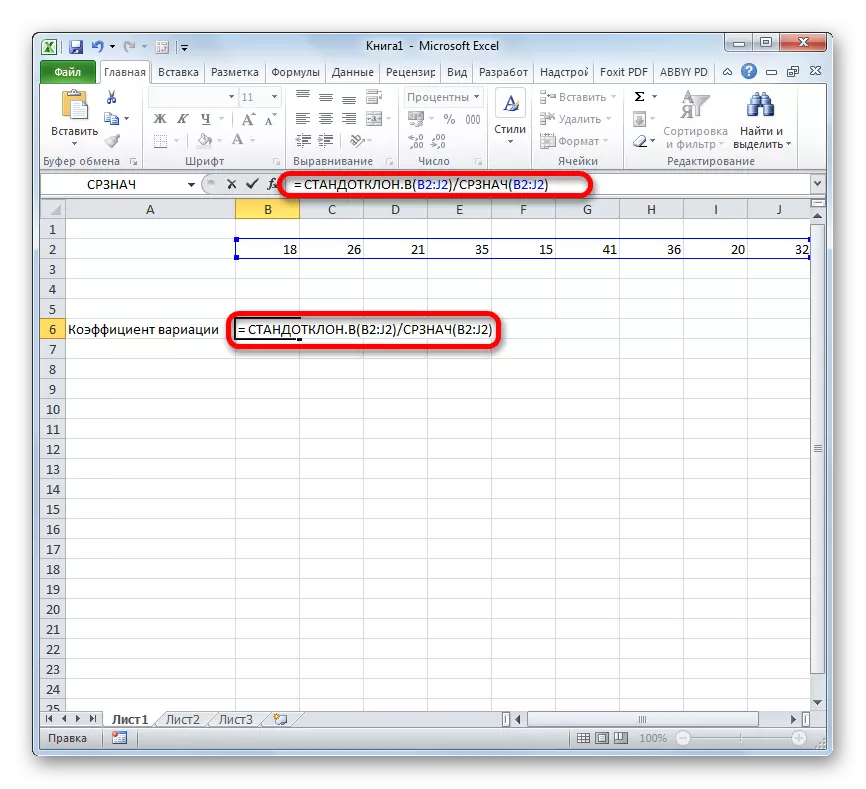
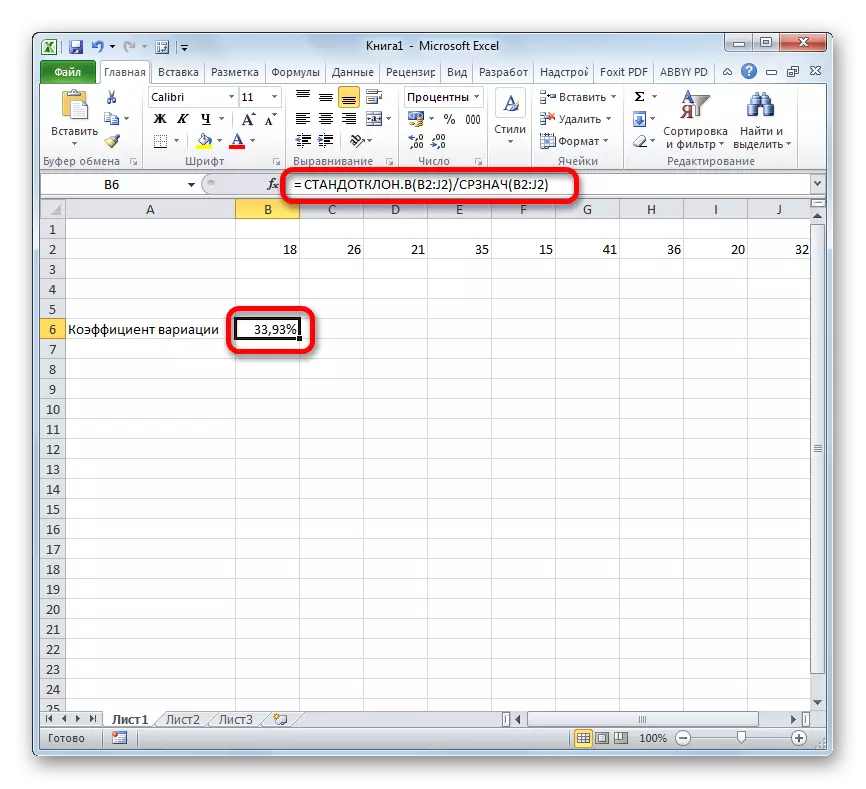
Der er en betinget sondring. Det antages, at hvis indikatoren for variationskoefficienten er mindre end 33%, så er sæt af tal homogene. I det modsatte tilfælde er det sædvanligt at karakterisere som heterogent.
Som du kan se, giver Excel-programmet mulighed for at forenkle beregningen af en sådan kompleks statistisk beregning væsentligt som søgningen efter variationskoefficienten. Desværre eksisterer tillægget endnu ikke en funktion, der beregner denne indikator i en handling, men ved hjælp af standardklonoperatører er denne opgave meget forenklet. Således kan i Excel, selv en person, der ikke har et højt niveau af viden, der er forbundet med statistiske mønstre, udføres.
