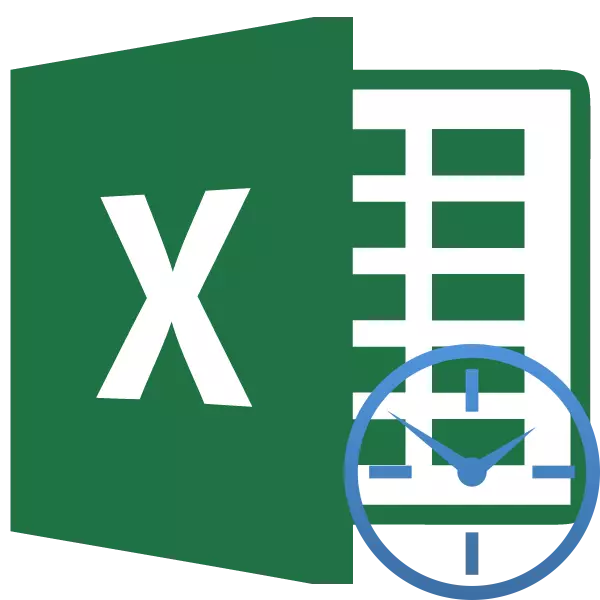
Når man arbejder med tid i Excel, nogle gange er der et problem med oversættelse af timer på få minutter. Det synes en simpel opgave, men det er ofte ikke nødvendigt for mange brugere ikke tænder. Og alt består i funktionerne i beregningen af tiden i dette program. Lad os finde ud af at oversætte uret i minuttet til Excel på forskellige måder.
Konvertering timer i minuttet i Excel
Hele kompleksiteten af oversættelsen af uret i minuttet, er, at Excel anser tiden ikke velkendt for os, men for dag. Det er, for dette program, 24 timer er lig med en. Tid 00:00 Programmet repræsenterer ligesom 0,5, fordi 12 timer er 0,5 del af dagen.
For at se, hvordan det sker på eksemplet, skal du markere en celle på et ark i tidsformat.
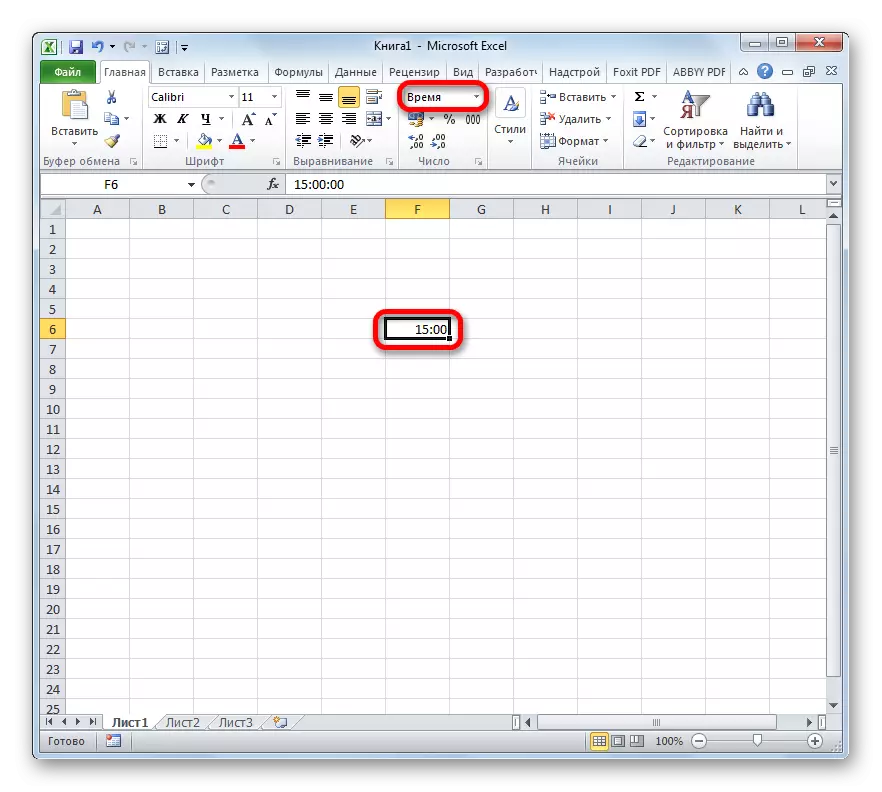
Og derefter formatere den under et generelt format. Det er det antal, der vil være i cellen, og vil vise opfattelsen af de indtastede data programmet. Dens rækkevidde kan variere fra 0 til 1.
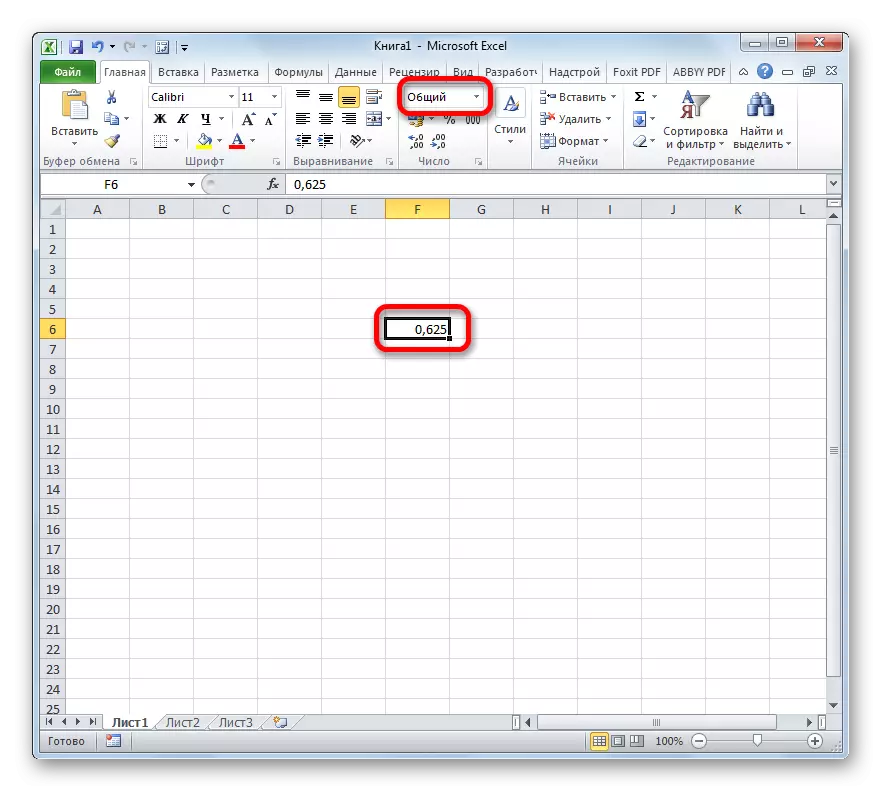
Derfor, for at spørgsmålet om konvertering af timer i minutter, er det nødvendigt at nærme prisme af denne kendsgerning.
Metode 1: Anvendelse af multiplikation formel
Den enkleste måde at oversætte uret i minutter er multiplikation til en bestemt koefficient. Ovenfor vi fandt ud af, at Excel opfatter tid i dag. Derfor, for at komme fra udtrykket i urets minutter, skal du formere dette udtryk med 60 (antallet af minutter i timen), og den 24. (antallet af timer i dagene). Således vil koefficienten, som vi skal multiplicere værdien være 60 × 24 = 1440. Lad os se, hvordan det vil se ud i praksis.
- Vi fremhæver den celle, hvor det endelige resultat vil være på få minutter. Vi sætter tegnet "=". Klik på cellen, hvor dataene ligger i uret. Vi sætte tegnet "*" og skriv nummeret 1440 fra tastaturet. For at programmet at fortsætte dataene og afledte resultatet ved at trykke på ENTER-knappen.
- Men resultatet kan stadig gå ud som forkerte. Dette skyldes det faktum, at behandling af dataene fra den tid format via formlen, cellen, i hvilken resultatet er afledt, samme format er afledt. I dette tilfælde skal det ændres til den almindelige én. For at kunne gøre dette, skal du vælge cellen. Så vi flytte til "Home" fanen, hvis du er i en anden, og klik på et særligt felt, hvor formatet vises. Det er placeret på båndet i "Number" værktøjslinjen. På listen, der har åbnet blandt mange værdier, skal du vælge "Generelt" emne.
- Efter disse handlinger, vil korrekte data blive vist i en given celle, som vil være resultatet af oversættelsen af uret per minut.
- Hvis du har mere end én værdi, men et interval for konvertering, kan du ikke gøre ovenstående operation for hver værdi for sig, og kopiere formel hjælp fyldet markør. For at gøre dette sæt markøren til det nederste højre hjørne af cellen med formlen. Vi vente, når fyldet markør aktiveres som et kryds. Tryk på venstre museknap og strække markøren parallelt med cellerne med de transformerede data.
- Som du kan se, efter denne handling, at værdien af hele rækken vil blive konverteret på få minutter.
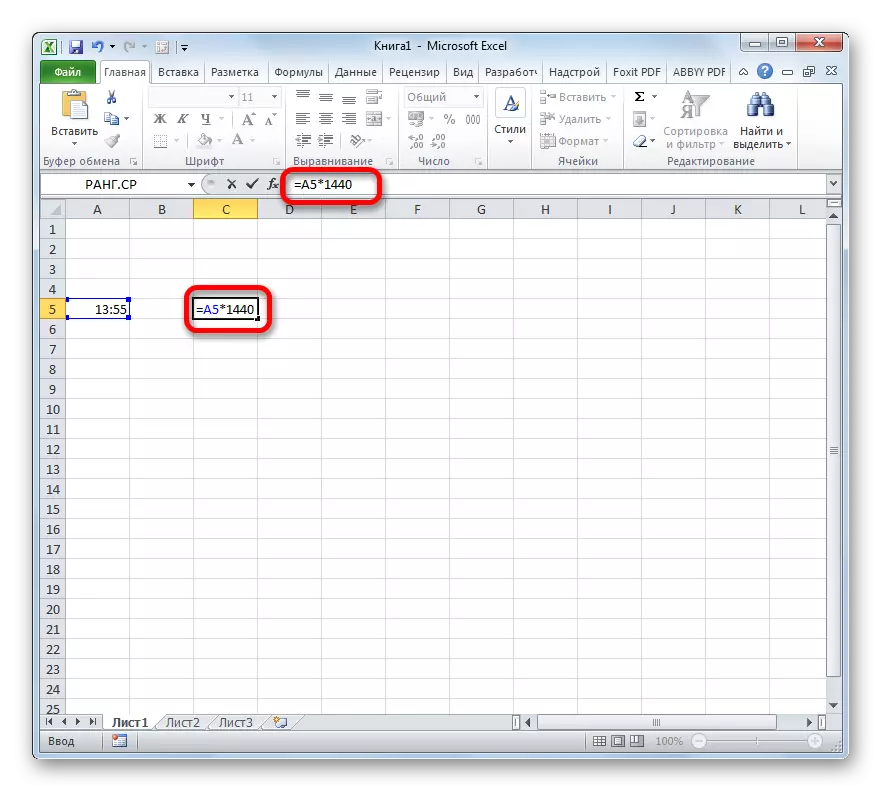
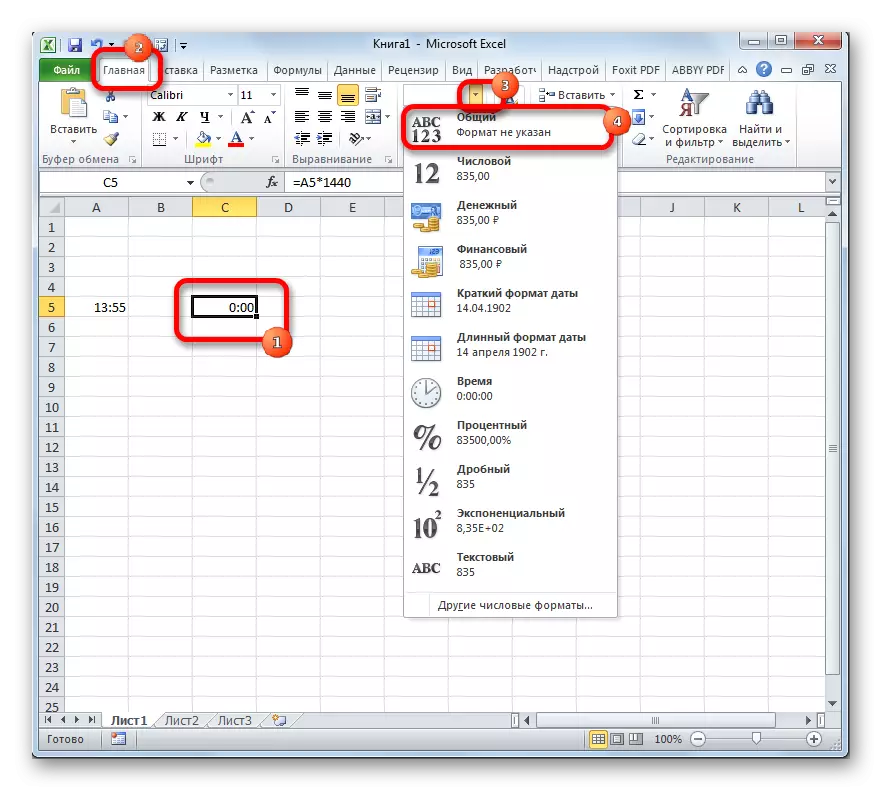
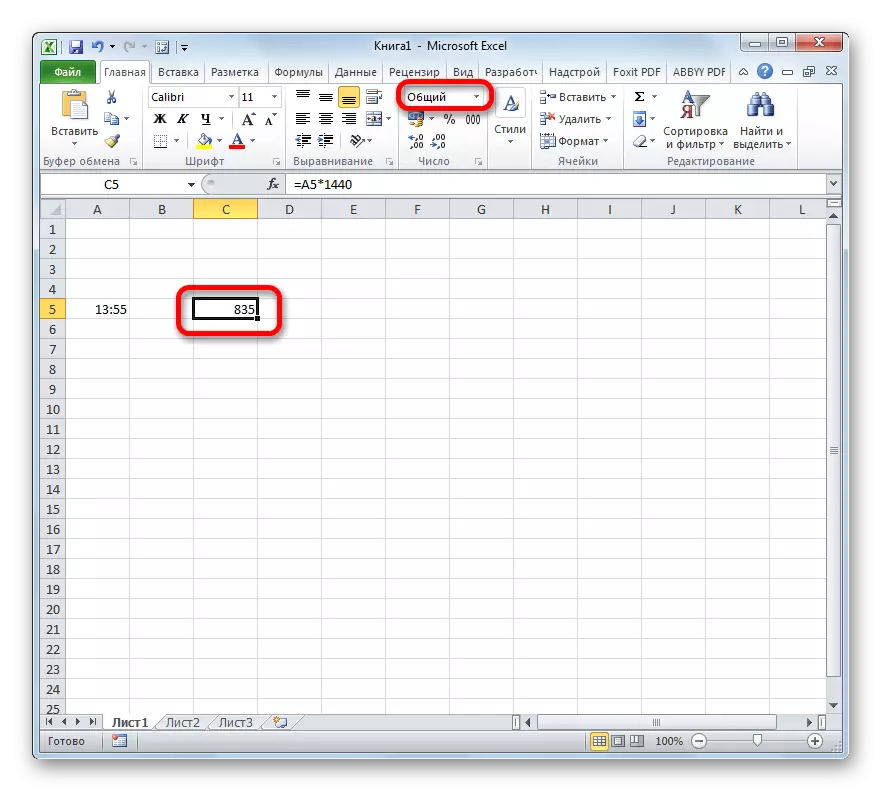
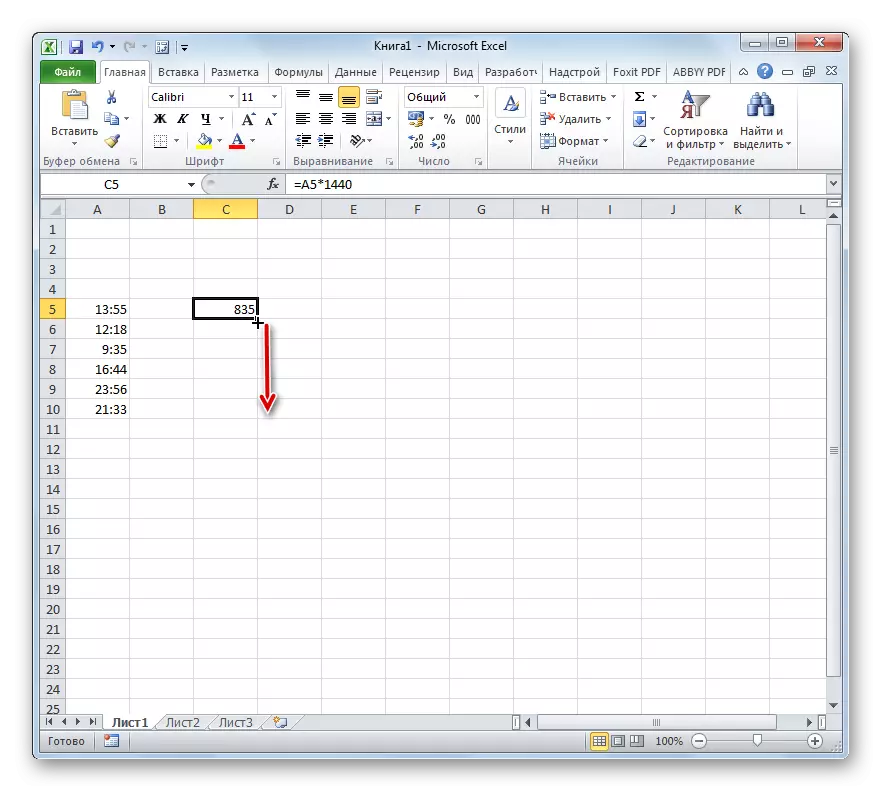
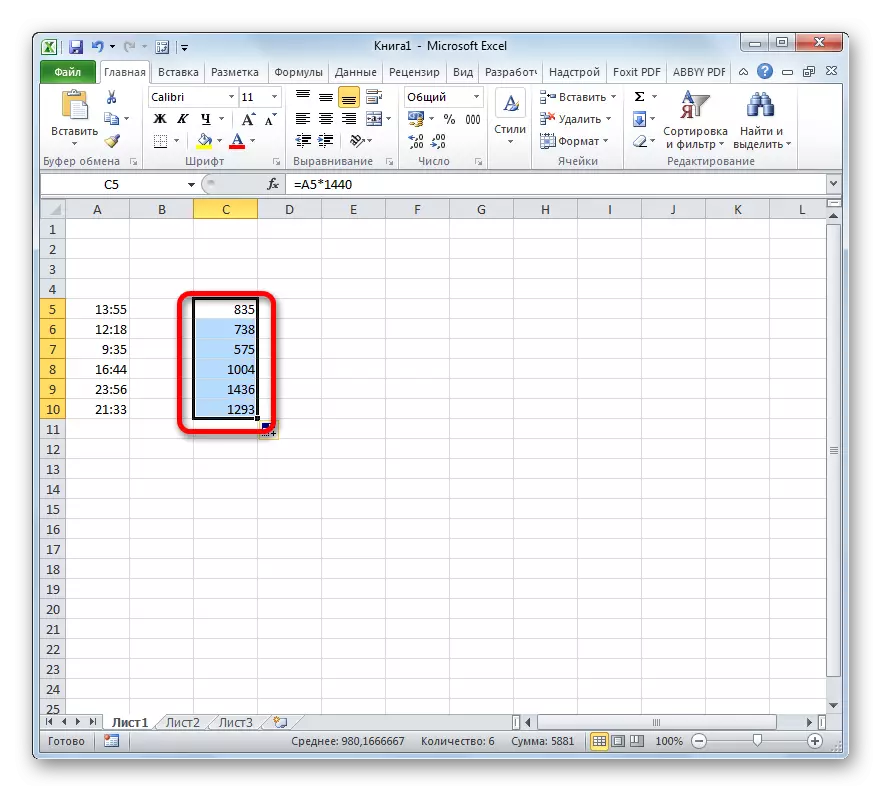
Lektie: Sådan laver du autofuldførelse i eksil
Metode 2: Anvendelse af PROB funktion
Der er også en anden måde at transformation timer pr minut. For at gøre dette, kan du bruge den særlige PROB funktion. Det er nødvendigt at overveje, at denne mulighed kun vil fungere, når den indledende værdi i en celle med et fælles format. Dvs. 6 timer i det skal vises ikke som "06:00", men som "6", men 6 timer og 30 minutter, ikke som "06:30", men som "6.5".
- Vælg den celle, der er planlagt til at blive brugt til at vise resultatet. Klik på ikonet "Indsæt funktion", som er placeret i nærheden af Formula Row.
- Denne handling fører til åbningen af Master of funktioner. Den indeholder en komplet liste over Excel operatører. I denne liste, vi er på udkig efter den prob-funktionen. Efter at have fundet det, vi afsætter, og klik på knappen "OK".
- Vinduet funktionsargumenter starter. Denne operator har tre argumenter:
- Nummer;
- Kildeenhed måleenhed;
- Den endelige måleenhed.
Inden for det første argument angiver en numerisk udtryk, der omdannes, eller et link til cellen, hvor det er placeret. For at specificere linket, skal du installere markøren i vinduet feltet, og klik derefter på cellen på arket, hvor dataene er placeret. Efter dette, vil koordinaterne blive vist i feltet.
På området for kilden måleenheden i vores tilfælde, skal du angive uret. Deres kodning er sådan: "HR".
I finalen felt af typen Enhed, vi angive minutter - "Mn".
Når al data er lavet, skal du klikke på knappen "OK".
- Excel udfører konverteringen og i det præspecificerede celle vil give et endeligt resultat.
- Som i den foregående fremgangsmåde, under anvendelse af et fyld markering, kan man behandle hele dataområde funktion.
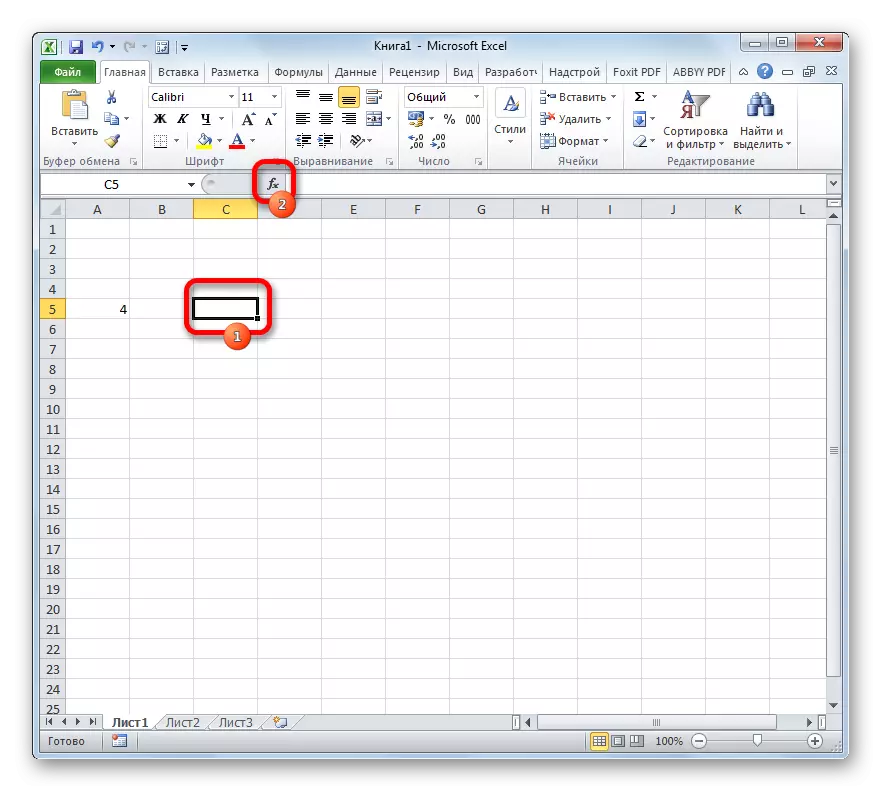
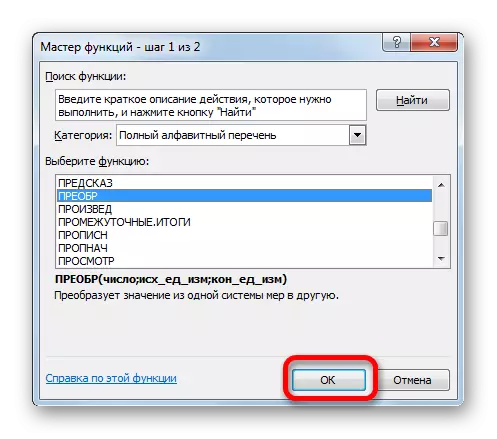
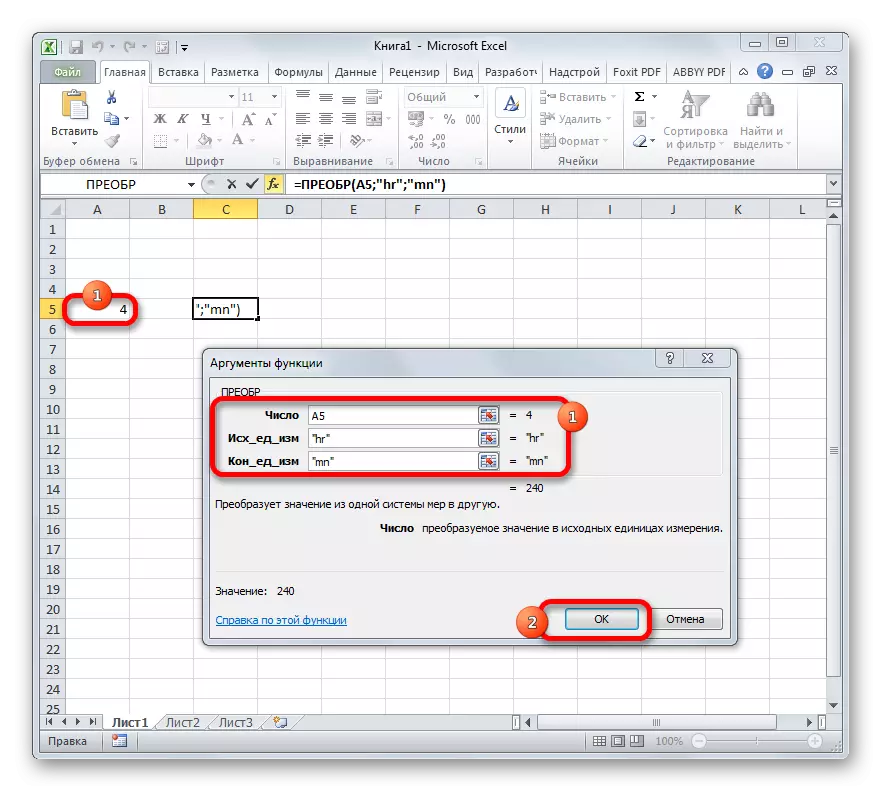
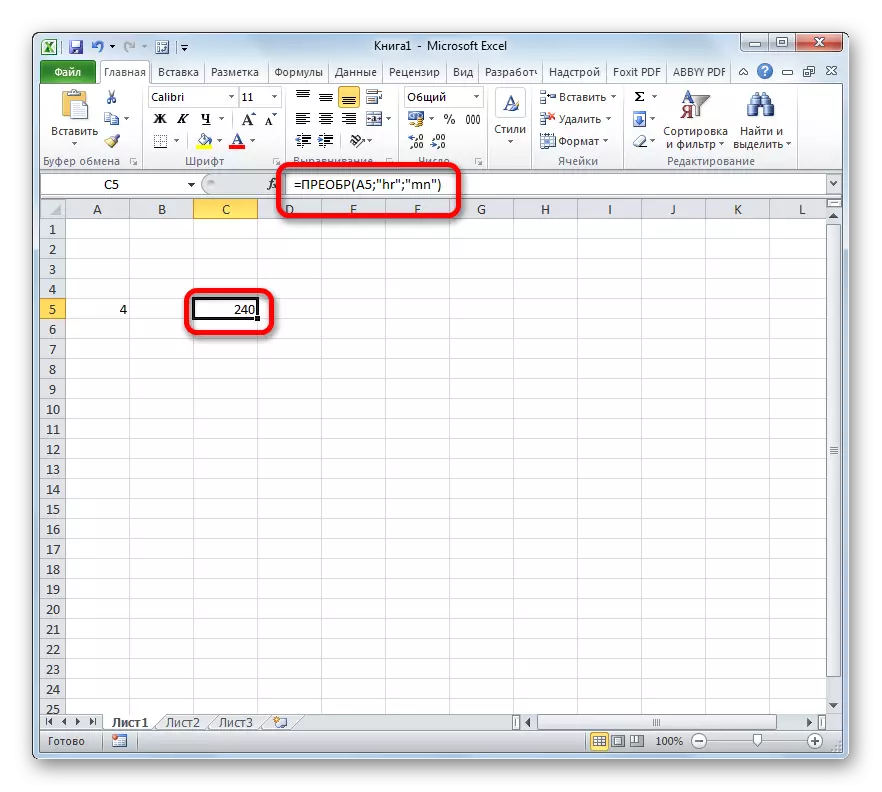
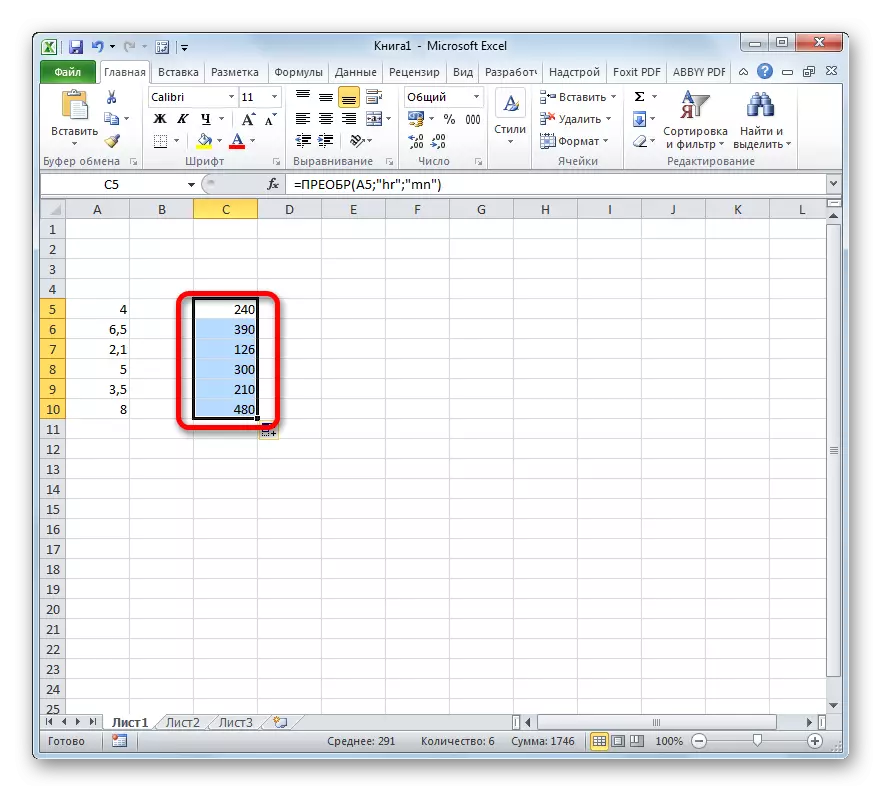
Lektie: Master of Functions i Excele
Som du kan se, er omdannelsen af timer pr. Minut ikke sådan en simpel opgave, da det forekommer ved første øjekast. Det er især problematisk at gøre dette med data i tidsformatet. Heldigvis er der metoder, der giver dig mulighed for at omdanne i denne retning. En af disse muligheder giver brugen af koefficienten og den anden funktion.
