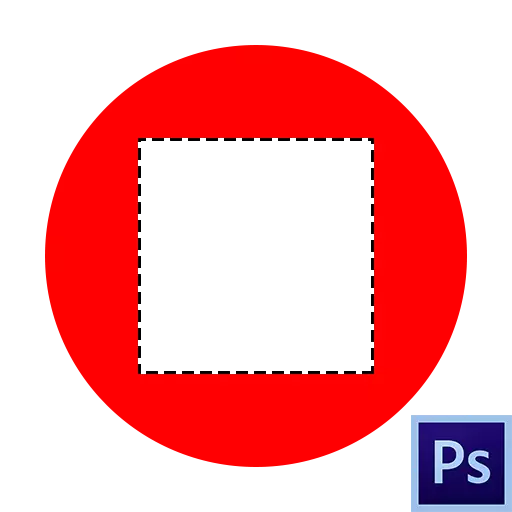
Det dedikerede område er et plot, der er begrænset af "Marching Myrer". Oprettet ved hjælp af forskellige værktøjer, oftest fra "Allokering" -gruppen.
Sådanne områder er hensigtsmæssige at bruge, når de redigerer billedfragmenter, de kan hældes med farve eller gradient, kopiere eller skære til et nyt lag og slettes. Det handler om at fjerne det valgte område i dag og tale.
Fjernelse af det valgte område
Udvalgt område kan fjernes på flere måder.Metode 1: Slet nøgle
Denne indstilling er ekstremt enkel: Opret et udvalg af den ønskede formular,
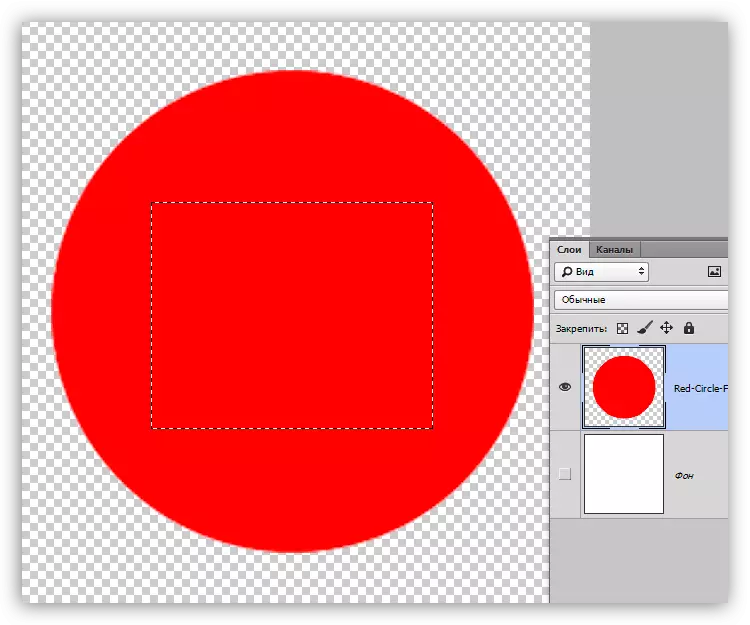
Tryk på DELETE ved at fjerne området inden for det valgte område.
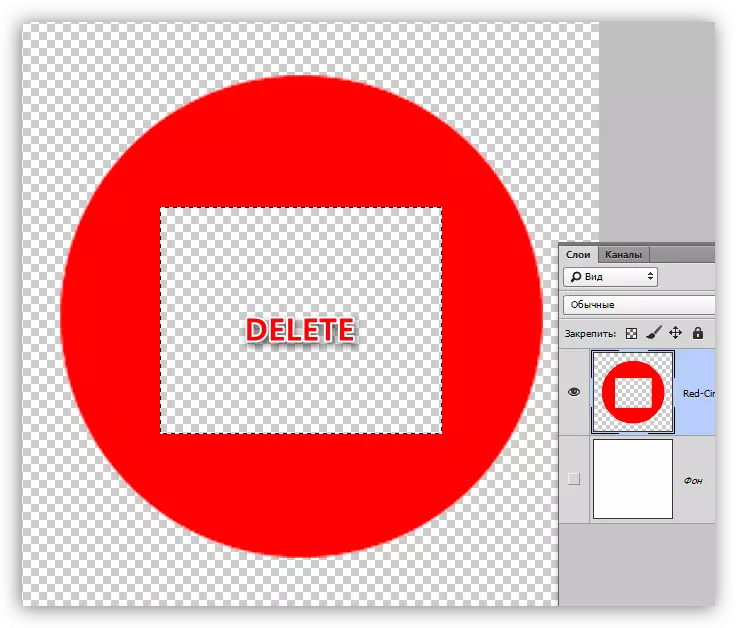
Metoden, med al sin enkelhed, er ikke altid praktisk og nyttig, da det kun er muligt at annullere denne handling kun i "History" -paletten sammen med alle de efterfølgende. For pålidelighed er det fornuftigt at drage fordel af den næste modtagelse.
Metode 2: Maskfyldning
Arbejde med masken er, at vi kan fjerne et unødvendigt plot uden at beskadige det oprindelige billede.
Lektie: Masker i Photoshop.
- Opret valget af den ønskede formular og inverter ved dens kombination af CTRL + SHIFT + I-tasterne.
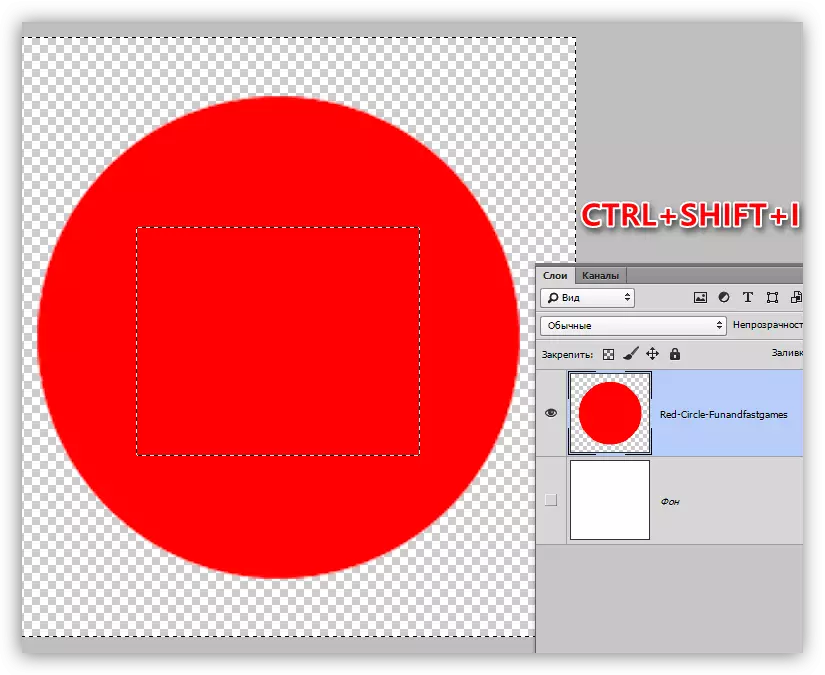
- Klik på knappen med maskeikonet nederst på lagpanelet. Udvælgelsen vil falde på en sådan måde, at det valgte område forsvinder fra udseende.
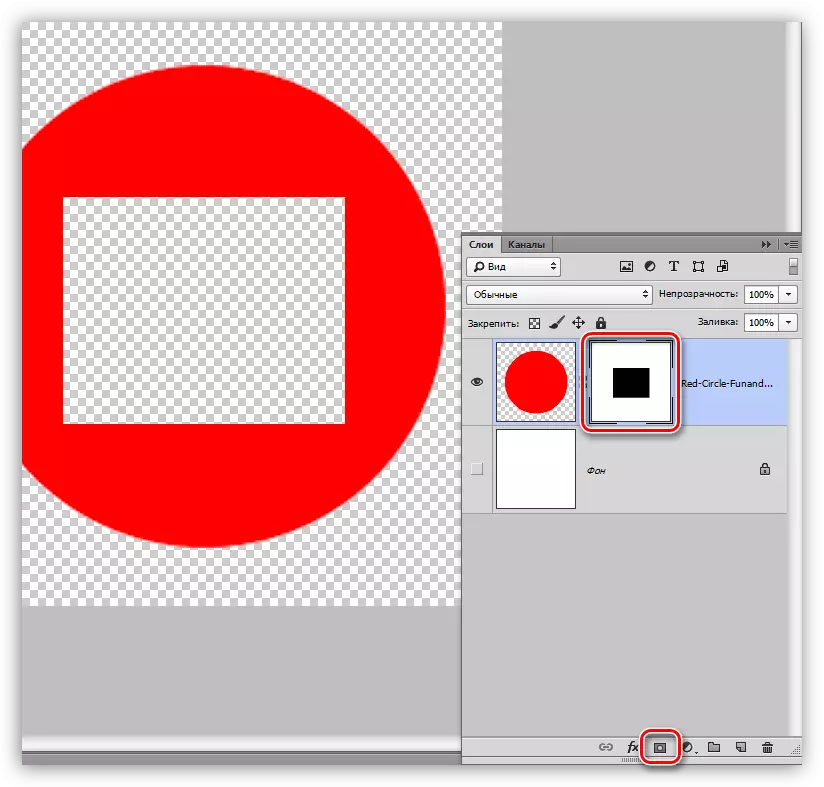
Når du arbejder med en maske, er der en anden mulighed for at fjerne et fragment. I dette tilfælde er udvælgelsen ikke påkrævet.
- Vi tilføjer en maske til mållaget og forbliver på det, oprette et valgt område.
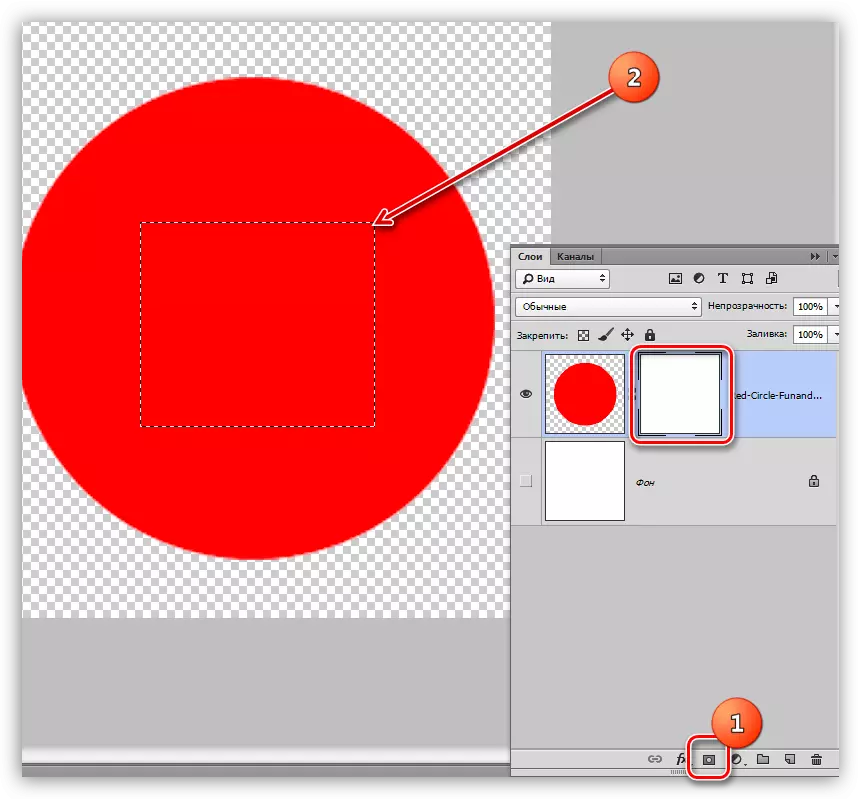
- Klik på tastaturtasten SKIFT + F5, hvorefter vinduet åbnes med fyldningsindstillingerne. I dette vindue skal du i rullelisten i rullelisten vælge den sorte farve og anvende parametrene med OK-knappen.
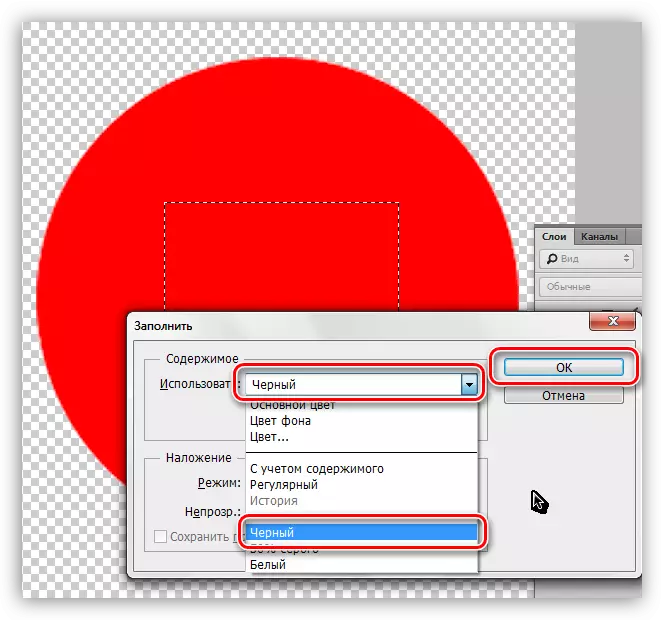
Som følge heraf vil rektanglet blive slettet.
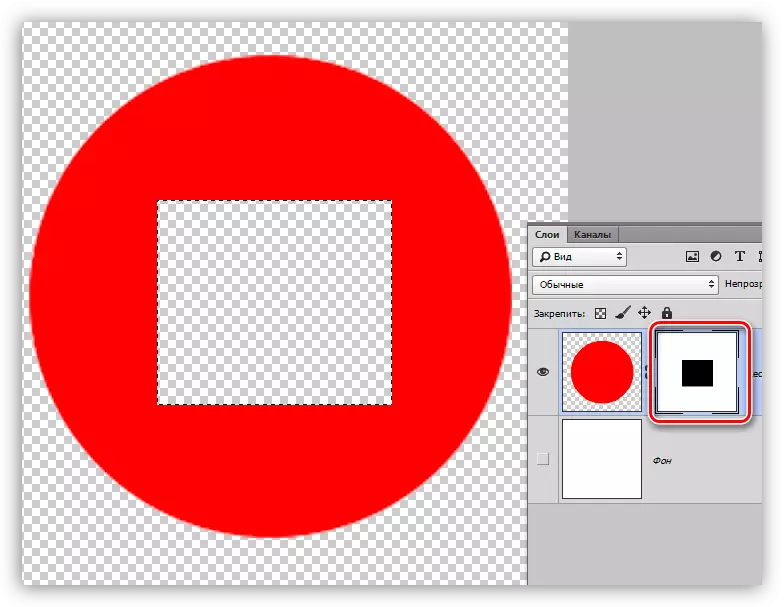
Metode 3: Klip til et nyt lag
Denne metode kan anvendes, hvis det udskårne fragment er nyttigt for os i fremtiden.
1. Opret et valg, og tryk derefter på PCM og klik på "Cut til et nyt lag".
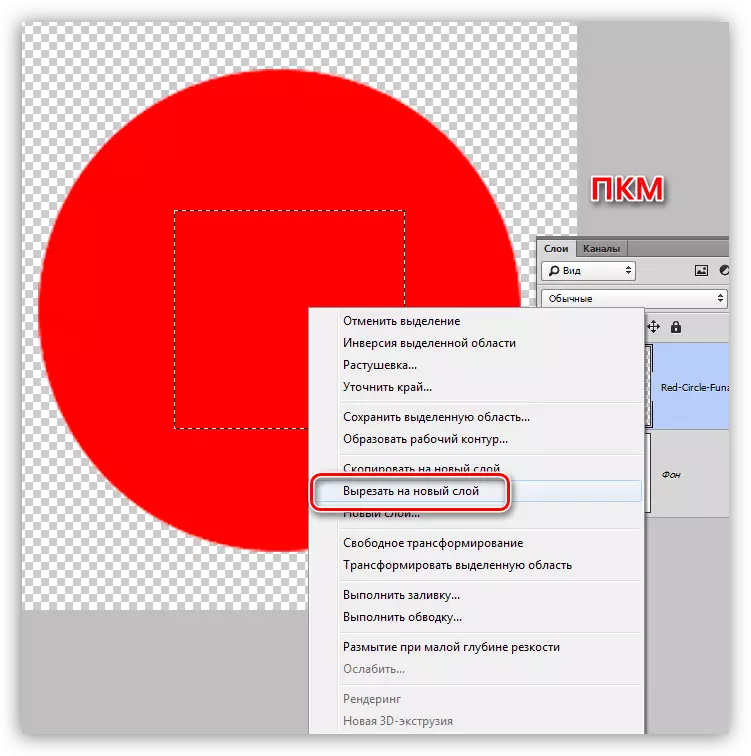
2. Klik på øjenikonet nær laget med et snitfragment. Klar, området er slettet.
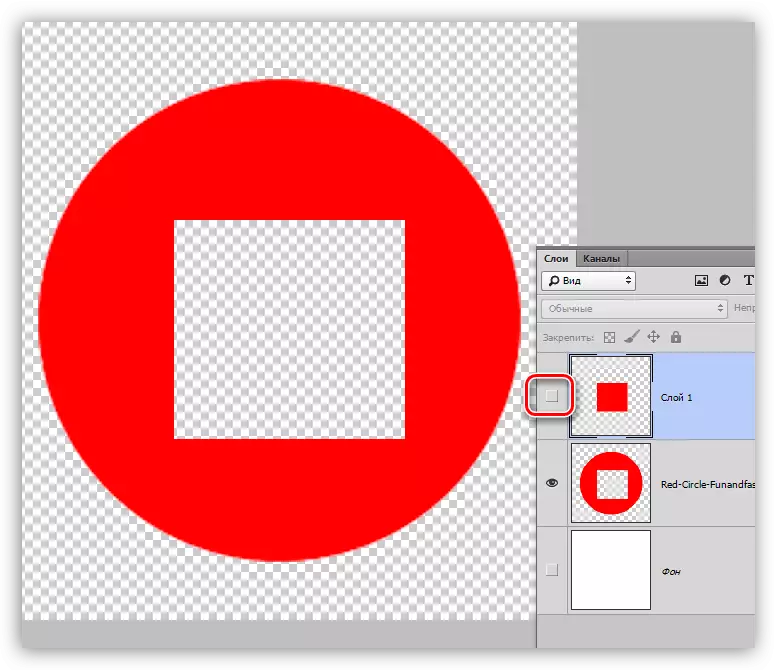
Disse er tre enkle måder at fjerne det valgte område i Photoshop. Anvendelse af forskellige muligheder I forskellige situationer kan du arbejde så effektivt i programmet og hurtigere for at opnå acceptable resultater.
