
Intel. - Det verdensberømte selskab med speciale i produktion af elektroniske enheder og komponenter til computere og bærbare computere. Mange kender Intel som producent af centrale processorer og video chips. Det handler om sidstnævnte, at vi vil tale i denne artikel. På trods af at integreret grafik er meget ringere i ydeevne til diskrete videokort, for sådanne grafikprocessorer, der også er nødvendige af software. Lad os håndtere sammen i, hvor download og hvordan man installerer drivere til Intel HD-grafik på eksemplet på modellen 4000.
Hvor finder man drivere til Intel HD Graphics 4000
Ofte, når du installerer Windows-driver, installeres integrerede grafikprocessorer automatisk. Men det tager sådan software fra standard Microsoft Driver Database. Derfor anbefales det ekstremt at installere et fuldt udbygget sæt af software til en sådan art af enheder. For at gøre dette kan du bruge en af de angivne metoder.Metode 1: Intel site
Som i situationer med diskrete videokort vil den bedste mulighed blive installeret fra den officielle hjemmeside for enhedsproducenten. Dette er det, der skal gøres i denne sag.
- Gå til stedet for Intel.
- På toppen af webstedet, leder efter sektionen "support" og gå til det, blot ved at klikke på selve navnet.
- Panelet åbnes til venstre, hvor vi fra hele listen har brug for en streng "filer til download og drivere". Klik på selve navnet.
- I den næste undermenu skal du vælge "Søg efter drivere" -strengen, også ved at klikke på strengen.
- Vi falder på siden med førerens søgning efter udstyr. Du skal finde på blokblokken med navnet "Søg efter downloadmaterialer". Det vil være en søgestreng. I det indtaster vi "HD 4000" og ser den nødvendige enhed i rullemenuen. Det forbliver kun at klikke på navnet på dette udstyr.
- Derefter går vi videre til førerstartssiden. Før selve downloadet skal du vælge dit operativsystem fra listen. Du kan gøre dette i rullemenuen, der oprindeligt kaldes "ethvert operativsystem".
- Når vi har valgt det nødvendige OS, vil vi se førerlisten i midten, der understøttes af dit system. Vælg den ønskede version af softwaren, og klik på linket som driverens navn.
- På den næste side skal du vælge den type fil, der downloades (arkiv eller installation) og systemets bundt størrelse. Beslutning af dette, klik på den relevante knap. Vi anbefaler at vælge filer med udvidelse ".Exe".
- Som følge heraf vil du se et vindue på skærmen med en licensaftale. Vi læser det og trykker på "Jeg accepterer vilkårene i licensaftalen" -knappen.
- Derefter starter filen med chaufførerne. Vi venter på slutningen af processen og starter den downloadede fil.
- I det oprindelige vindue ser du generelle produktoplysninger. Her kan du finde ud af udgivelsesdatoen, understøttede produkter og så videre. For at fortsætte, tryk på den tilsvarende "Næste" -knap.
- Processen med udvinding af installationsfiler vil begynde. Han tager ikke mere end et minut, bare vent på slutningen.
- Næste vil du se velkomstvinduet. Det kan se listen over enheder, som softwaren vil blive installeret på. For at fortsætte, tryk på knappen "Næste".
- Et vindue vises igen med Intel-licensaftalen. Anbefaler til ham igen og tryk på knappen "Ja" for at fortsætte.
- Derefter vil du blive tilbudt at gøre dig bekendt med de overordnede installationsoplysninger. Vi læser det og fortsætter installationen ved at klikke på knappen "Næste".
- Installation vil begynde. Vi venter på det, indtil det slutter. Processen tager flere minutter. Som følge heraf vil du se det tilsvarende vindue og en anmodning om at klikke på knappen "Næste".
- I det sidste vindue vil du skrive om den vellykkede eller ikke succesfulde afslutning af installationen, og vil også blive bedt om at genstarte systemet. Det anbefales meget at gøre det straks. Glem ikke at forudse alle de nødvendige oplysninger. For at fuldføre installationen skal du trykke på knappen "Afslut".
- Dette download og installation af drivere til Intel HD Graphics 4000 fra det officielle websted er færdigt. Hvis alt blev gjort korrekt, vises en genvej på skrivebordet med navnet "Intel® HD Management Control Panel". I dette program kan du justere dit integrerede videokort i detaljer.

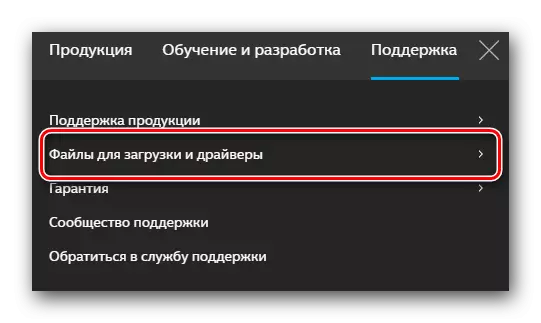

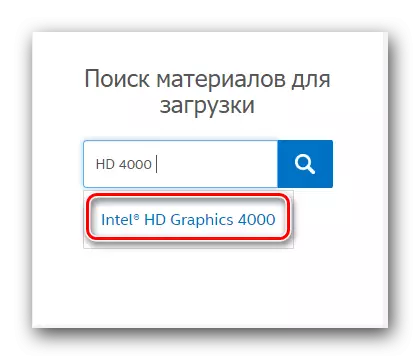
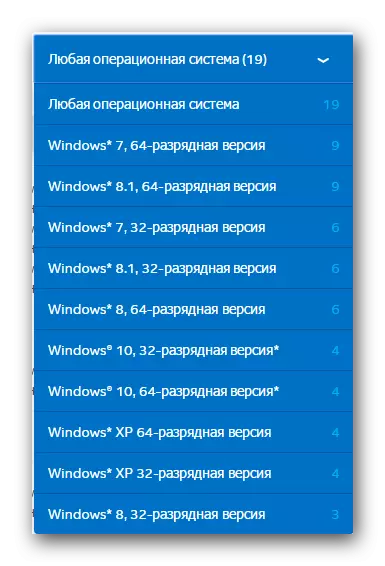
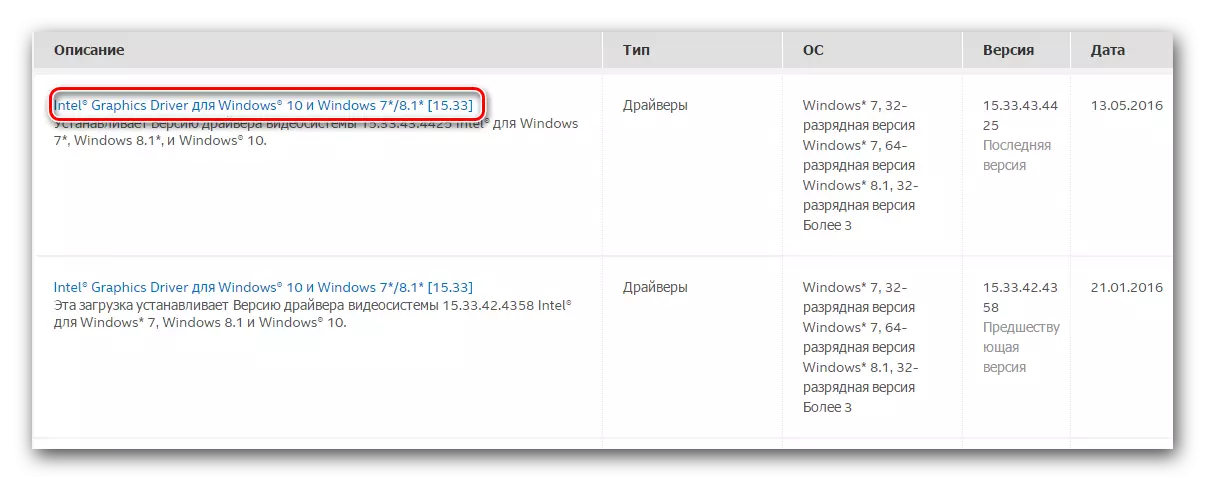
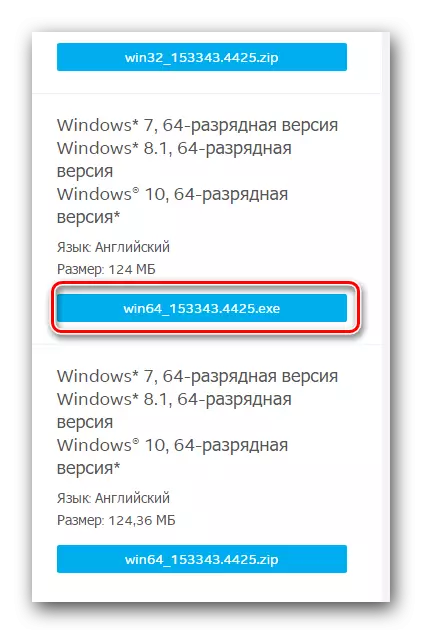
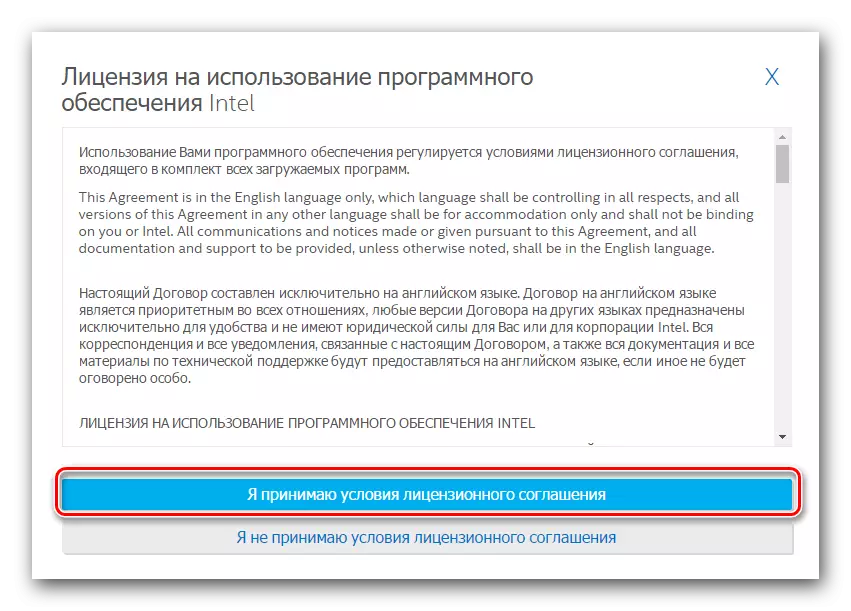
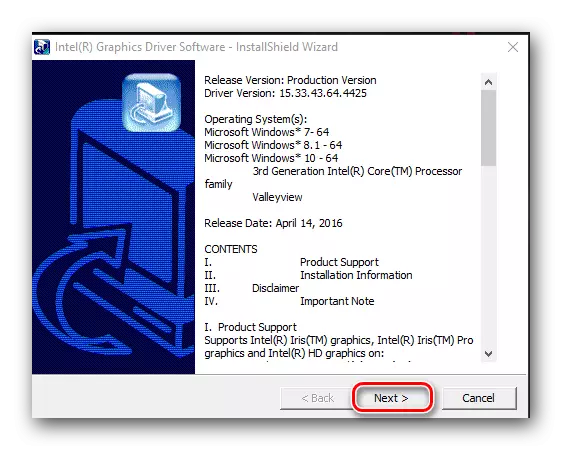


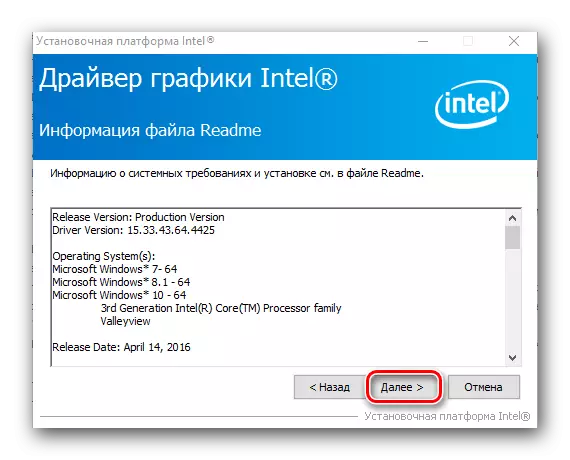
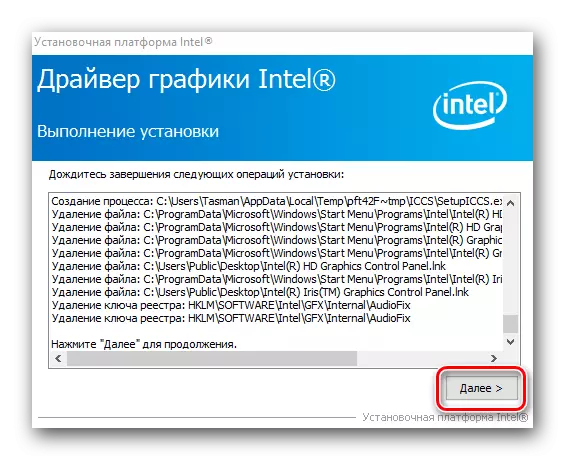

Metode 2: Special Intel Program
Intel har udviklet et specielt program, der scanner din computer for tilgængeligheden af Intel-udstyr. Derefter kontrollerer det førerne til sådanne enheder. Hvis softwaren skal opdateres, indlæses den og installerer den. Men første ting først.
- I starten er det nødvendigt at gentage de tre første handlinger fra metoden ovenfor.
- I afsnit "Filer til download og drivere", denne gang skal du vælge den "Automatisk søgning efter drivere og software" streng.
- På den åbne side i midten skal du finde en liste over handling. Under den første handling vil være den tilsvarende knap "Download". Klik på den.
- Ilægning af software vil begynde. I slutningen af denne proces starter vi den downloadede fil.
- Du vil se en licensaftale. Du skal sætte et kryds ved siden af strengen "Jeg accepterer vilkårene og betingelserne for licensen" og klik på knappen "Set", der ligger i nærheden.
- Installation af de nødvendige tjenester og software vil begynde. Under installationen vil du se et vindue, hvor du vil blive tilbudt at deltage i kvalitetsforbedringsprogrammet. Hvis der ikke er noget ønske om at deltage i det, skal du trykke på knappen "Afvis".
- Efter et par sekunder slutter installationen af programmet, og du vil se den relevante meddelelse om det. For at udfylde installationsprocessen skal du trykke på knappen Luk.
- Hvis alt blev gjort korrekt, vises en genvej på skrivebordet med navnet "Intel (R) Driver Update Utility". Kør programmet.
- I hovedprogramvinduet skal du klikke på knappen Start Scan.
- Processen med at scanne din computer eller laptop starter for tilstedeværelsen af Intel-enheder og drivere installeret for dem.
- Når scanningen er afsluttet, vil du se et vindue med søgeresultater. Den type enhed, der findes, den førerversion, der er tilgængelig for den, og beskrivelsen vil blive specificeret. Du skal sætte et tick modsat navnet på driveren, vælg et sted for at downloade filen og derefter klikke på knappen "Download".
- Det næste vindue viser fremskridt med loading software. Du skal vente, indtil filen injiceres, hvorefter "Install" -knappen er lidt højere end den aktive. Tryk på den.
- Du vil så se følgende programvindue, hvor softwareinstallationsprocessen vil blive vist. Efter et par sekunder vil du se installationsguiden vinduet. Installationsprocessen selv ligner den, der er beskrevet i den første metode. I slutningen af installationen anbefales det at genstarte systemet. For at gøre dette skal du klikke på knappen "RESTART CROUNDD".
- På denne driverinstallation er Intel-værktøjet afsluttet.
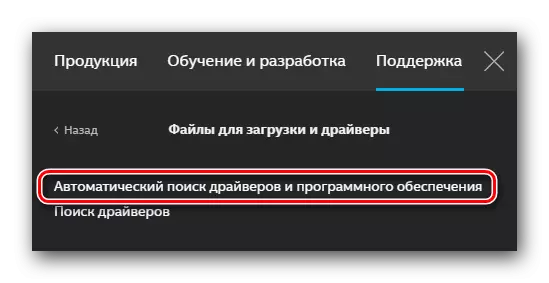

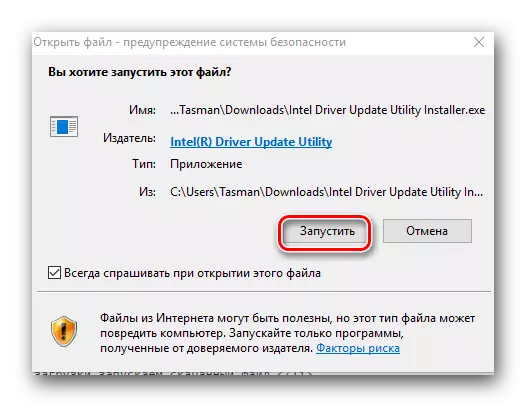
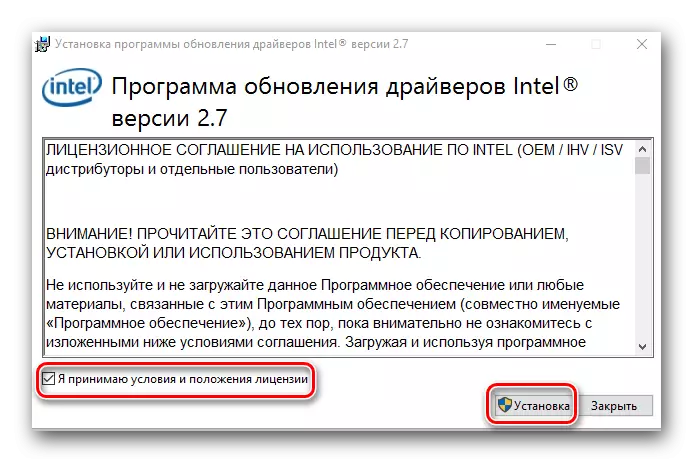



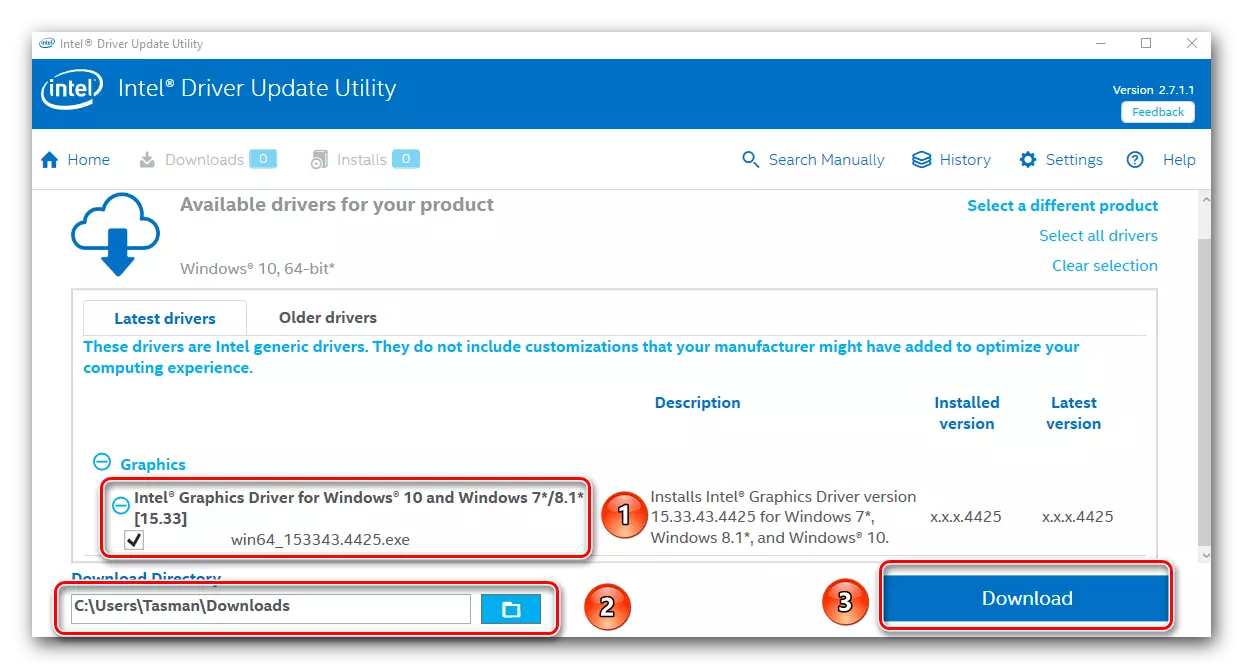


Metode 3: Generelle programmer til installation af drivere
På vores portal blev mere end en gang offentliggjort lektioner, som beskrev de specielle programmer, der scanner din computer eller en bærbar computer og opdager enheder, drivere, som du har brug for opdateringer eller installationer. Til dato præsenteres sådanne programmer en stor mængde for enhver smag. Du kan lære det bedste af dem i vores lektion.Lektion: De bedste programmer til installation af drivere
Vi anbefaler ikke desto mindre at se på sådanne programmer som DriverPack Solution og Driver Genius. Det er disse programmer, der konstant opdateres, og ud over dette har en meget omfattende base af understøttet udstyr og chauffører. Hvis du har problemer med softwareopdateringen ved hjælp af DriverPack-løsningen, skal du gøre dig bekendt med den detaljerede lektion om dette emne.
Lektion: Sådan opdateres drivere på en computer ved hjælp af DriverPack-løsningen
Metode 4: Søg efter softwareidentifikator
Vi fortalte også dig om evnen til at søge efter chauffører på ID for det nødvendige udstyr. Kendskab til en sådan identifikator, kan du finde software til ethvert udstyr. Intel HD Graphics 4000 ID har følgende værdier på det integrerede videokort.
PCI \ VEN_8086 & DEV_0F31
PCI \ VEN_8086 & DEV_0166
PCI \ VEN_8086 & DEV_0162
Hvad skal man gøre næste med dette id, vi fortalte i en særlig lektion.
Lektion: Søg efter drivere efter udstyr ID
Metode 5: Enhedshåndtering
På denne måde er ikke forgæves, vi er blevet placeret på det sidste sted. Det er den mest ineffektive i installationsplanen. Hans forskel fra tidligere måder er, at i dette tilfælde en speciel software, der giver dig mulighed for at konfigurere grafikprocessoren i detaljer i detaljer, vil den ikke blive installeret. Denne metode i nogle situationer kan dog være meget nyttige.
- Åbn enhedsadministratoren. Den nemmeste måde at gøre dette ved at trykke på "Windows" og "R" tasterne på tastaturet. I vinduet, der åbnes, skal du indtaste kommandoen Devmgmt.msc og klikke på knappen "OK" eller ENTER-tasten.
- I vinduet, der åbner, skal du gå til Videoparter Branch. Du skal vælge et Intel-videokort.
- Du skal klikke på navnet på videokortet med højre museknap. I kontekstmenuen skal du vælge afsnittet "Opdater drivere".
- I det næste vindue skal du vælge driverens søgemodus. Det anbefales at vælge "Automatisk søgning". Derefter begynder førerens søgeproces. Hvis software er fundet, vil den automatisk blive installeret. Som følge heraf vil du se vinduet med slutningen af processen. Dette vil blive gennemført.
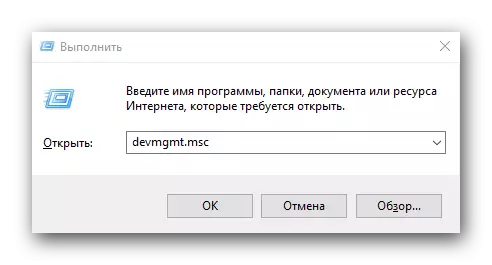
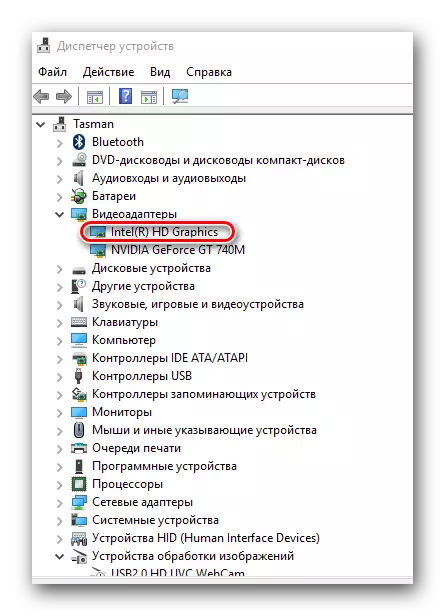
Vi håber, at en af ovennævnte metoder hjælper dig med at indstille softwaren til din Intel HD Graphics 4000 Graphics-processor. Vi anbefaler stærkt at installere softwareproducenten. Desuden gælder dette ikke kun for det angivne videokort og hele udstyret. Hvis du har svært ved at installere, skriv i kommentarerne. Vi vil håndtere problemet sammen.
