
Normalt, hvis det er nødvendigt, formatere et flashdrev, bruger vi standardproceduren i Windows-operativsystemet. Men denne metode har en række mangler. For eksempel, selv efter rengøring af medierne, kan specielle programmer gendanne fjernoplysninger. Derudover er processen selv helt standard, og det giver ikke mulighed for fine indstillinger for et flashdrev.
For at løse dette problem bruges lavt niveau formatering. I nogle tilfælde er dette den mest ideelle mulighed.
Low-level formatering flashdrev
De mest almindelige årsager til behovet for formatering af lavt niveau er som følger:- Flash-drevet er planlagt til at blive overført til en anden person, og personlige data blev gemt på den. For at beskytte dig selv mod lækage af information er det bedst at opfylde fuld sletning. Ofte bruges denne procedure af tjenester, der arbejder med fortrolige oplysninger.
- Det er umuligt at åbne indholdet på flashdrevet, det er ikke bestemt af operativsystemet. Derfor skal det returneres til standardstatus.
- Når du får adgang til USB-drevet, hænger det og reagerer ikke på handlinger. Mest sandsynligt indeholder den brudte sektioner. Gendan information om dem eller marker dem som dårlige blokke vil hjælpe med at formatere på et lavt niveau.
- Når flashdrevet er inficeret med virus, er det nogle gange muligt at fjerne inficerede applikationer helt.
- Hvis flashdrevet fungerede som installationsfordelingen af Linux-operativsystemet, men det er planlagt til videre brug, er det også bedre at slette det.
- I forebyggende formål, for at sikre pålideligheden og ydeevnen af flashdrevet.
For at opnå denne proces derhjemme er speciel software nødvendig. Blandt de eksisterende programmer er 3 bedst med denne opgave.
Se også: Sådan oprettes et bootbart USB-flashdrev med Mac OS
Metode 1: HDD lavt niveau format værktøj
Dette program er en af de bedste løsninger til sådanne formål. Det giver dig mulighed for at udføre lavt niveau opbevaringsformatering og fuldt ud renser ikke kun data, men også partitionstabellen selv og MBR. Derudover er det ret nemt at bruge.
Så følg disse enkle handlinger:
- Installer værktøjet. Det er bedst at downloade det fra det officielle websted.
- Derefter køre programmet. Når du åbner, vises et vindue med køb af den fulde version for $ 3.3 eller fortsættelsen af arbejdet gratis. Den betalte version har ingen begrænsninger i hastigheden af overskrivning, i den frie version af den maksimale hastighed på 50 MB / s, hvilket gør formateringsprocessen lang. Hvis dette program ikke er hyppigt, vil den gratis version passe. Klik på knappen "Fortsæt til GRATIS".
- Der vil være en overgang til det næste vindue. Det viser en liste over tilgængelige medier. Vælg et USB-flashdrev, og klik på knappen "Fortsæt".
- Følgende vindue viser flashdrevinformation og har 3 faner. Vi skal vælge "lavt niveau format". Gør det, hvilket vil føre til åbningen af det næste vindue.
- Når du har åbnet den anden fane, vises et vindue med en advarsel, som du har valgt lavniveauformatering. Det vil også blive angivet, at alle dataene vil være fuldstændig og irreversibelt ødelagt. Klik på "Format denne enhed".
- Lav formatering begynder. Hele processen vises i samme vindue. Grøn skala viser procentdel af udførelsen. Lige under, vises hastigheden og antallet af formaterede sektorer. Du kan til enhver tid stoppe formatering, hvis du trykker på knappen "Stop".
- Efter afslutning kan programmet lukkes.
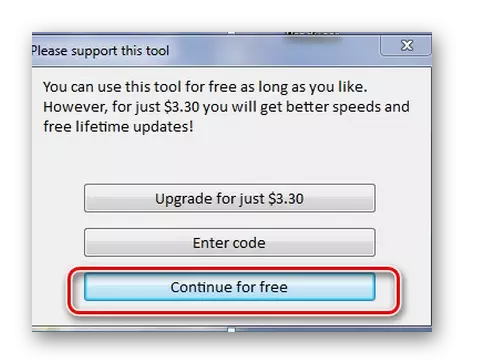
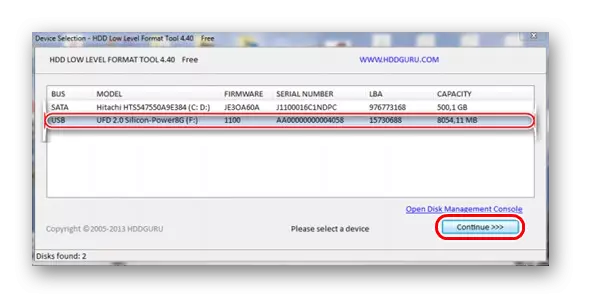
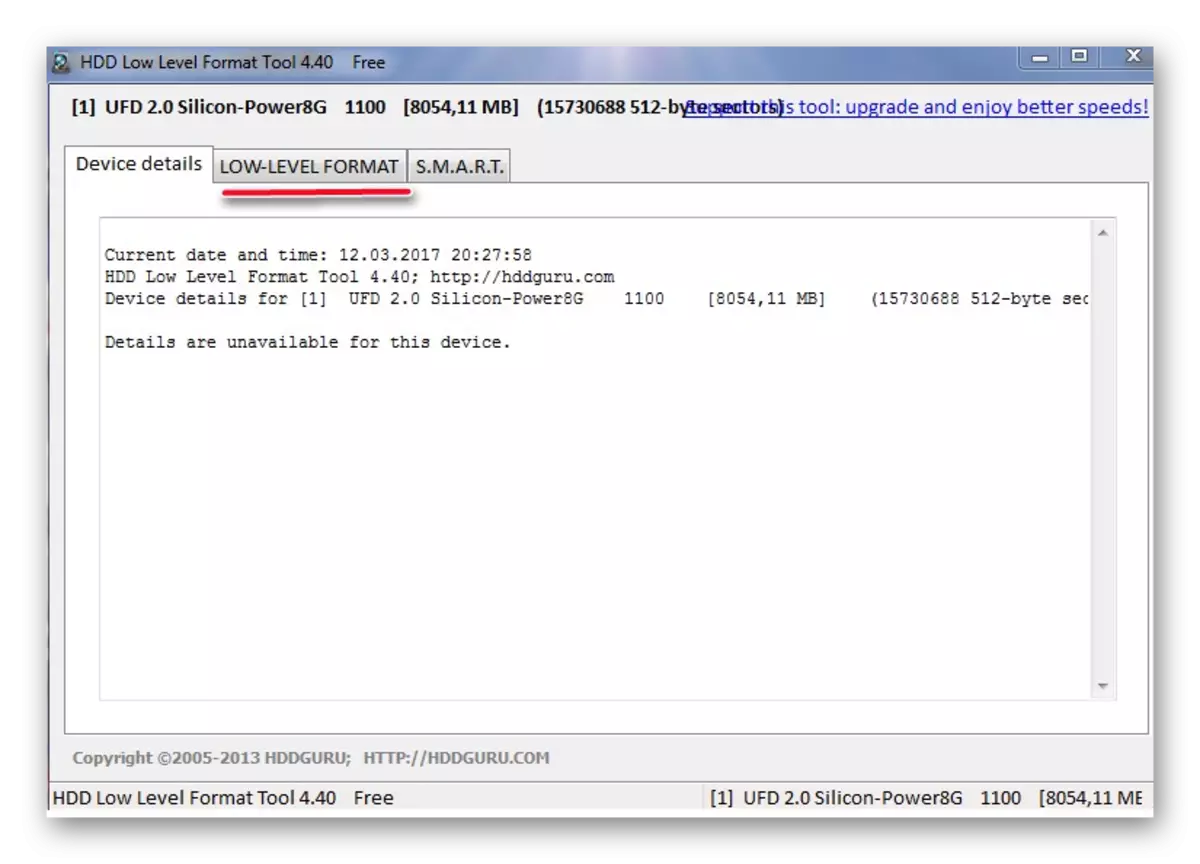
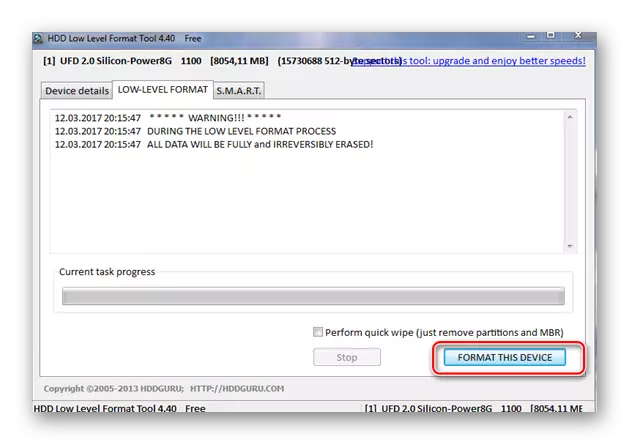
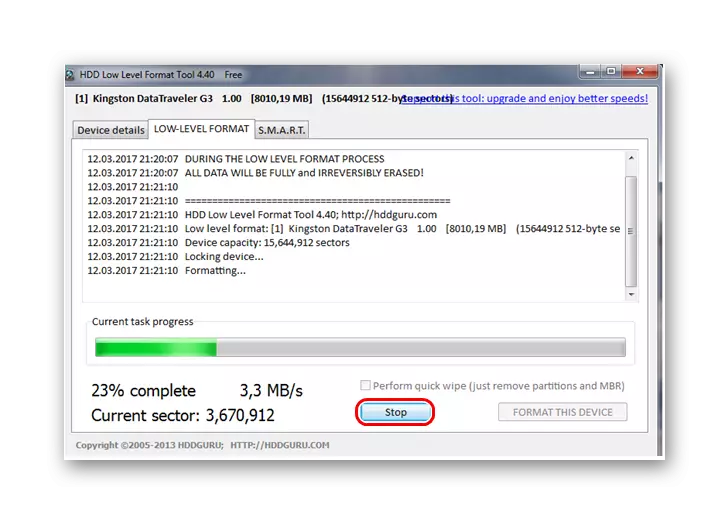
Det er umuligt at arbejde med et flashdrev efter formatering af lavt niveau. Med denne metode på transportøren er der ingen partitionstabel. For fuldt arbejde med drevet skal du holde standard højt niveau formatering. Sådan gør du dette, læs i vores instruktioner.
Lektie: Sådan slettes oplysninger fra flashdrevet for evigt
Metode 2: ChipEasy og Iflash
Dette værktøj hjælper godt, når flashdrevet giver en fejl, for eksempel er det ikke bestemt af operativsystemet eller hænger, når du får adgang til det. Det er værd at sige med det samme, at det ikke formaterer et flashdrev, men hjælper kun med at finde et program for dets rensning af lavt niveau. Processen med dens anvendelse er som følger:
- Installer det chipeasy-værktøj på din computer. Kør det.
- Et vindue vises på skærmen med fuld flashdrevinformation: dets serienummer, model, controller, firmware og vigtigste, specielle VID- og PID-identifikatorer. Disse data vil hjælpe med at vælge et værktøj til videre arbejde.
- Gå nu til webstedet ifflash. Indtast de opnåede VID- og PID-værdier i de relevante felter, og klik på knappen "Søg" for at starte søgningen.
- På de angivne flashdrevidentifikatorer viser webstedet de fundne data. Vi er interesserede i kolonnen med indskriften "Utils". Der vil være links til de nødvendige forsyningsselskaber.
- Download det ønskede hjælpeprogram, start det og vent på slutningen af processen med at udføre lavt niveau formatering.
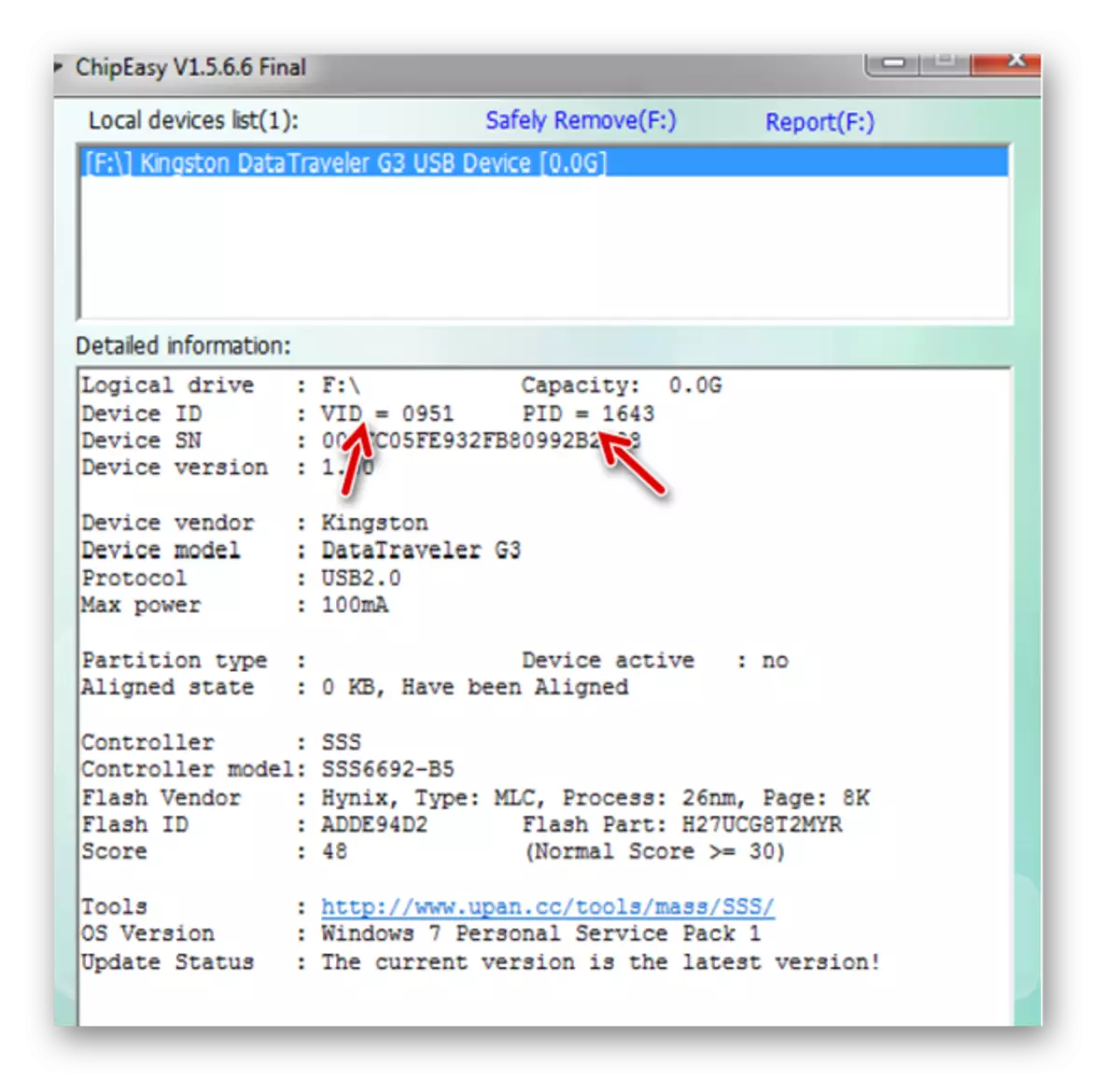
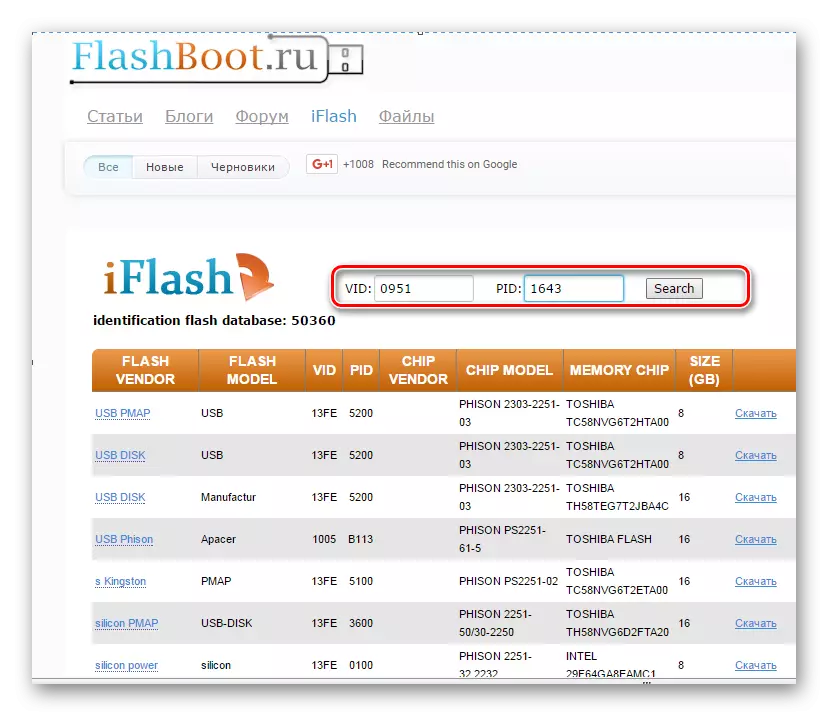
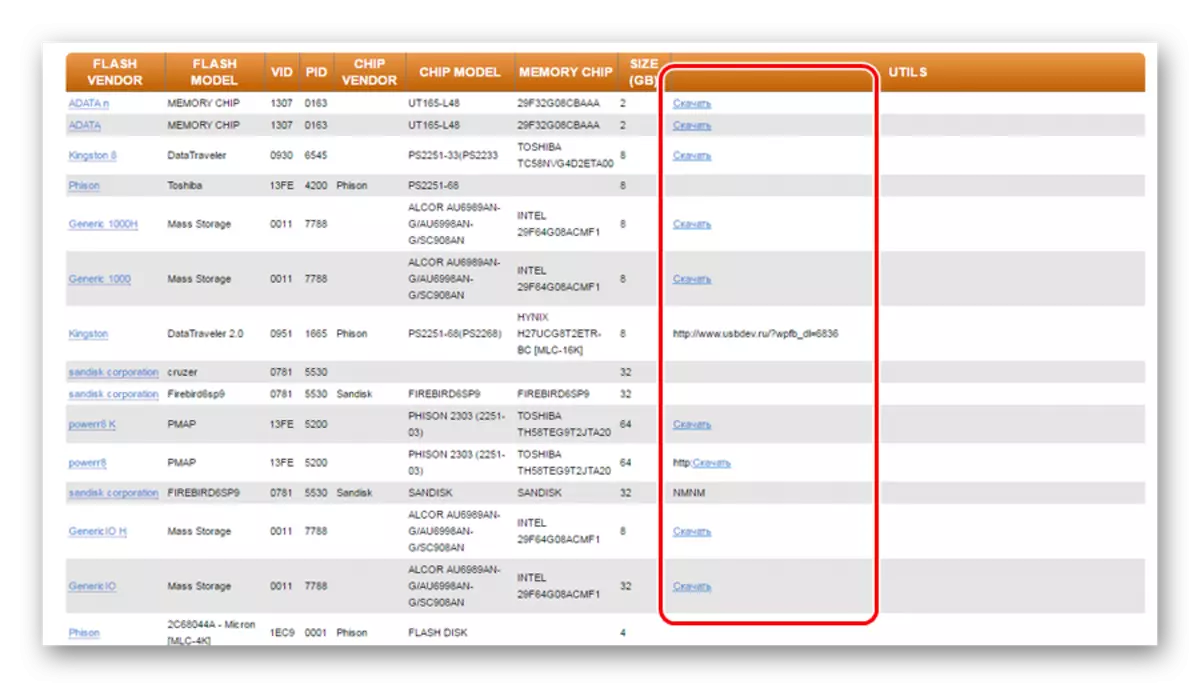
Du kan læse mere detaljeret om at bruge IFLash-webstedet i artiklen om restaurering af Kingston-drev (metode 5).
Lektie: Sådan gendannes Kingston Flash Drive
Hvis listen ikke har et værktøj til dit flashdrev, skal du vælge en anden metode.
Se også: Manuel, hvis computeren ikke ser et flashdrev
Metode 3: Bootice
Dette program bruges oftere til at oprette et lasteflashdrev, men det giver dig også mulighed for at foretage lavt niveau formatering. Også med sin hjælp, kan du om nødvendigt smadre flashdrevet i flere sektioner. For eksempel gøres dette, når forskellige filsystemer er placeret på den. Afhængigt af klyngens størrelse er det bekvemt at opbevare separat information af store mængder og mindre. Overvej hvordan du laver et lavt niveau formatering ved hjælp af dette værktøj.
For hvor man skal downloade bootice, skal du gøre det sammen med download af WinSetupFromUSB. Kun i hovedmenuen skal du klikke på knappen "Bootice".
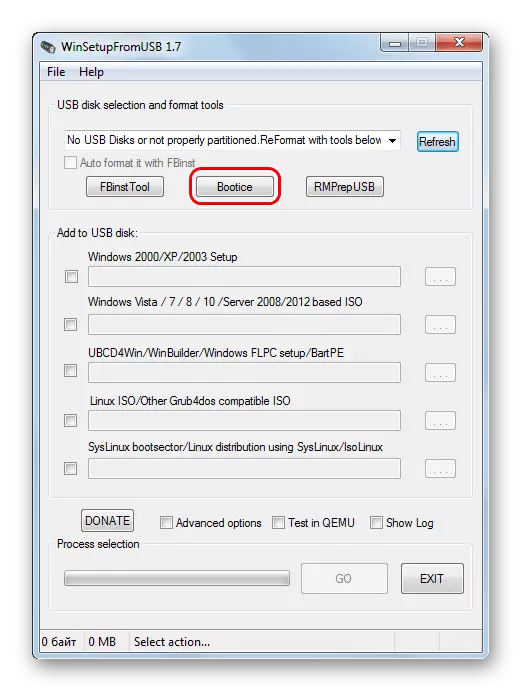
For mere information om at bruge WinSetupFromUSB, læs i vores lektion.
Lektie: Sådan bruger du WinSetupFromUSB.
Under alle omstændigheder ser brug ligeledes:
- Kør programmet. Et multifunktionsvindue vises. Vi kontrollerer som standard på feltet "Destination Disk", for at formatere et flashdrev. Du kan finde det på et unikt brev. Klik på fanen Hjælpeprogrammer.
- I det nye vindue, der vises, skal du vælge, at du vælger et enhedselement.
- Et vindue vises. Klik på knappen Start påfyldning. Bare i tilfælde skal du kontrollere, om dit flashdrev er valgt i afsnittet under indskriften "Fysisk disk".
- Før du begynder at formatere, vil systemet advare om ødelæggelsen af data. Bekræft startformateringen med OK-knappen i vinduet, der vises.
- Formateringsprocessen begynder på et lavt niveau.
- Efter afslutningen skal du lukke programmet.
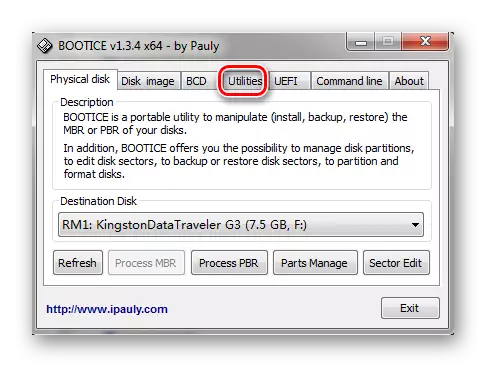
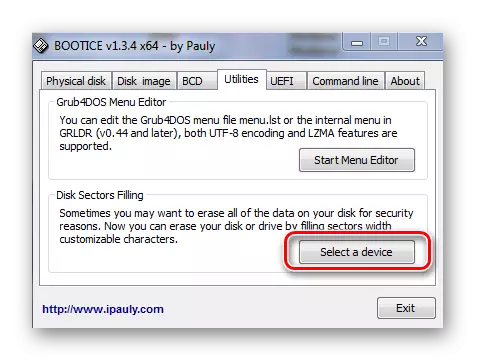
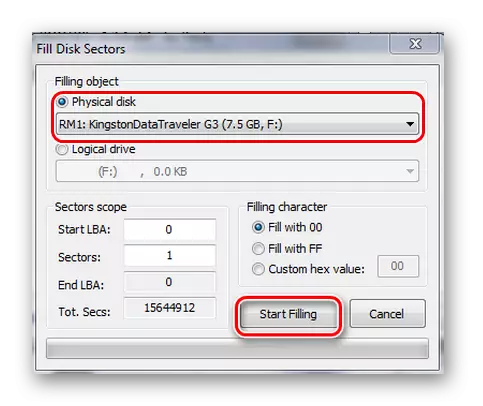
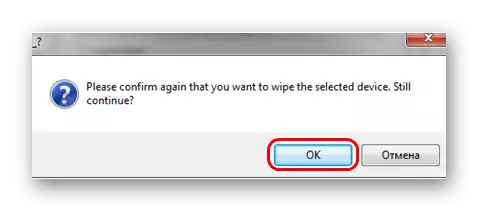
Enhver af de foreslåede metoder vil bidrage til at klare opgaven med lavniveauformatering. Men under alle omstændigheder er det bedre efter alt efter at det er afsluttet for at fuldføre det sædvanlige, at informationsperancen kan fungere i normal tilstand.
