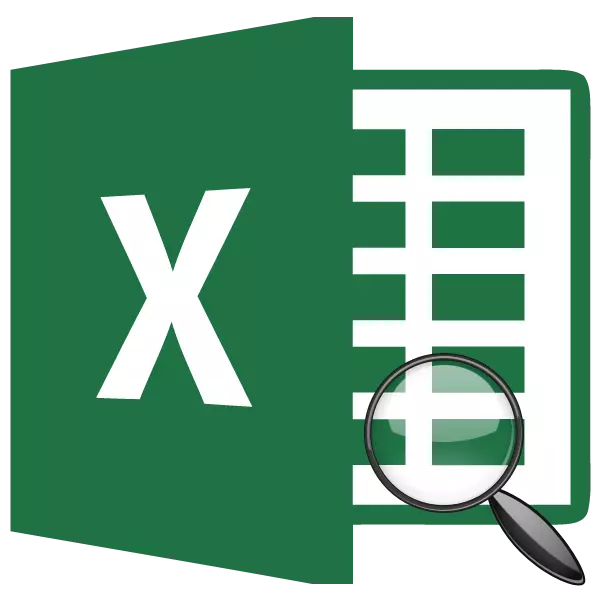
Et af de mest efterspurgte operatører blandt Excel-brugere er søgesens funktion. Dens opgaver omfatter definitionen af varens positionsnummer i en given data array. Det bringer den største fordel, når den bruges i et kompleks med andre operatører. Lad os håndtere, hvad der er søgesummets funktion, og hvordan kan det bruges i praksis.
Anvendelse af operatørens operatør
Søgeoperatøren tilhører kategorien funktioner "links og arrays". Den producerer et specificeret element i det angivne array og udsteder sin position i dette område i en separat celle. Faktisk angiver det også hans navn. Denne funktion bruges også også i et kompleks med andre operatører, det informerer dem til positionsnummeret på et bestemt element for efterfølgende behandling af disse data.Syntaksen af operatørens søgebog ser sådan ud:
= Search Board (Search_Name; Viewing__Nassive; [TYPE_STATION])
Nu overveje hver af de tre af disse argumenter særskilt.
"Den ønskede værdi" er det element, der skal findes. Det kan have en tekst, numerisk form, samt lave en logisk værdi. En henvisning til en celle, som indeholder nogen af ovennævnte værdier, kan også være som dette argument.
"Vistige array" er rækkevidden af det område, hvor den ønskede værdi er placeret. Det er placeringen af dette element i denne array, der skal bestemme operatøren af søgebrættet.
"Type kortlægning" angiver det nøjagtige tilfælde at søge eller unøjagtigt. Dette argument kan have tre betydninger: "1", "0" og "-1". Med "0" -værdien søger operatøren kun den nøjagtige tilfældighed. Hvis værdien "1" er angivet, så i mangel af nøjagtig matchning har søgningen det nærmeste element til det faldende. Hvis værdien er "-1", så hvis det nøjagtige tilfælde ikke registreres, viser funktionen det nærmeste element til det stigende. Det er vigtigt, hvis der ikke er nogen nøjagtig værdi, men omtrentlig, så arrayet bestilles som en stigning (type sammenligning "1") eller faldende (type sammenligning "-1").
Argumentet "kortlægningstype" er ikke obligatorisk. Det kan gå glip af, hvis der ikke er behov for. I dette tilfælde er standardværdien "1". Anvend argumentet "Type sammenligning", først og fremmest, det giver kun mening, når numeriske værdier behandles, ikke tekst.
Hvis søgningen efter de angivne indstillinger ikke kan finde det ønskede emne, viser operatøren "# H / D" -fejlen i cellen.
Når du søger, skelner operatøren ikke tegnregistre. Hvis der er flere nøjagtige sammenfald i arrayet, så er søgningen efter den første af dem i celle.
Metode 1: Viser placeringen af elementet i båndets dataområde
Lad os se på eksemplet på det enkleste tilfælde, når du bruger søgningen tættere på, at du kan bestemme stedet for det angivne emne i tekstdata arrayet. Vi finder ud af, hvilken position i det område, hvor varens navne er, indtager ordet "sukker".
- Vælg en celle, hvori resultatet behandles, vises. Klik på ikonet "Indsæt funktion" i nærheden af Formula Row.
- Kører guiden af funktioner. Åbn kategorien "Fuld alfabetisk liste" eller "links og arrays". På listen over operatører, der søger navnet "Søgfirmaet". Finde og fremhæve det, tryk på knappen "OK" nederst i vinduet.
- Røroperatørens argumentation er aktiveret. Som du kan se, i dette vindue, ifølge antallet af argumenter er der tre felter. Vi skal udfylde dem.
Da vi skal finde placeringen af ordet "sukker" i området, så kører vi dette navn på feltet "Fejl".
I feltet "Listing Array" skal du angive selve koordinaterne for selve rækkevidden. Det kan køres det manuelt, men det er nemmere at installere markøren i feltet og vælge dette array på arket, klamrer sig til venstre museknap. Derefter vises adressen i argumentvinduet.
I det tredje felt "type sammenligning" sætter vi nummeret "0", da vi arbejder med tekstdata, og derfor har vi brug for et præcist resultat.
Når al data er indstillet, skal du klikke på knappen "OK".
- Programmet udfører beregningen og viser sekvensnummeret på "sukker" -positionen i det fremhævede array i den celle, som vi har angivet i det første trin i denne instruktion. Positionsnummeret vil være "4".
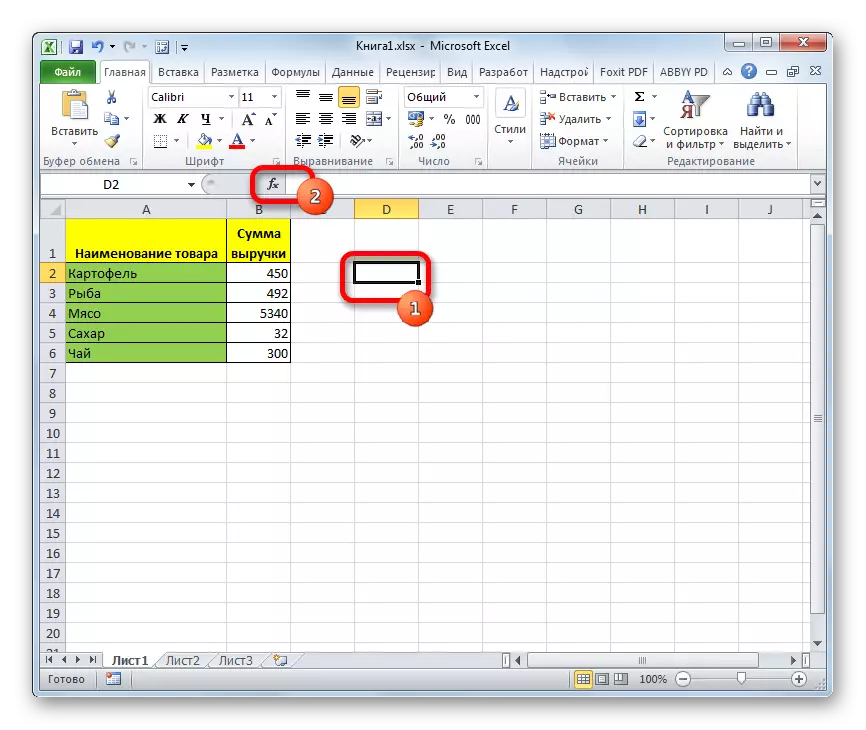
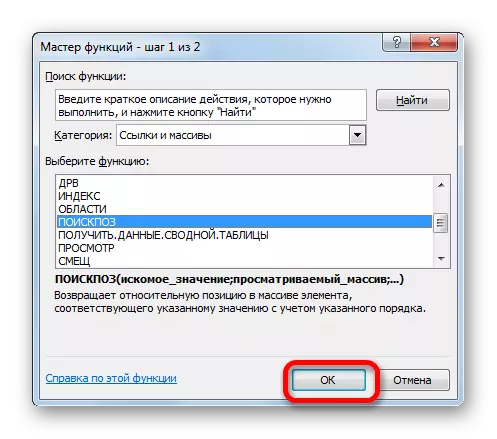
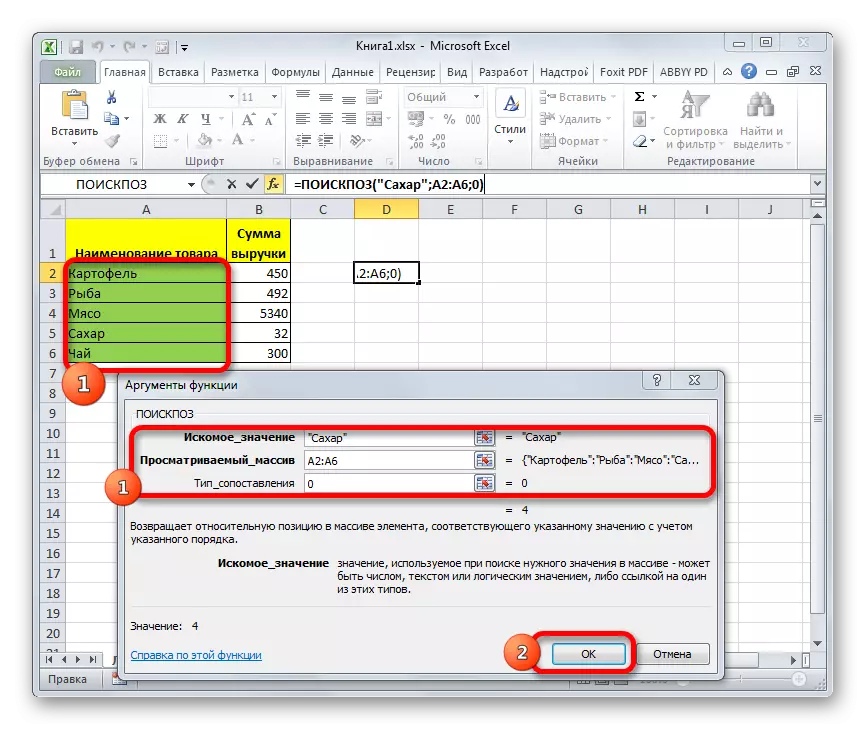
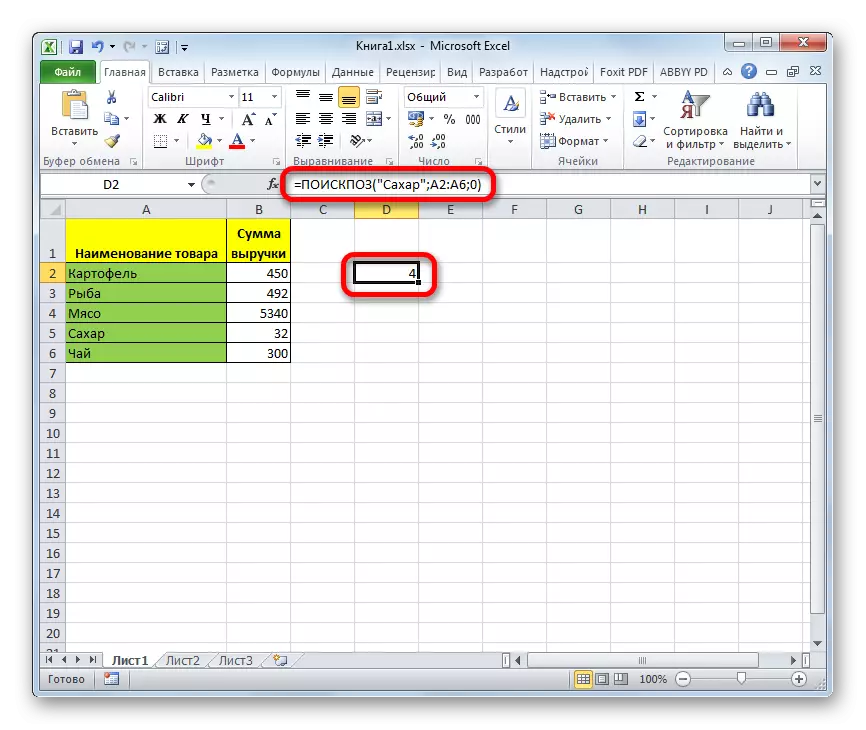
Lektie: Master of Functions i Excele
Metode 2: Automatisering af ansøgningsoperatørsøgning
Ovenfor, vi kiggede på det mest primitive tilfælde af anvendelsen af operatøren af søgefirmaet, men selv det kan automatiseres.
- For nemheds skyld på arket, tilføj to yderligere felter: "Setpoint" og "nummer". I feltet "Setpoint" kører du navnet for at finde. Lad det nu være "kød". I feltet "Nummer" indstiller vi markøren og går til operatørens argumenter på samme måde som samtalen var over.
- I funktionsargumenterne i feltet "Felt" angiv cellens adresse, hvor ordet "kød" er skrevet. I felterne "Kigger gennem arrayet" og "type sammenligning", angiv de samme data som i den foregående metode - adressen på intervallet og nummeret "0". Derefter klik på knappen "OK".
- Når vi har lavet ovenstående handlinger, viser feltet "Nummer" placeringen af ordet "kød" i det valgte område. I dette tilfælde er det lig med "3".
- Denne metode er god, fordi vi ønsker at finde ud af placeringen af et andet navn, det vil ikke være nødvendigt at rekruttere eller ændre formlen hver gang. Det er nok bare for at indtaste et nyt historiord i stedet for den foregående i feltet "Setpoint". Behandling og udstedelse af resultatet, efter at dette vil ske automatisk.
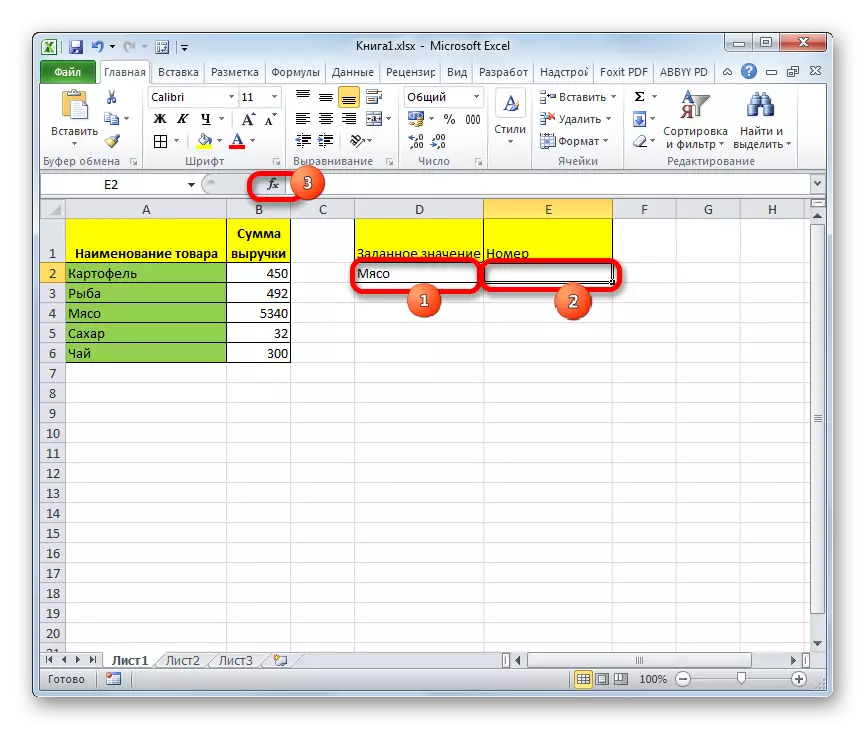
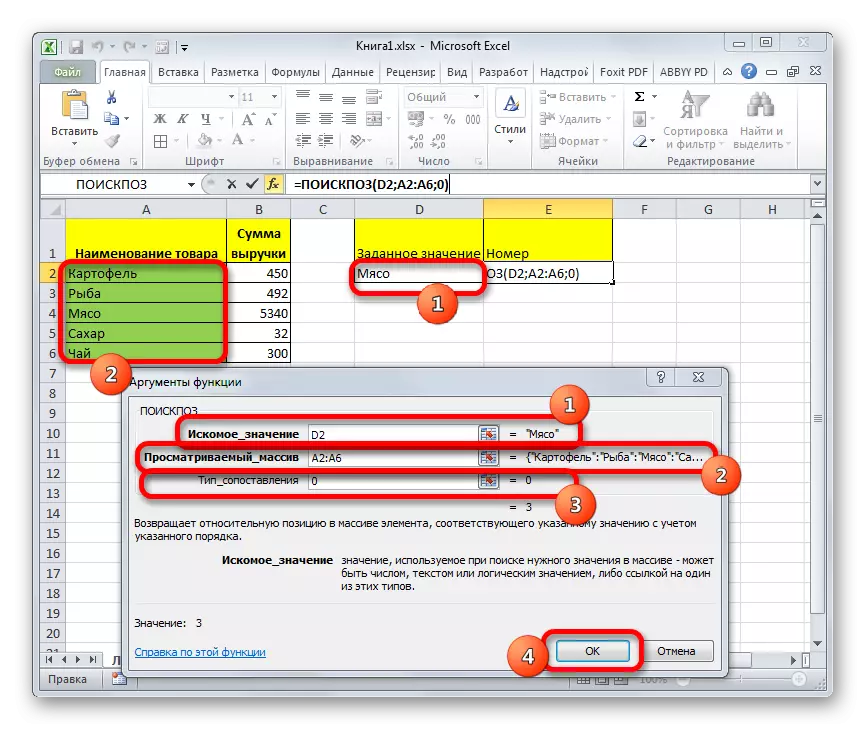
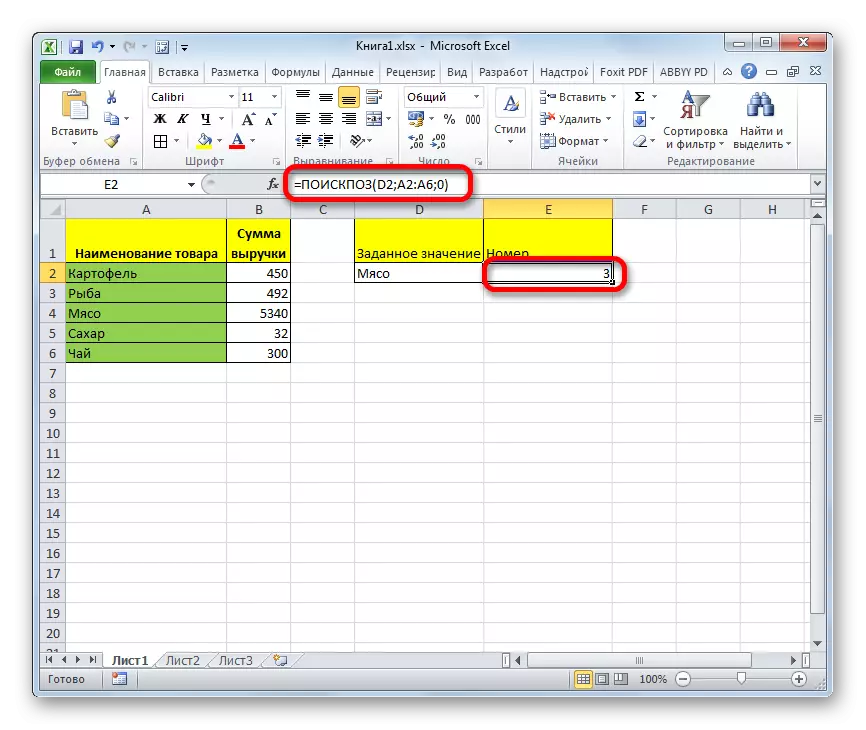
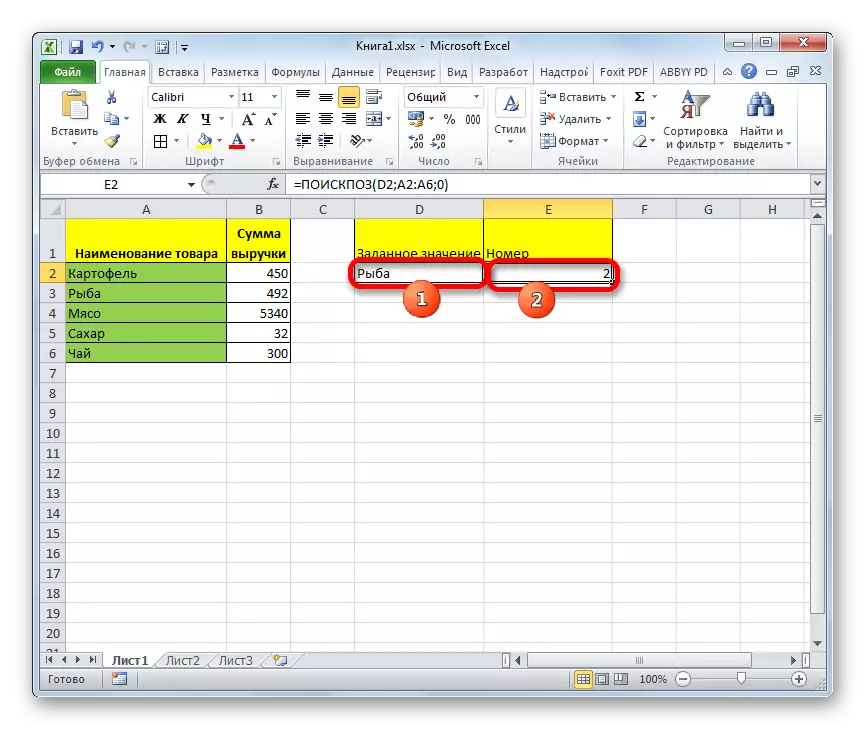
Metode 3: Brug af operatøren søgning efter numeriske udtryk
Lad os nu se på, hvordan du kan bruge søgningen efter arbejde med numeriske udtryk.
Opgaven er at finde et produkt på implementeringen af 400 rubler eller den mest tætteste på dette beløb stigende.
- Først og fremmest skal vi sortere elementerne i kolonnen "beløb" nedad. Vi tildeler denne kolonne og fortsætter til fanen "Home". Klik på ikonet "Sorter og Filter", som er placeret på båndet i redigeringsenheden. I listen, der vises, skal du vælge emnet "Sorter fra maksimum til minimum".
- Når sorteringen er lavet, skal du vælge den celle, hvor resultatet vises, og start argumentvinduet på samme måde som vi er tale i den første metode.
I feltet "Fejl" drev nummeret "400". I feltet "Listing Array" angiver vi koordinaterne for kolonnen "beløb". I feltet "Mapping type" skal du indstille værdien "-1", da vi producerer en søgning efter en lige eller større værdi fra den ønskede. Når du har udført alle indstillinger, skal du trykke på knappen "OK".
- Resultatet af behandlingen vises i en forud specificeret celle. Dette er stillingen "3". Det svarer til "kartofler". Faktisk er mængden af indtægter fra implementeringen af dette produkt tættest på antallet 400 stigende og udgør 450 rubler.
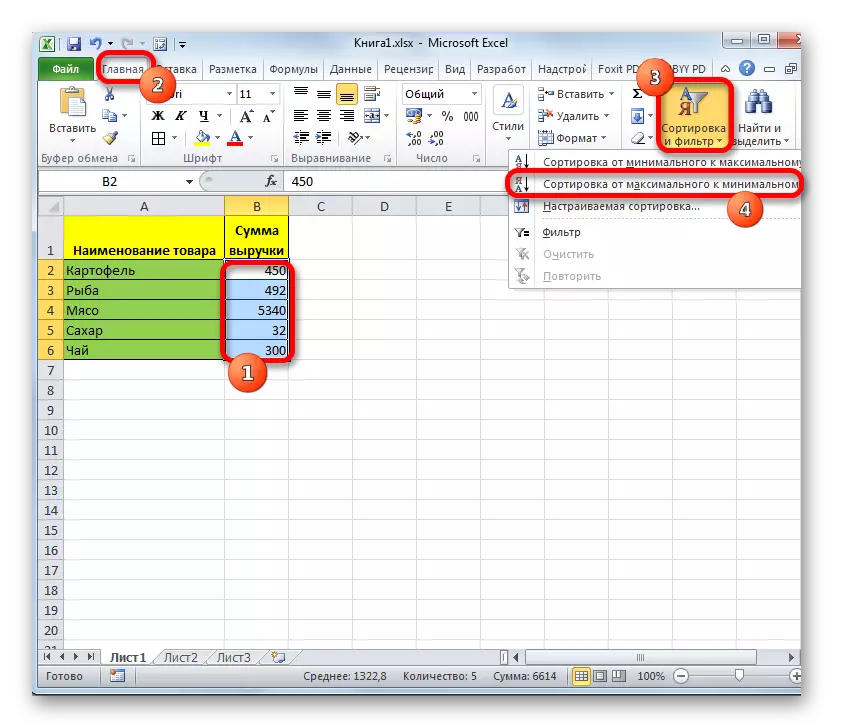
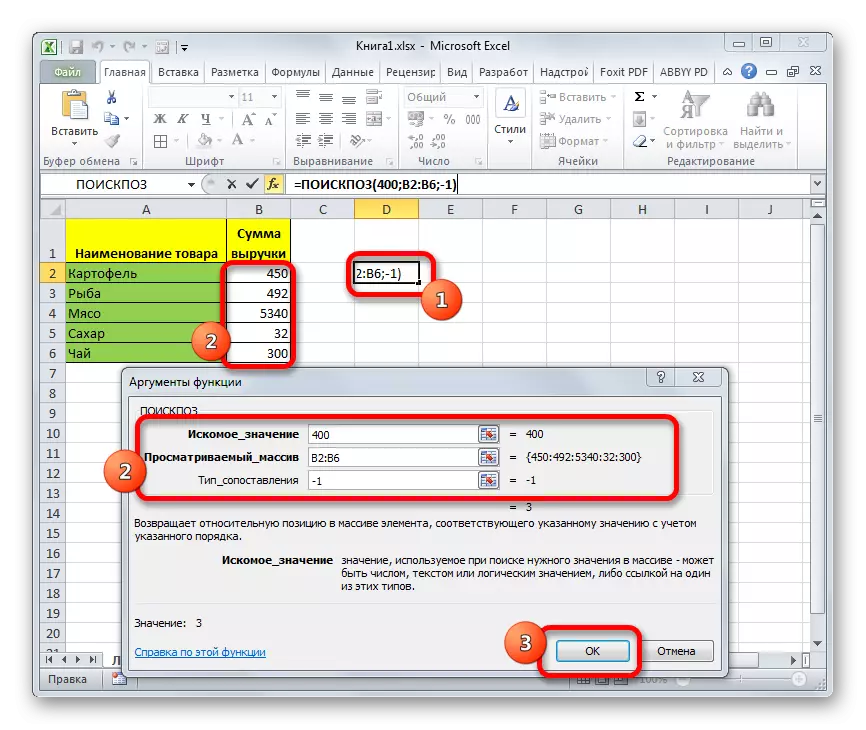
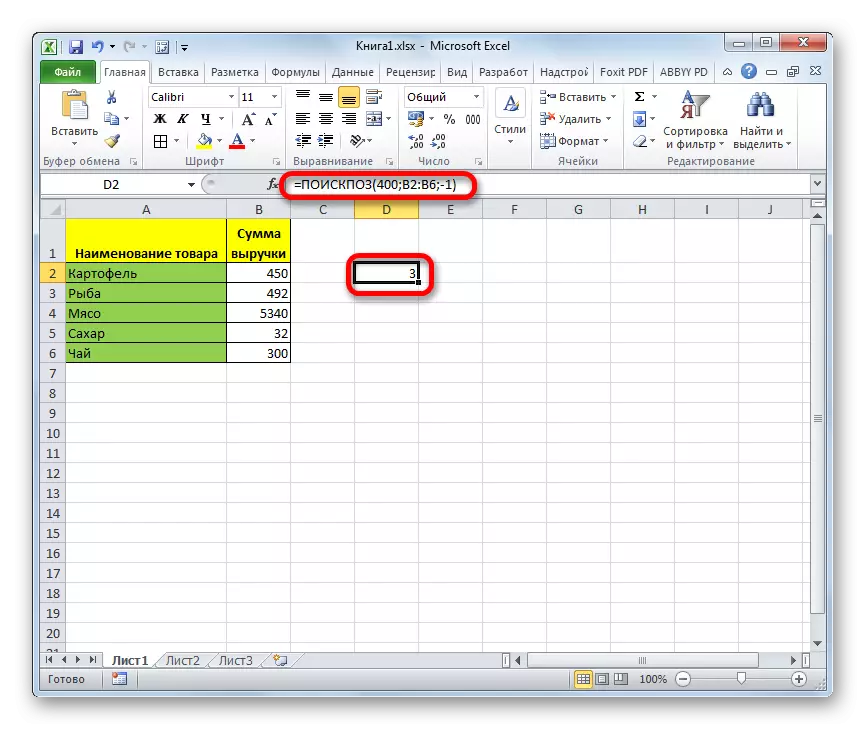
På samme måde kan du søge efter den nærmeste position til "400" faldende. Først for dette skal du filtrere data opstigning, og i "type kortlægningstype" af argumenterne for funktionen indstil værdien "1".
Lektie: Sortering og filtrering af data til Excel
Metode 4: Brug i kombination med andre operatører
Det er mere effektivt at bruge denne funktion med andre operatører som en del af en kompleks formel. Det bruges oftest i et bundt med en indeksfunktion. Dette argument viser indholdet af rækken eller kolonnen til den angivne celle. Desuden er nummereringen, som i forhold til operatøren, søgningskortet ikke i forhold til hele arket, men kun inden for rækkevidde. Syntaksen for denne funktion er som følger:
= Indeks (array; nummer_link; nummer_number)
På samme tid, hvis en matrix er endimensionel, kan du kun bruge en af to argumenter: "ROWNUMMER" eller "Kolonne nummer".
Funktionen ved funktionslammen Indekset og søgningskortet er, at sidstnævnte kan bruges som et argument for det første, det vil sige at angive en linje eller kolonne.
Lad os kigge ud som det kan gøres i praksis ved hjælp af samme bord. Vi står over for opgaven for at bringe produktnavnet i det ekstra felt Produktnavnet, det samlede antal indtægter, hvorfra der er 350 rubler eller det tættest på denne værdi som faldende. Dette argument er angivet i feltet "Omtrentlig indtægt" på arket.
- Sorteringselementer i kolonnen "Indtægtsbeløb" Stigende. For at gøre dette skal du vælge den ønskede kolonne og i fanen "Hjem", klikke på ikonet "Sorter og filter", og derefter i menuen, der vises ved at klikke på "Sorter fra minimum til maksimum" -unktet.
- Vælg cellen i feltet "Produkt" og ring funktionerne i funktionerne på den sædvanlige vej gennem knappen "Indsæt funktion".
- I funktionsvinduet i funktionerne i kategorien "Referencer og Arrays" ved at kigge efter navnet "Indeks" tildeler vi det og klik på knappen "OK".
- Følgende vindue åbnes, som tilbyder valget af operatørens mulighed. Indeks: For en matrix eller til reference. Vi har brug for den første mulighed. Derfor forlader vi alle standardindstillingerne i dette vindue og klikker på knappen "OK".
- Vinduet Argument åbner indeksfunktionen. I feltet "Array" angive adressen på det område, hvor operatørindekset vil søge efter produktets navn. I vores tilfælde er dette kolonnen "Produktnavn".
Feltet "Row nummer" vil være placeret en indlejret funktion af søgningen. Det skal køres det manuelt ved hjælp af den syntaks, der nævnes i begyndelsen af artiklen. Skriv straks navnet på funktionen - "Search Board" uden citater. Åbn derefter beslaget. Det første argument for denne operatør er den "ønskede værdi". Det er placeret på et ark i feltet "Omtrentlig mængde indtægt". Angiv koordinaterne for cellen, der indeholder nummer 350. Vi sætter et punkt med et komma. Det andet argument er det "set array". Søgekortet vil se det område, hvor antallet af indtægter er placeret og se efter de mest tætte på 350 rubler. Derfor angiver vi i dette tilfælde koordinaterne for kolonnen "Indtægtsbeløb". Sætter igen et punkt med et komma. Det tredje argument er "type sammenligning". Da vi vil se efter et nummer svarende til det angivne eller nærmeste mindre, sætter vi nummeret "1" her. Luk parenteser.
Det tredje argument Funktion INDEX "kolonnummeret" er tomt. Derefter klik på knappen "OK".
- Som du kan se, viser indeksets funktion ved hjælp af søgeoperatøren i en forudbestemt celle navnet "TEA". Faktisk er beløbet fra salget af te (300 rubler) nærmest i faldende rækkefølge til mængden af 350 rubler fra alle tilgængelige værdier i den forarbejdede tabel.
- Hvis vi ændrer nummeret i feltet "Omtrentlig indtægt" til et andet, ændres indholdet på feltet "Produkt" automatisk automatisk.
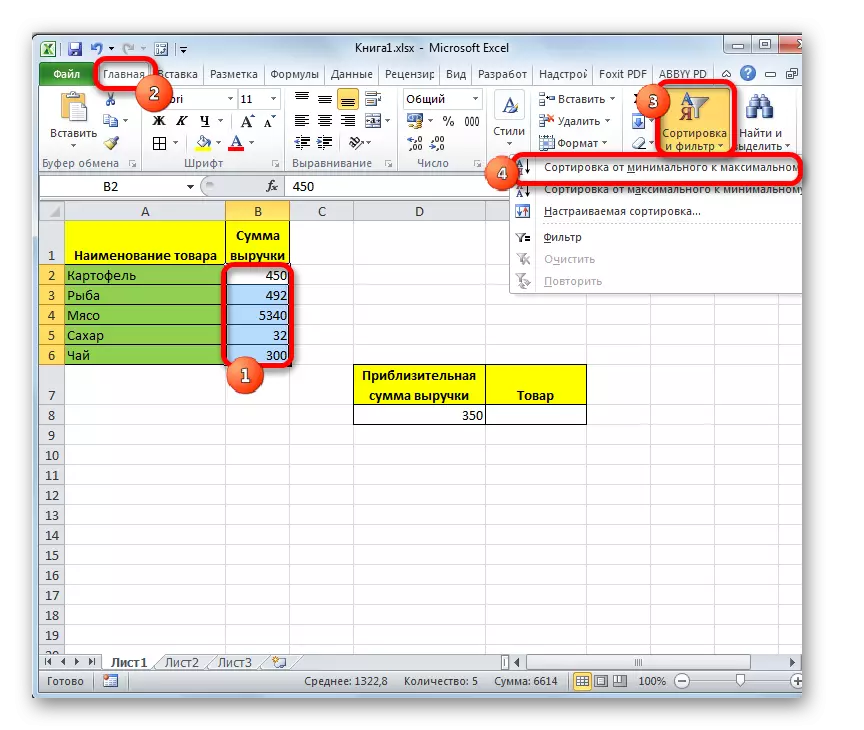
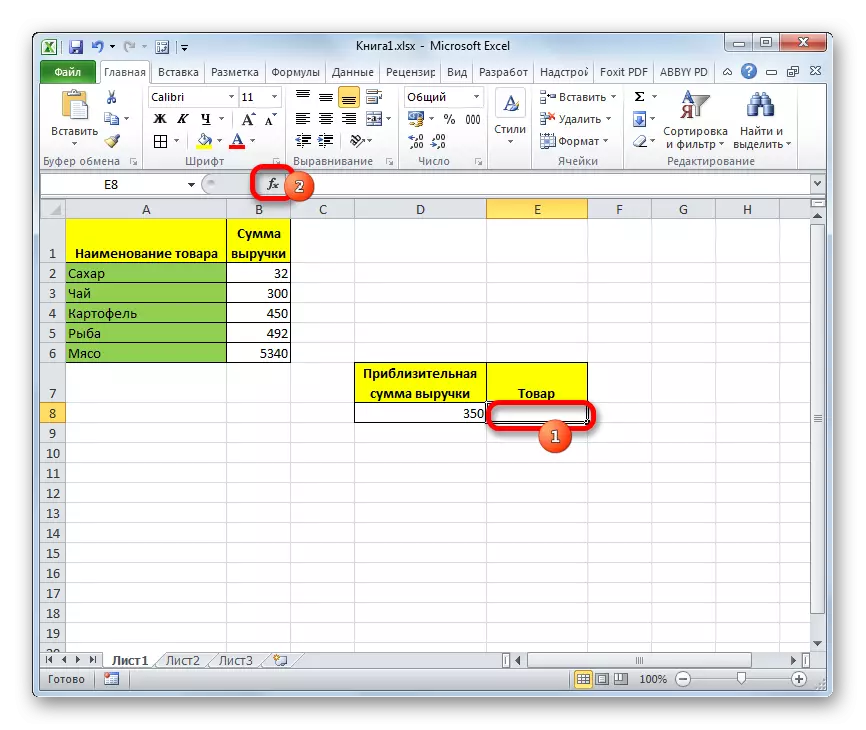
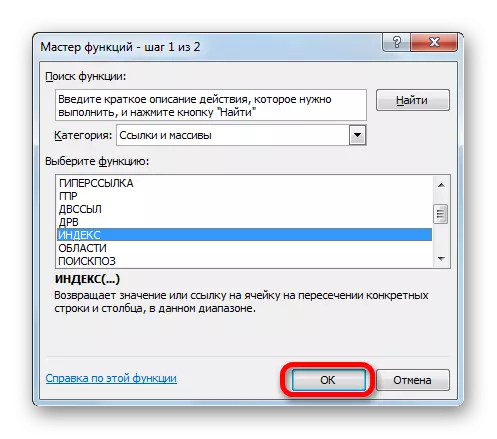
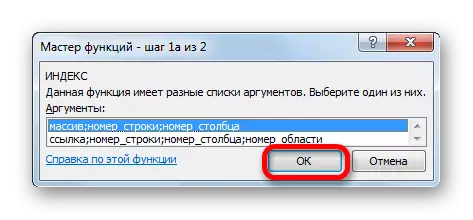
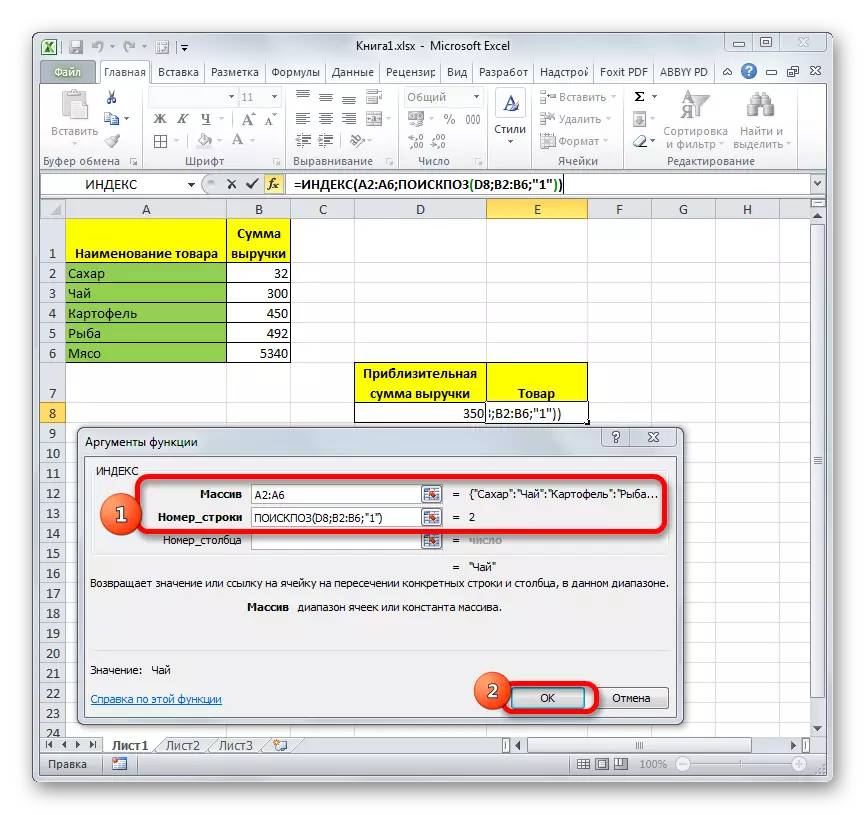
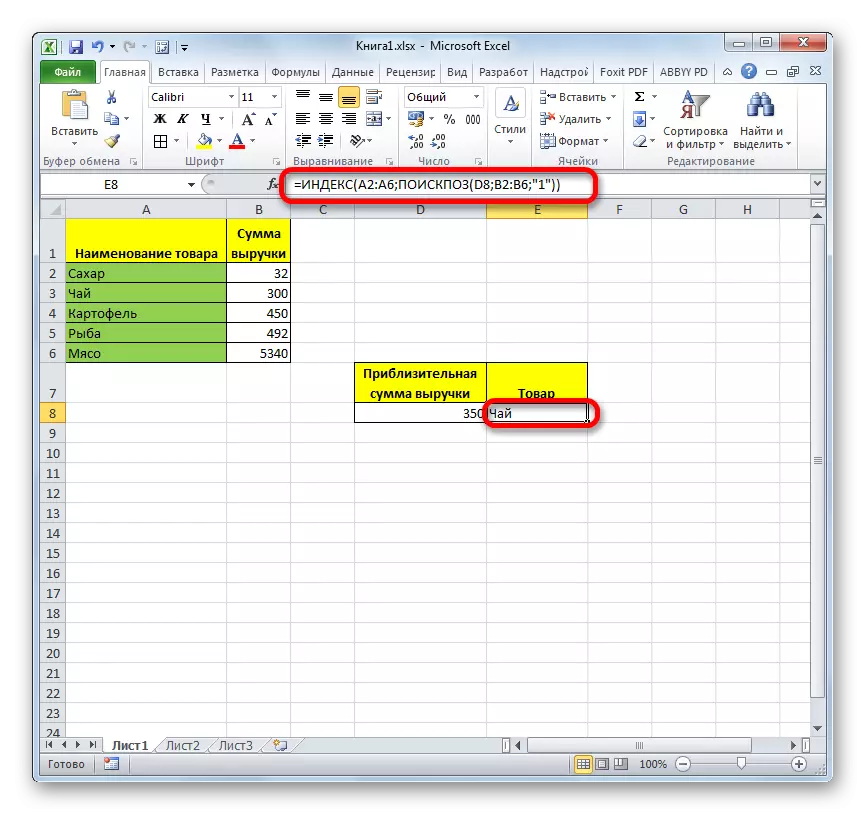
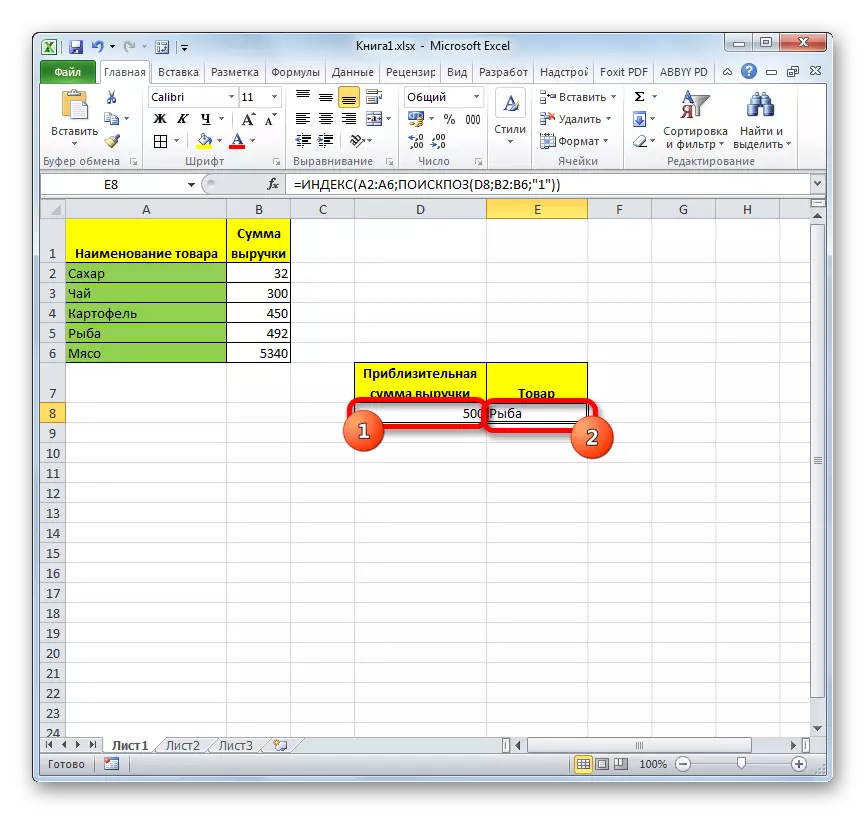
Lektie: Funktionsindeks i Excel
Som du kan se, er søgeoperatøren en meget bekvem funktion til at bestemme sekvensnummeret på det angivne element i datararen. Men fordelene ved it øges betydeligt, hvis den anvendes i omfattende formler.
