
I denne vejledning om, hvordan du starter Internet Explorer i Windows 10, konsoliderer sin genvej på proceslinjen eller på skrivebordet, samt hvad du skal gøre, hvis dvs. ikke starter eller ikke på computeren (hvordan man gør det muligt for 11 i Windows-komponenter 10 Eller hvis denne metode ikke virker, skal du installere Internet Explorer i Windows 10 manuelt). Se også: Den bedste browser til Windows.
Start Internet Explorer 11 i Windows 10
Internet Explorer er en af hovedkomponenterne i Windows 10, hvor operationen af OS selv afhænger af (det skete siden versionen af Windows 98), og det kan ikke slettes helt (selvom du kan deaktivere, se, hvordan du sletter Internet Explorer ). Derfor, hvis du har brug for en IE-browser, bør du ikke søge, hvor du skal downloade den, oftest for at starte, at du skal udfylde en af følgende enkle handlinger.
- I søgningen efter proceslinjen skal du begynde at skrive internettet i resultaterne, du vil se Internet Explorer-elementet, klikke på den for at starte browseren.
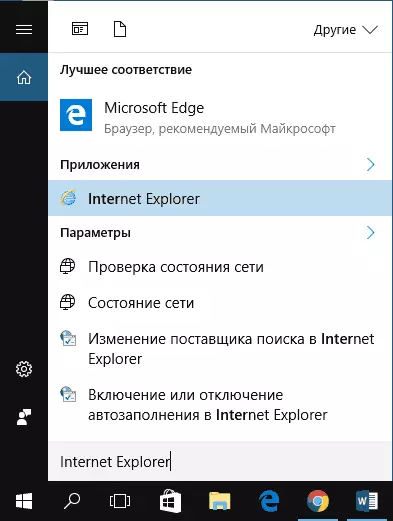
- På startmenuen i listen over programmer, gå til mappen "Standard Windows", vil du se en genvej til at køre Internet Explorer
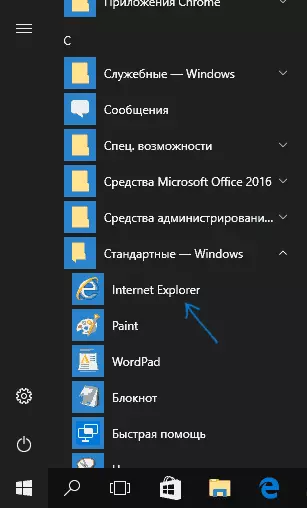
- Gå til mappen C: \ Program Files \ Internet Explorer \ og kør filen iExplore.exe fra denne mappe.
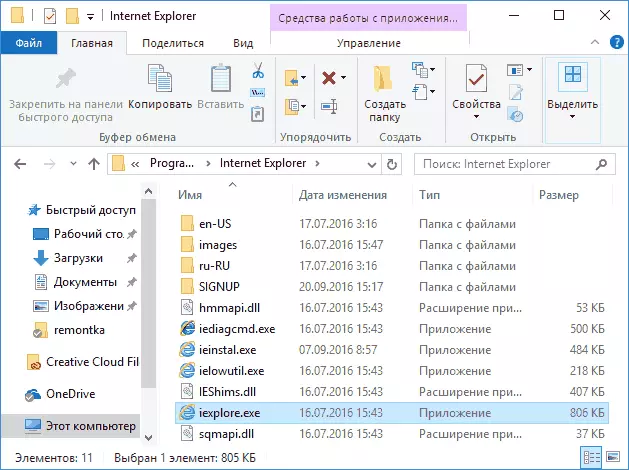
- Tryk på WIN + R-tasterne (WIN-Key med Windows-emblem), indtast IEXPLORE, og tryk på ENTER eller OK.
Jeg tror, 4 måder at køre Internet Explorer vil være nok, og i de fleste tilfælde arbejder de med undtagelse af situationen, når Iexplore.exe mangler i programmet Program Files \ Internet Explorer (denne sag vil blive overvejet i den sidste del af Håndbogen).
Sådan placeres Internet Explorer på proceslinjen eller skrivebordet
Hvis det er mere bekvemt, at du har en genvejsgenvej til Internet Explorer, kan du nemt sætte den på Windows 10-proceslinjen eller på skrivebordet.
Den enkleste (efter min mening) måder at gøre det på:
- For at sikre genvejen på proceslinjen, skal du begynde at skrive Internet Explorer i søgningen efter Windows 10 (knappen der, på proceslinjen), når browseren vises i søgeresultaterne, klik på den Højreklik og vælg "Fast på proceslinjen ". I samme menu kan du rette programmet og på "Initial Screen", det vil sige i form af en startmenu.
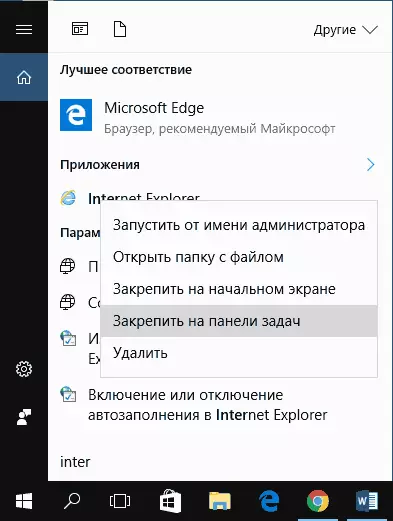
- For at oprette Internet Explorer-label på skrivebordet kan du gøre som følger: Ligesom i det første tilfælde, find IE i søgning, klik på den højre museknap og vælg menupunktet "Åbn mappe". En mappe, der indeholder den færdige genvej, åbnes, skal du blot kopiere den til dit skrivebord.
Dette er ikke alle måder: For eksempel kan du blot klikke på Højreklik på skrivebordet, vælge "Opret" - "genvej" i kontekstmenuen og angive stien til iexplore.exe-filen som et objekt. Men jeg håber, at løse problemet, de angivne metoder er nok.
Sådan installeres Internet Explorer i Windows 10 og hvad de skal gøre, hvis det ikke starter i de beskrevne metoder
Nogle gange kan det være, at Internet Explorer 11 ikke er i Windows 10, og de ovenfor beskrevne lanceringsmetoder virker ikke. Ofte foreslår dette, at den nødvendige komponent er deaktiveret i systemet. For at aktivere det, er det normalt nok til at udføre følgende trin:
- Gå til kontrolpanelet (for eksempel via højre klik menuen ved "Start" -knappen) og Åbn "Programmer og Components" -genstanden.
- Til venstre skal du vælge "Aktiver eller deaktivere Windows-komponenter" (administratorrettigheder er påkrævet).
- I vinduet, der åbner, skal du finde Internet Explorer 11 og tænd det, hvis det er deaktiveret (hvis aktiveret - beskriv derefter en mulig handling).
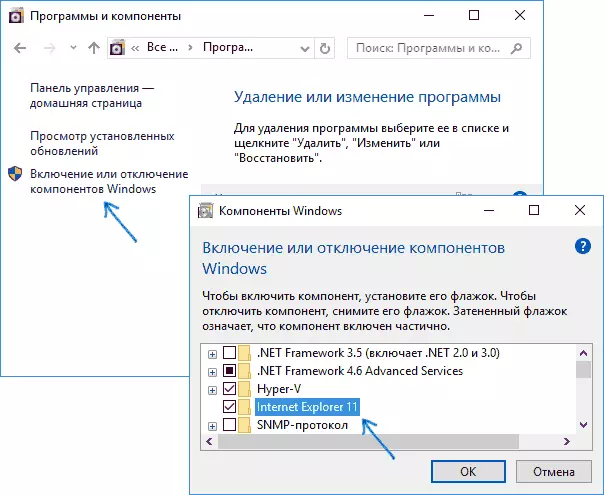
- Klik på OK, vent på installationen og genstart computeren.
Efter disse handlinger skal Internet Explorer installeres i Windows 10 og løber på konventionelle måder.
Hvis IE allerede er aktiveret i komponenterne, skal du prøve at deaktivere det, genstarte, og tænd derefter og genstart igen: Det kan korrigeres med problemet med starten på browseren.
Hvad skal man gøre, hvis Internet Explorer ikke er installeret i "Aktiver og deaktiver Windows Components"
Nogle gange er fejl, der ikke må installeres Internet Explorer ved at oprette Windows 10-komponenter, mulige. I dette tilfælde kan du prøve denne mulighed for at løse problemet.
- Kør kommandolinjen på vegne af administratoren (for dette kan du bruge menuen kaldet WIN + X-tasterne)
- Indtast Dism / Online / Aktiver-funktionen / featurename: Internet-explorer-valgfri-AMD64 / ALL og tryk på Enter (hvis du har et 32-bit system, skal du udskifte AMD64-kommandoen til X86)
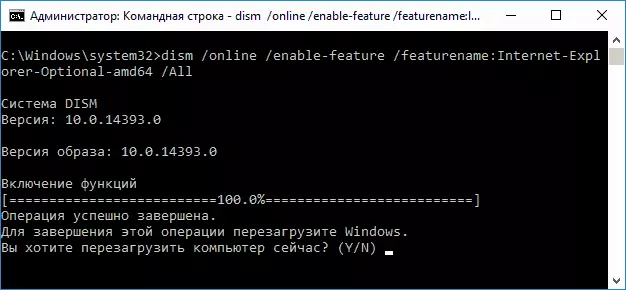
Hvis alt går med succes, accepterer du at genstarte computeren, hvorefter du kan køre og bruge Internet Explorer. Hvis holdet rapporterede, at den angivne komponent ikke blev fundet, eller af en eller anden grund ikke kunne installeres, kan det indtastes som følger:
- Download det originale ISO-billede af Windows 10 i samme smule som dit system (eller tilslut et USB-flashdrev, indsæt en disk fra Windows 10, hvis du har sådan).
- Monter ISO-billedet i systemet (eller tilslut USB-flashdrevet, indsæt disken).
- Kør kommandolinjen på vegne af administratoren og brug følgende kommandoer.
- DISM / MOUNT-IMAGE /IMAGEFILE.WIM / INDEX: 1 / MOUNTDIR: C: \ WIN10Image (i denne kommando E - bogstavet på disken med Windows 10 Distribution).
- Dism / Billede: C: \ Win10Image / Aktiver-funktion / featururenavn: Internet-explorer-valgfri-AMD64 / ALL (eller X86 i stedet for AMD64 til 32-bit systemer). Efter udførelse, nægter at genstarte straks.
- Dism / Unmount-Image / Mountdir: C: \ Win10Image
- Genstart computeren.
Hvis disse handlinger ikke hjælper med at lave Internet Explorer, vil jeg anbefale at kontrollere integriteten af Windows 10-systemfiler. Og hvis du ikke kan løse noget, så se artiklen med materialer på emnet Gendannelse af Windows 10 kan give mening at nulstille systemer.
For mere information: For at downloade Internet Explorer Installer til andre versioner af Windows er det praktisk at bruge en særlig officiel side https://support.microsoft.com/ru-ru/help/17621/internet-Explorer-downloads
