
I den moderne verden udvikler teknologien så hurtigt, at de nuværende bærbare computere nemt kan konkurrere med stationære pc'er med hensyn til ydeevne. Men alle computere og bærbare computere, uanset hvilket år de blev produceret, er der en fælles funktion - de kan ikke arbejde uden installerede chauffører. I dag fortæller vi dig i detaljer om, hvor du kan downloade, og hvordan du installerer software til en K53E-laptop produceret af det verdensberømte Asus-selskab.
Fabrikssøgning efter installation
Du skal altid huske på, at når det kommer til lastning af drivere til en bestemt enhed eller udstyr, er der flere muligheder for at udføre denne opgave. Nedenfor vil vi fortælle dig om de mest effektive og sikre metoder til at downloade og installere softwaren til din Asus K53e.Metode 1: ASUS Website
Hvis du har brug for at downloade drivere til en hvilken som helst enhed, anbefaler vi først og fremmest efter dem på fabrikantens officielle hjemmeside. Dette er den mest beviste og pålidelige måde. I tilfælde af bærbare computere er dette særligt vigtigt, fordi det er på sådanne websteder, at du kan downloade en kritisk vigtig software, som vil være yderst vanskeligt at finde på andre ressourcer. For eksempel software, der giver dig mulighed for automatisk at skifte mellem integreret og diskret videokort. Lad os gå videre til selve metoden.
- Vi går til den officielle hjemmeside for Asus.
- I det øvre område af webstedet er der en søgestreng, der vil hjælpe os med at finde ved. I det indtaster vi en bærbar model - K53e. . Derefter klik på "Enter" på tastaturet eller et ikon i form af et forstørrelsesglas, der er placeret til højre for selve rækken.
- Derefter vil du finde dig selv på siden, hvor alle søgeresultater på denne anmodning vil blive vist. Vælg fra listen (hvis nogen) den nødvendige model af den bærbare computer og klik på linket i modelnavnet.
- På siden, der åbner, kan du gøre dig bekendt med de tekniske egenskaber ved ASUS K53E laptop. På denne side øverst vil du se et underafsnit med navnet "Support". Klik på denne streng.
- Som følge heraf vil du se en side med underafsnit. Der vil du finde manualer, vidensbase og en liste over alle chauffører, der er tilgængelige for en bærbar computer. Det er det sidste afsnit til os og har brug for. Klik på "Drivers and Utilities" -strengen.
- Før du begynder at indlæse drivere, skal du vælge dit operativsystem fra listen. Bemærk venligst, at nogle software kun er tilgængelige, hvis du vælger en native bærbare computer OS, og ikke din nuværende. For eksempel, hvis den bærbare computer blev solgt fra Windows 8 installeret, skal du først se softwarelisten til Windows 10, hvorefter den vender tilbage til Windows 8 og downloader den resterende software. Vær også opmærksom på bitten. Hvis du gør det galt med det, er programmet simpelthen ikke installeret.
- Når du har valgt OS nedenfor, vises listen over alle drivere på siden. For din bekvemmelighed er de alle opdelt i undergrupper efter type enheder.
- Åbn den ønskede gruppe. For at gøre dette skal du klikke på ikonet i form af en minus til venstre for strengen med navnet på sektionen. Resultatet åbner en gren med indhold. Du kan se alle de nødvendige oplysninger om den downloadede software. Her vil filstørrelsen blive angivet, driverversionen og datoen for udslip. Derudover er der en beskrivelse af programmet. For at downloade den valgte software skal du klikke på linket med indskriften "Global", hvornår der er et diskette ikon.
- Indlæser arkivet begynder. I slutningen af denne proces skal du udtrykke alle dens indhold i en separat mappe. Derefter skal du starte filen med navnet "Setup". Installationsguiden starter, og du skal kun følge sine yderligere beskeder. På samme måde er det nødvendigt at installere hele softwaren.
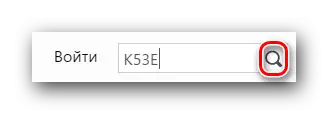
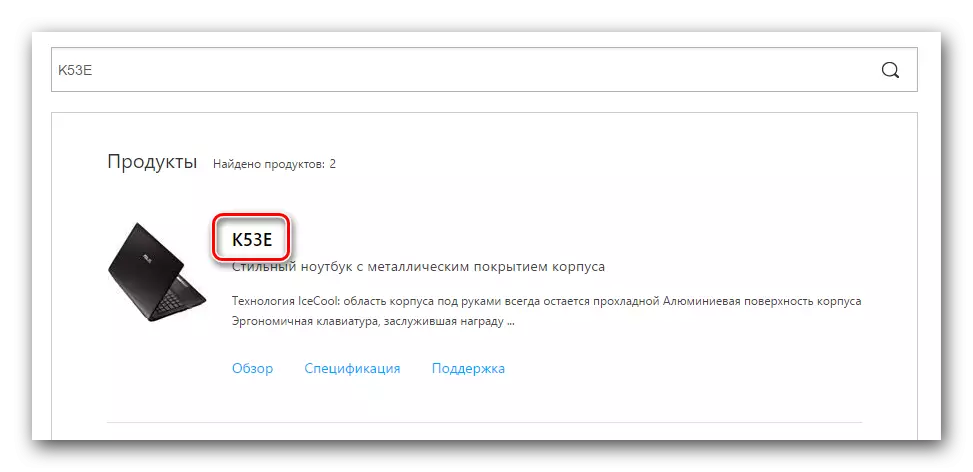
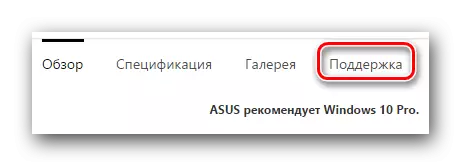
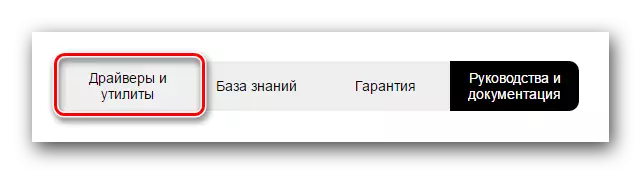
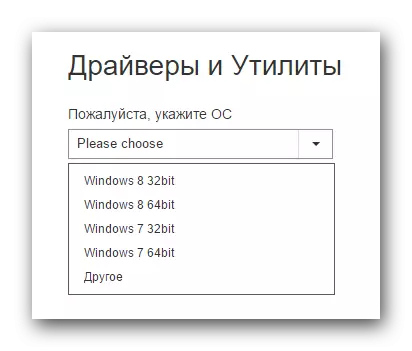
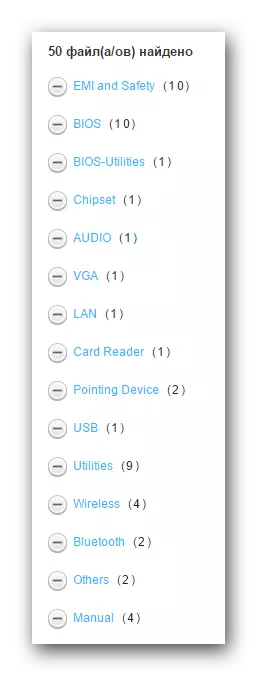
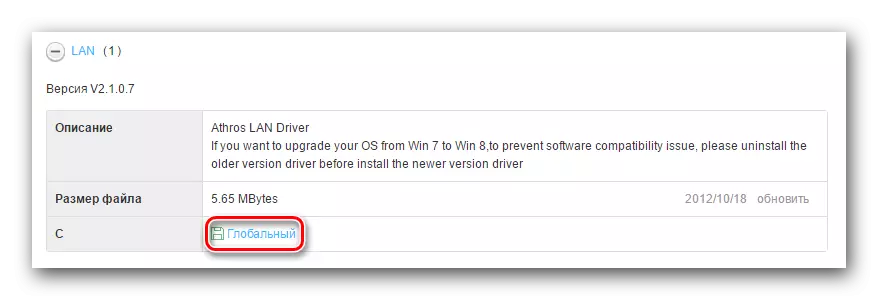
Denne metode er afsluttet. Vi håber du vil hjælpe dig. Hvis ikke, bør du gøre dig bekendt med resten af mulighederne.
Metode 2: ASUS Live Update Utility
Denne metode giver dig mulighed for at etablere den manglende software i næsten automatisk tilstand. For at gøre dette har vi brug for ASUS Live Update-programmet.
- Vi leder efter ovenstående værktøj i afsnittet "Hjælpeprogrammer" på samme Asus Drivers Page.
- Indlæs arkivet med installationsfilerne ved at klikke på knappen "Global".
- Fjern som normalt alle filer fra arkivet og kør "Setup".
- Processen med installation af software er ekstremt enkel og vil tage dig kun et par minutter. Vi tænker på dette stadium ingen problemer. Efter afslutningen af installationen skal du starte programmet.
- I hovedvinduet vil du straks se den ønskede "check update" -knappen. Klik på den.
- Efter et par sekunder vil du se, hvor mange opdateringer og chauffører der skal installeres. Der vises straks knappen med det tilsvarende navn. Klik på "Set".
- Som følge heraf, downloader de filer, der er nødvendige for at installere filerne.
- Derefter vil du se en dialogboks, der angiver behovet for at lukke programmet. Dette er nødvendigt for at installere hele den indlæste software i baggrunden. Tryk på knappen "OK".
- Derefter installeres alt føreren til værktøjet på din bærbare computer.
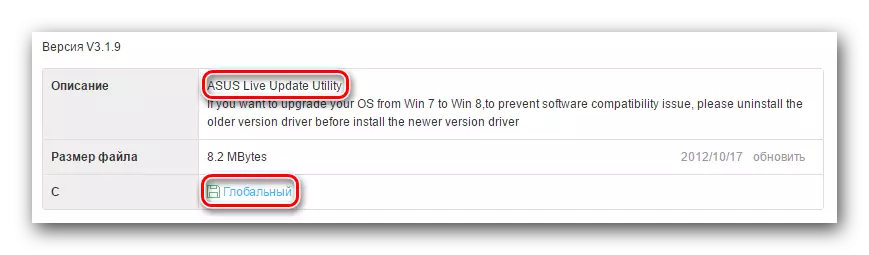
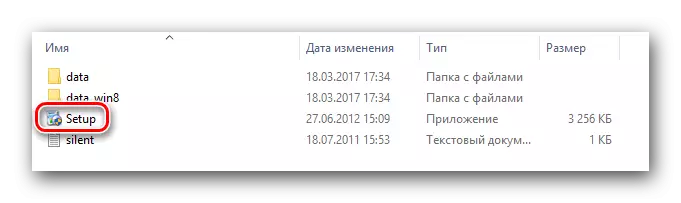
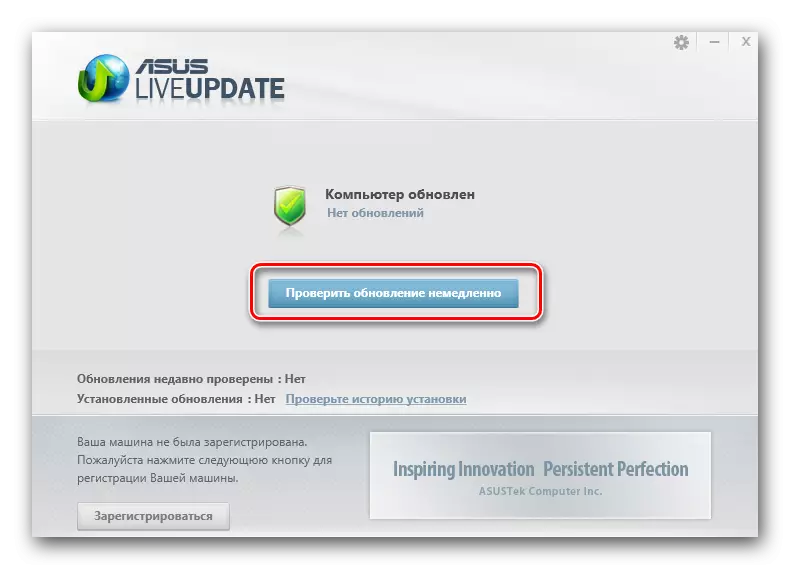
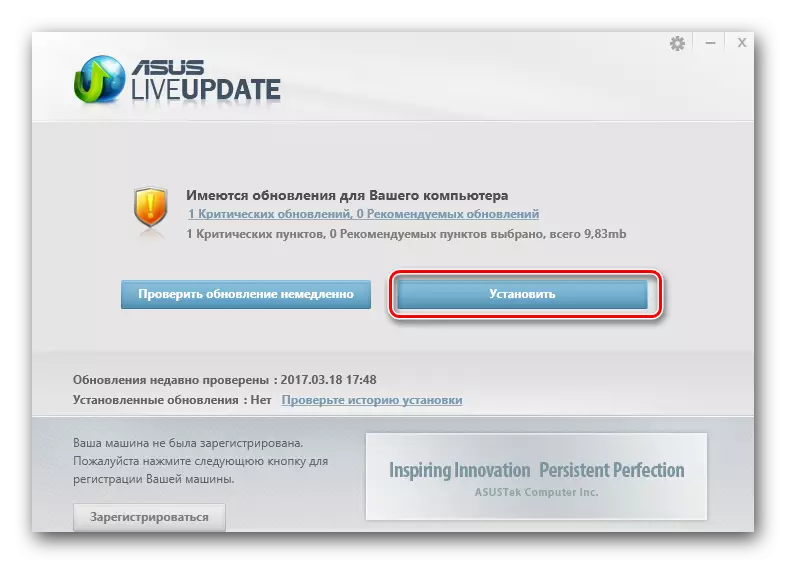
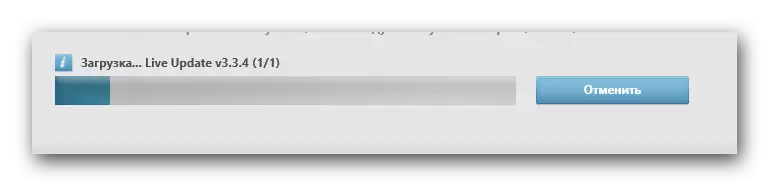
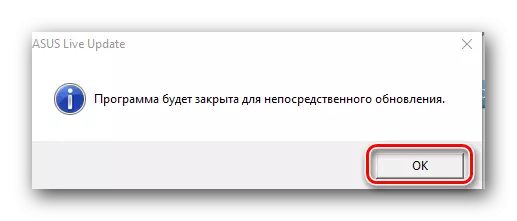
Metode 3: Automatisk opdateringsprogram
Vi nævnte om sådanne hjælpeprogrammer er allerede blevet nævnt gentagne gange i de emner, der er relateret til installationen og søgning efter software. Vi offentliggjorde de bedste værktøjer til automatiske opdateringer i vores separate lektion.
Lektion: De bedste programmer til installation af drivere
I denne lektion vil vi bruge et af disse programmer - DriverPack-løsning. Brug onlineversionen af værktøjet. Til denne metode skal du udføre følgende trin.
- Vi går til softwarens officielle hjemmeside.
- På hovedsiden ser vi en stor knap ved at klikke på, som vi kører den eksekverbare fil til computeren.
- Når filen er indlæst, skal du køre den.
- Når du starter, vil programmet straks scanne dit system. Derfor kan startprocessen tage et par minutter. Som følge heraf vil du se værktøjets hovedvindue. Du kan klikke på knappen "Konfigurer computer" automatisk ". I dette tilfælde vil alle chaufførerne blive installeret, samt den software, du måske ikke har brug for (browsere, spillere og så videre).
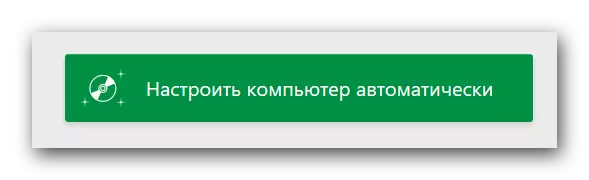
Listen over alt, hvad der vil blive installeret, kan du se på venstre side af værktøjet.
- For ikke at installere en overskydende software, kan du klikke på knappen "EXPERT MODE", som er placeret nederst på driverpakken.
- Derefter skal du kontrollere fanerne "Drivers" og "soft" med markeringer, som du vil installere.
- Derefter skal du klikke på knappen "Installer alle" i det øverste område i værktøjet.
- Som følge heraf begynder installationsprocessen for alle markerede komponenter. Du kan følge fremskridtene i det øvre område af værktøjet. Trin-for-trin-processen vil blive vist nedenfor. Et par minutter senere vil du se en besked om, at alle drivere og forsyningsselskaber er installeret.
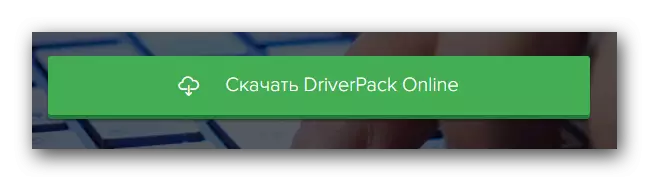
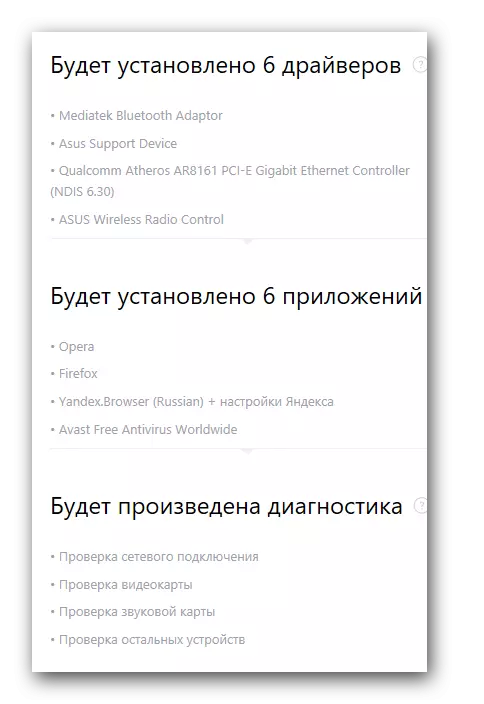
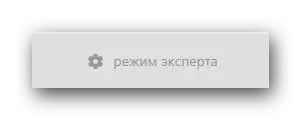
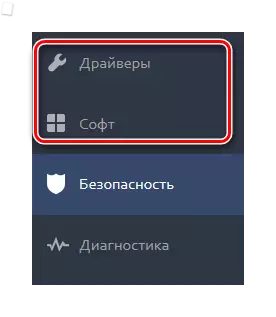
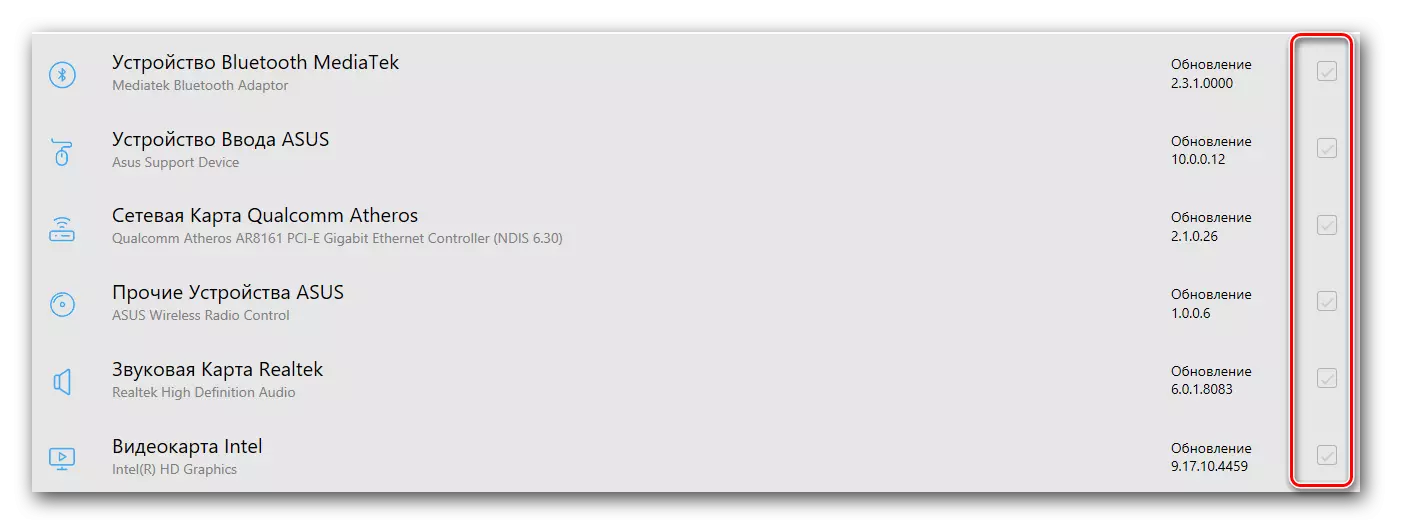
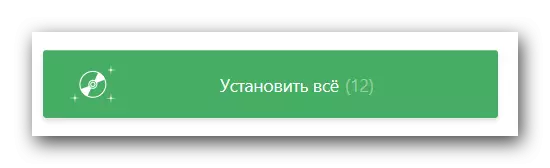
Derefter vil denne metode til installation af software blive gennemført. Med et mere detaljeret overblik over hele funktionaliteten af det program, du kan finde i vores separate lektion.
Lektion: Sådan opdateres drivere på en computer ved hjælp af DriverPack-løsningen
Metode 4: Søg drivere ved id
Denne metode vi viet et særskilt emne, hvor det blev beskrevet i detaljer, hvilket ID er, og hvordan man finder brug af dette ID-id til alle dine enheder. Vi bemærker kun, at denne metode vil hjælpe dig i situationer, når du ikke har installeret føreren af tidligere måder af en eller anden grund. Det er universelt, så det er muligt at bruge det ikke kun af ejerne af Asus K53e Laptops.Lektion: Søg efter drivere efter udstyr ID
Metode 5: Manuel opdatering og installation
Nogle gange er der situationer, hvor systemet ikke kan definere en bærbar enhed. I dette tilfælde er det værd at bruge denne metode. Bemærk venligst, at det vil hjælpe ikke i alle situationer, derfor vil det være at foretrække at anvende en af de fire metoder, der er beskrevet ovenfor.
- På skrivebordet på ikonet "My computer", tryk på "Control" i kontekstmenuen i kontekstmenuen.
- Klik på knappen "Enhedshåndtering", som er placeret på venstre side af det vindue, der åbnes.
- I Enhedshåndteringen gør vi opmærksom på enheden til venstre for, at der er et udråbstegn. Derudover kan i stedet for enhedens navn, den streng "Ukendte enhed" standse.
- Vælg en lignende enhed, og tryk på højre museknap. I kontekstmenuen skal du vælge menuen "Opdater drivere".
- Som følge heraf vil du se et vindue med muligheder for at finde driverfiler på din bærbare computer. Vælg den første indstilling - "Automatisk søgning".
- Derefter vil systemet forsøge at finde de nødvendige filer, og hvis det lykkes, vil de installere dem uafhængigt. På denne metode til opdatering af software vil den blive gennemført ved hjælp af "Devitcher of Devices".
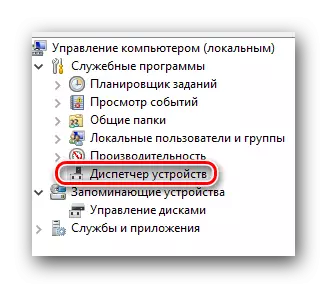
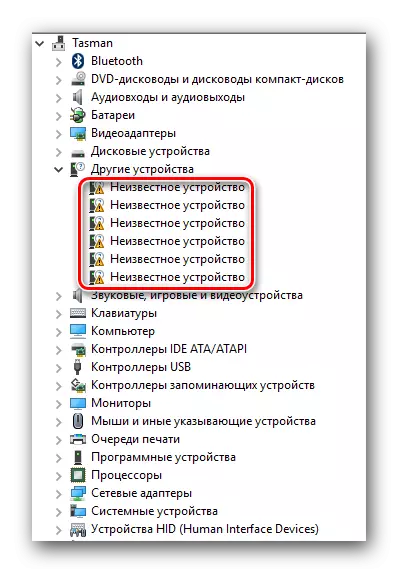
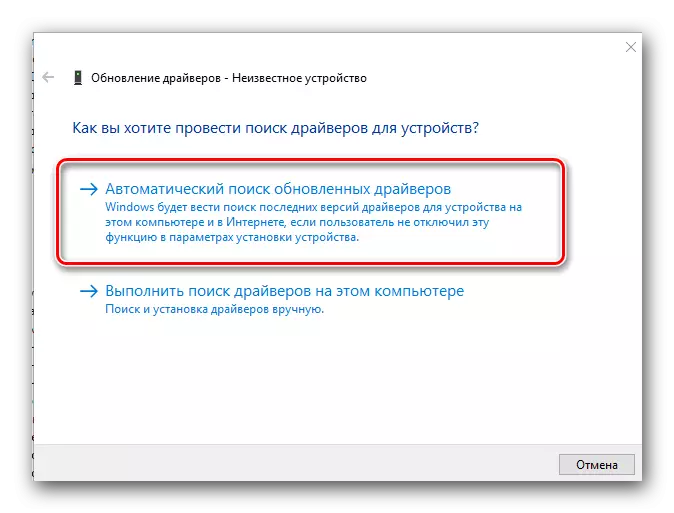
Glem ikke, at alle ovennævnte metoder kræver en aktiv internetforbindelse. Derfor anbefaler vi, at du altid allerede har downloadet drivere til ASUS K53E laptop under hånd. Hvis du har svært ved at installere den ønskede software, skal du beskrive problemet i kommentarerne. Vi vil forsøge at løse de vanskeligheder, der opstår sammen.
