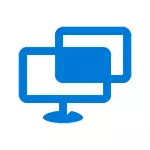
Programmer af denne art leverer (se de bedste eksterne desktop-programmer), et af dem - Microsoft Remote Desktop deltog i begge vinduer. Fordelene ved "Fast Help" -applikationen er, at dette værktøj er til stede i alle Windows 10-udgaver, såvel som meget nemme at bruge og passer til det bredeste udvalg af brugere.
Og en ulempe, der kan forårsage ulejlighed, når du bruger programmet - en bruger, der hjælper, det vil sige, at den forbinder til fjernbetjeningen til kontrol, skal have en Microsoft-konto (for den del, de er tilsluttet, det er valgfrit).
Brug af "Quick Assist" -programmet
For at kunne bruge den indbyggede applikation for at få adgang til fjernskrivebordet i Windows 10, skal den startes på begge computere - det volumen, der vil blive tilsluttet den hjælp, hvorfra hjælpet vil blive leveret. Følgelig skal disse to computere installeres Windows 10 ikke lavere end version 1607.
For at starte, kan du bruge søgningen i proceslinjen (bare start med at skrive "Hurtighjælp" eller "Quick Assist") eller find programmet i startmenuen i afsnittet "Standard - Windows".
Tilslutning til en fjerncomputer udføres ved hjælp af følgende enkle trin:
- På den computer, hvorfra forbindelsen udføres, skal du klikke på "Assist". Du skal muligvis indtaste Microsoft-kontoen til den første brug.
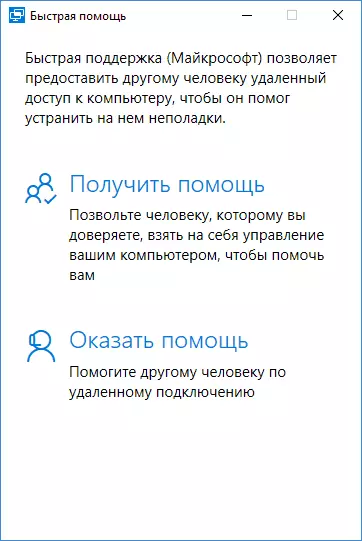
- På nogen måde skal du sende sikkerhedskoden, som vil blive vist i vinduet, til en person, hvis computer du er tilsluttet (via telefon, e-mail, SMS, via Messenger).

- Brugeren, som er tilsluttet, klikker på "Få hjælp" og går ind i den medfølgende sikkerhedskode.
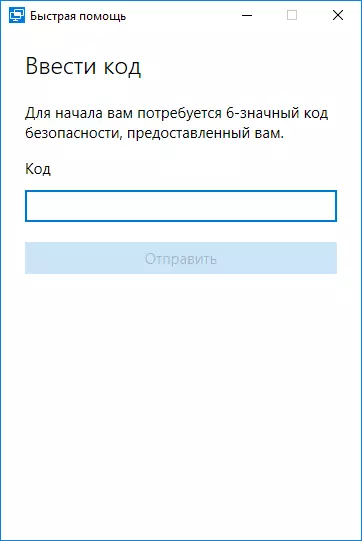
- Derefter viser det oplysninger om, hvem der ønsker at oprette forbindelse, og "Tillad" -knappen for at godkende en fjernforbindelse.

Når fjernbrugeren klikker "Tillad" efter en kort forbindelse, vises et vindue med en Windows 10-fjernbruger med evnen til at styre det på siden af Hjælp.
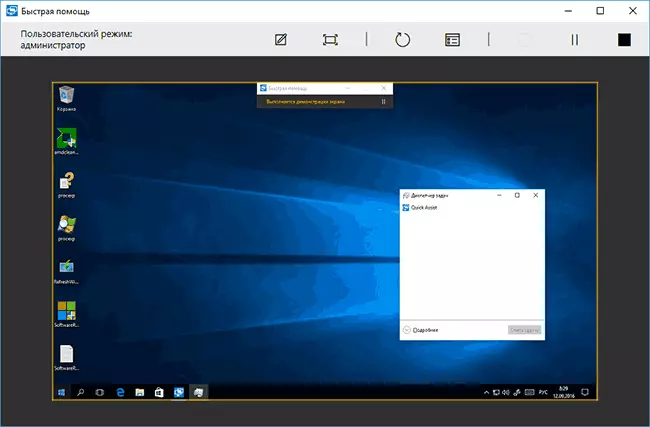
Øverst på vinduet "Fast Help" er der også flere enkle kontroller:
- Oplysninger om adgangsniveauet for en fjernbruger til systemet ("Custom MODE" -feltet er en administrator eller bruger).
- En knap med en blyant - giver dig mulighed for at lave noter, "draw" på et fjernt skrivebord (fjern bruger ser det også).
- Opgradering Forbindelse og Call Task Manager.
- Pause og afbryder den eksterne desktop-session.
For sin side har brugeren tilsluttet, som enten kan sætte "Hjælp" -sessionen ved pause eller lukke programmet, hvis det pludselig var nødvendigt at drastisk afbryde fjernbetjeningen.
Blandt de ubemærkelige muligheder - overfør filer til en fjerncomputer og fra den: For at gøre dette skal du blot kopiere filen på ét sted, f.eks. På din computer (CTRL + C) og indsæt (CTRL + V) i en anden for eksempel , på en fjerncomputer.
Her er måske alt sammen med det indbyggede Windows 10-program for at få adgang til fjernskrivebordet. Ikke for funktionelt, men på den anden side anvendes mange programmer til lignende formål (samme TeamViewer) kun af hensyn til de muligheder, som der er "hurtig hjælp".
Derudover skal du bruge det indlejrede applikation, ikke at downloade noget (i modsætning til tredjepartsløsninger), og der kræves ingen specielle indstillinger for at oprette forbindelse til fjernbetjeningen via internettet (i modsætning til Microsoft Remote Desktop): Begge disse varer kan være en hindring for den nybegyndere bruger, der har brug for hjælp til en computer.
