
Screenshot eller Screen Snapshot er et billede, der er lavet med en pc, på et bestemt tidspunkt. Ofte bruges det til at demonstrere, hvad der sker på din computer eller laptop til andre brugere. Mange brugere ved, hvordan screenshots kan gøre, men det er næppe nogen, der har mistanke om, at der er et stort antal skærmfangst.
Sådan laver du et screenshot i Windows 10
Som allerede nævnt måder at lave et screenshot er der mange. Blandt dem kan to store grupper skelnes mellem: Metoder, der bruger yderligere software og metoder, hvor kun de indbyggede Windows 10-værktøjer er involveret. Overvej det mest hensigtsmæssige af dem.Metode 1: Ashampoo Snap
Ashampoo Snap er en fremragende software løsning til at fange et billede, samt optegnelser over videoer fra din pc. Med det kan du nemt og hurtigt tegne screenshots, redigere dem, tilføje yderligere oplysninger. Ashampoo Snap har en klar russisk talende grænseflade, som giver dig mulighed for at klare applikationen selv en uerfarne bruger. Minus program - betalt licens. Men brugeren kan altid prøve en 30-dages prøveversion af produktet.
Download Ashampoo Snap.
For at tage et skærmbillede på denne måde, følg disse trin.
- Indlæs programmet fra det officielle websted og installer det.
- Efter installation af Ashampoo Snap i øverste hjørne af skærmen vises applikationspanelet, hvilket vil hjælpe dig med at gøre skærmbilledet af den ønskede formular.
- Vælg det ønskede ikon i panelet i henhold til skærmbilledet i hvilket område du vil lave (Capture et vindue, vilkårlig område, rektangulært område, menu, flere vinduer).
- Rediger om nødvendigt billedet taget i applikationsredaktøren.

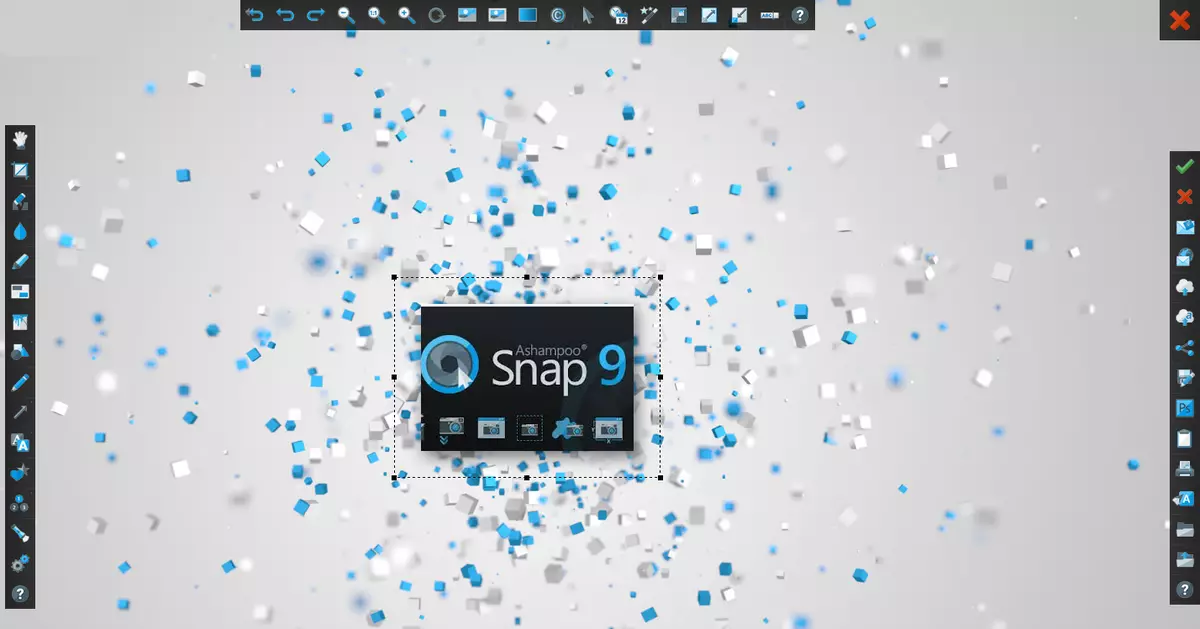
Metode 2: Lightshot
Lightshot er et praktisk værktøj, der også giver dig mulighed for at tage et skærmbillede i to klik. Ligesom det tidligere program har Lightshot en simpel, behagelig grænseflade til redigering af billeder, men minus denne applikation, i modsætning til Ashampoo Snap, er installationen af overskydende software (Yandex-browser og dens elementer), hvis i installationsprocessen ikke for at fjerne disse mærker .
For at lave et screenshot på denne måde er det nok at klikke på programikonet i bakken, og vælg det område, der skal optages eller bruger de hurtigt tasterne (som standard, det er PRNT scrn).
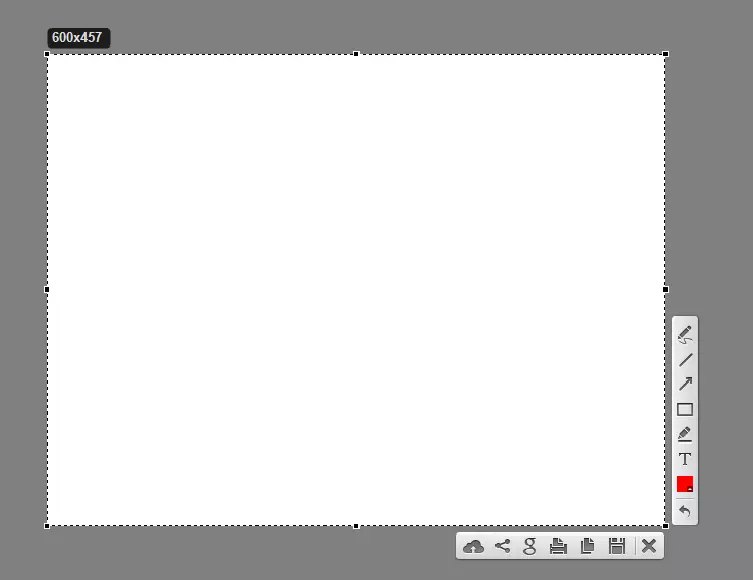
Metode 3: Snagit
Snagit er et populært screenshot utility. Tilsvarende har Lightshot og Ashampoo Snap en simpel bekvem, men engelsktalende grænseflade og giver dig mulighed for at redigere de fjernede billeder.
Download Snagit.
Billedoptagelsesprocessen ved hjælp af Snagit er som følger.
- Åbn programmet, og klik på knappen "Capture" eller brug de hurtigtaster, der er angivet i Snagit.
- Indstil området for at fange området.
- Rediger om nødvendigt skærmbilledet i den indbyggede programredaktør.
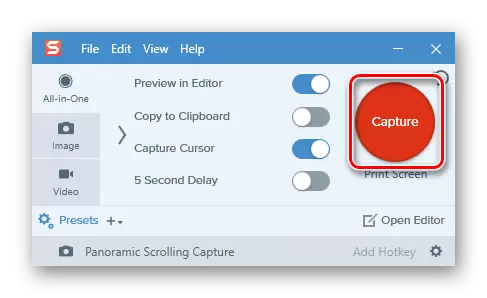
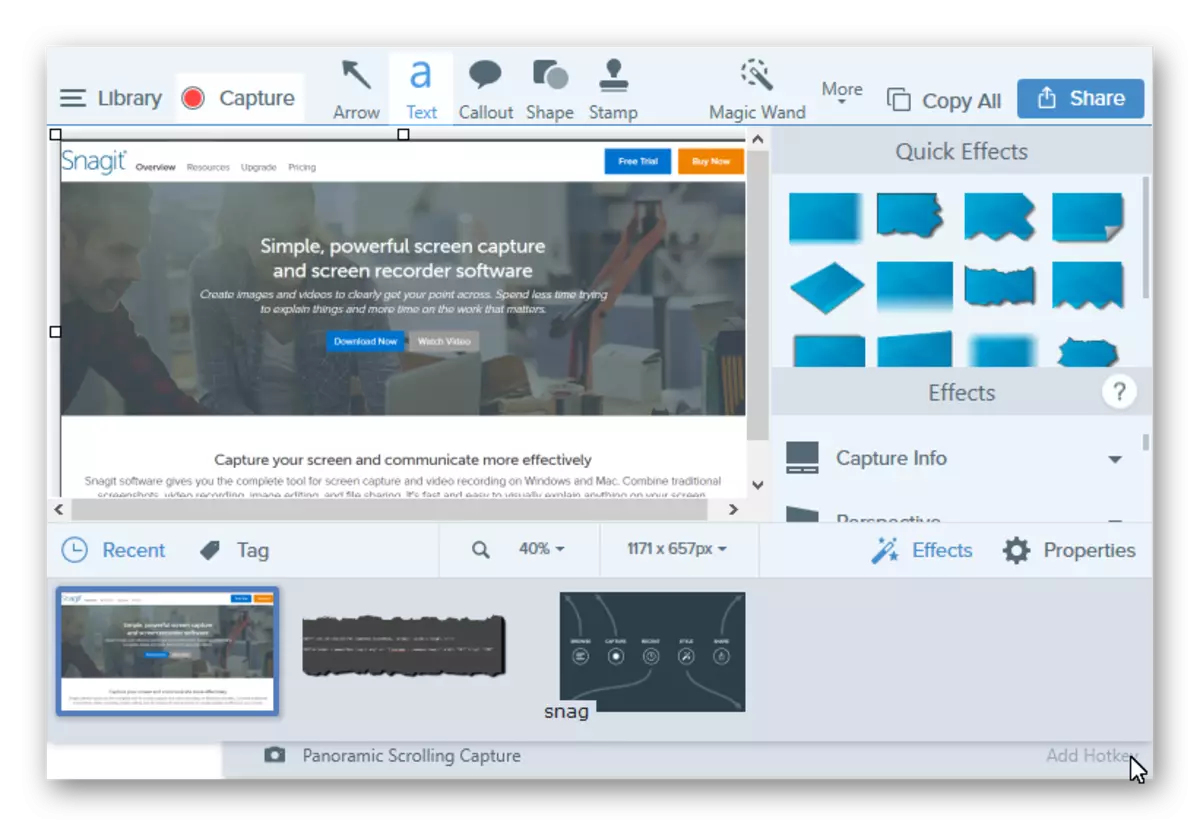
Metode 4: Indbyggede værktøjer
Udskriv skærmnøgle
I Windows Windows 10 kan du lave et screenshot og bruge indbyggede værktøjer. Den nemmeste måde er at bruge skrivebeskyttelsesnøglen. På pc-tastaturet eller laptopen er denne knap normalt placeret ovenpå og kan have en forkortet PRTSCN eller PRTSS signatur. Når brugeren trykker på denne skærmbillede på hele skærmområdet, placeres den i udklipsholderen, hvorfra det kan "trække" til enhver grafisk editor (for eksempel maling) ved hjælp af kommandoen "Indsæt" ("Ctrl + V" ).
Hvis du ikke går for at redigere billedet og håndtere Exchange Buffer, kan du bruge knappen "Win + PRTSC", efter at du har klikket på, hvilket det optagne billede gemmes i "Screen Snapshots" -mappen, der er placeret i billedmappen.
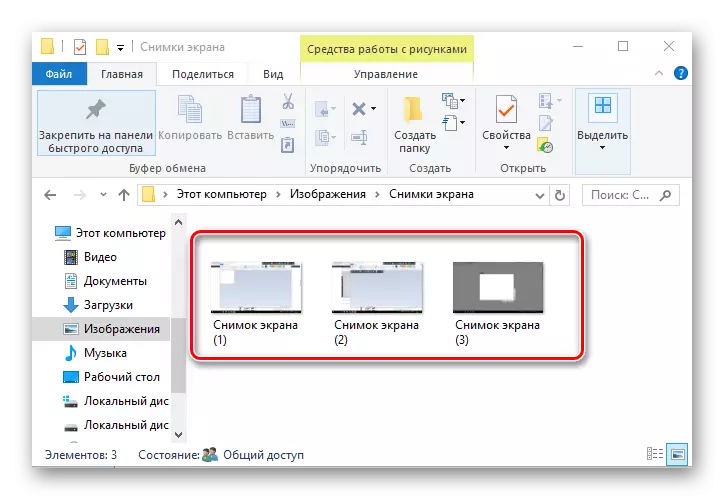
Saks
WindOVs 10 har også en standard applikation med navnet "saks", som giver dig mulighed for hurtigt at oprette snapshots af forskellige skærmområder, herunder skærmbilleder med forsinkelse, og efter redigering af dem og gem det i et brugervenligt format. For at tage billeder på denne måde, følg følgende sekvens af handlinger:
- Klik på "Start". Klik på "Saks" i afsnittet "Standard - Windows". Du kan også bare bruge søgningen.
- Klik på knappen Opret og vælg optagelsesområdet.
- Rediger om nødvendigt skærmbilledet eller gem det i det ønskede format i programeditoren.
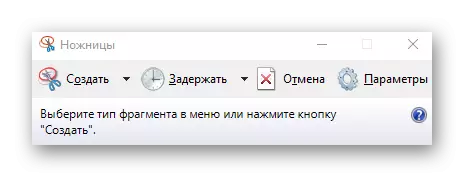

Spilpanel
Windovs 10 har mulighed for at tage screenshots og endda optage video gennem det såkaldte spilpanel. Denne metode er ret praktisk at tage billeder og videospil. For at skrive denne metode skal du udføre sådanne trin:
- Åbn spilpanelet ("Win + G").
- Klik på skærmen "Screenshot" -ikonet.
- Gennemgå resultaterne i "Video -> Clips" -mappen.

Disse er de mest populære måder at lave et screenshot på. Der er masser af programmer, der hjælper med kvalitativt at udføre denne opgave, og hvilken af dem bruger du?
