
I dag er en af de mest værdifulde ressourcer hukommelsen. Det holdes nødvendigt for arbejde, fritids- og underholdningsfiler og -programmer. I computere er lagermedier harddiske og deres mere moderne analoger - solid state-drev. En klassisk distributionsindstilling på enhver computer er at fremhæve rummet til operativsystemet, hvilket også etablerer alle programmer og opretter sektioner til lagring af fotos, musik, film og utallige værdifulde dokumenter til brugeren.
I processen med at bruge en computer på systemafsnittet oprettes der et stort antal forskellige filer, der er nødvendige for den normale driftstilstand for operativsystemet og dets komponenter. Mange af dem har en periode med relevans, som i udløbet foretager tidligere oprettede filer, er absolut ubrugelige. De indtager et værdifuldt rum, der gradvist scorer ledig plads på systemafsnittet, der svæver kaoset i filsystemet.
Vi sletter unødvendige filer og fritager diskpladsen
Spørgsmålet om at spare plads i sektionerne ved at ødelægge unødvendige data er ret relevant i øjeblikket, derfor er der særlige værktøjer, der kan være fint nok til det mest effektive arbejde. Rengøring af disken kan udføres ved internt middel til operativsystemet, men om alt i orden.Metode 1: CCleaner
Sandsynligvis er der ingen bruger, der ikke har hørt om dette program. CCleaner er med rette betragtet som en af de enkleste, men samtidig funktionelle værktøjer til søgning og sletning af midlertidige og irrelevante filer fra systemet. Der er en række detaljerede indstillinger, der hjælper dig med at oprette dette produkt fuldt ud under brugerens krav ved at udføre alle de nødvendige operationer.
- Programmet har en betalt og gratis version. Vi er velegnede til os, det har al den nødvendige funktionalitet og er ikke begrænset til brugstid. Fra udviklerens officielle side skal du downloade installationsfilen, køre den dobbeltklikke og installere, efter installationsinstruktionerne.
- Åbn programmet med en genvej på skrivebordet. Indstil det russiske sprog for nemheds skyld efter instruktionerne på screenshot nedenfor.
- Gå nu til fanen First Program. I den venstre del af ccleaner i begge faner skal du konfigurere de elementer, der skal fjernes under rengøring. Programmet har en kompetent russisk oversættelse, selv en uerfarne bruger vil straks finde ud af, hvad der skal rengøres. Som standard er du valgt til at slette bestemte data, det vil sige, du kan begynde at rengøre med det samme. Men det anbefales at omhyggeligt undersøge hver foreslået mulighed for den højest mulige frigivelse af rummet.
Efter konfigurationen kan du klikke på "Analysis" knappen, programmet scanner de data, der er angivet til det, og viser den nøjagtige størrelse af de filer, den vil slette. Vær ikke overrasket, hvis deres størrelse overstiger flere gigabyte.
- CCleaner har et indbygget værktøj til at rette fejl i systemregistret. Dette er i bedste fald at fjerne flere kilobytes unødvendige oplysninger, men det vil dog løse forkerte filforeninger, fejl i AutoLoad og biblioteker, kontrollere udførelsen af tjenester i operativsystemet. For at søge efter fejl i registreringsdatabasen, gå til den anden fane i programmet Venstre rude og start vinduet nederst i vinduet ved at trykke på knappen "Problemsøgning".
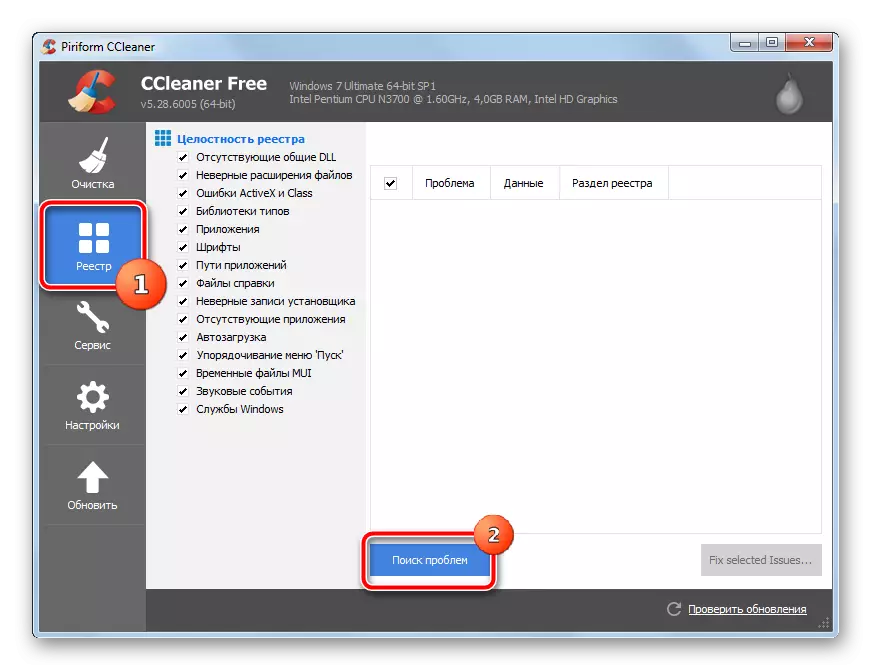
Programmet vil kontrollere, det kan tage lidt tid. Efter eksamen vil brugeren blive præsenteret med problemer, der findes i systemet. Du kan rette dem ved hjælp af knappen "Fix Selected Issues".

Det bliver bedt om at oprette en sikkerhedskopi af registreringsdatabasen, hvis problemet opstår efter opdateringen. Bekræft bevarelsen af kopien.
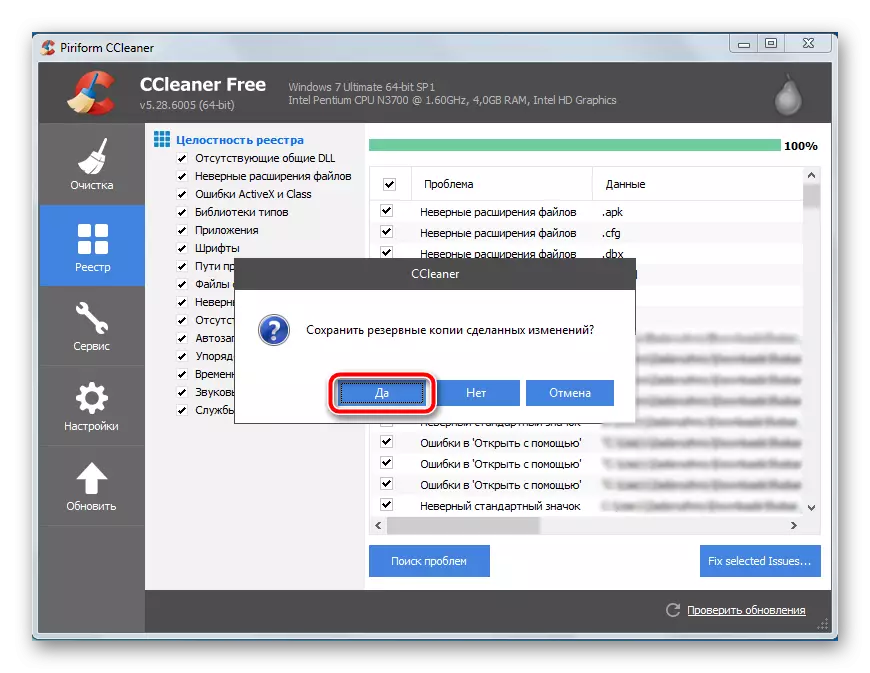
Vælg et sted for at gemme filen. Dens navn vil indeholde en dato og præcis backup tid.
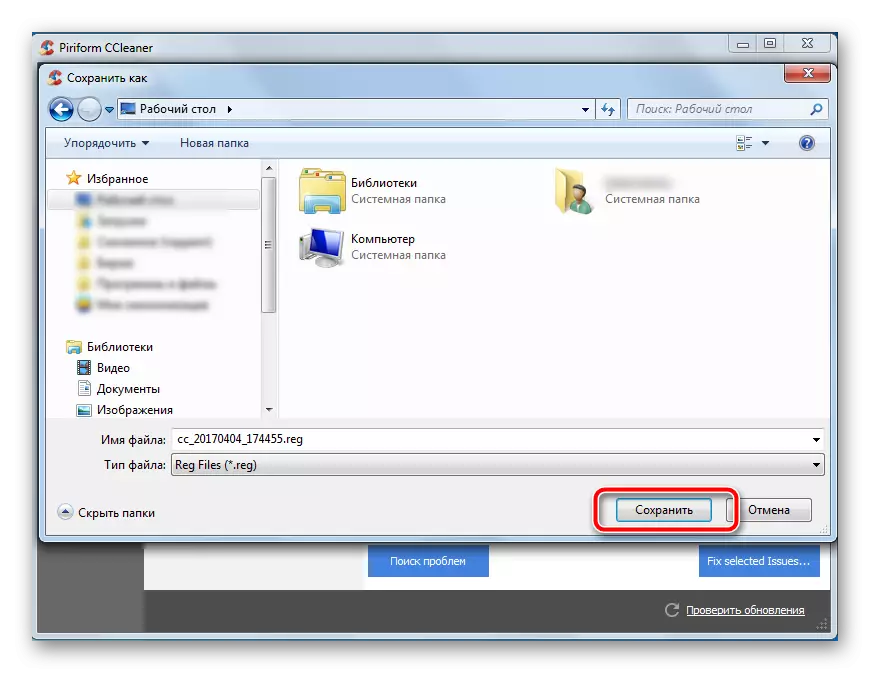
Når du har oprettet en backup, kan du løse de problemer, der findes af en knap.
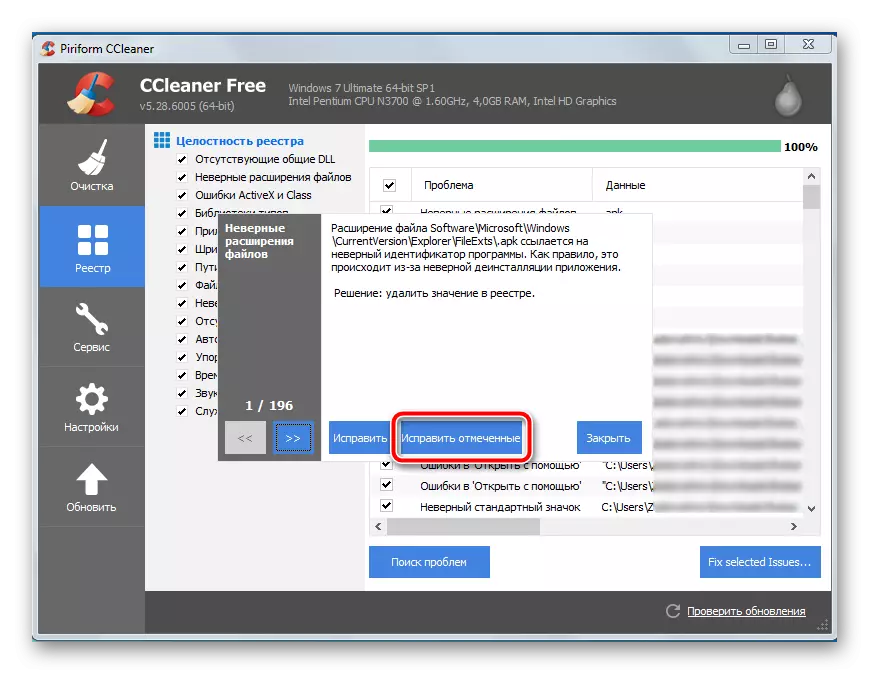
Fixen vil også tage en vis tid, afhængigt af antallet af de konstaterede poster. Det anbefales at genstarte computeren efter afslutningen af korrektionen.
- Et stort antal sjældne programmer kan installeres i systemet. Deres sletning vil betydeligt øge mængden af ledig plads på systemdisken, fremskynde computerens belastning og reducere belastningen på operativsystemet.
I venstre menu skal du gå til fanen "Service". En liste over værktøjer vises lidt om denne menu, som kommer i fremtiden. Den første i listen vil være værktøjet "DELETE PROGRAM" - en ret præcis kopi af standardværktøjet i Windows-miljøet, som viser en liste over programmer, der er installeret i systemet og komponenterne. Find den software, du ikke behøver på computeren, på navnet, højreklik på, og vælg "Afinstaller", efterfulgt af instruktionerne fra standardfjernelsesprogrammet. Denne handling gentages med hvert unødvendigt program.
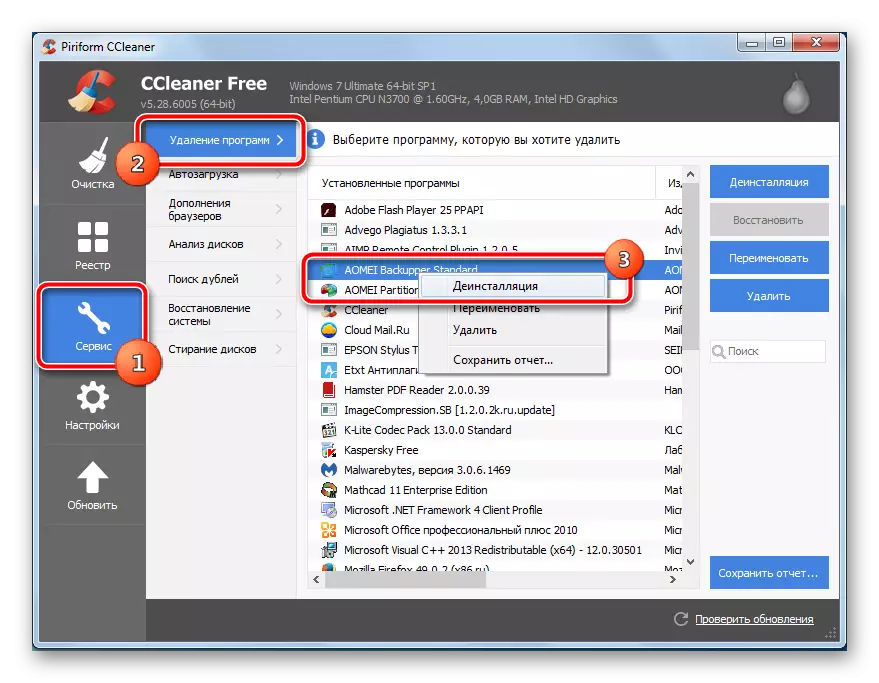
Når du har fjernet alle unødvendige programmer, er det tilrådeligt at rengøre rengøringen beskrevet i afsnit 3.
- Sikkert i browseren installeret et stort antal tilføjelser og plug-ins, som du sjældent bruger. Det er ikke nok, at de indtager et sted på systemdisken, og browseren selv bremser sig markant. Brug straks den generelle rengøring ved hjælp af værktøjet "Browser Supplement", som er lidt lavere end den forrige. Hvis flere browsere er installeret i systemet, er det muligt at flytte mellem deres add-ons i vandrette faner.
- For en mere synlig undersøgelse af listen over filer, der indtager et sted på systemafsnittet, kan du bruge Diskanalysesværktøjet. Det tillader afkrydsningsfelter at angive de typer filer, som vi skal finde på disken.
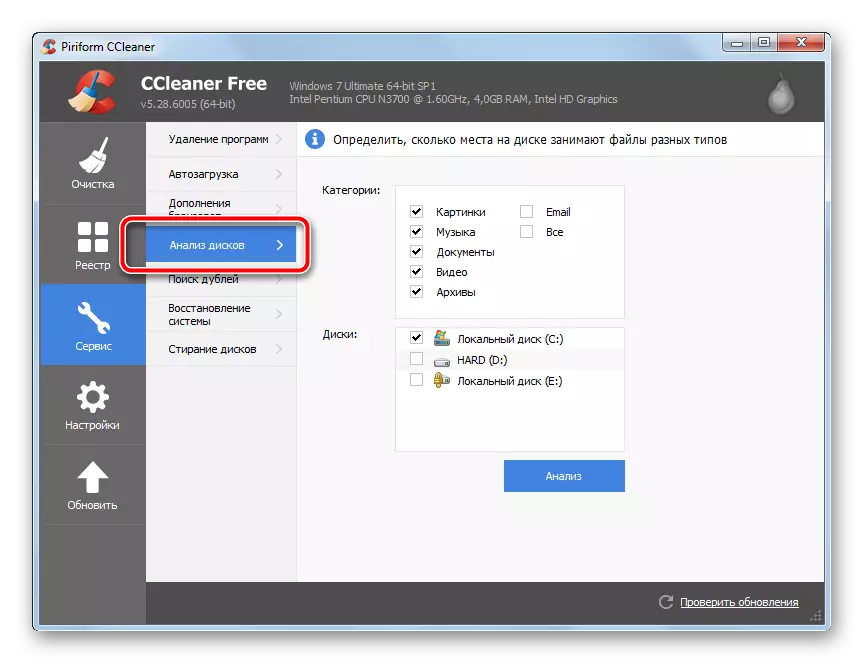
Scan vil tage lidt tid, hvorefter resultaterne vises som et simpelt diagram. På listen over kategorier kan du se procentdelen af tilgængelige filer, deres samlede volumen og mængde. Når du vælger en bestemt kategori, vil en liste over disse filer blive præsenteret i rækkefølgen af størrelsesreduktion - den perfekte måde at identificere de bøger, der stjæler brugerens ledige plads. Det anbefales kraftigt, før du analyserer diskerne for at rense de midlertidige filer, som blev beskrevet i afsnit 3 - Programmet finder et stort antal filer, der for øjeblikket er i midlertidige mapper, og snart vil blive slettet. Oplysningerne er sande, men ubrugelige.
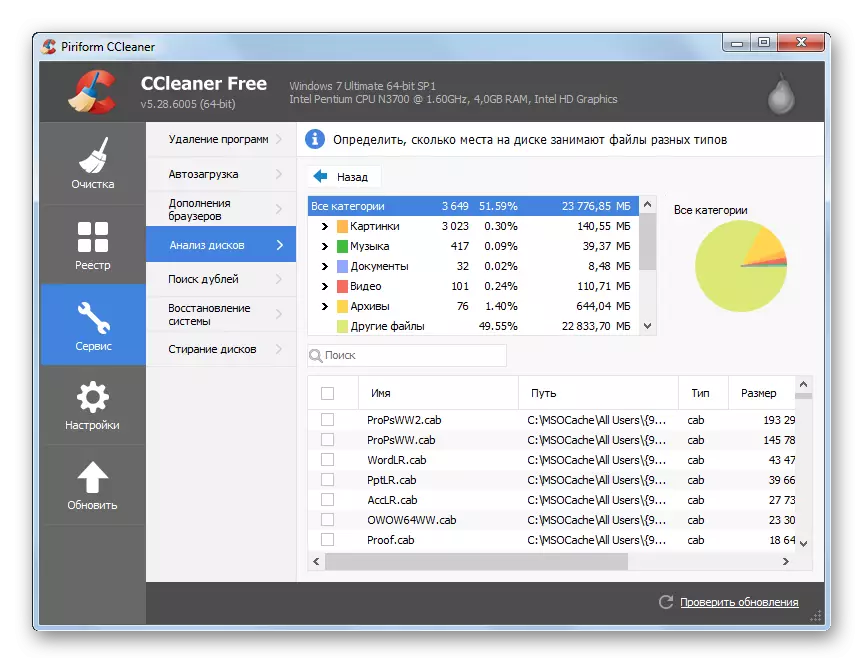
- Når rengøringen er afsluttet, slettes alt midlertidigt operativsystem og programmer, der er installeret på computeren. De besætter hovedpladsen, men ved hjælp af ccleaner er det muligt at frigøre endnu mere ved at slette duplikatfiler. De samme filer kan vises, hvis i stedet for at flytte fra en mappe til andre filer blev kopieret. To kopier af de samme data er ubrugelige, men de kan tage meget plads.
Her skal du vise opmærksomhed. Hvis de samme filer findes i mappen til ethvert program, er det bedre at afholde sig fra fjernelse, for ikke at forstyrre sidstnævntes ydeevne. Filer, der nøjagtigt kan slette, vælg venstre-klik på venstre museknap ved at trykke på venstre for titlerne til venstre, og derefter på højre side af programvinduet, klik på knappen "Slet valgt". Vær forsigtig - denne handling er irreversibel.
- Meget plads kan optage glemte og irrelevante genopretningspunkter - dimensionerne kan bogstaveligt talt tiere gigabyte (hvis du ikke ved, hvad genopretningspunkterne er, og hvorfor de er nødvendige - vi anbefaler, at vores artikel anbefales). Brug af Gendannelsessystemværktøjet, lær listen over gendannelsespunkter. Unødvendig fjern, efterlad 1-2, bare i tilfælde. For at slette, vælg unødvendig, så nedenunder klik på knappen Slet.
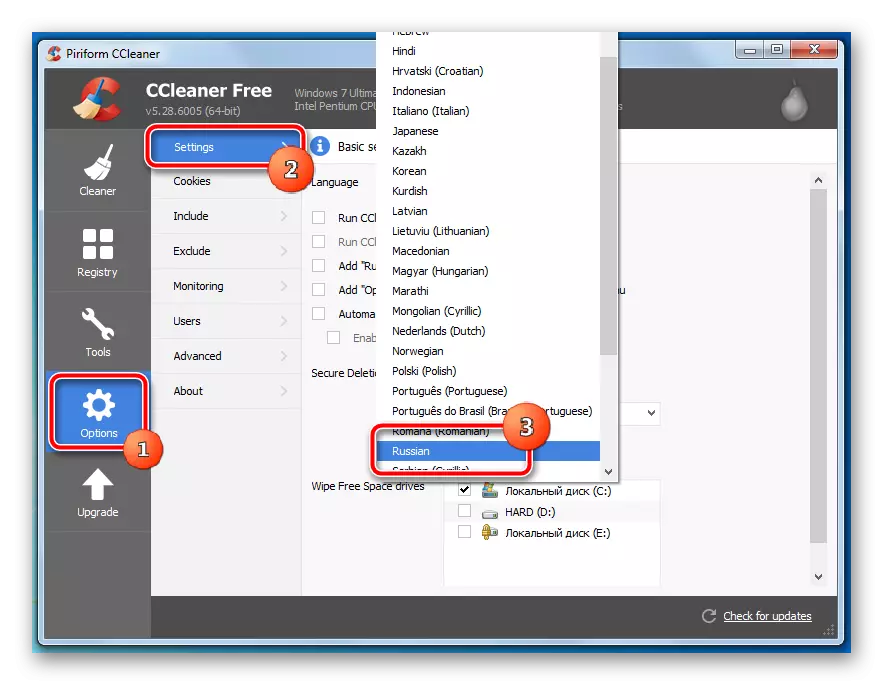
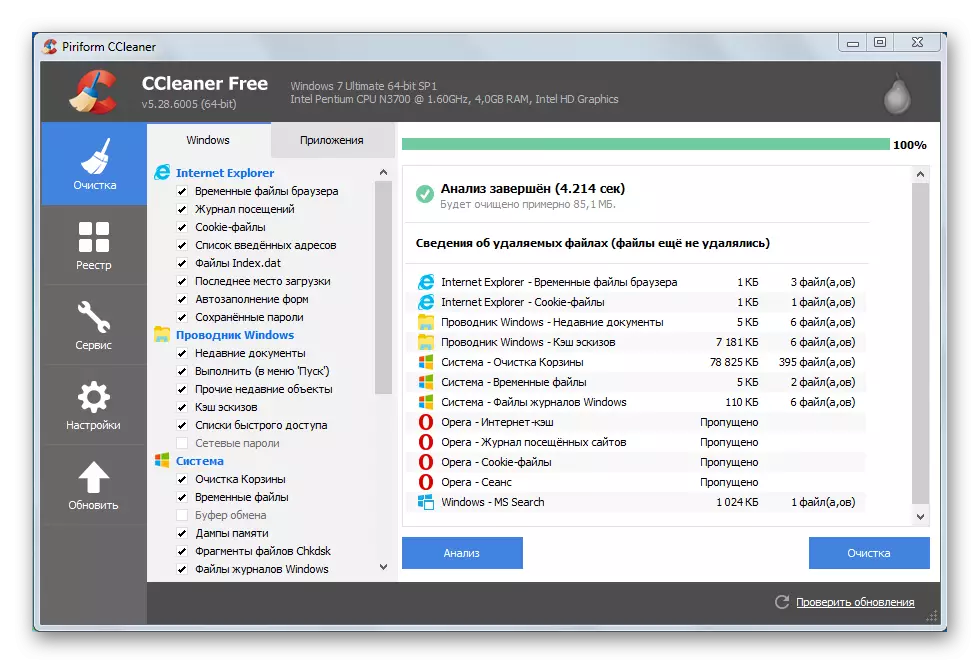
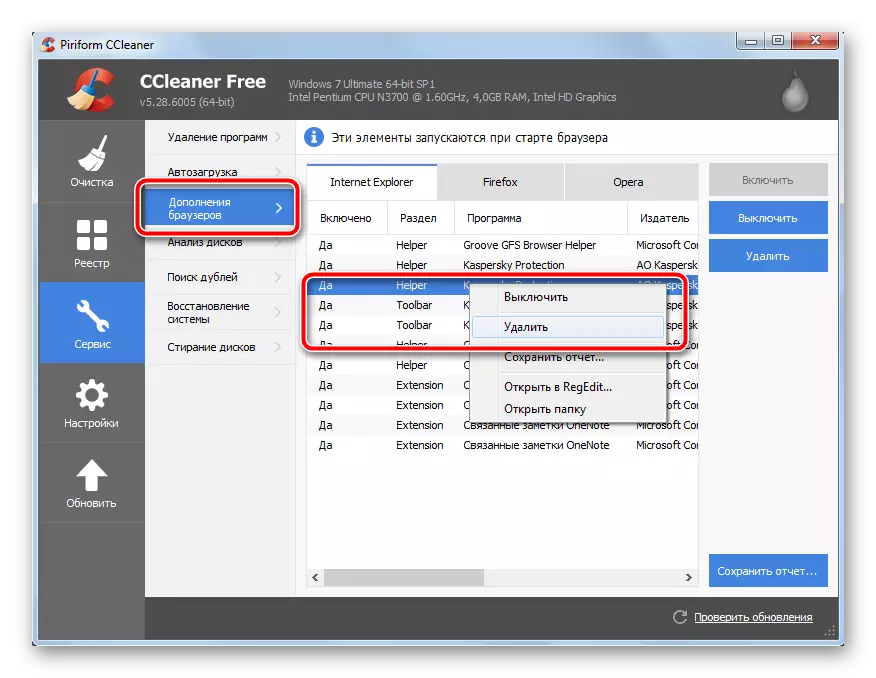
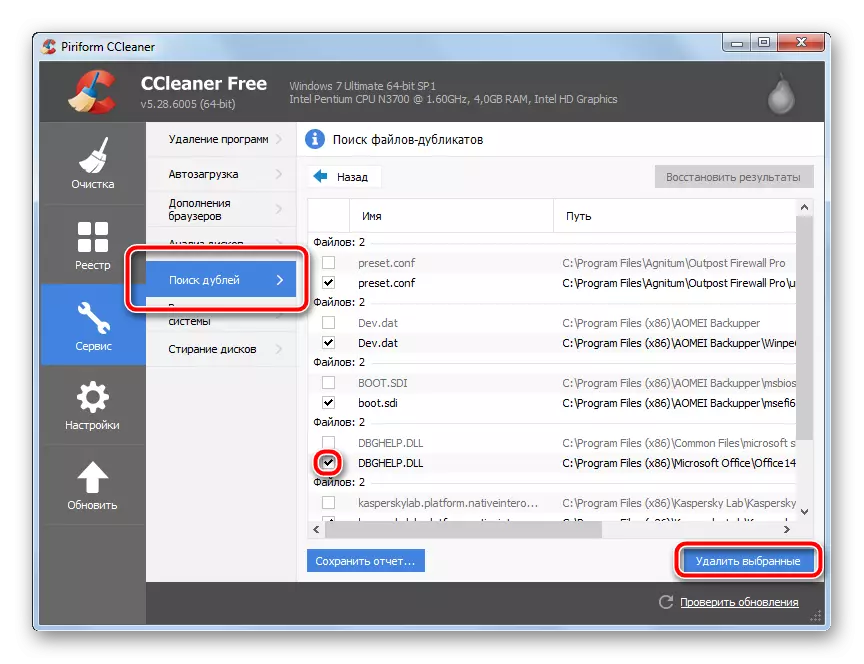
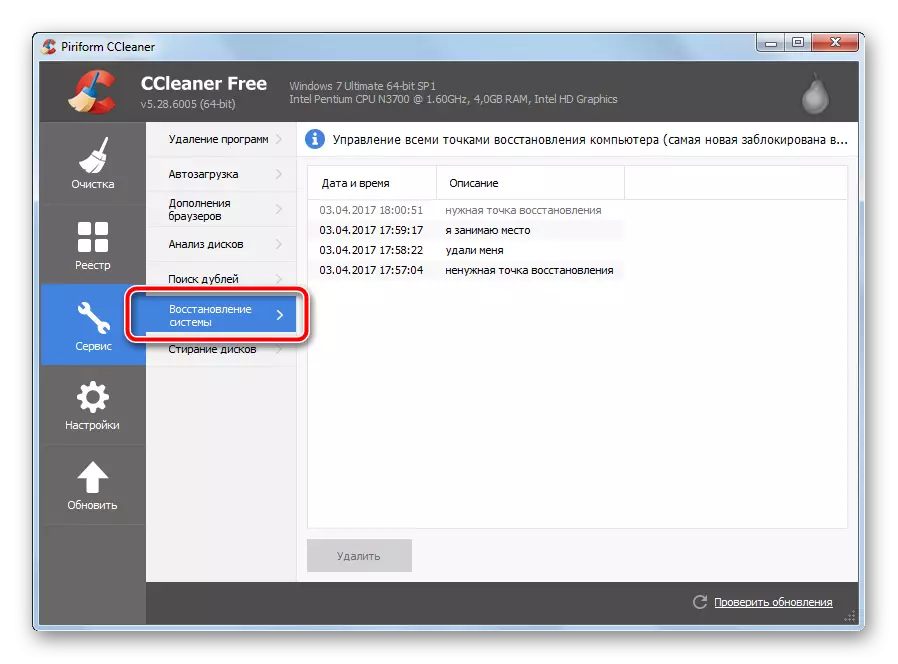
Læs også Sådan bruger du ccleaner
Sådan konfigureres ccleaner
Metode 2: Manuel fjernelse af unødvendige filer
Gennemfør befrielsen af systempartitionen og uden tredjeparts forsyningsselskaber. Denne metode har fordele og ulemper, detaljerne vil blive diskuteret nedenfor.
- Et stort antal brugere gemmer en samling af musik, film og billeder lige på systemafsnittet. Det anbefales ikke kategorisk at gøre det. Hvis operativsystemet er nedskrevet, er de dyrebare samlinger truet. Flyt dem til næste afsnit, hvis det ikke er der - opdele harddisken til sektionerne i den ønskede partition (studere dette materiale).
Højreklik på den mappe, hvor der er voluminøse filer, i den kontekstmenu, der åbnes, vælg "Cut".
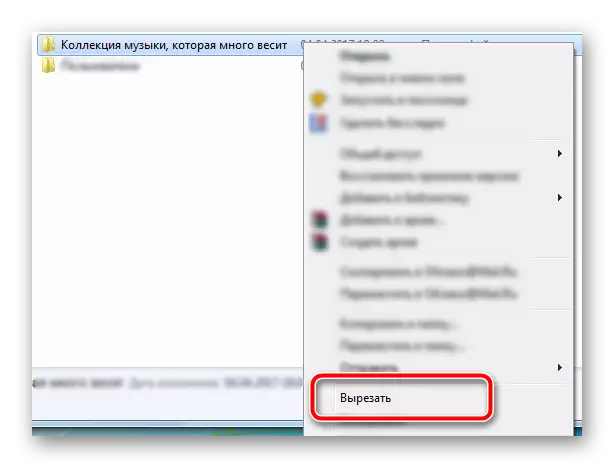
Åbn derefter en anden partition, på et tomt sted, højreklik, vælg "Indsæt" i kontekstmenuen.
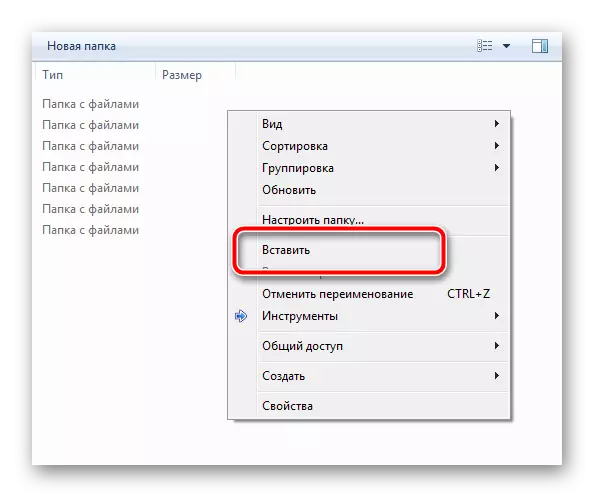
Flytning af multimediefiler vil betydeligt aflæse systempartitionen betydeligt.
- Hvor længe har du renset "kurven"? Disse filer hænger ikke i luften, men er alle på samme systemafsnit, lige i en anden mappe. Slutrengøring af fjernfiler kan pludselig tilføje et gigabyte-anden ledig plads.
Højreklik på kurvikonet på skrivebordet og klik på "Clear Basket" -genstanden.
- Tag et kig på "Download" -mappen, hvor standardbrowseren downloader alle filer - der også kan der oprettes et par hundrede megabyte. Gå til mappen på følgende adresse:
C: \ Users \ User \ Downloads
Hvor i stedet for "bruger" skal du erstatte navnet på en bestemt pc-bruger, vælg de filer, der ikke er nødvendige, og tryk på knappen "Slet" på tastaturet, flyt dem til "kurven". Om hvordan man rydder "kurven" er skrevet til varen ovenfor.

Angiv en lignende revision og på skrivebordet. Vælg Unødvendige filer, på en af dem, højreklik og vælg Slet.
- Start programmet Directory, Rengør de mapper, der forblev efter standardinstallationsprogrammer. De samme mapper kan søges på følgende måder:
C: \ Users \ User \ AppData \ LOCAL
C: \ Users \ User \ AppData \ roaming
Før du tænder for visning af skjulte filer og mapper. Disse operationer vil blive frigivet relativt lidt plads, men de vil bringe ordren til filsystemet.
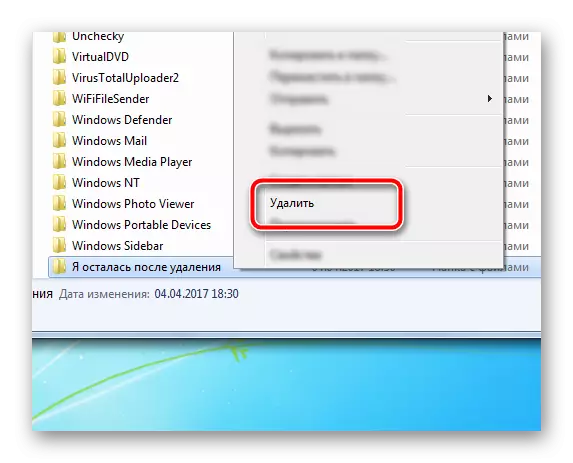
Glem ikke, at alle mapper igen vil blive slettet i "kurven".
- Windows 7-operativsystemet har sit eget hjælpeprogram, der hjælper med at fjerne en bestemt papirkurv i automatisk tilstand. For at starte det, tryk på "Win" og "R" -knappen på samme tid, indtast CleanMGn-knappen i vinduet, der vises, og klik på OK.
Se også: Sådan vises ikonet "Basket" på skrivebordet
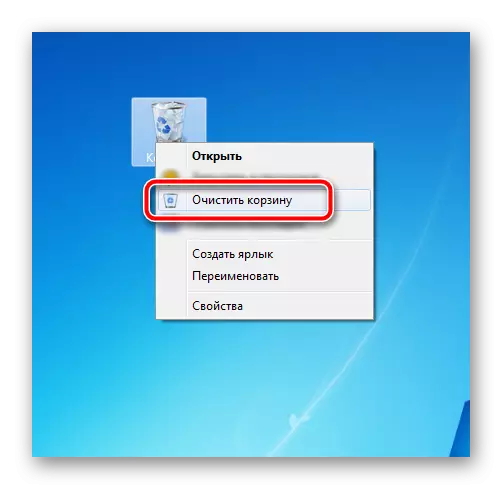
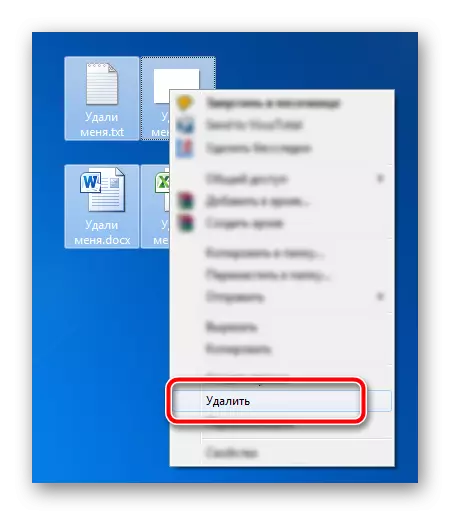
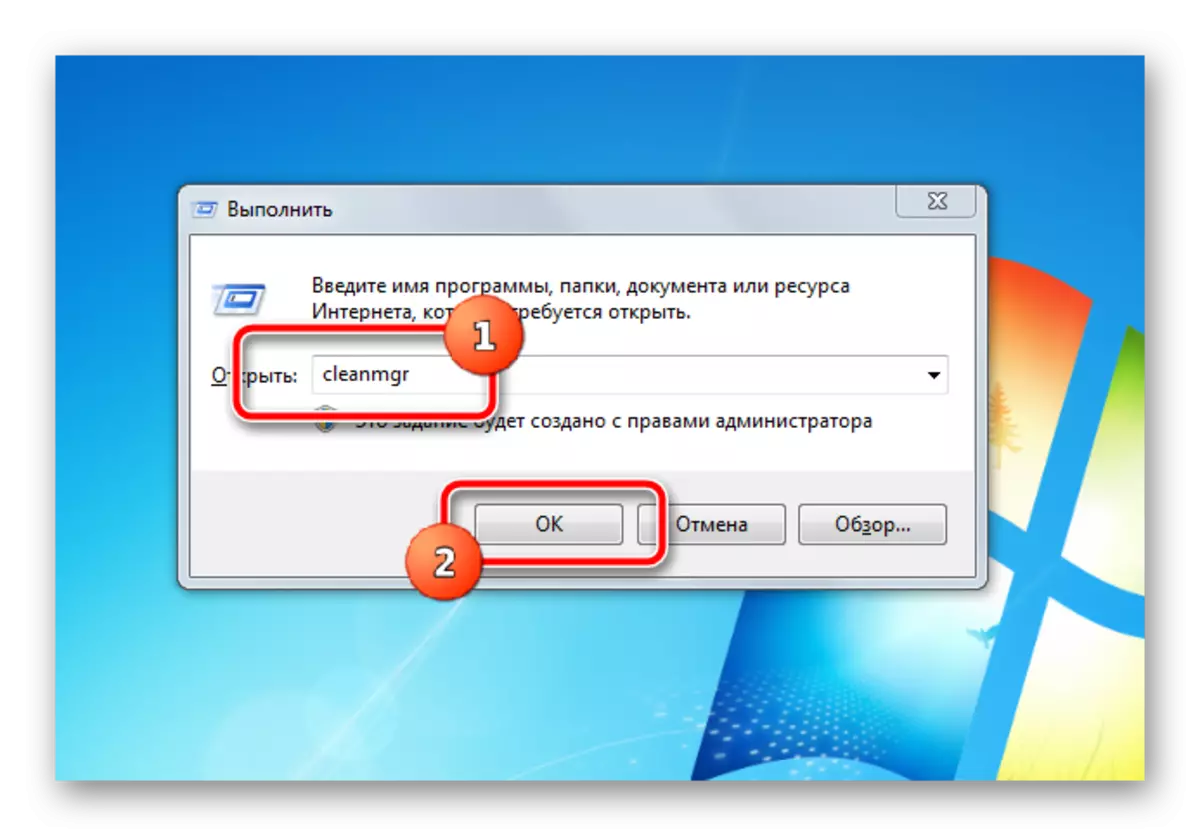
Vinduet "RUN" lukkes, diskrensningsprogrammet vises i stedet. Som standard vælges systempartitionen, og efterlader det, er valget bekræftet af knappen "OK".
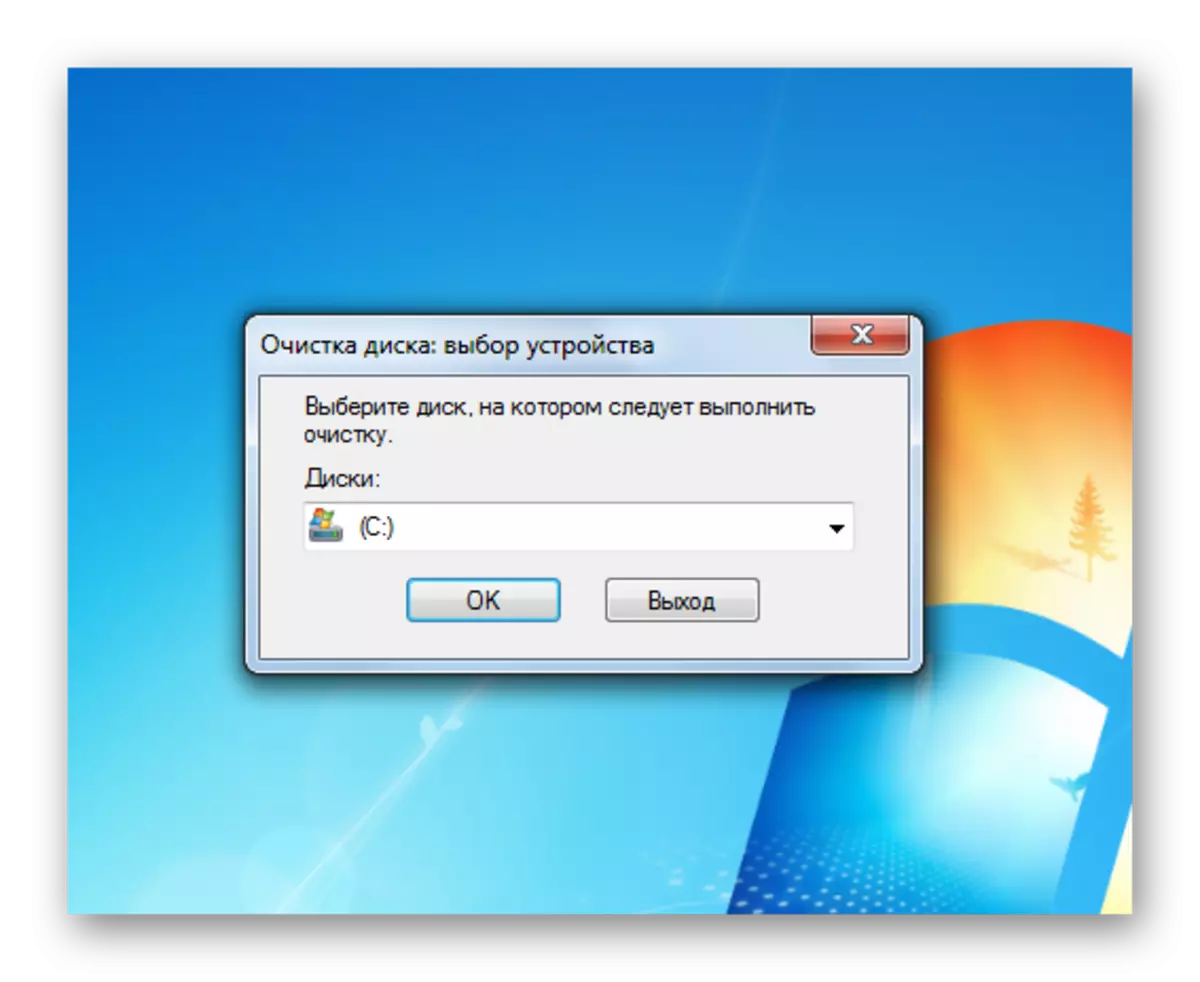
For at scanne programmet skal du have en bestemt tid, så du tager tålmodighed. Når du har afsluttet operationen, bliver brugeren præsenteret med en liste over filer, der kan slettes sikkert fra systempartitionen for at frigøre stedet. Blandt dem kan være et vigtigt punkt - "Sletning af den gamle version af Windows" - den mappe, der er i roden af systemdisken. Det forbliver efter at have installeret operativsystemet til det uformaterede afsnit, over det gamle OS. En sådan mappe kan tage fra 5 til 20 gigabyte.
Vælg alle elementer, se på de samlede filer i filen slettet, og start derefter rengøring med knappen "OK", vent på operationen.
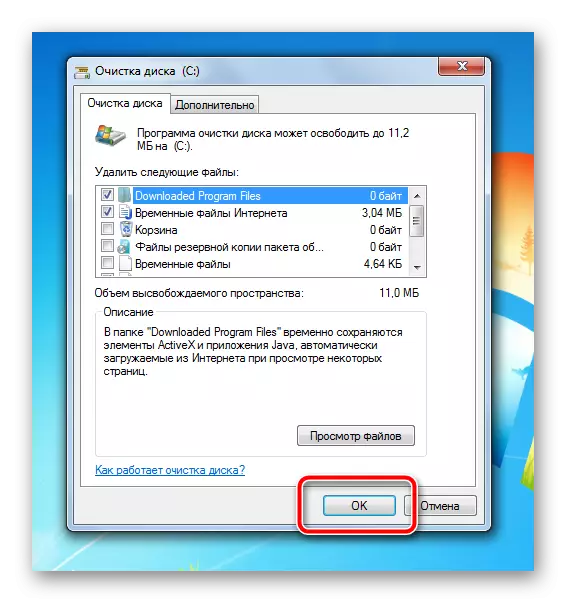
Til regelmæssig sletning af affald fra "C:" disken anbefales det at bruge CCleaner-værktøjet. Det tager lidt plads, giver en tynd indstilling af listen over slettede filer, giver nem adgang til information om det besatte rum. Efter en detaljeret indstilling reduceres diskrensningen til at trykke på flere knapper. Herunder kan du aktivere rengøringen af kurven og slette individuelle filer, mapper og rengøre mapper i programindstillingerne, sektionen "tændes". Således er manuel arbejde helt udelukket, og rengøring forekommer med minimumsomkostningerne for brugerens styrke og tidspunkt.
