
Blandt de forskellige funktioner i Excel, der er designet til at arbejde med teksten, fordeles operatøren af Pracemir-operatøren. Dens opgave er at udtrække fra den angivne celle i det angivne antal tegn, tæller fra enden. Lad os lære mere om mulighederne for denne operatør og på nuancerne at bruge det til praktiske formål på specifikke eksempler.
Operatør Pratseim.
Højrehåndteringsfunktionen fjerner fra det angivne element på arket, antallet af tegn til højre, som brugeren selv vil indikere. Viser det endelige resultat i denne celle, hvor den er placeret sig selv. Denne funktion refererer til teksten kategori af Excel-operatører. Dens syntaks er som følger:= Pracemir (tekst; nummer_names)
Som vi ser, har funktionen kun to argumenter. Den første af dem "tekst" kan tage form af både det selvstændige udtryk selv og henvisning til bladelementet, hvori det er placeret. I det første tilfælde vil operatøren udtrække det angivne antal tegn fra tekstudtrykket, der er angivet i form af et argument. I det andet tilfælde vil funktionen "knibe" tegn fra teksten indeholdt i den angivne celle.
Det andet argument er "antal tegn" - er en numerisk værdi, der angiver hvilket antal tegn i tekstudtryk, tæller til højre, skal du vise i målcellen. Dette argument er ikke obligatorisk. Hvis det udelades, antages det, at det er lig med et, det vil sige, at det angivne element i det angivne element vises i cellen.
Eksempel applikation
Lad os nu se på anvendelsen af den højrehåndede funktion på et bestemt eksempel.
For eksempel tage en liste over ansatte i virksomheden. I den første kolonne i denne tabel er der familienavne sammen med telefonnumre. Vi har brug for disse numre ved hjælp af Russem-funktionen til at udtage en separat kolonne, som kaldes "Telefonnummer".
- Vi fremhæver den første tomme celle i kolonnen "Telefonnummer". Klik på ikonet "Indsæt funktion", som er placeret til venstre for formlen streng.
- Vinduet fungerer guiden aktiveret. Gå til kategorien "Tekst". Fra navnet på listen over navne tildeler vi navnet "Pracemm". Vi klikker på knappen "OK".
- Operatørens argumenter for PACEMM-operatøren åbnes. Den indeholder to felter, der svarer til argumenterne for den angivne funktion. I feltet "Tekst" skal du angive en henvisning til det første "navn" kolonnecelle, som indeholder navnet på medarbejderen og telefonnummeret. Adressen kan manuelt angives, men vi vil gøre anderledes. Installer markøren i feltet "Tekst", og klik derefter på venstre museknap langs cellen, hvis koordinater skal foretages. Derefter vises adressen i argumentvinduet.
I feltet "Antal tegn" indtaster vi nummeret "5" fra tastaturet. Det er fra fem tegn, som telefonnummeret på hver medarbejder består. Derudover er alle telefonnumre placeret i enden af cellerne. Derfor, for at bringe dem separat, skal vi også udtrække fem tegn fra disse celler til højre.
Når ovenstående data er indtastet, skal du klikke på knappen "OK".
- Efter denne handling fjernes telefonnummeret på den angivne medarbejder i en forudvalgt celle. Selvfølgelig indtast den angivne formel separat for hver person i listen er en meget lang lektion, men du kan gøre hurtigere, nemlig kopiere den. For at gøre dette sætter vi markøren til det nederste højre hjørne af cellen, som allerede indeholder formlen for PACEMM. I dette tilfælde omdannes markøren til påfyldningsmarkøren som et lille kryds. Klik på venstre museknap og træk markøren ned til enden af bordet.
- Nu er hele kolonnen "Telefonnummer" fyldt med de tilsvarende værdier fra kolonnen "Navn".
- Men hvis vi forsøger at fjerne telefonnumre fra kolonnen "Navn", begynder de at forsvinde fra kolonnen Telefonnummer. Dette forklares af, at begge disse kolonner er relateret til formlen. For at slette denne forbindelse skal du tildele alt indholdet af kolonnen "Telefonnummer". Så klikker jeg på ikonet "Kopier", som er på båndet i fanen Hjem i "Exchange Buffer" Toolbu. Du kan også ringe til CTRL + C-tastekombinationen.
- Næste, uden at fjerne valget fra ovenstående kolonne, klikker jeg på den højre museknap. I kontekstmenuen i indsæt parametre-gruppen skal du vælge "VALUE" -positionen.
- Derefter vil alle data i telefonnummerkolonnen blive præsenteret som uafhængige tegn, og ikke som følge af beregningen af formlen. Nu, hvis du ønsker det, kan du slette telefonnumre fra kolonnen Navn. Dette påvirker ikke indholdet af kolonnen "Telefonnummer".
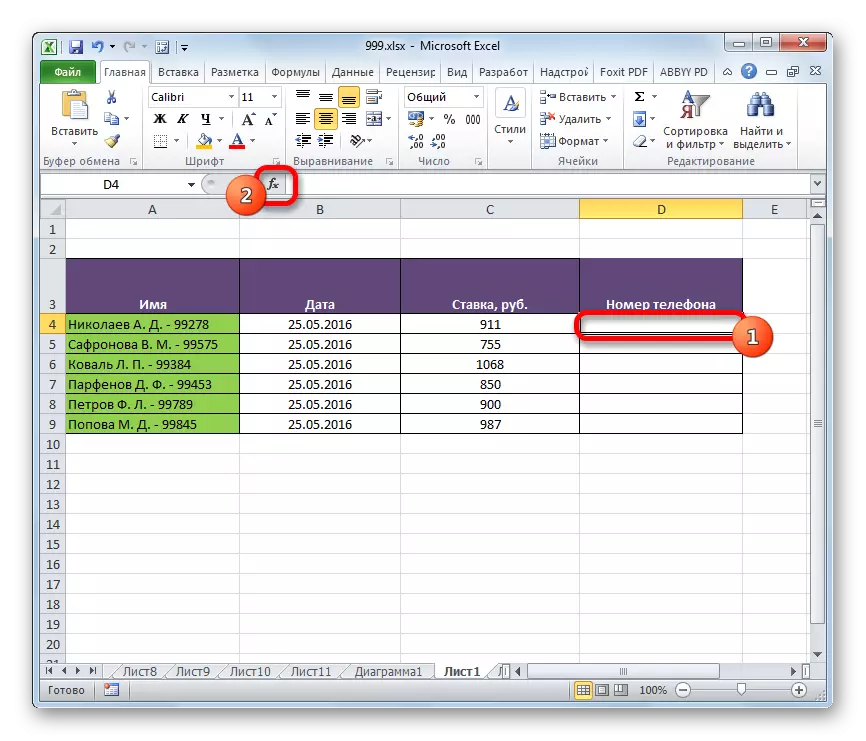
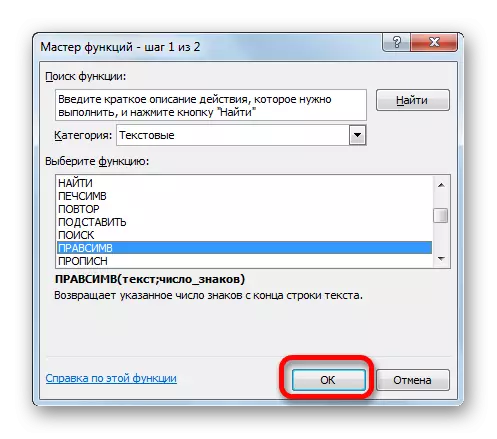
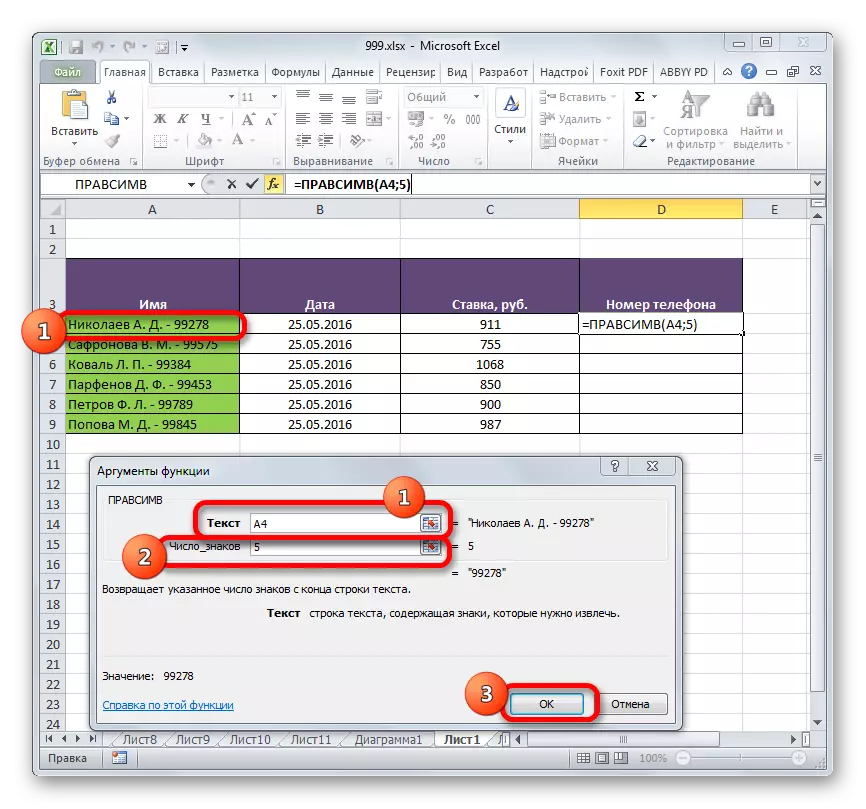
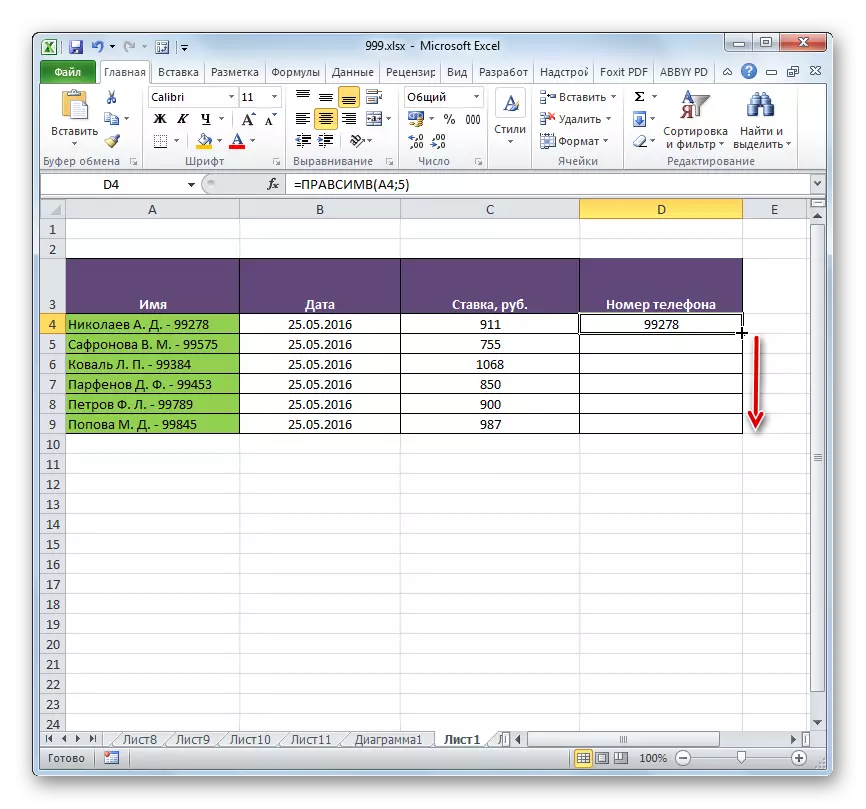
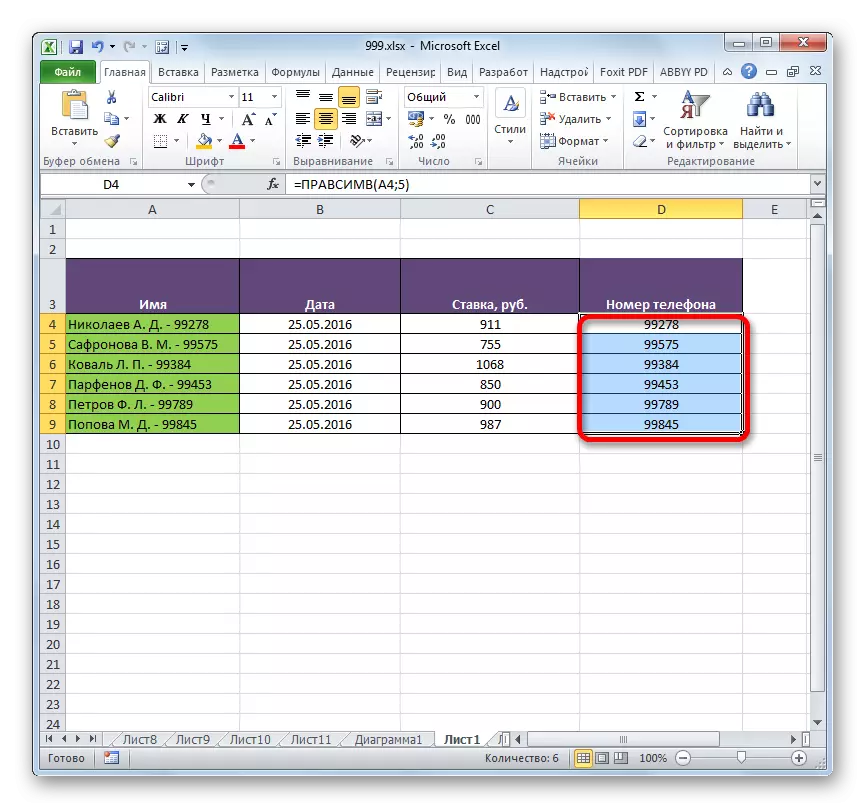
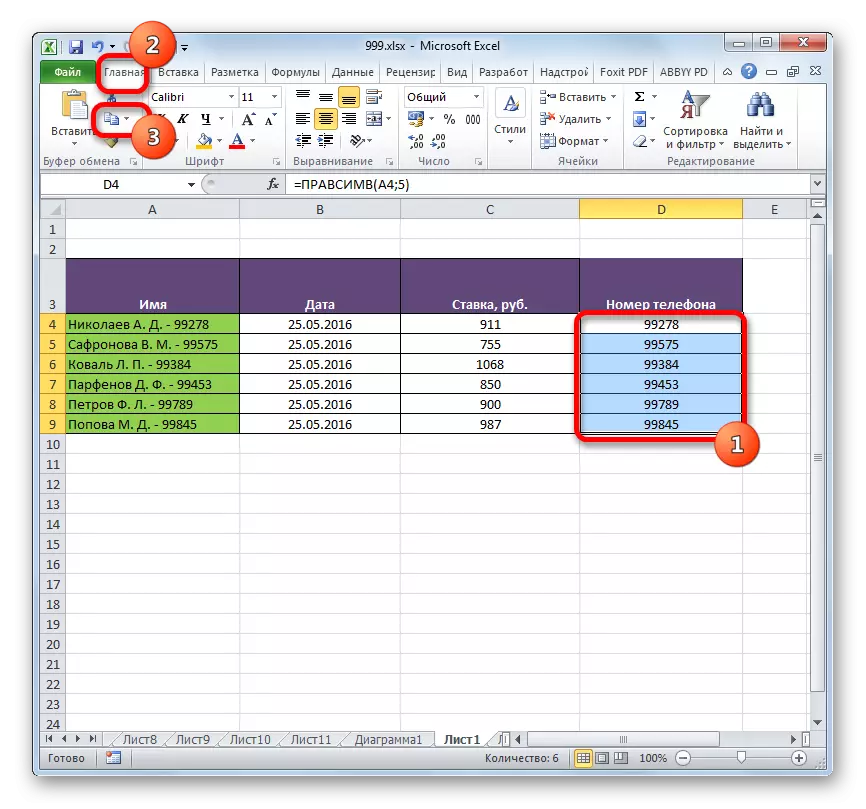
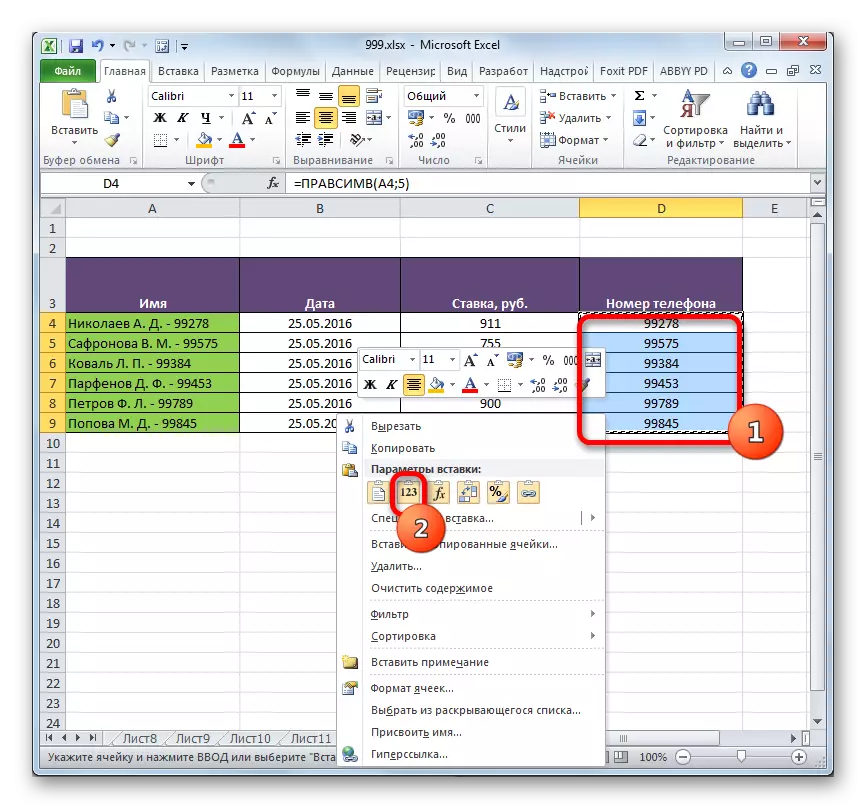
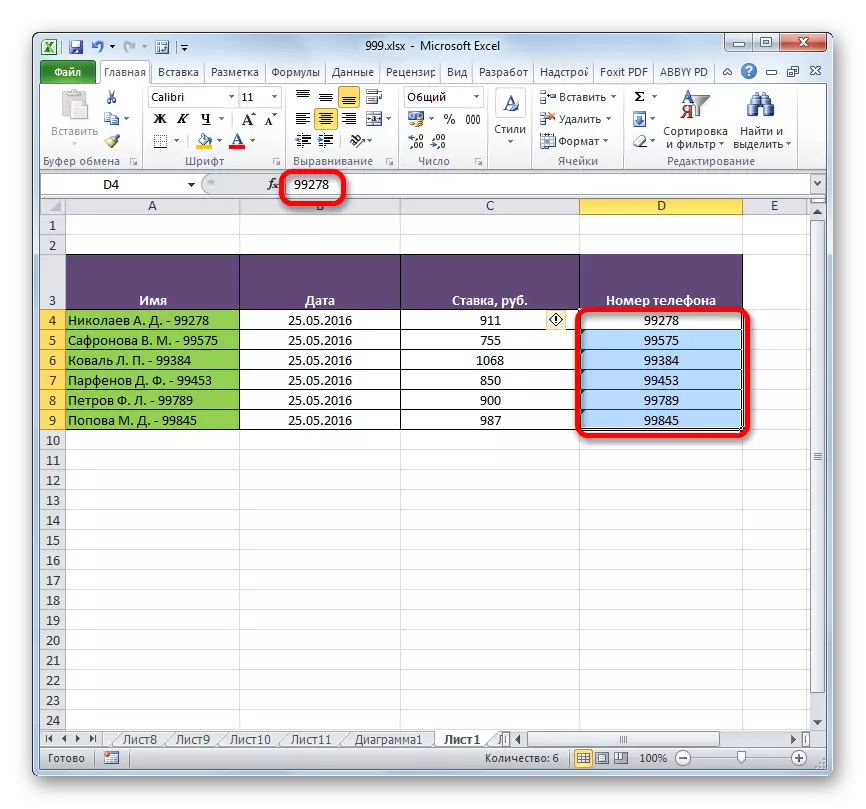
Lektie: Guiden fungerer i Excel
Som du kan se, giver de muligheder, som Pracemir-funktionen, specifikke praktiske fordele. Med denne operatør kan du vise det ønskede antal tegn fra de angivne celler til det markerede område, tæller fra enden, det vil sige til højre. Denne operatør vil være særlig nyttig, hvis det er nødvendigt at ekstrahere det samme antal tegn fra enden i et stort udvalg af celler. Brugen af formlen under sådanne omstændigheder vil betydeligt gemme brugeren.
