
I nogle tilfælde, når du behandler billeder i Photoshop, kan vi få helt modbydelige "damer" fra pixels ved objektets kontur. Oftest sker det med en stærk stigning eller skære små elementer.
I denne lektion vil vi diskutere flere måder at fjerne pixels i Photoshop.
Udjævning pixels.
Så som vi allerede har talt ovenfor, er der tre forskellige muligheder for udjævning af pixels. I det første tilfælde vil det være en interessant "smart" -funktion, i det andet - et værktøj kaldet "finger" og i den tredje - "fjer".
Vi vil udføre eksperimenter med sådan en sjov karakter fra fortiden:

Efter stigningen får vi en god kilde til træning:

Metode 1: Funktion "Angiv kanten"
For at bruge denne funktion skal du først markere tegnet. I vores tilfælde er "FAST ALLOCATION" perfekt.
- Tag værktøjet.
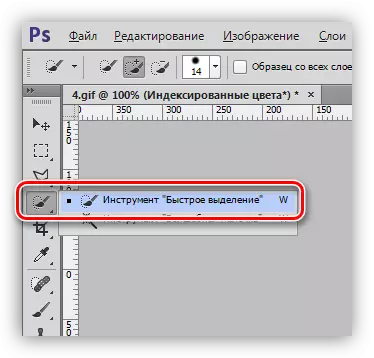
- Allokere Merlin. For nemheds skyld kan du forstørre skalaen ved hjælp af CTRL og + tasterne.
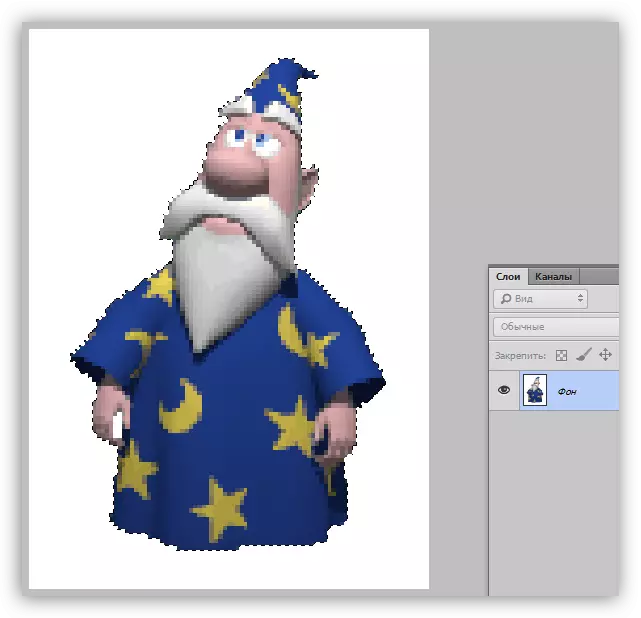
- Vi leder efter en knap med indskriften "Afklare kanten" øverst på grænsefladen.

- Når du har klikket, åbnes indstillingsvinduet, hvor det først og fremmest er nødvendigt at indstille en praktisk visning:
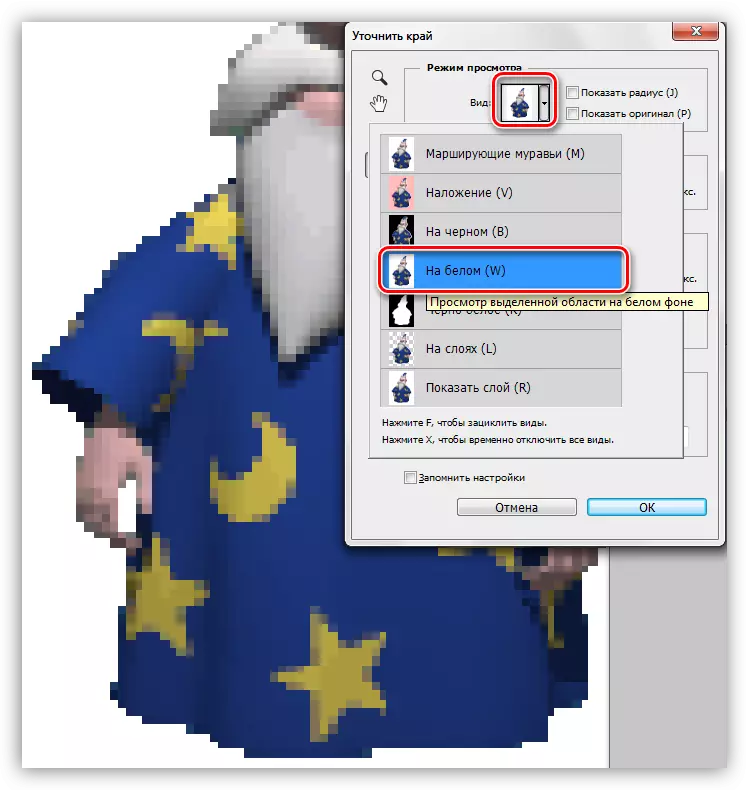
I dette tilfælde vil det være mere bekvemt at se resultaterne på en hvid baggrund - så vi kan straks se, hvordan det endelige billede vil se ud.
- Tilpas følgende parametre:
- Radiusen skal være ca. 1;
- Parameteren "Glat" er 60 enheder;
- Kontrast hæve op til 40 - 50%;
- Forskydning af kanten tilbage med 50 - 60%.
Værdierne ovenfor er kun egnede til dette særlige billede. I dit tilfælde kan de være forskellige.
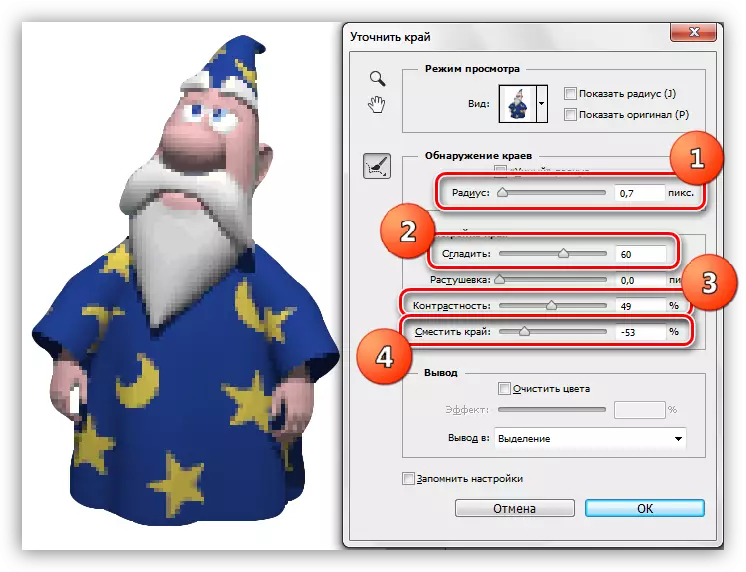
- I bunden af vinduet, i rullelisten, vælg udgangen til et nyt lag med en lagmaske, og tryk på OK ved hjælp af funktionsparametrene.
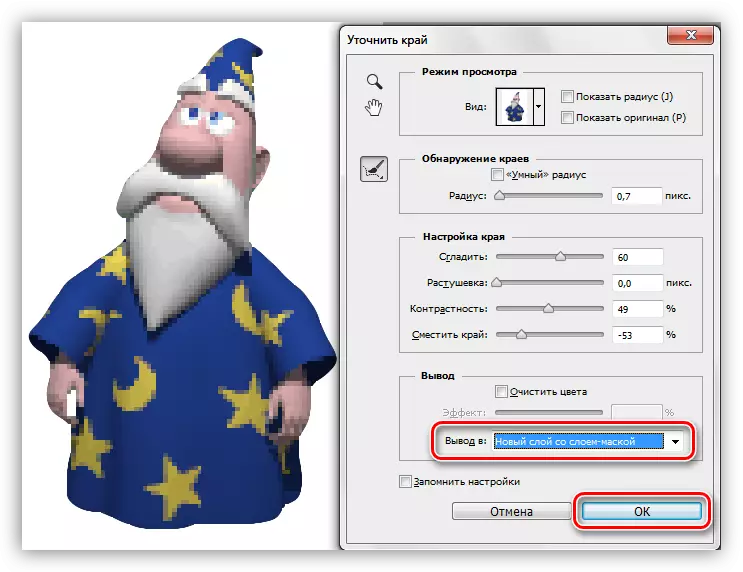
- Resultatet af alle handlinger vil være sådan udjævning (et lag med en hvidfyldning blev skabt manuelt, for klarhed):

Dette eksempel er velegnet til at fjerne pixels fra billedets konturer, men de forblev på resten af sektionerne.
Metode 2: Fingerværktøj
Vi vil arbejde med de opnåede resultater.
- Opret en kopi af alle synlige lag i paletten med Ctrl + Alt + Shift + E-tasterne. Det øverste lag skal aktiveres.
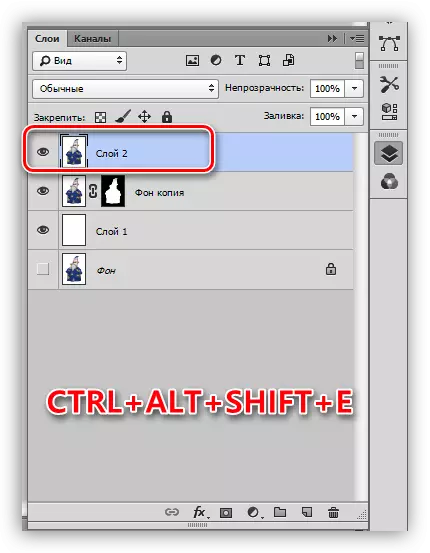
- Vælg "Finger" på venstre rude.
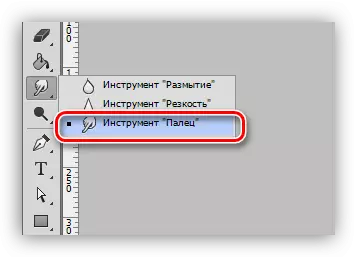
- Indstillinger Forlad uden ændringer, størrelsen kan ændres med firkantede parenteser.

- Forsigtigt, uden skarpe bevægelser, går vi sammen med konturen af det valgte område (stjerner). "Stretch" Du kan ikke kun selve objektet selv, men også baggrundsfarven.
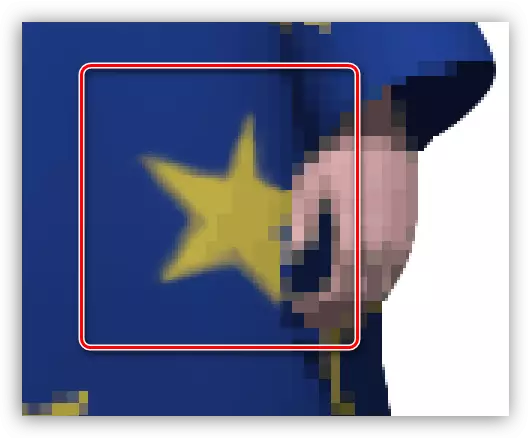
Med en skala på 100% ser resultatet ganske værdig ud:
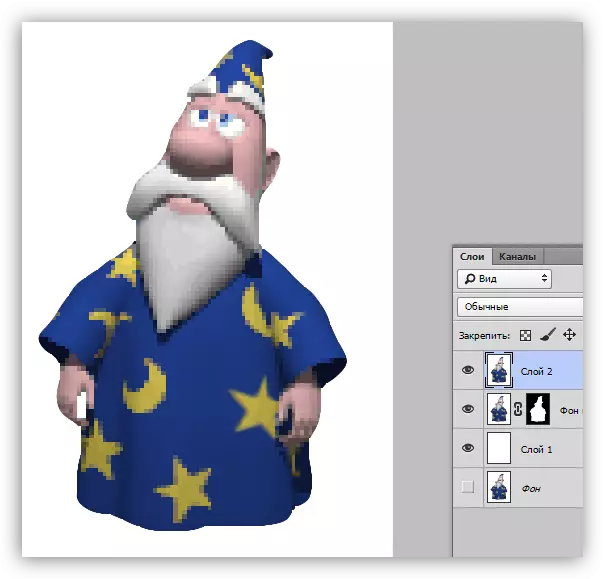
Det er værd at bemærke, at arbejdet "finger" er ret omhyggeligt, og selve værktøjet er ikke meget præcist, så metoden er egnet til små billeder.
Metode 3: "Feather"
Om penneværktøjet på vores hjemmeside er der en god lektion.
Lektie: Pen værktøj i Photoshop - teori og praksis
Pennen anvendes, hvis du har brug for nøjagtigt at slette unødvendige pixels. Du kan gøre dette både i hele konturen og på plottet.
- Aktivér "fjer".
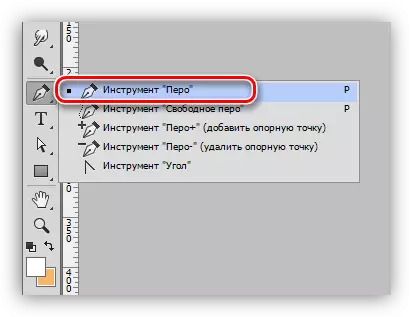
- Vi læser lektionen og leverer den ønskede del af billedet.
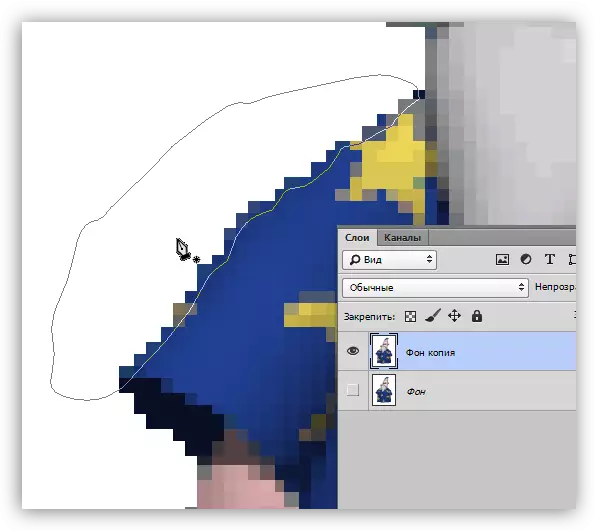
- Klausul PCM hvor som helst i lærredet, og vælg varen "Form et dedikeret område".
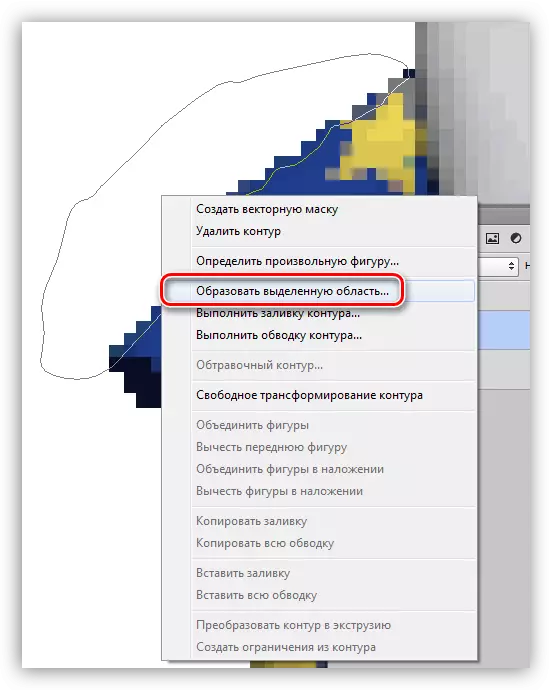
- Efter "Marching Myrer" vises, skal du blot slette et unødvendigt plot med de "dårlige" pixels med slettetasten. I tilfælde af at hele objektet blev cirkuleret, vil udvælgelsen være nødvendigt for at invertere (CTRL + SHIFT + I).
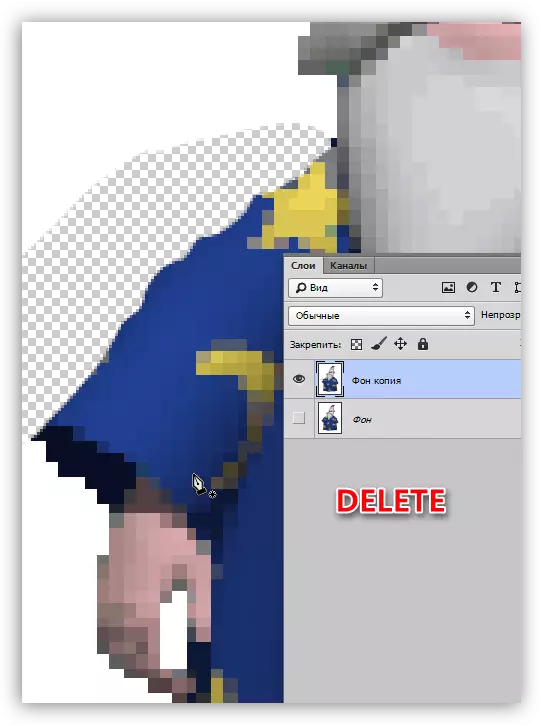
Disse var tre ret overkommelige og enkle måder at glatte pixel damer på i Photoshop. Alle muligheder har ret til at eksistere, som brugt i forskellige situationer.
