
Tilslutter du USB-flashdrevet, og ser ikke computeren? Dette kan forekomme både med et nyt drev, og således at det konstant bruges på din pc. I dette tilfælde vises en karakteristisk fejl i enhedens egenskaber. Løsningen på dette problem bør kontaktes afhængigt af årsagen, hvilket førte til en sådan situation.
Drevfejl: Start af denne enhed er ikke mulig. (Kode 10)
Bare hvis vi præciserer, at vi taler om en sådan fejl som vist på billedet nedenfor:
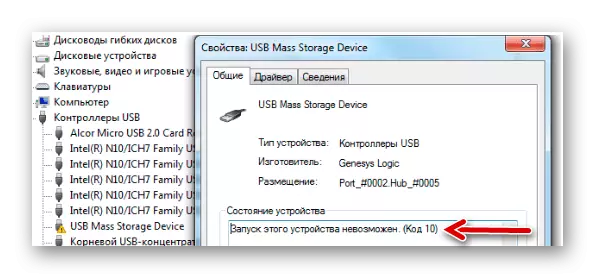
Sandsynligvis, udover meddelelsen om umuligheden af at køre et flytbart drev, vil systemet ikke give nogen anden information. Derfor skal vi skiftevis overveje de mest sandsynlige årsager og specifikt:
- Installation af enhedsdrivere passeret forkert;
- Udstyrskonflikter er opstået
- beskadigede registreringsdatabasen;
- Andre uforudsete grunde, der bevarede identifikationen af flashdrevet i systemet.
Det er muligt, at selve informationsbærerne eller USB-stikket selv er defekt. Derfor skal du forsøge at forsøge at indsætte det i en anden computer og se, hvordan hun vil opføre sig.
Metode 1: Deaktiver USB-enheder
Smagsstof flashdrev kan skyldes konflikt med andre tilsluttede enheder. Derfor skal du udføre nogle få enkle handlinger:- Fjern alle USB-enheder og kortlæsere, herunder et USB-flashdrev.
- Genstart computeren.
- Indsæt det ønskede USB-flashdrev.
Hvis det var i konflikt, skal fejlen forsvinde. Men hvis der ikke sker noget, skal du gå på næste måde.
Metode 2: Driveropdatering
De hyppigste vine mangler eller ikke-fungerende (forkerte) drevdrivere. Dette problem er ret simpelt.
For at gøre dette er dette hvad:
- Ring til "Enhedshåndtering" (samtidig tryk på "WIN" og "R" på tastaturet, og indtast DEVMGMT.MSC-kommandoen, og tryk derefter på "Enter").
- I afsnittet USB Controllers finder du et problem flashdrev. Mest sandsynligt vil det blive markeret som "ukendt USB-enhed", og der vil være en trekant med et udråbstegn. Klik på det Højreklik og vælg "Opdater drivere".
- Start med muligheden for automatisk at søge efter drivere. Bemærk venligst at computeren skal have adgang til internettet.
- Netværket vil søge efter egnede drivere med deres yderligere installation. Windows klare dog ikke altid med denne opgave. Og hvis den ikke fungerede på denne måde, så gå til det officielle websted på flashdrevproducenten og download driverne der. Du kan finde dem oftest i afsnittet "Service" eller "Support" -stedet. Klik derefter på knappen "Kør driver søgning på denne computer" og vælg Downloadede filer.

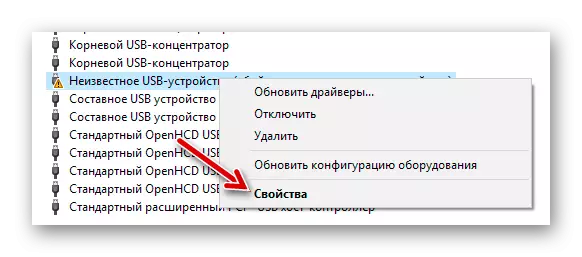
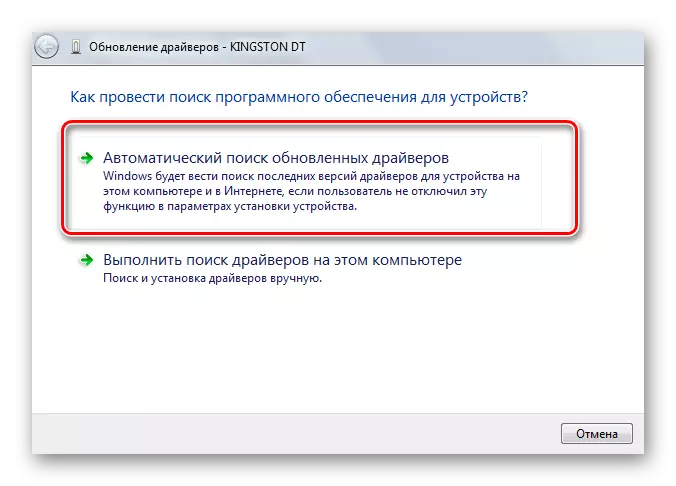
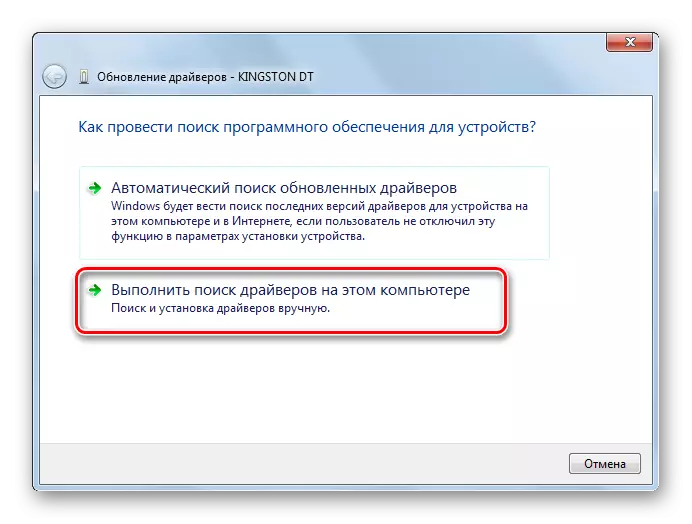
Forresten kan den bærbare enhed stoppe med at arbejde lige efter opdatering af driverne. I dette tilfælde skal du se på samme officielle hjemmeside eller andre pålidelige kilder ældre versioner af førerne og installere dem.
Se også: Løsning af problemer med skjulte filer og mapper på et flashdrev
Metode 3: Udnævnelse af et nyt brev
Der er en chance for, at flashdrevet ikke virker på grund af det brev, der er tildelt det, der skal ændres. For eksempel er et sådant brev allerede i systemet, og det nægter at opfatte den anden enhed med den. Under alle omstændigheder er det værd at forsøge at gøre følgende:
- Indtast kontrolpanelet og vælg afsnittet "Administration".
- Dobbeltklik på "Computer Management" -mærket.
- Vælg "Diskhåndtering".
- Højreklik på problemet Flash Drive og vælg "Skift bogstav på disken ...".
- Klik på knappen Rediger.
- I rullemenuen skal du vælge et nyt bogstav, men sørg for, at det ikke falder sammen med betegnelsen af andre enheder, der er tilsluttet computeren. Klik på "OK" i dette og næste vindue.
- Nu kan du lukke alle unødvendige vinduer.

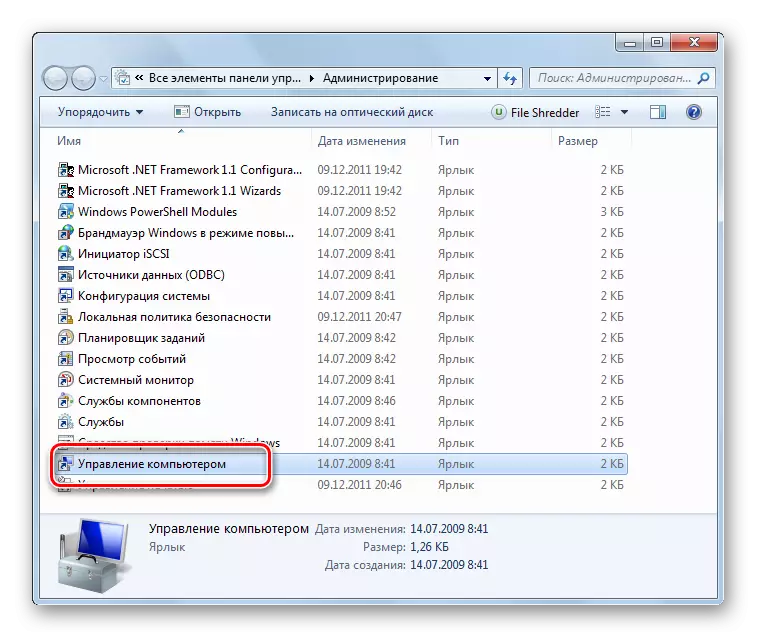
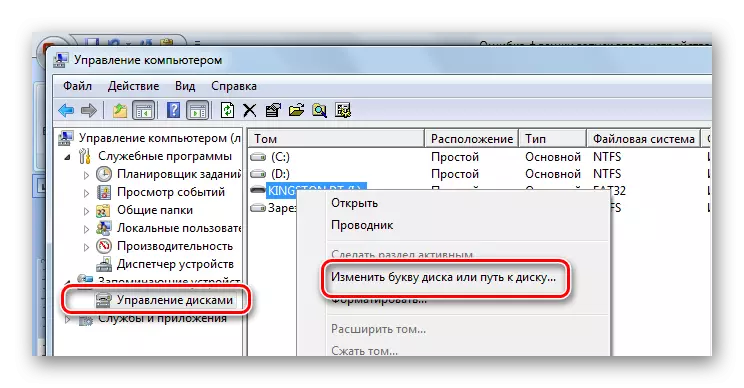
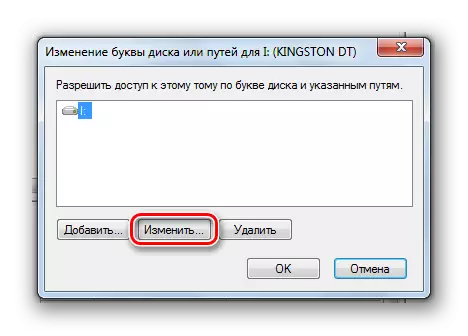

I vores lektion kan du lære mere om, hvordan du omdøber USB-flashdrevet, og læs om yderligere 4 måder at udføre denne opgave på.
Lektie: 5 måder at omdøbe flashdrev
Metode 4: Rengøring af registreringsdatabasen
Måske blev integriteten af vigtige poster i registreringsdatabasen brudt. Du skal finde og slette dine flashdrevfiler. Instruktioner i dette tilfælde vil se sådan ud:
- Kør registreringseditoren (tryk på "Win" og "R" knapperne igen, indtast regedit og tryk på "Enter").
- Bare i tilfælde, lav en sikkerhedskopi af registreringsdatabasen. For at gøre dette skal du klikke på "Fil" og derefter "Eksporter".
- Mark "All Registry", angiv filnavnet (anbefalet en kopi dato), vælg Gem pladsen (standard gem dialogboksen vises) og klik på "Gem".
- Hvis du ved et uheld sletter noget, du har brug for, kan du rette alt ved at downloade denne fil gennem "Import" -genstanden.
- Data på alle USB-enheder, der nogensinde er forbundet til pc'en, gemmes i denne tråd:
Hkey_local_machine \\ system \\ currentcontrolset \\ enum \\ USBSTOR
- På listen finder du mappen med navnet på flashdrevmodellen og slet den.
- Kontroller også følgende filialer
Hkey_local_machine \\ system \\ controlset001 \\ enum \\ USBSTOR
Hkey_local_machine \\ system \\ controlset002 \\ enum \\ USBSTOR

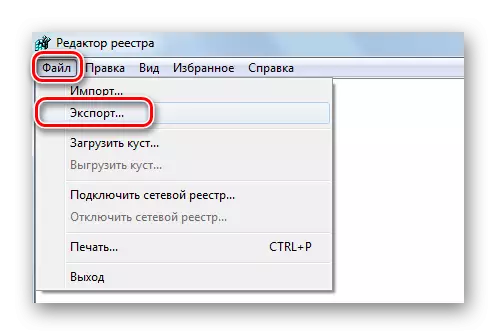

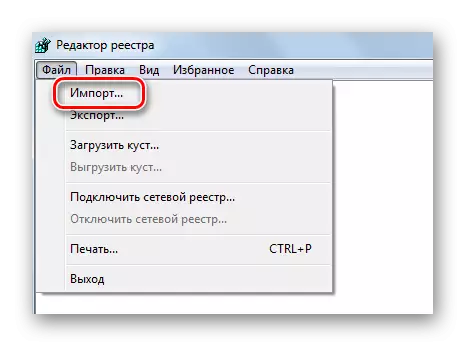
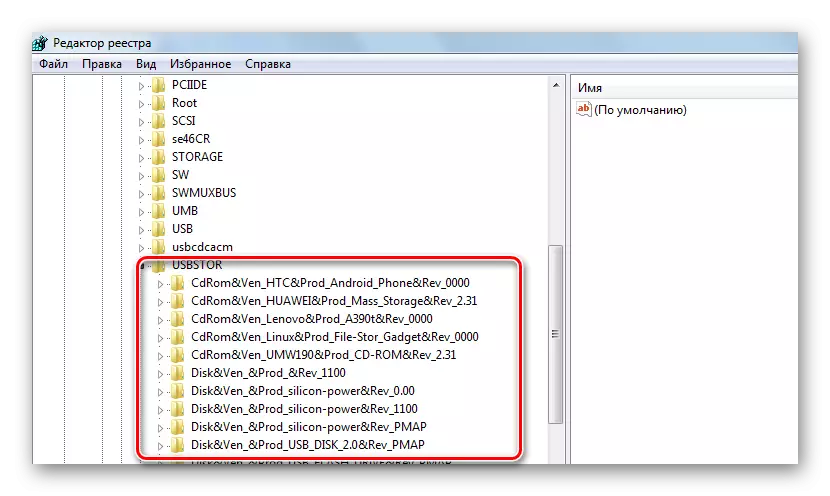

Alternativt kan du bruge et af de programmer, som registreringsdatabasen renser er aktiveret. Med denne opgave, for eksempel Advanced SystemCare copes godt.
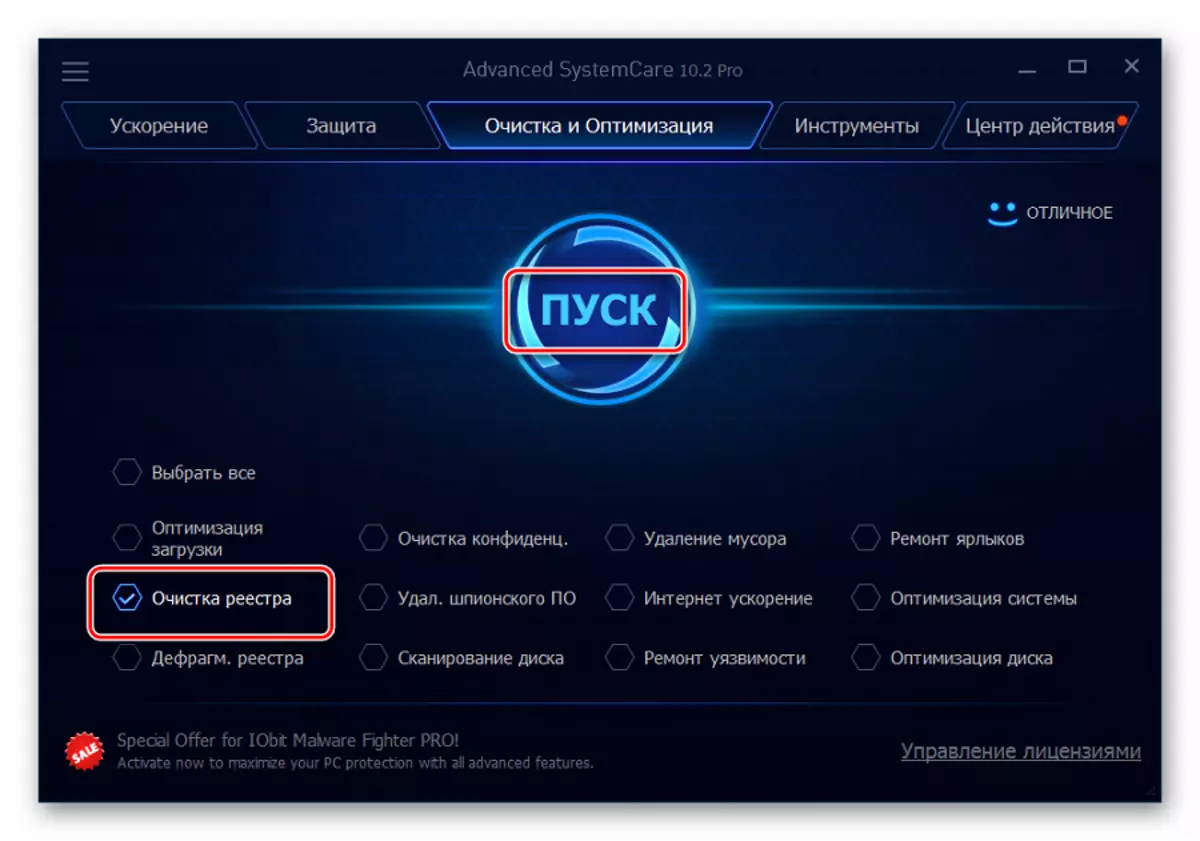
På ccleaner ser det ud som vist på billedet nedenfor.
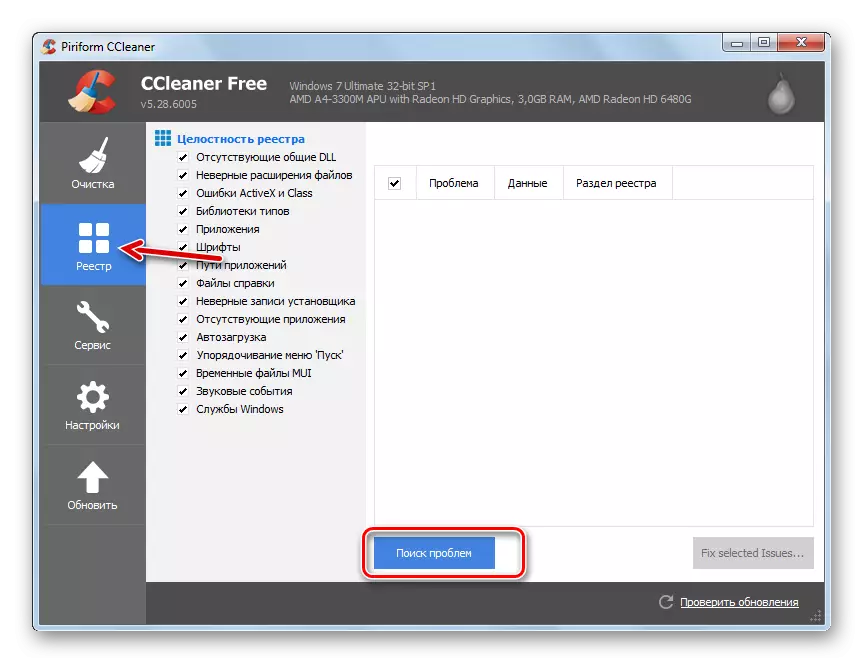
Du kan også bruge Auslogics Registry Cleaner.
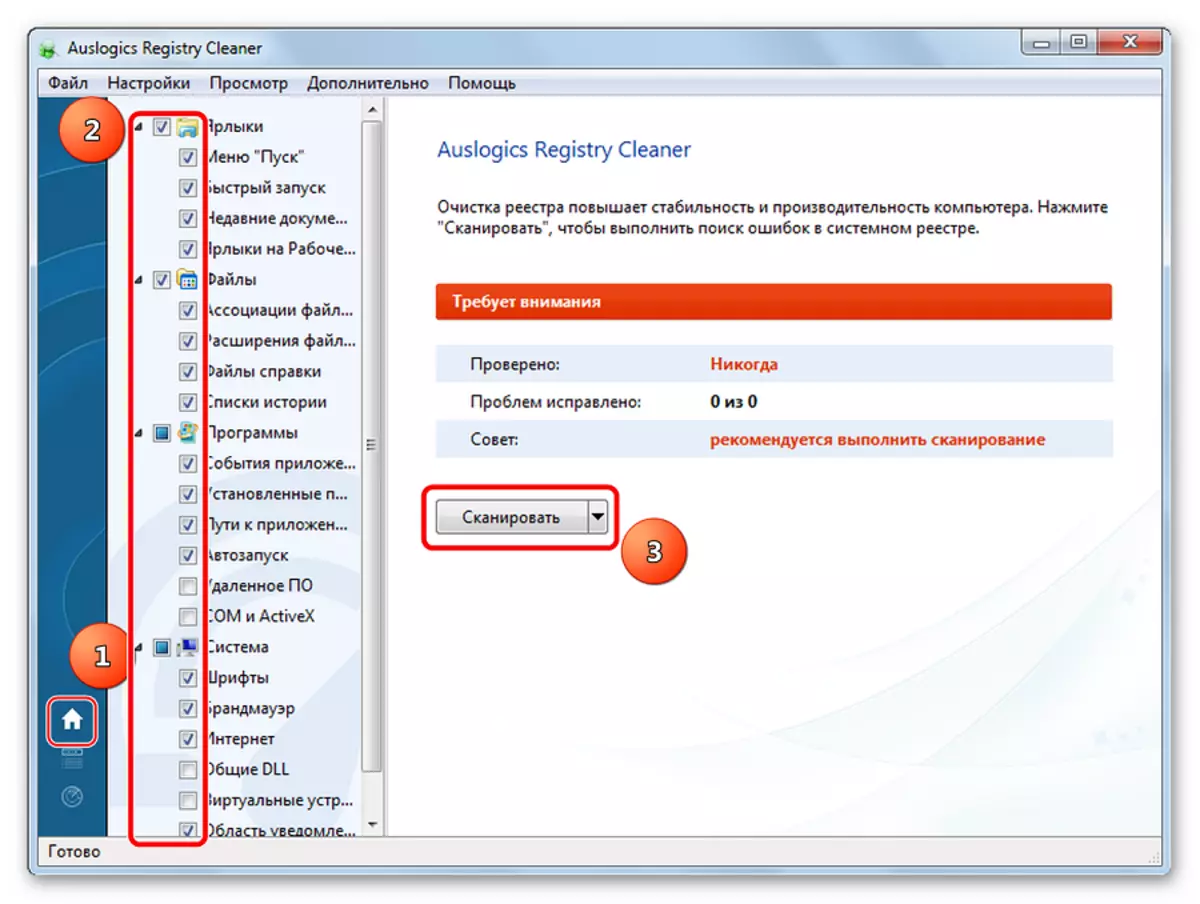
Hvis du ikke er sikker på at håndtere den manuelle registreringsdatabase, er det bedre at ty til brugen af disse hjælpeprogrammer.
Metode 5: Systemgendannelse
Fejlen kunne opstå efter at have foretaget ændringer i operativsystemet (installation af programmer, drivere og så videre). Restaurering vil gøre en tilbagekaldelse på det tidspunkt, hvor der ikke var nogen problemer endnu. Denne procedure udføres som følger:
- I "Kontrolpanel" skal du logge ind på afsnittet "Gendan".
- Klik på knappen "Start System Recovery".
- Fra listen vil det være muligt at vælge et tilbagekaldspunkt og returnere systemet til den foregående tilstand.

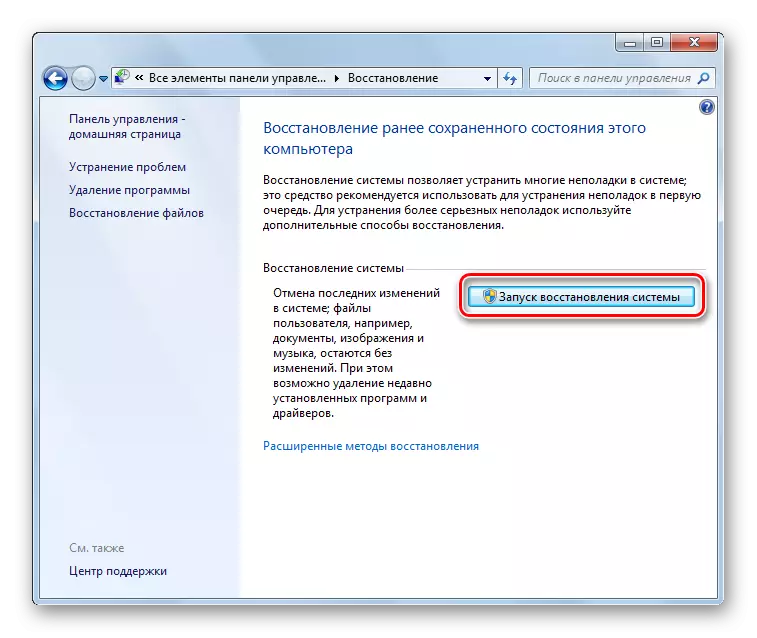
Problemet kan være i et forældet Windows-system, for eksempel XP. Måske er det tid til at tænke på overgangen til en af de nuværende versioner af dette OS, fordi Udstyret, der produceres i dag, er orienteret til at arbejde med dem. Dette gælder også for tilfælde, hvor brugerne forsømmer installation af opdateringer.
Afslutningsvis kan vi sige, at vi anbefaler alternativt at bruge hver af metoderne i denne artikel. Det er svært at sige præcis, hvilken der helt sikkert vil hjælpe med at løse problemet med et flashdrev - det hele afhænger af rodårsagen. Hvis noget er uforståeligt, skal du skrive om det i kommentarerne.
Se også: Sådan laver du en boot disk fra boot flashdrevet
