
Før du udskriver det færdige dokument, der er oprettet i et hvilket som helst program, er det tilrådeligt at forhåndsvise præcis, hvordan det vil se ud på print. Det er trods alt muligt, at dets del ikke falder ind i udskriftsområdet eller viser forkert. Til disse formål er der et værktøj i Excele som forhåndsvisning. Lad os finde ud af, hvordan du går til det, og hvordan man arbejder med det.
Se også: Forhåndsvisning i MS Word
Ved hjælp af preview.
Hovedfunktionen i forhåndsvisningen er, at dokumentet i sit vindue vises på samme måde som efter udskrift, herunder nedbrydning på siden. I tilfælde af at resultatet set ikke opfyldte brugeren, kan du straks redigere Excel-bogen.Overvej at arbejde med forhåndsvisning på eksemplet på Excel 2010-programmet. Senere versioner af dette program har en lignende algoritme til driften af dette værktøj.
Skift til forhåndsvisningsområdet
Først og fremmest vil vi håndtere, hvordan vi kommer til forhåndsvisningsområdet.
- At være i Excel Open Book-vinduet, gå til fanen Filer.
- Dernæst flyt til afsnittet "Udskriv".
- På højre side af vinduet, der åbnede forhåndsvisningsområdet, hvor dokumentet vises som i den form, hvor det vil se ud som udskrivning.


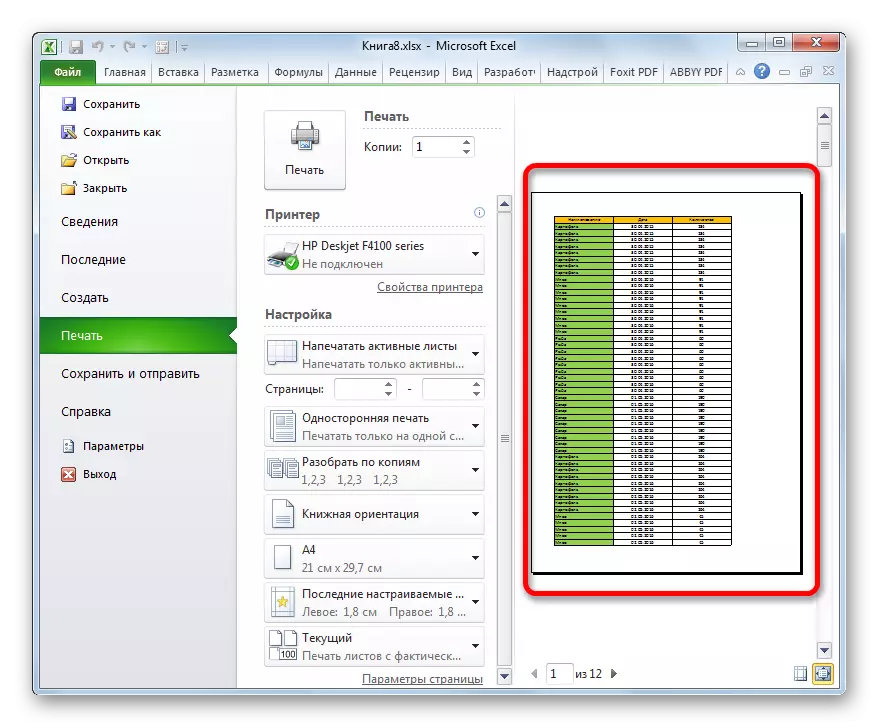
Du kan også erstatte alle disse handlinger ved blot at trykke på kombinationen af Hot Keys Ctrl + F2.
Overgang til forhåndsvisning i gamle versioner af programmet
Men i versionerne af ansøgningen tidligere, forekommer Excel 2010, der flytter til forhåndsvisningssektionen, noget anderledes end i moderne modparter. Lad os kortlægge på Discovery-algoritmen for forhåndsvisningsområdet for disse tilfælde.For at gå til forhåndsvisningsvinduet i Excel 2007 skal du udføre følgende handlinger:
- Klik på Microsoft Office-logoet i øverste venstre hjørne af løbeprogrammet.
- I den ophørte menu bringer vi markøren til "Print" -genstanden.
- På højre side åbnes en yderligere liste over handlinger. Det skal vælge "Preview".
- Derefter åbnes et preview-vindue i en separat fane. For at lukke det, klik på den store røde knap "Luk forhåndsvisningsvinduet".
Flere forskellige fra Excel 2010 og efterfølgende versioner af overgangsalgoritmen til forhåndsvisningsvinduet i Excel 2003. Selvom det er lettere.
- I den vandrette menu i det åbne vindue skal du klikke på filen "File".
- I den diskontinent liste skal du vælge "Preview" -unktet.
- Derefter vil forhåndsvisningsvinduet være åbent.
Prosput modes.
I forhåndsvisningsområdet kan du skifte dokumentets forhåndsvisningstilstande. Dette kan gøres ved hjælp af to knapper placeret i nederste højre hjørne af vinduet.
- Når den venstre knap trykkes, vises dokumentets felter.
- Har en markør til det ønskede felt, og klatring af venstre museknap, hvis det er nødvendigt, kan du øge eller reducere sine grænser, blot ved at flytte dem og dermed redigere en bog til udskrivning.
- For at deaktivere feltvisningen er det nok at klikke igen på den samme knap, som displayet er tændt.
- Den højre knap i forhåndsvisningstilstanden - "Sidestørrelse". Når du har trykket på det, erhverver siden dem i forberedelsesområdet, som den vil have på pressen.
- For at deaktivere denne tilstand er det nok at klikke på den samme knap.
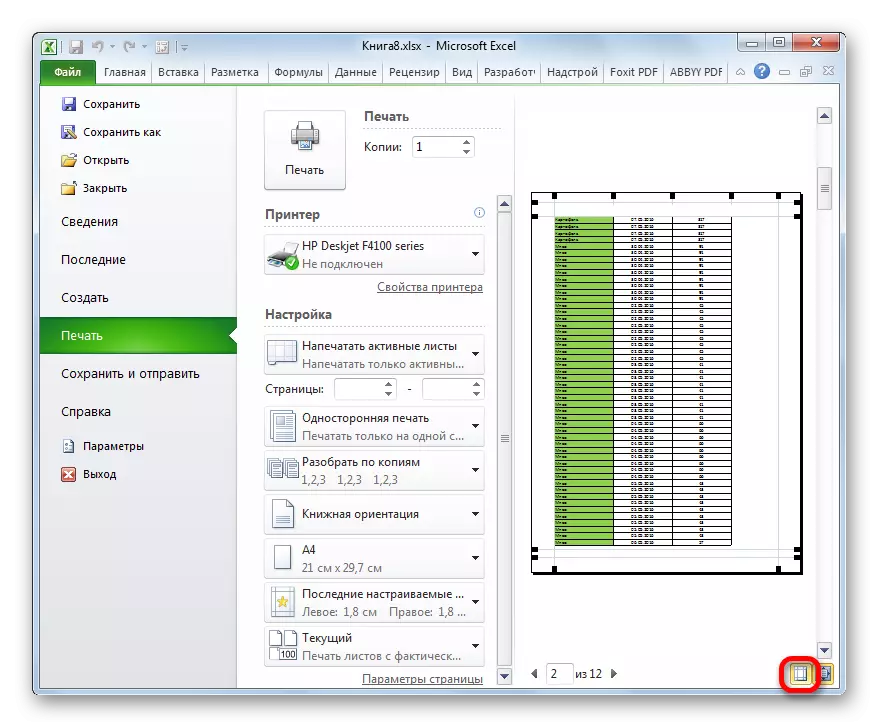




Dokumentnavigation
Hvis dokumentet består af flere sider, så er det som standard, kun den første af dem, der er synligt straks i preview-vinduet. I bunden af forhåndsvisningsområdet er nummeret på den aktuelle side angivet, og til højre for det det samlede antal sider i Excel-bogen.
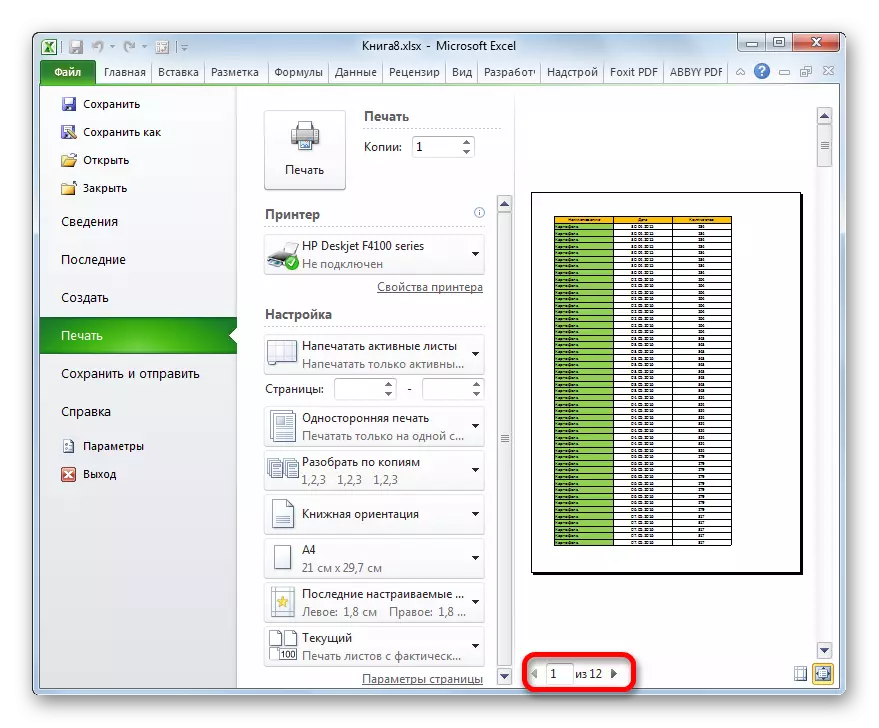
- For at se den ønskede side i forhåndsvisningsområdet skal du køre sit nummer via tastaturet og klikke på Enter-tasten.
- For at gå til næste side, klik på trekanten rettet til højre, som er placeret til højre for nummereringen af sider.

For at gå til forrige side skal du klikke på trekanten retningsbestemt til venstre, som er placeret til venstre for sidetallet.
- For at se bogen som helhed kan du installere markøren på rullefeltet i den ekstreme højre del af vinduet, klemme venstre museknap og trække markøren nede, indtil du gennemsøger dokumentet som helhed. Derudover kan du bruge knappen nedenfor. Det er under rullebjælken og er en trekant rettet en vinkel ned. Med hvert klik på dette ikon med venstre museknap udføres overgangen til en side.
- På samme måde kan du gå til starten af dokumentet, men for dette skal du enten trække rullepanelet op eller klikke på piktogrammet i form af en trekant rettet opad, som er placeret over rullepanelet.
- Derudover kan du foretage overgange til bestemte sider af et forhåndsvisningsdokument ved hjælp af navigationstasterne på tastaturet:
- Pil op - Gå til et Page Up Document;
- Nedpil - Gå til et side Down Document;
- Ende - flyt til slutningen af dokumentet
- Hjem - Overgang til begyndelsen af dokumentet.


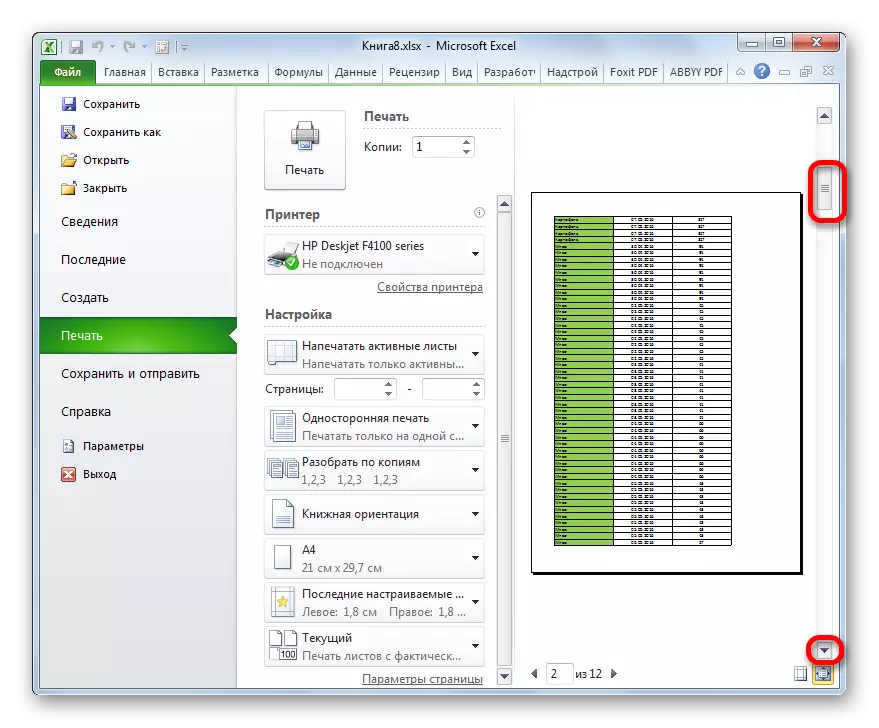
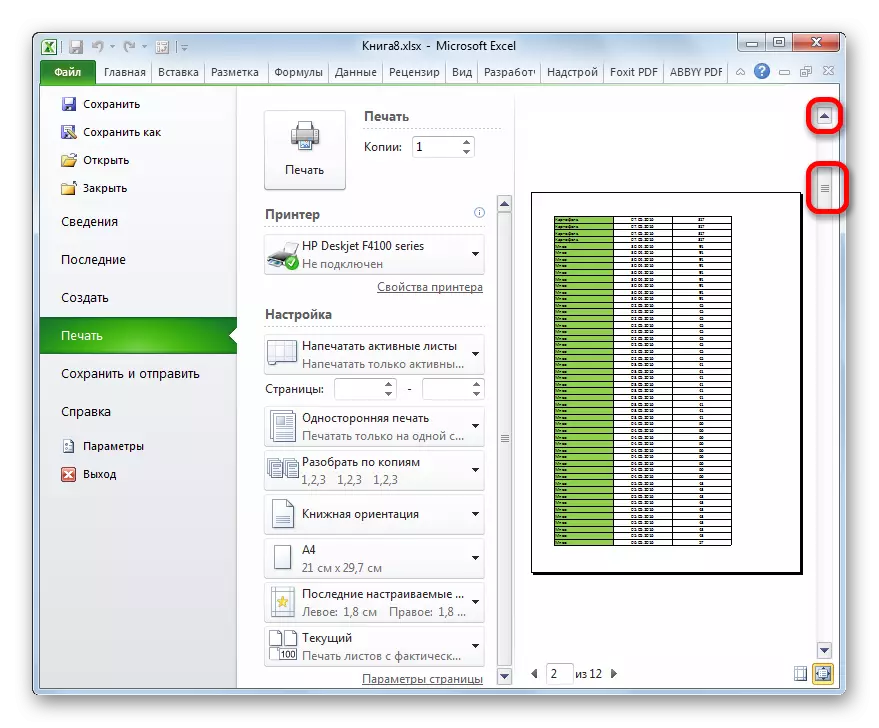
Redigering af bøger
Hvis du under preview-processen afslørede nogle unøjagtigheder i dokumentet, fejl eller du er ikke tilfreds med designet, skal Excel-bogen redigeres. Hvis du har brug for at rette indholdet af dokumentet, er det, at de data, den indeholder, så skal du vende tilbage til fanen "Home" og foretage de nødvendige redigeringshandlinger.
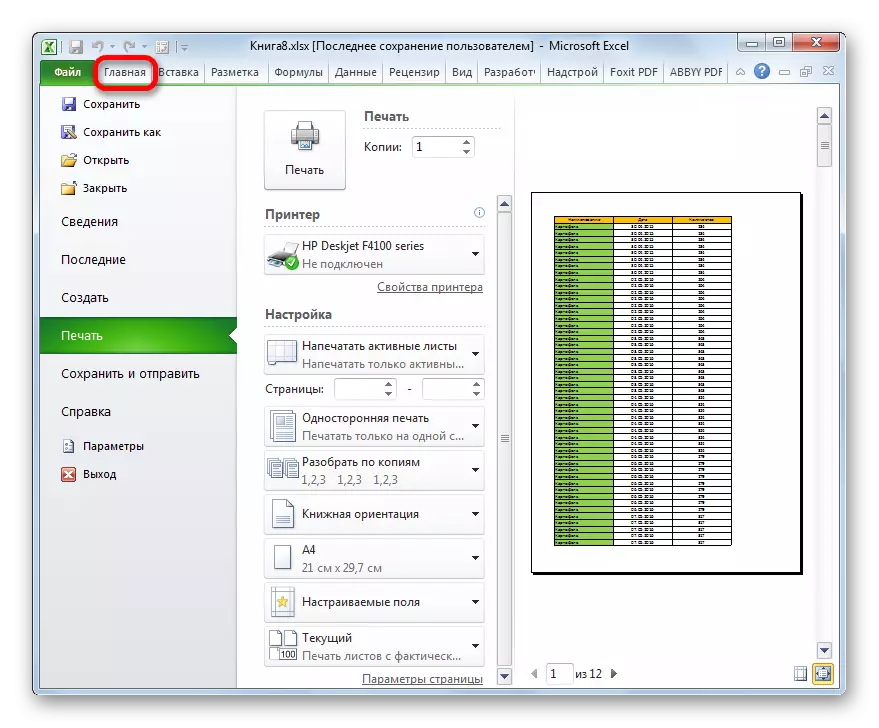
Hvis du kun skal ændre udseendet af udskriftsdokumentet, kan dette ske i afsnittet "Setup" i print-partitionen, som er placeret til venstre for forhåndsvisningsområdet. Her kan du ændre orienteringen af siden eller skalering, hvis den ikke passer på et trykt ark, skal du konfigurere felter, opdele dokumentet på tværs af kopierne, vælg papirstørrelsen og udfør nogle andre handlinger. Når de nødvendige redigeringsmanipulationer fremstilles, kan du sende et udskriftsdokument.
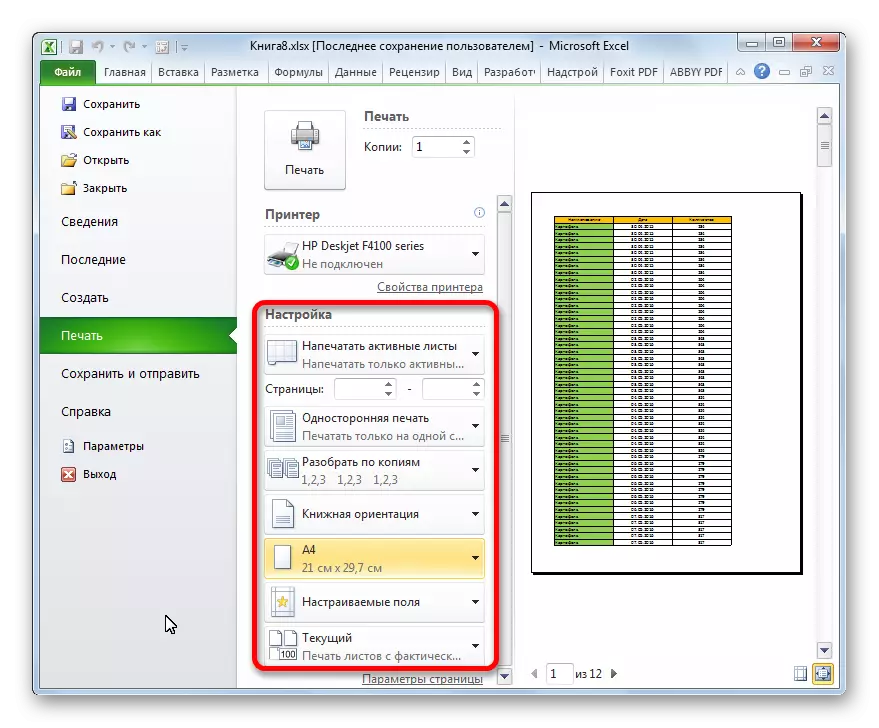
Lektie: Sådan udskriver du en side i eksil
Som du kan se, kan du bruge preview-værktøjet i Excele, se, hvordan det ligner en udskrift, når du udskriver. Hvis visningsenheden ikke stemmer overens med, at brugeren ønsker at få, kan han redigere bogen og derefter sende den til udskrivning. Således vil tids- og forbrugsstoffet til trykning (toner, papir osv.) Blive gemt i sammenligning med det faktum, at det samme dokument skulle udskrives flere gange, hvis det ikke er muligt at se, hvordan det vil se ud på forseglingen med skærm skærm.
