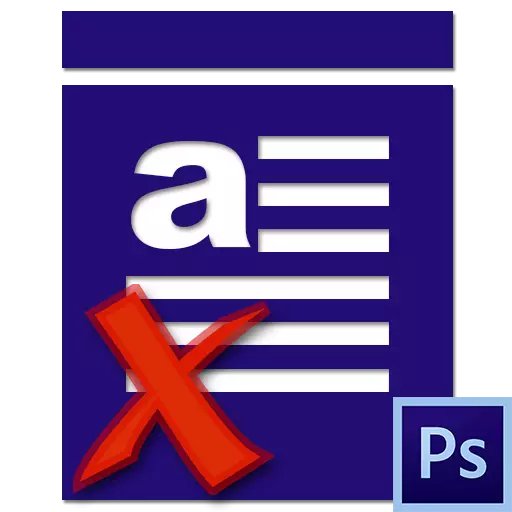
Uerfarne Photoshop-brugere støder ofte på forskellige problemer, når de arbejder i redaktøren. En af dem er manglen på symboler, når du skriver tekst, det vil sige, det er simpelthen ikke synligt på lærredet. Som altid er årsagerne til banal, hovedet uopmærksomhed.
I denne artikel, lad os tale om, hvorfor teksten ikke er skrevet i Photoshop og hvordan man skal håndtere det.
Problemer med at skrive tekster
Før du begynder at løse problemer, spørg dig selv: "Ved jeg om teksterne i Photoshop?" Måske er det vigtigste "problem" et hul i viden, udfyld, som vil hjælpe lektionen på vores hjemmeside.Lektie: Opret og rediger tekst i Photoshop
Hvis lektionen studeres, så kan du flytte til at identificere årsagerne og løse problemerne.
Årsag 1: Tekstfarve
Den mest almindelige ideing af fotokoper forårsager. Betydningen er, at tekstens farve falder sammen med farven på fyldningen af laget, der ligger under den (baggrund).
Dette sker oftest, efter at lærredet fylder med en tynde afgjort i paletten, og da den bruger alle værktøjerne, accepterer teksten automatisk denne farve.
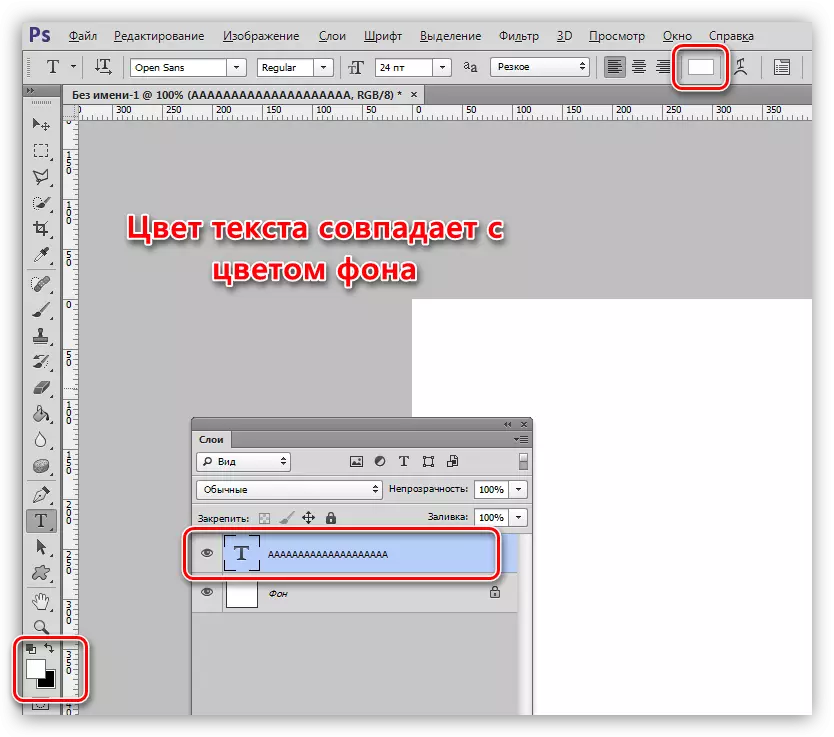
Løsning:
- Aktiver tekstlaget, gå til menuen "Vindue" og vælg "Symbol".
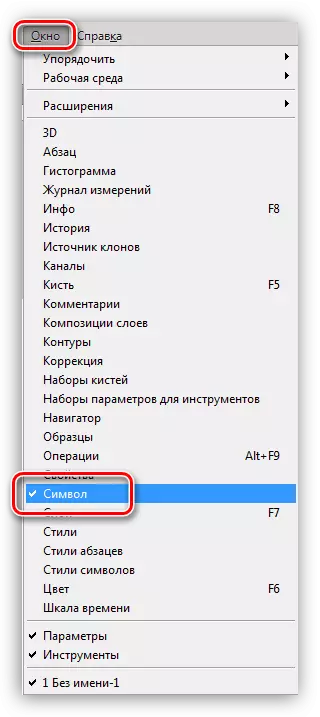
- I vinduet, der åbner, skal du ændre farven på skrifttypen.
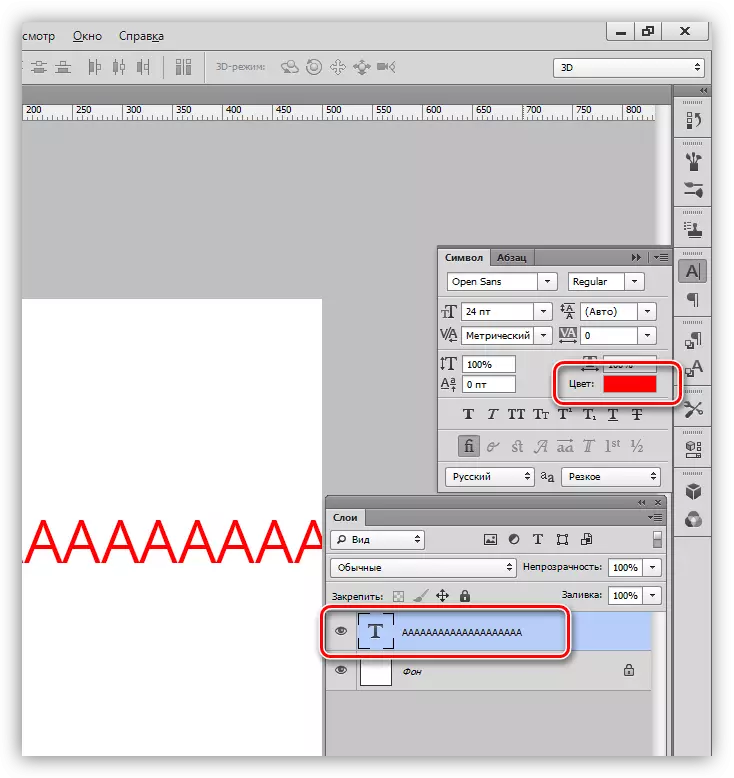
Årsag 2: Overlejring
Visningen af oplysninger om lagene i Photoshop afhænger stort set af lægemodus (blanding). Nogle tilstande påvirker lagpixelerne på en sådan måde, at de helt forsvinder fra udseende.
Lektie: Lag Overlay-tilstande i Photoshop
For eksempel vil hvid tekst på en sort baggrund helt forsvinde, hvis multiplikationen anvendes på den.
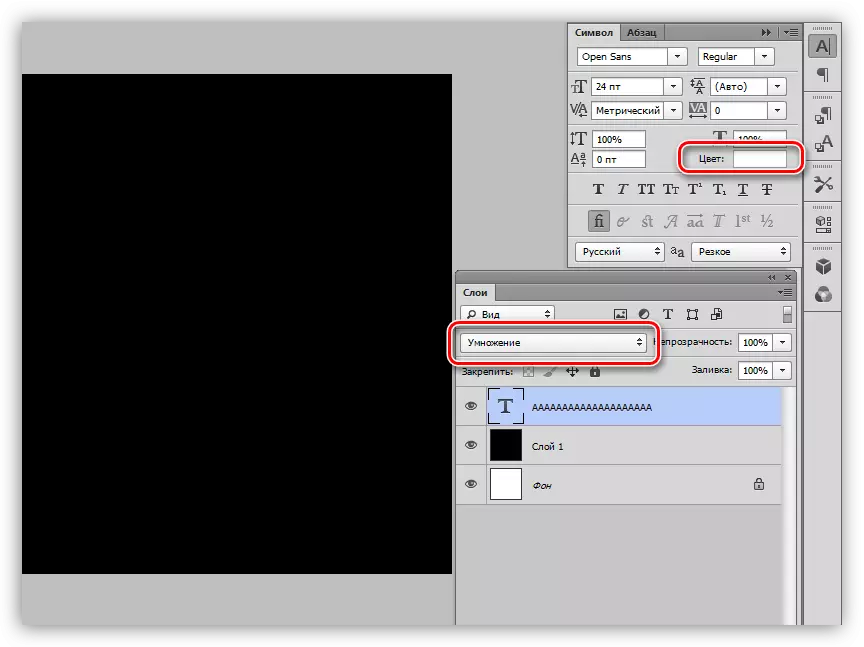
Den sorte skrifttype bliver helt usynlig på en hvid baggrund, hvis du anvender "skærm" -tilstanden.
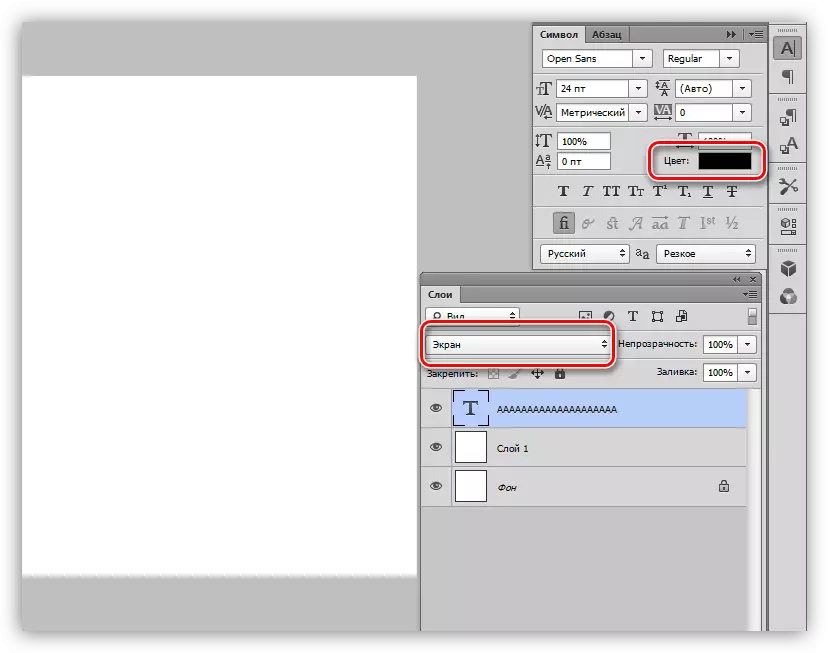
Løsning:
Kontroller indstillingen Overlay-tilstand. Spil "Normal" (i nogle versioner af programmet - "Normal").
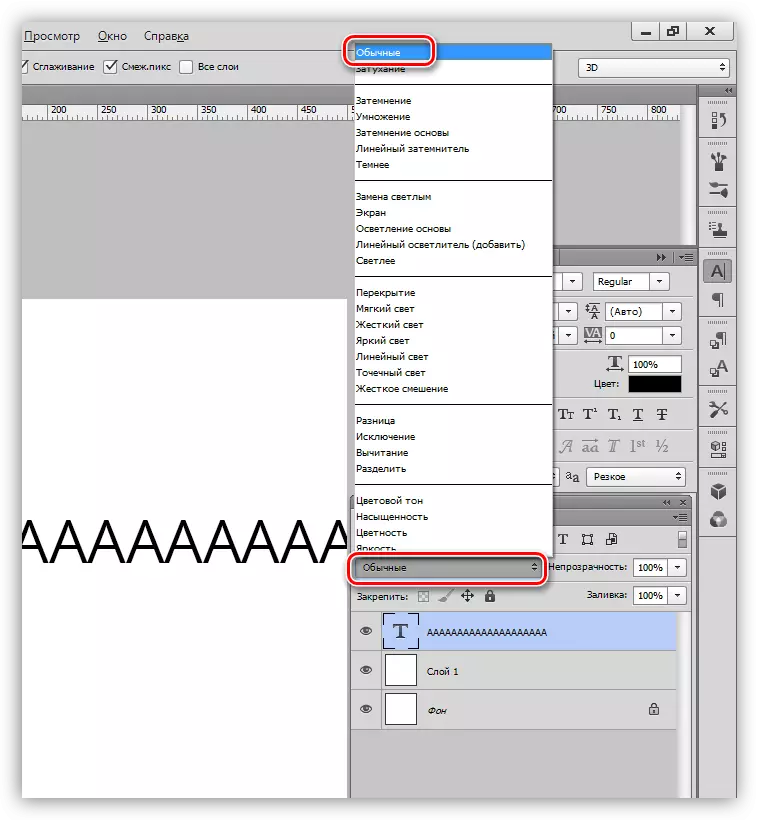
Årsag 3: Skriftstørrelse
- For lille.
Når du arbejder med dokumenter af et stort format, er det nødvendigt at øge skriftstørrelsen og størrelsen. Hvis der er angivet lille størrelse i indstillingerne, kan teksten blive en solid tynd linje, hvilket forårsager forvirring fra nybegyndere.
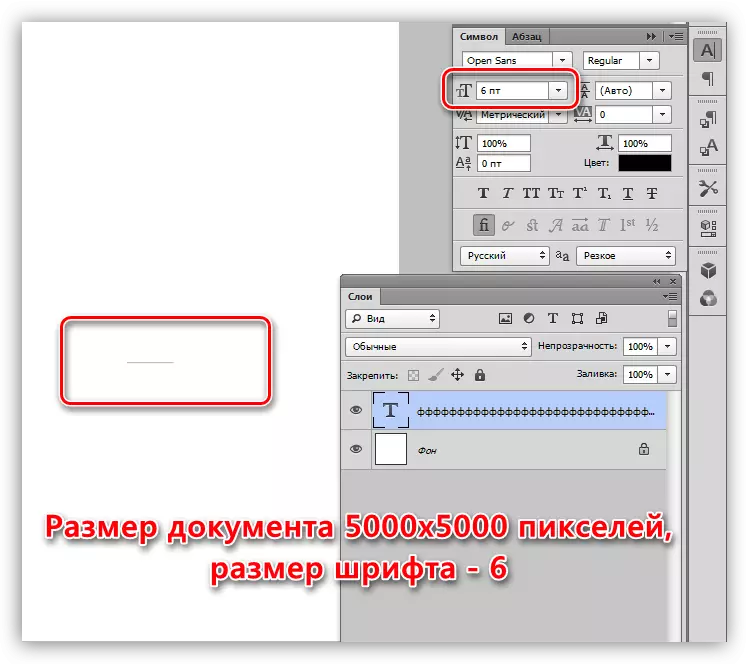
- For stor.
På lærred lille størrelse kan store skrifttyper også være synlige. I dette tilfælde kan vi observere "hullet" fra bogstavet F.
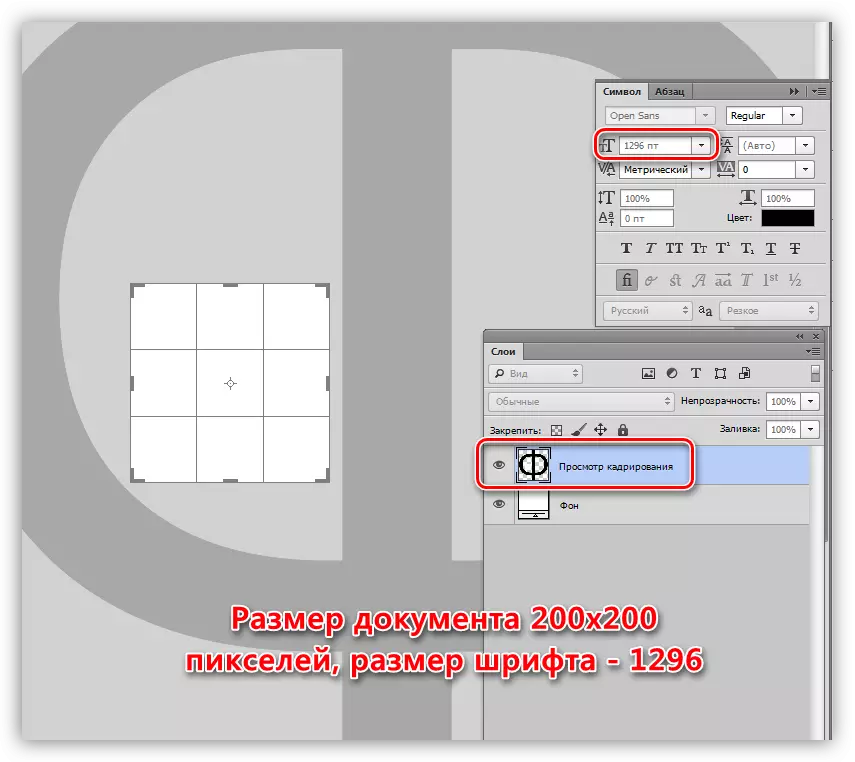
Løsning:
Skift skriftstørrelsen i vinduet "Symbol".
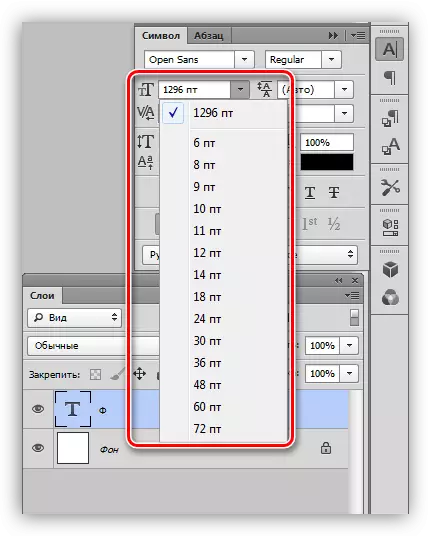
Årsag 4: Dokumentopløsning
Med en stigning i dokumentets tilladelse (pixels pr. Tomme) reduceres størrelsen af den trykte udskrivning, det vil sige den reelle bredde og højde.
For eksempel filen med siderne af 500x500 pixels og med en opløsning på 72:
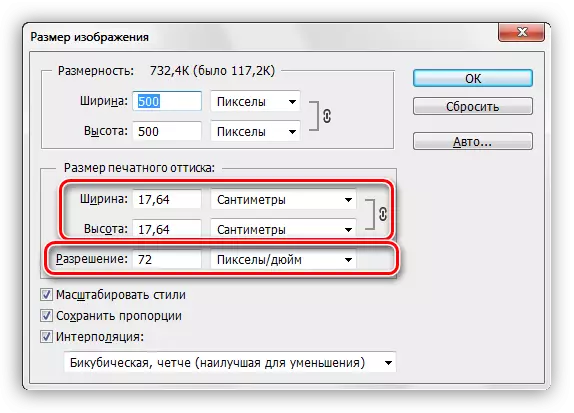
Det samme dokument med en opløsning på 3000:
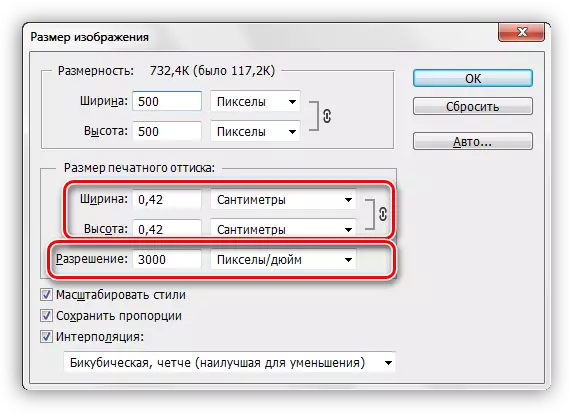
Da skrifttypens dimensioner måles i point, er det i virkelige måleenheder, så med en stor opløsning får vi en stor tekst,

Omvendt, med en lille opløsning - mikroskopisk.
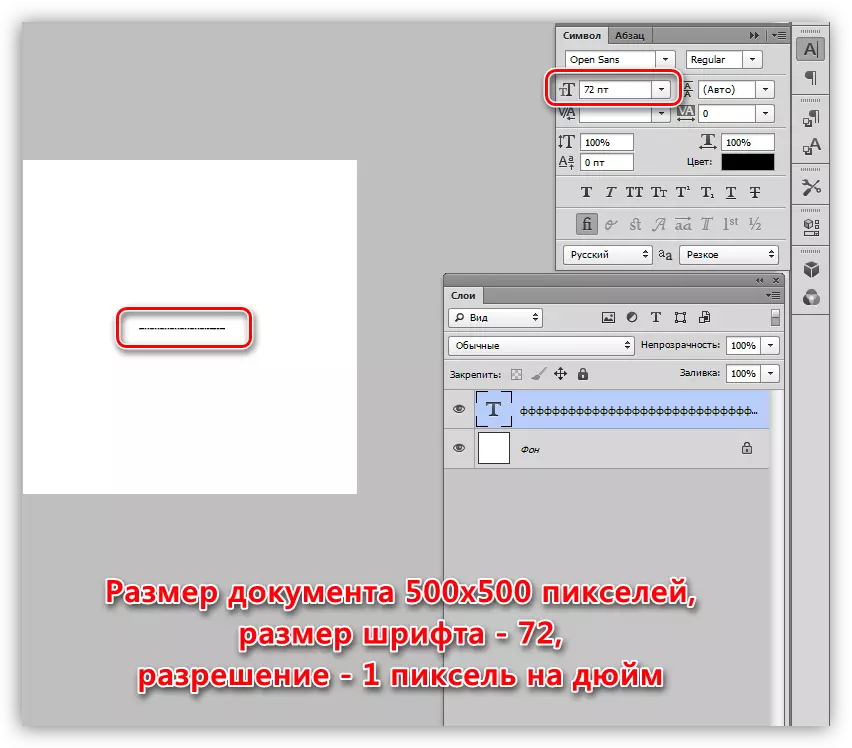
Løsning:
- Reducer dokumentopløsningen.
- Du skal gå til menuen "Billede" - "Billedstørrelse".
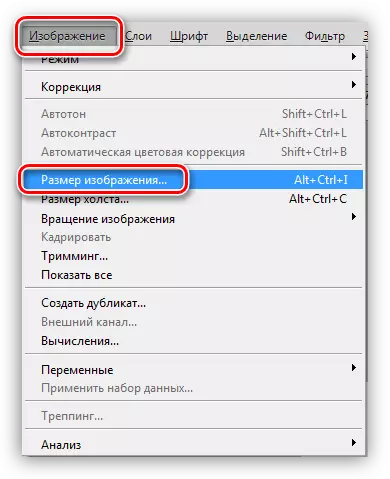
- Gør data til det relevante felt. For filer beregnet til udgivelse på internettet, standard 72 DPI-opløsning, til udskrivning - 300 dpi.
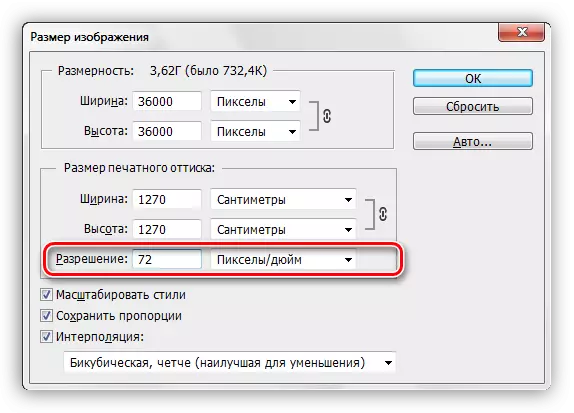
- Bemærk venligst, at når du ændrer tilladelse, ændres bredden og højden af dokumentet, så de også skal redigeres.
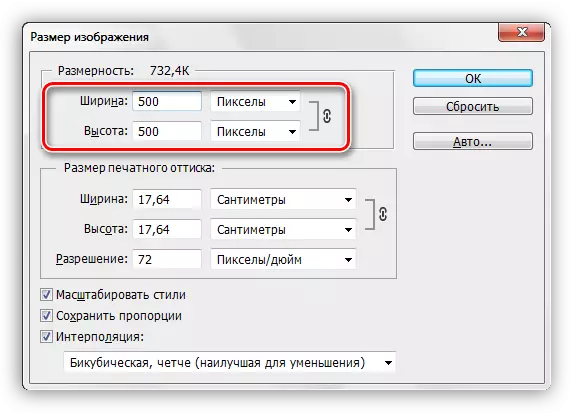
- Du skal gå til menuen "Billede" - "Billedstørrelse".
- Skift skriftstørrelsen. I dette tilfælde er det nødvendigt at huske, at den mindste størrelse, der kan foreskrives manuelt - 0,01 pt og maksimum - 1296 pt. Hvis disse værdier ikke er nok, skal du skal skala skrifttypen med "fri transform".
Lektioner om emnet:
Forøg skriftstørrelsen i Photoshop
Funktion Gratis Transformation i Photoshop
Årsag 5: Tekstblokstørrelse
Når du opretter en tekstblok (læs lektionen i begyndelsen af artiklen), skal du også huske størrelsen. Hvis skrifttypens højde er større end blokhøjden, vil teksten simpelthen ikke blive skrevet.
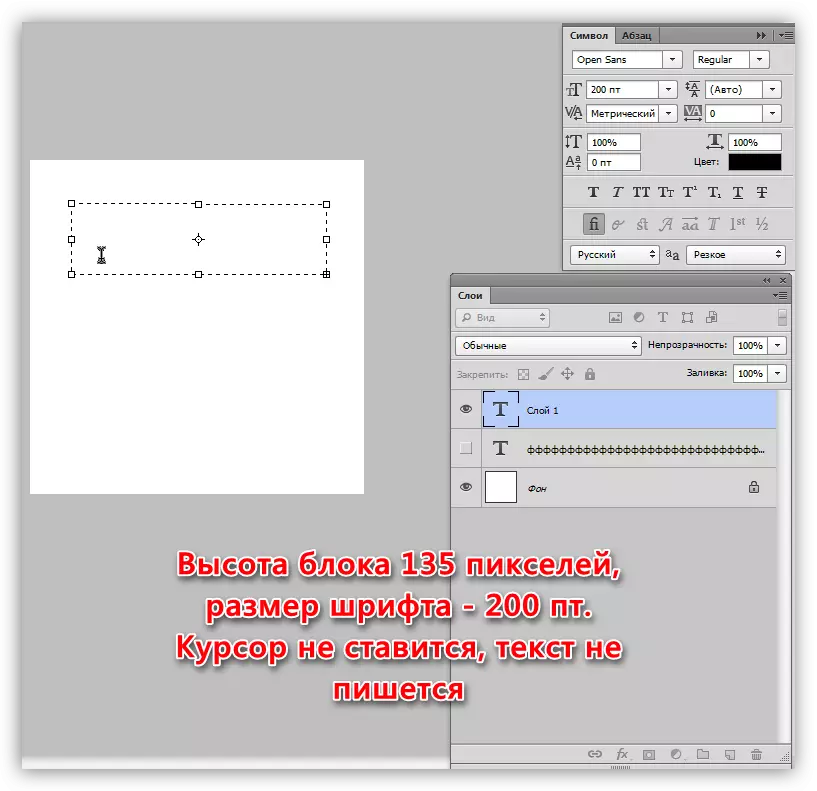
Løsning:
Forøg højden af tekstblokken. Du kan gøre dette ved at trække en af markørerne på rammen.
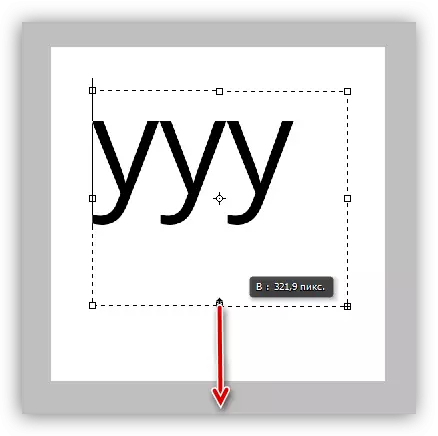
Årsag 6: Skrifttype viser problemer
De fleste af disse problemer og deres løsninger er allerede beskrevet detaljeret i en af lektionerne på vores hjemmeside.
Lektie: Løsning af problemer med skrifttyper i Photoshop
Løsning:
Spring over linket og læs lektionen.
Da det bliver klart efter at have læst denne artikel, er årsagerne til problemer med at skrive tekst i Photoshop den mest almindelige uopmærksomhed af brugeren. I tilfælde af at ingen løsning kom op med dig, så skal du tænke på at ændre fordelingen af programmet eller dets geninstallation.
