
SD-kort bruges på alle typer bærbare elektroniske enheder. Ligesom USB-drev kan de også give fejlfunktioner og skal formatere. Der er mange måder at gøre det nok på. I dette materiale vælges de mest effektive dem.
Sådan formaterer du et hukommelseskort
Princippet om SD-kortformatering er ikke meget forskelligt fra sagen med USB-drev. Du kan bruge både standard Windows-værktøjer og et af de specielle værktøjer. Søen af sidstnævnte er meget omfattende:- Autoformat værktøj;
- HDD lavt niveau format værktøj;
- JetFlash Recovery Tool;
- Recoverx;
- SDFormatter;
- USB Disk Storage Format værktøj.
Opmærksomhed Heldig Formatering af et hukommelseskort vil slette alle data på den. Hvis det virker, skal du kopiere det ønskede til computeren, hvis der ikke er nogen sådan mulighed - brug "hurtig formatering". Kun så så kan du gendanne indholdet gennem specielle programmer.
For at tilslutte et hukommelseskort til en computer skal du bruge en kortlæser. Det kan indbygges (stikkontakt i systemenheden eller laptophuset) eller eksternt (tilsluttet via USB). Forresten, i dag kan du købe en trådløs kortlæser, der er tilsluttet via Bluetooth eller Wi-Fi.
De fleste kortlæsere er velegnede til fuld størrelse SD-kort, men for eksempel skal en speciel adapter (adapter) bruges til mindre end microSD. Normalt kommer det med et kort. Ligner et SD-kort med en microSD-stik. Glem ikke at omhyggeligt undersøge påskrifterne på flashdrevet. På et minimum kan fabrikantens navn være nyttigt.
Metode 1: AutoFormat-værktøj
Lad os starte med Transcend Branded Utility, som først er skabt til at arbejde sammen med kortene til denne producent.
Download AutoFormat Tool gratis
For at bruge dette program skal du gøre følgende:
- Download programmet og kør den eksekverbare fil.
- I den øverste blok skal du angive hukommelseskortbrevet.
- I den næste vælg dens type.
- I feltet "Format label" kan du skrive sit navn, der vises efter formatering.
"Optimeret format" indebærer hurtig formatering, "Komplet format" - komplet. Marker den angivne indstilling. For at slette data og gendanne flashdrevet er det optimerede format nok.
- Klik på knappen "Format".
- Forsvinder advarsel for at slette indhold. Klik på "Ja".
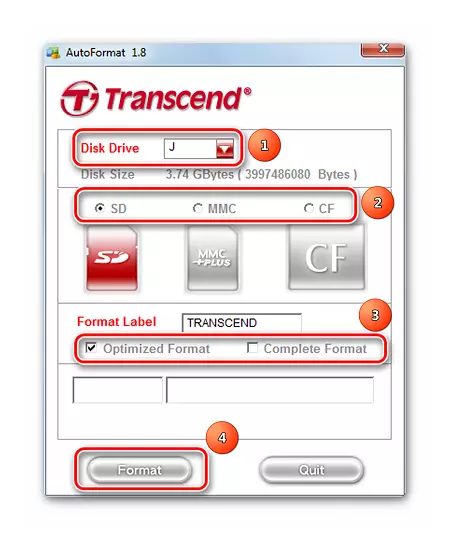
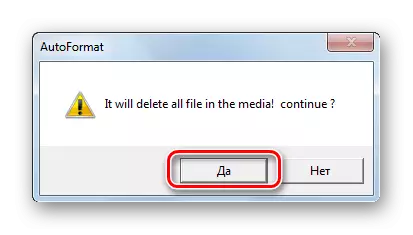
Ved ProgressBar nederst i vinduet kan du definere formateringsstatus. Når operationen er gennemført, vises en sådan meddelelse som vist på billedet nedenfor.
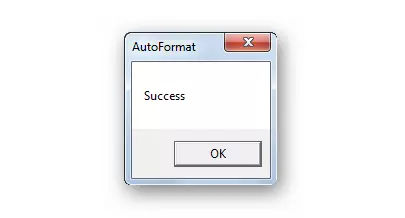
Hvis du har et hukommelseskort fra at overskride, kan du også hjælpe, et af de programmer, der er beskrevet i lektionen, hvor vi taler om flashdrev i dette firma.
Se også: 6 Testede metoder til genopretning af flashdrev overskrider
Metode 2: HDD lavt niveau format værktøj
Et andet program, der giver dig mulighed for at lave lavt niveau formatering. Gratis brug er tilgængelig på en prøveperiode. Ud over installationsversionen er der en bærbar.
For at bruge værktøjet HDD Low Level Format, gør du følgende:
- Marker hukommelseskortet og klik på "Fortsæt".
- Åbn fanen "Low-Level Format".
- Klik på knappen "Format denne enhed".
- Bekræft handlingen ved at klikke på "Ja".
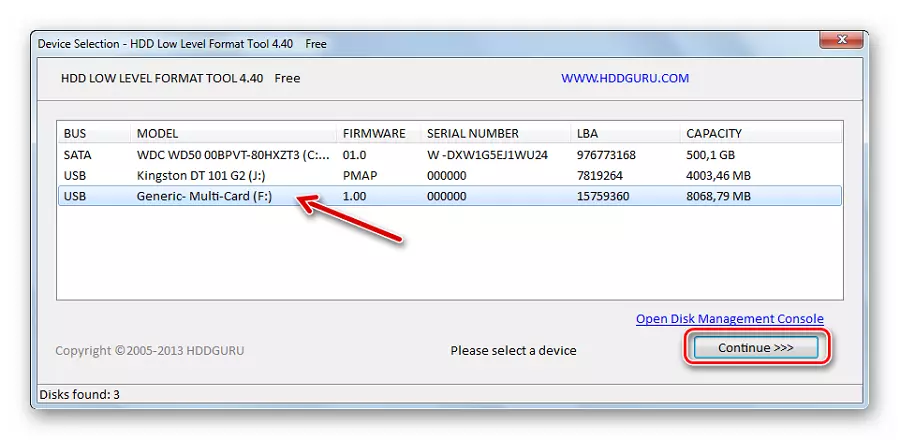
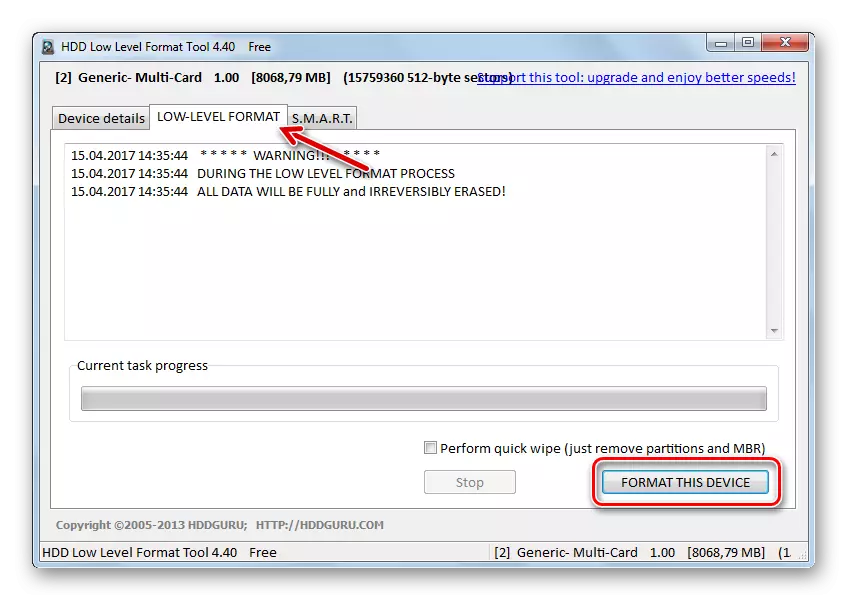
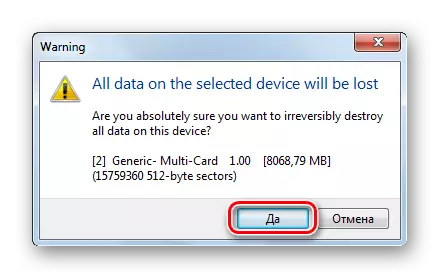
På skalaen kan du observere formateringsprocessen.
På en note: Lavniveauformatering er bedre ikke at afbryde.
Se også: Sådan udfører du Low-Level Formatering Flash Drive
Metode 3: JetFlash Recovery Tool
Det er en anden udvikling af at overskride, men det virker med hukommelseskort ikke kun af dette firma. Afviger maksimal brugervenlighed. Den eneste ulempe - ser ikke alle hukommelseskort.
Download JetFlash Recovery Tool
Instruktionen er enkel: Vælg et USB-flashdrev og klik på "Start".
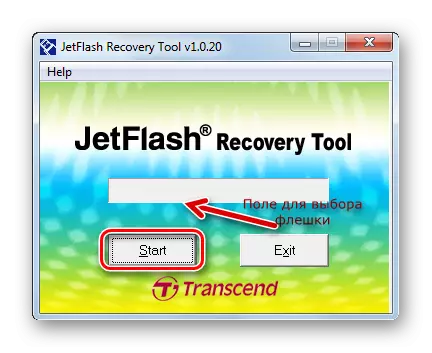
Metode 4: Recoverx
Dette værktøj er også til stede i listen over anbefalet af at overskride og fungerer også med informationsopbevaringsenheder fra andre producenter. Meget venlig med hukommelseskortene i andre producenter.
Officiel Site Recoverx.
Undervisningen om brugen af Recoverx ser sådan ud:
- Download og installer programmet.
- Gå til kategorien "Format".
- I rullelisten skal du vælge hukommelseskortbrevet.
- Hukommelseskort vises. Markere det relevante.
- I feltet "Tag" kan du indstille navnet på transportøren.
- Afhængigt af SD-tilstanden skal du vælge formateringstypen (optimeret eller komplet).
- Klik på knappen "Format".
- Følgende besked er besvaret "Ja" (klik på knappen Næste).
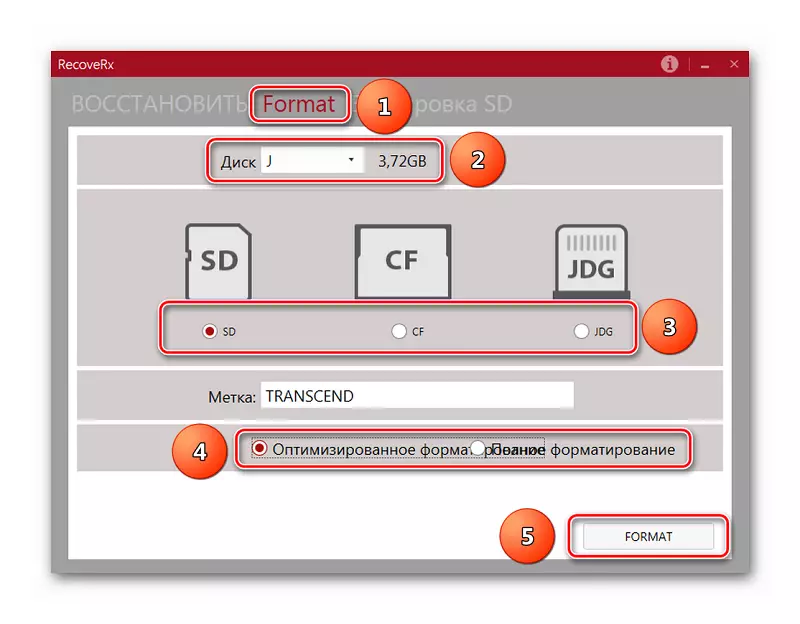
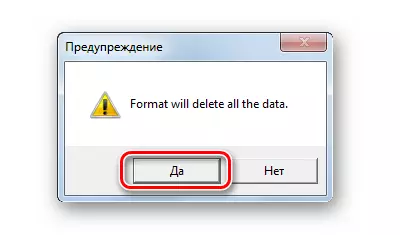
I bunden af vinduet vil der være en skala og omtrentlig tid indtil slutningen af processen.
Metode 5: SDFormatter
Det er dette nytteværdi, som fabrikanten af SanDisk anbefales at arbejde sammen med deres produkter. Ja, og uden det er det en af de bedste til at arbejde med SD-kort.
Brugsanvisning I dette tilfælde er dette:
- Download og installer SDFormatter til din computer.
- Vælg hukommelseskortbetegnelse.
- Skriv om nødvendigt navnet på flashdrevet i volumenetiketlinjen.
- Feltet "Format indstilling" indeholder de aktuelle formateringsindstillinger. Du kan ændre dem ved at klikke på knappen "Option".
- Klik på "Format".
- Svar "OK" dukkede op på meddelelsen.
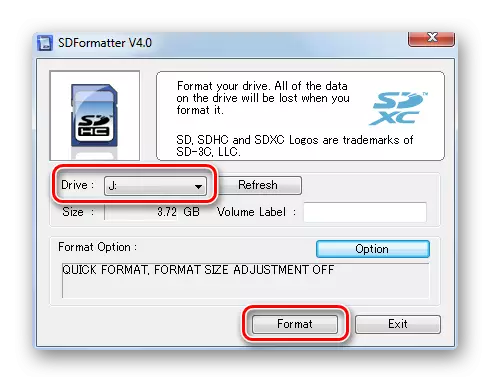
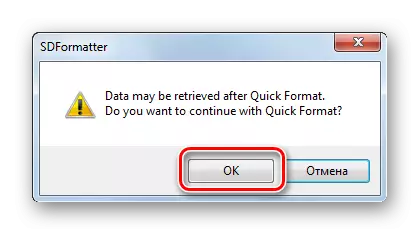
Metode 6: USB Disk Storage Format Tool
Et af de mest avancerede værktøjer til formatering af flytbare drev af alle typer, herunder hukommelseskort.
Undervisningen her er dette:
- Første download og installer værktøj til USB Disk Storage Format.
- I værdien "Device", vælg Media.
- Hvad angår feltet "Filsystem" ("Filsystem"), bruges "FAT32" oftest til SD-kort.
- Feltet "Volume Label" angiver navnet på flashdrevet (latin).
- Hvis du ikke markerer "Quick Format", vil "Long" blive lanceret, fuld formatering, der ikke altid er nødvendig. Så krydset er bedre at sætte.
- Klik på knappen "Format Disk".
- Bekræft handlingen i det næste vindue.
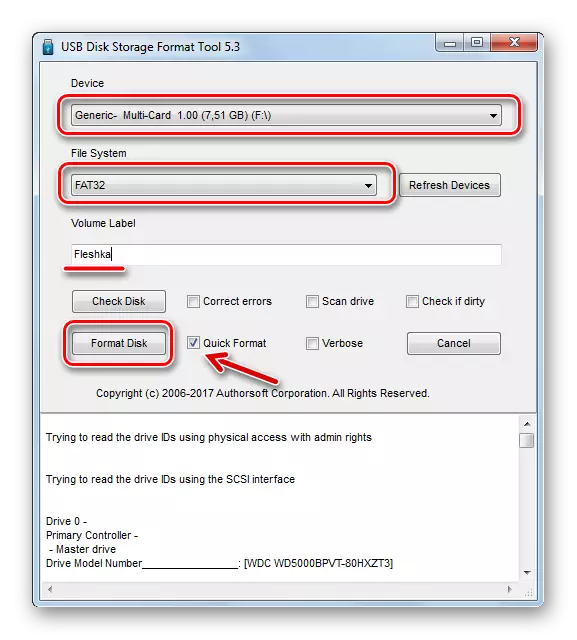
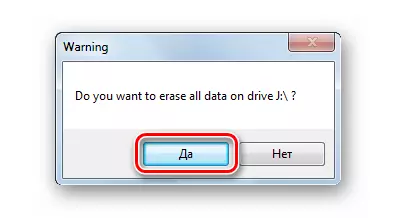
Formateringsstatus kan estimeres på skalaen.
Metode 7: Windows Standard Tools
I dette tilfælde er fordelen i mangel af behovet for at downloade tredjepartsprogrammer. Men hvis hukommelseskortet er beskadiget, kan der dog opstå en fejl ved formatering.
For at formatere hukommelseskortet ved hjælp af standard Windows Toolkit, gør dette:
- På listen over tilsluttede enheder (i "denne computer") skal du finde det tilstødende medie, og tryk på det Højreklik.
- Vælg "Format" i rullemenuen.
- Genkende filsystemet.
- I feltet "Toma Tag" skal du skrive et nyt navn på hukommelseskortet om nødvendigt.
- Klik på knappen Start.
- Giv aftale om at slette data fra medierne i vinduet, der vises.



Dette vindue, som vist på billedet nedenfor, vil angive afslutningen af proceduren.

Metode 8: Diskhåndteringsværktøj
Alternativ til standardformatering er brugen af det indbyggede diskhåndteringsprogram. Det er i enhver version af Windows, så du vil helt sikkert finde det.
For at udnytte ovenstående program skal du følge en række enkle handlinger:
- Brug nøglekombinationen "Vind" + "R" for at påberåbe sig "RUN" -vinduet.
- Indtast diskmgmt.msc til det eneste felt, der er tilgængeligt i dette vindue, og klik på OK.
- Højreklik på hukommelseskortet og vælg "Format".
- I formateringsvinduet kan du angive et nyt mediavn og tildele et filsystem. Klik på OK.
- Tilbuddet til at "fortsætte" svar ok.
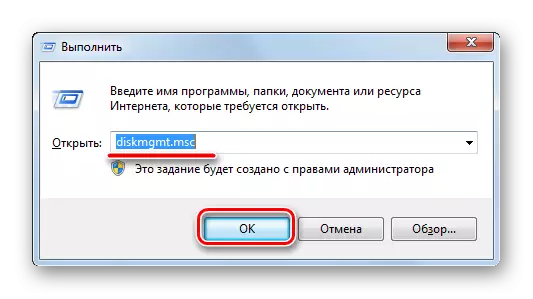
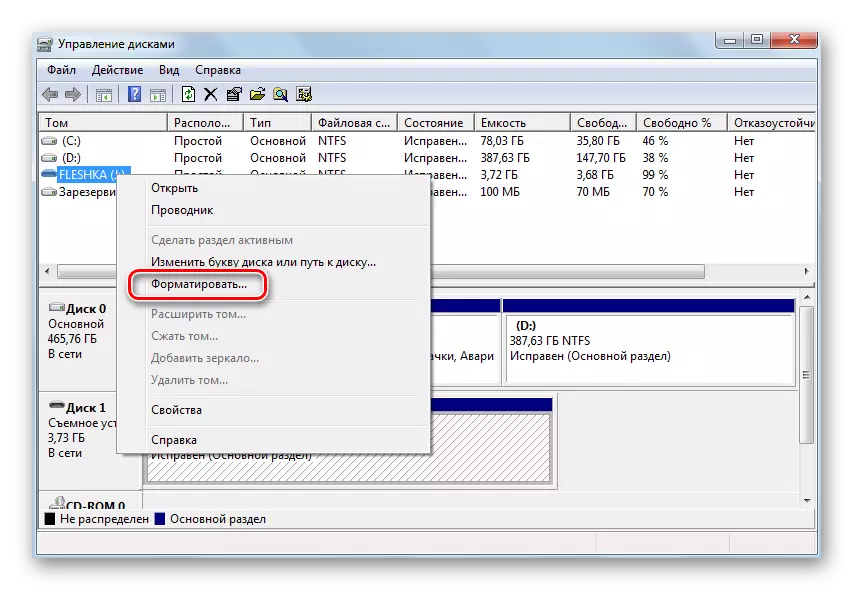

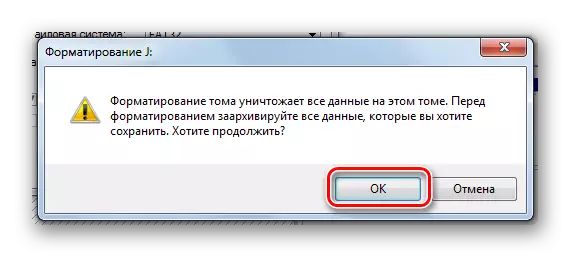
Metode 9: Windows Command String
Hukommelseskortet er nemt at formatere, bare indtaste flere kommandoer på kommandolinjen. Hvis du specifikt skal bruge følgende kombinationer:
- Først skal du igen køre programmet "Kør" "Win" -tasten + "R" -tasten.
- Indtast cmd og klik på "OK" eller "Enter" på tastaturet.
- I konsollen skal du indtaste format / FS-kommandoen: FAT32 J: / Q, hvor J er brevet tildelt SD-kortet. Tryk på "Enter".
- På tilbud om at indsætte en disk skal du også trykke på "Enter".
- Du kan indtaste et nyt navn på kortet (på latin) og / eller trykke på "Enter".

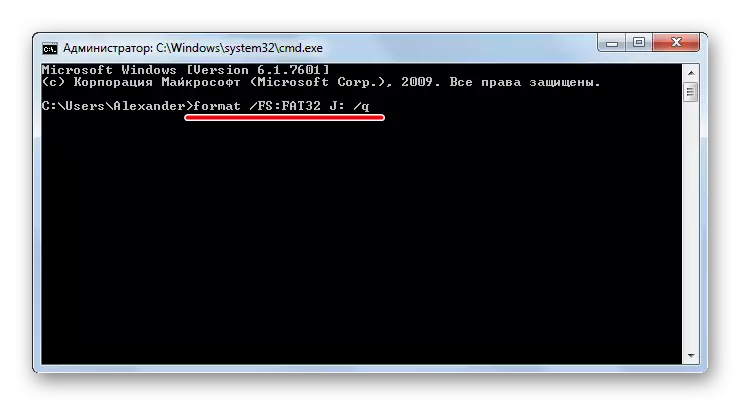
Den vellykkede gennemførelse af proceduren ser ud som vist på billedet nedenfor.
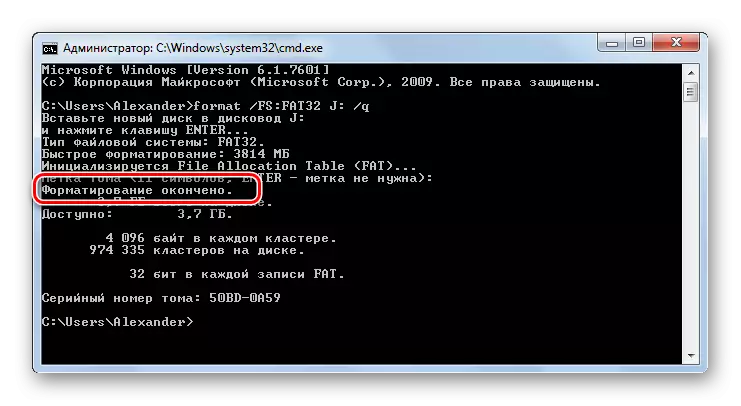
Konsollen kan lukkes.
De fleste måder giver kun et par klik for at begynde at formatere et hukommelseskort. Nogle af programmerne er designet udelukkende til at arbejde med en sådan type informationsbærer, andre er universelle, men ikke mindre effektive. Nogle gange er det nok at bruge personalet til hurtigt at formatere SD-kortet.
Se også: Hvad er en disk formatering og hvordan man gør det
