
Connoisseurs af god lyd bør være kendt for SteelSeries. Ud over spilregulatorer og tæpper er det også involveret i produktionen af hovedtelefoner. Sådanne hovedtelefoner giver dig mulighed for at nyde lyd af høj kvalitet med passende komfort. Men såvel som for enhver enhed er det nødvendigt at etablere en speciel software for at opnå det maksimale resultat, hvilket vil hjælpe dig med at oprette stålhovedtelefonerne i detaljer. Det handler om dette aspekt, som vi vil tale i dag. I denne lektion vil vi håndtere detaljeret i, hvor du kan downloade drivere og software til hovedtelefoner SteelSeries Siberia V2 og hvordan man installerer den.
Metoder til download og installation af driver til Sibiria V2
Disse hovedtelefoner er forbundet til en bærbar computer eller computer via en USB-port, så i de fleste tilfælde er enheden korrekt og korrekt genkendt af systemet. Men føreren fra standard Microsoft-databasen er bedre at erstatte den originale software, der blev skrevet for dette udstyr. Denne software hjælper ikke kun bedre med at interagere hovedtelefoner med andre enheder, men åbner også adgang til detaljerede lydindstillinger. Du kan installere drivere til Sibiria V2-hovedtelefoner i en af følgende metoder.Metode 1: Officiel Site SteelSeries
Metoden beskrevet nedenfor er den mest beviste og effektive. I dette tilfælde indlæses den originale software til den nyeste version, og du behøver ikke installere forskellige mediatorer programmer. Dette er det, der skal udføres for at bruge denne metode.
- Tilslut SteelSeries Sibiria V2 til en bærbar computer eller computer.
- Mens systemet genkender en ny tilsluttet enhed, skal du gå til Steeelseiesies hjemmeside.
- I webstedets cap ser du navnene på partitionerne. Vi finder fanen "Support" og går til det, bare klikker ved navn.
- På den næste side vil du se navnet på andre underafsnit i overskriften. I det øverste område finder vi "Downloads" -strengen og klik på dette navn.
- Som følge heraf vil du finde dig selv på siden, hvor softwaren er placeret for alle Stama-enheder. Jeg går ned på siden ned, indtil vi ser et stort underafsnit "Legacy Device Software". Under dette navn vil du se "Sibiria V2 Headset USB" -strengen. Klik på venstre museknap på den.
- Derefter starter arkivet med chauffører. Vi venter på slutningen af downloadet og udpakker alle indholdet af arkivet. Derefter skal du starte programmet "Setup" fra den genvundne liste over filer.
- Hvis du finder et vindue med et sikkerhedsadvarselsvindue, skal du blot trykke på knappen Kør i den.
- Derefter skal du vente lidt, mens installationsprogrammet udarbejder alle de nødvendige filer til installation. Det tager ikke meget tid.
- Derefter vil du se hovedvinduet i installationsguiden. I detaljer for at male dette stadium kan vi ikke se punktet, da processen med direkte installation er meget enkel. Du bør kun følge vejledningen. Derefter vil føreren blive installeret med succes, og du kan fuldt ud nyde god lyd.
- Bemærk venligst, at under installationsprocessen kan du se en besked med en anmodning om at forbinde USB PNP-lydenheden.
- Det betyder, at du ikke har et eksternt lydkort, hvorigennem Sibiria V2-hovedtelefoner er forbundet med stilhed. I nogle tilfælde leveres et sådant USB-kort komplet med selve hovedtelefoner. Men det betyder ikke, at det er umuligt at forbinde enheden uden nogen. Hvis du har en lignende besked, skal du kontrollere kortforbindelsen. Og hvis du ikke har nogen, og du forbinder hovedtelefoner direkte til en USB-stik, skal du bruge en af de måder, der er beskrevet nedenfor.
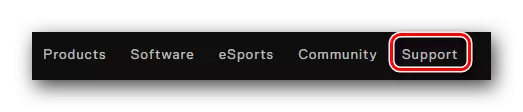

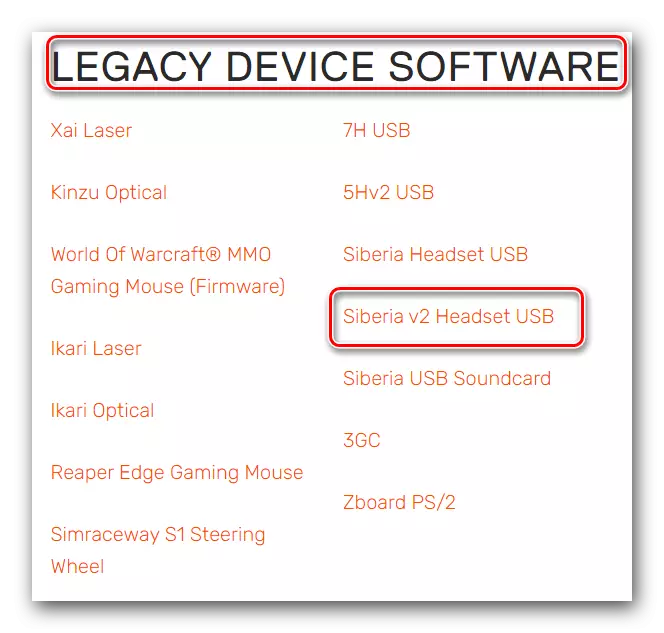
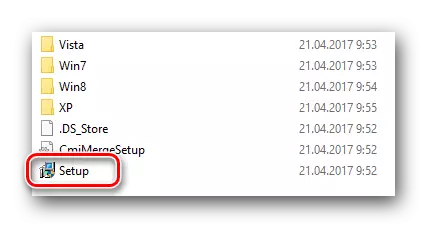
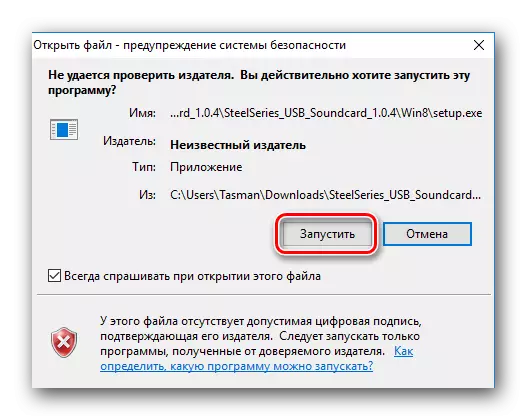
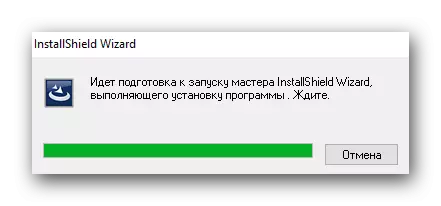
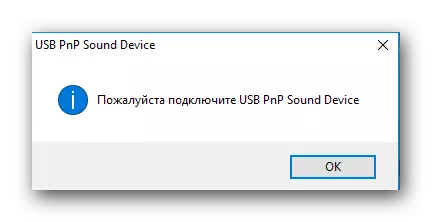
Metode 2: SteelSeries Engine Program
Dette værktøj, udviklet af SteelSeries, vil ikke kun opdatere software til brand enheder, men også omhyggeligt justere det. For at kunne bruge denne metode skal du udføre følgende trin.
- Gå til Software Loading Side af SteelSeries, som vi allerede har nævnt på første måde.
- Øverst på denne side vil du se blokke med navnene på "Motor 2" og "Motor 3". Vi er interesserede i det sidste. Under påskriften "MOTOR 3" refereres til at downloade programmet til Windows og Mac-operativsystemet. Tryk blot på knappen, der matcher dit OS installeret.
- Derefter begynder downloadfilen. Vi venter, indtil denne fil er indlæst, hvorefter du kører den.
- Derefter skal du vente lidt tid, indtil motoren 3-filer, der er nødvendige for at installere software, er udpakket.
- Det næste skridt vil være valget af sprog, hvor der vil blive vist oplysninger under installationen. Du kan ændre sproget til et andet i den tilsvarende rullemenu. Når du har valgt sproget, skal du klikke på knappen "OK".
- Snart vil du se det oprindelige installationsprogramvindue. Det vil være en besked med hilsner og anbefalinger. Vi studerer indholdet og trykker på knappen "Næste".
- Derefter vises et vindue med de generelle bestemmelser i selskabets licensaftale. Du kan læse det, hvis du vil. For at fortsætte installationen skal du blot trykke på knappen "Accept" nederst i vinduet.
- Når du har taget vilkårene i aftalen, begynder installationsprocessen på motorens 3-værktøj på din computer eller laptop. Processen varer et par minutter. Bare venter på hans ende.
- Når installationen af motorens 3-program slutter, vil du se et vindue med en passende besked. Klik på knappen "Afslut" for at lukke vinduet og afslutte installationen.
- Umiddelbart efter dette starter den installerede motor 3-værktøj automatisk. I programmets hovedvindue vil du se en lignende besked.
- Nu forbinder vi hovedtelefoner til USB-porten på din bærbare computer eller computer. Hvis alt blev gjort korrekt, vil værktøjet hjælpe systemet med at identificere enheden og automatisk installere driverfilerne. Som følge heraf vil du se navnet på hovedtelefonmodellen i værktøjets hovedvindue. Det betyder, at SteelSeries Engine med succes definerede enheden.
- Du kan fuldt ud bruge enheden og justere lyden til dine behov i motorindstillingerne. Derudover vil dette værktøj regelmæssigt opdatere den nødvendige software til hele det tilsluttede SteelSeries-udstyr. I øjeblikket vil denne metode blive afsluttet.
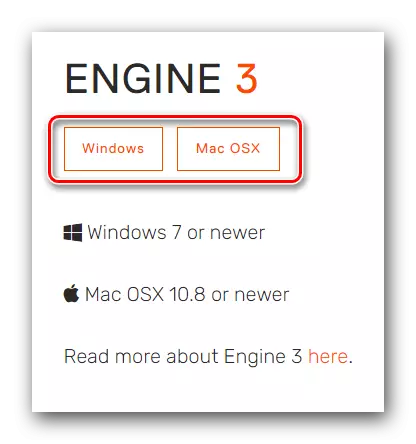
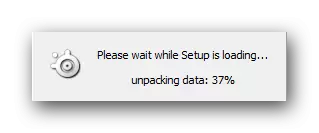
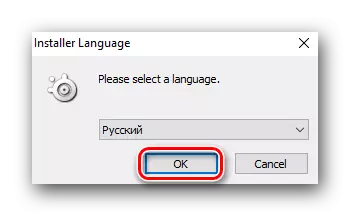
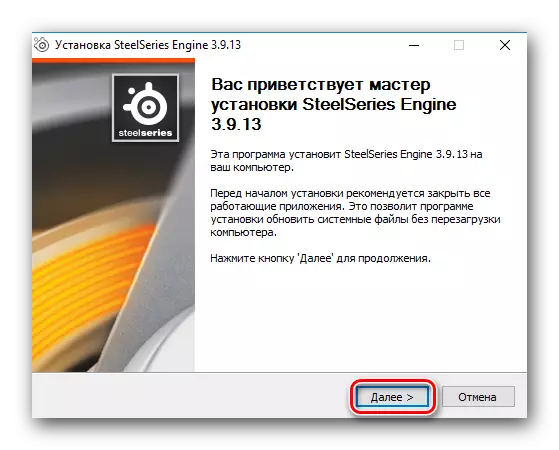
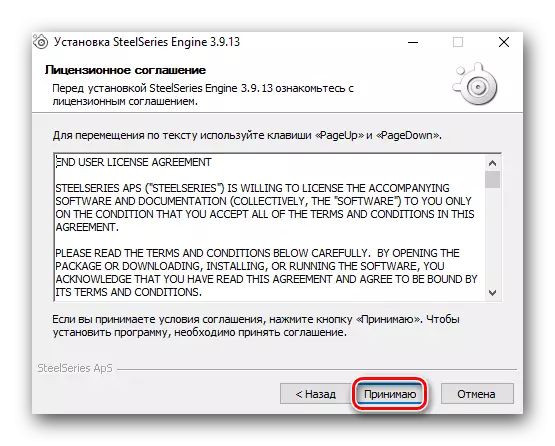
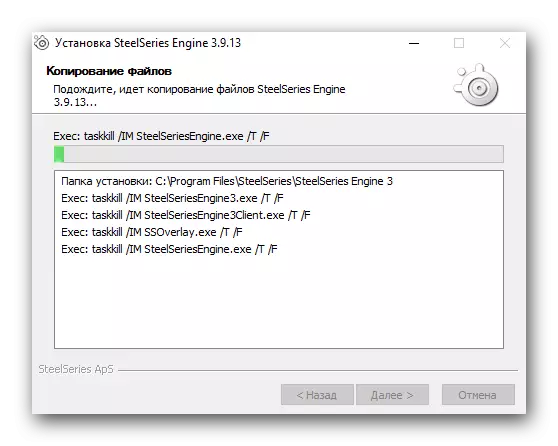
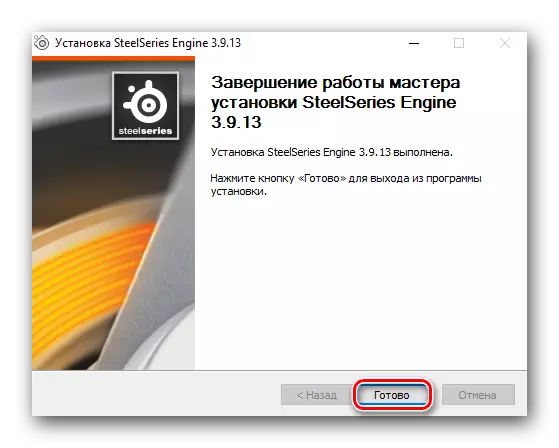

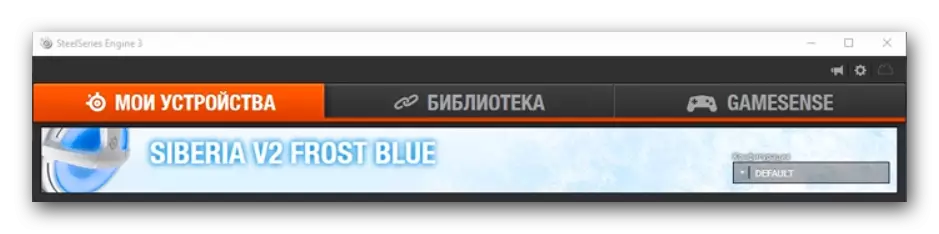
Metode 3: Generelle værktøjer til søgning og installation
På internettet er der mange programmer, der selvstændigt kan scanne dit system og identificere enheder, for hvilke drivere er påkrævet. Derefter vil værktøjet indlæse de ønskede installationsfiler og installerer software automatisk. Sådanne programmer kan hjælpe og i tilfælde af SELSTSeries Sibiria V2-enheden. Du skal kun tilslutte hovedtelefoner og køre det værktøj, du har valgt. Da denne slags software er meget i dag, forberedte vi dig en prøve fra de bedste repræsentanter. Passerer på linket nedenfor, kan du finde ud af fordelene og ulemperne ved de bedste programmer til automatisk installation af chauffører.Læs mere: De bedste programmer til installation af drivere
Hvis du beslutter dig for at bruge driverpack-løsningsværktøjet, kan det mest populære program til installation af drivere, så lektionen kan være meget nyttigt, hvor alle de nødvendige handlinger er malet i detaljer.
Lektion: Sådan opdateres drivere på en computer ved hjælp af DriverPack-løsningen
Metode 4: Udstyr ID
Denne metode til installation af chauffører er meget alsidige og kan hjælpe i næsten enhver situation. Med denne metode kan du også installere drivere og software til hovedtelefoner Siberia V2. Først skal du finde ud af identifikatornummeret for dette udstyr. Afhængigt af modifikationen af hovedtelefoner kan identifikatoren have følgende værdier:
USB \ VID_0D8C & PID_000C & MI_00
USB \ VID_0D8C & PID_0138 & MI_00
USB \ VID_0D8C & PID_0139 & MI_00
USB \ VID_0D8C & PID_001F & MI_00
USB \ VID_0D8C & PID_0105 & MI_00
USB \ VID_0D8C & PID_0107 & MI_00
USB \ VID_0D8C & PID_010F & MI_00
USB \ VID_0D8C & PID_0115 & MI_00
USB \ VID_0D8C & PID_013C & MI_00
USB \ VID_1940 & PID_AC01 & MI_00
USB \ VID_1940 & PID_AC02 & MI_00
USB \ VID_1940 & PID_AC03 & MI_00
USB \ VID_1995 & PID_3202 & MI_00
USB \ VID_1995 & PID_3203 & MI_00
USB \ VID_1460 & PID_0066 & MI_00
USB \ VID_1460 & PID_0088 & MI_00
USB \ VID_1E7D & PID_396C & MI_00
USB \ VID_10F5 & PID_0210 & MI_00
Men for større overbevisning bør du selv bestemme værdien af din enheds ID. Hvordan man gør - beskrevet i vores specielle lektion, hvor vi demonterede denne metode til at søge og installere software. I det vil du også finde oplysninger om, hvad du skal gøre næste med det fundne id.
Lektion: Søg efter drivere efter udstyr ID
Metode 5: Windows Driver Search Tool
Fordelen ved denne metode er, at du ikke behøver at downloade noget eller installere tredjeparts software. Desværre er der en given metode og ulempe - ikke altid på denne måde kan installeres for den valgte enhed. Men i nogle situationer kan denne metode være meget nyttig. Det er det, det er nødvendigt.
- Kør "Device Manager" på nogen måde, du kender. Du kan undersøge listen over sådanne måder ved at klikke på linket herunder.
- Vi leder efter på listen over enheder Hovedtelefoner SteelSeries Siberia V2. I nogle situationer kan udstyret identificeres forkert. Som et resultat vil der være et billede svarende til den, der er afbildet i skærmbilledet nedenfor.
- Vælg en sådan enhed. Ring til kontekstmenuen ved at klikke på navnet på udstyret med højre museknap. I denne menu skal du vælge "Opdater drivere" -genstanden. Som regel er denne vare den allerførste.
- Derefter vil førersøgningsprogrammet blive lanceret. Du vil se et vindue, hvor du skal vælge søgeparameteren. Vi anbefaler at vælge den første mulighed - "Automatisk driver søgning". I dette tilfælde vil systemet forsøge at selv vælge den software, der kræves for den valgte enhed.
- Som følge heraf vil du se selve førersøgningsprocessen. Hvis systemet er i stand til at finde de nødvendige filer, bliver de straks installeret automatisk, og der anvendes passende indstillinger.
- I slutningen vil du se et vindue, hvor du kan finde ud af søgningen efter søgning og installation. Som vi nævnte i begyndelsen, kan denne metode ikke altid afsluttes. I dette tilfælde er du bedre udvej til en af de fire beskrevet ovenfor.
Lektion: Åbn enhedsadministratoren i Windows
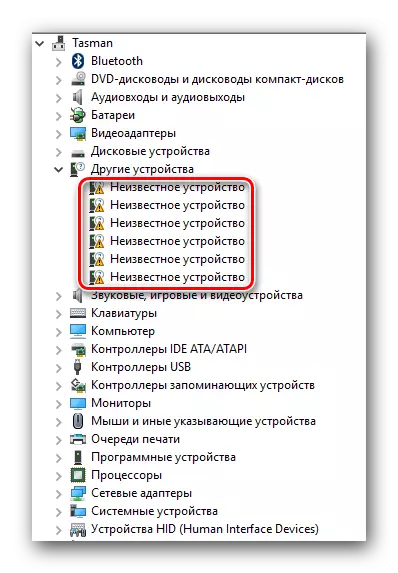
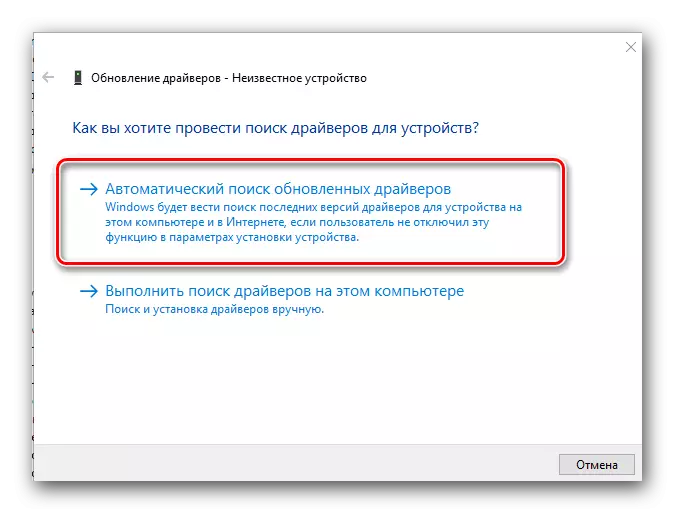
Vi håber, at en af de måder, vi har beskrevet, vil hjælpe dig med at forbinde og konfigurere Sibiria V2-hovedtelefoner. Teoretisk set bør problemer med installation af software til dette udstyr ikke være. Men som praksis viser, kan selv i de mest enkle situationer opstå vanskeligheder. I dette tilfælde er du velkommen til at skrive i kommentarerne om dit problem. Vi vil forsøge at hjælpe dig med at finde en løsning.
