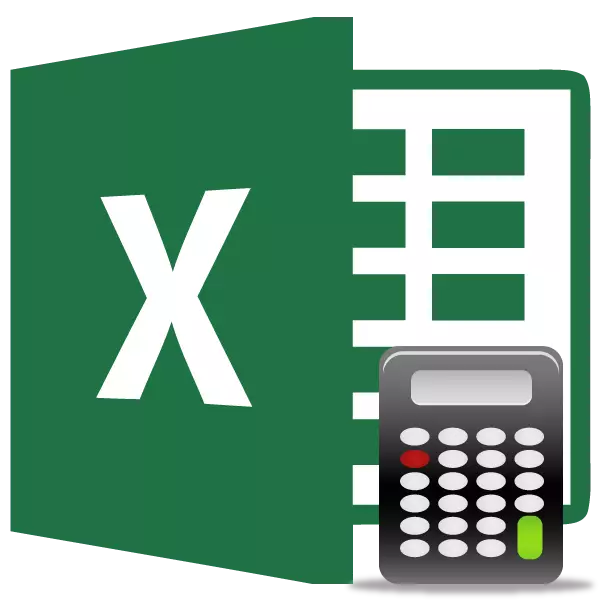
I nogle tilfælde er brugeren indstillet til opgaven med at tælle mængden af værdierne i kolonnen, men tæller deres mængde. Det er simpelthen at tale, du skal beregne, hvor mange celler i denne kolonne er fyldt med visse numeriske eller tekstdata. I Excel er der en række værktøjer, der er i stand til at løse det angivne problem. Overvej hver enkelt individuelt.
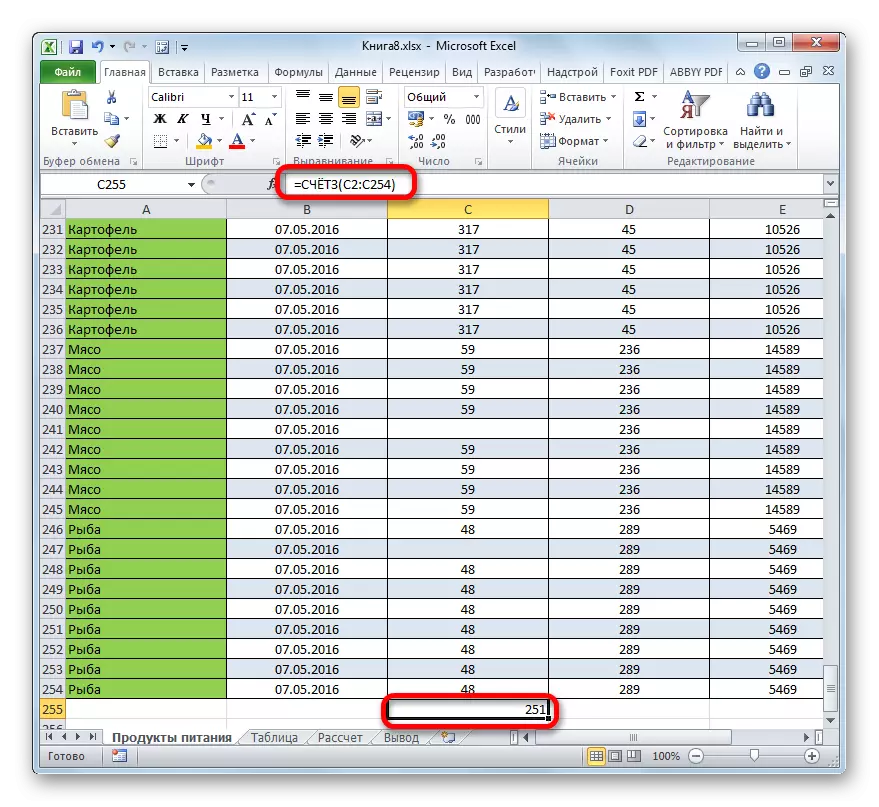
Som vi ser, i modsætning til den forrige metode foreslår denne mulighed at udsende resultatet i et specifikt element i arket med dets fastholdelse af det. Men desværre tillader kontofunktionen stadig ikke at indstille betingelserne for udvælgelse af værdier.
Lektion: Guiden fungerer i Excel
Metode 3: Betjeningskonto
Ved hjælp af operatøren kan kontoen kun beregnes med numeriske værdier i den valgte kolonne. Det ignorerer tekstværdier og omfatter ikke dem i et generelt resultat. Denne funktion henviser også til kategorien af statistiske operatører, såvel som den forrige. Dens opgave er at tælle cellerne i det dedikerede område, og i vores tilfælde i kolonnen, som indeholder numeriske værdier. Syntaksen af denne funktion er næsten identisk med den forrige operatør:
= Konto (værdi1; værdi2; ...)
Som du kan se, er regningenes argumenter og kontoen helt ens og repræsenterer referencer til celler eller intervaller. Forskellen i syntaksen er kun i selve operatørens navn.
- Vi fremhæver elementet på arket, hvor resultatet vises. Klik allerede bekendt med ikonet "Indsæt funktion".
- Efter start af guiden af funktionerne, skal du igen flytte til kategorien "Statistisk". Derefter fremhæver vi navnet "konto" og klik på knappen "OK".
- Når vinduet Arguments argumenter kører, skal kontoen registreres på sit felt. I dette vindue, som i det foregående funktionsvindue, kan det også være repræsenteret til 255 felter, men som det sidste gang skal vi kun bruge en af dem, der hedder "Value1". Vi indtaster kolonnekoordinaten på dette område, hvor vi skal udføre en operation. Vi gør det på samme måde som denne procedure blev udført for kontoens funktion: Installer markøren i feltet og vælg tabelkolonnen. Når adressen på kolonnen blev angivet i feltet, skal du klikke på knappen "OK".
- Resultatet vil straks blive trukket tilbage i cellen, som vi definerede for indholdet af funktionen. Som du kan se, beregnede programmet kun de celler, der indeholder numeriske værdier. Blanke celler og elementer indeholdende tekstdata deltog ikke i beregningen.
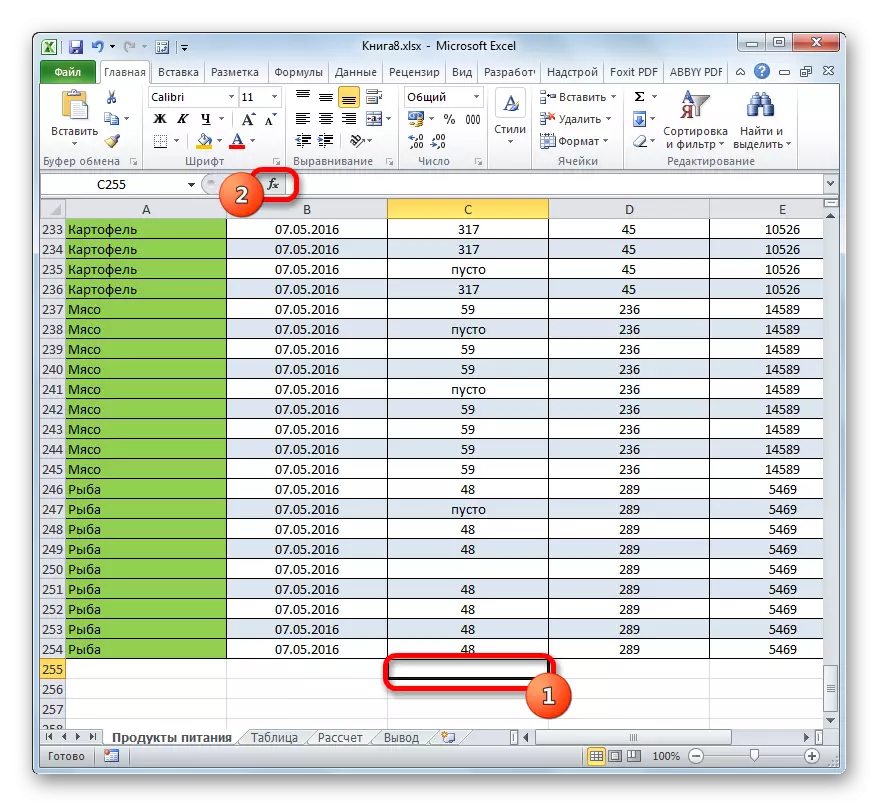
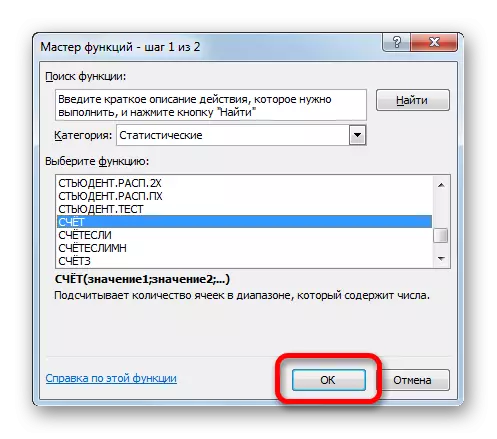
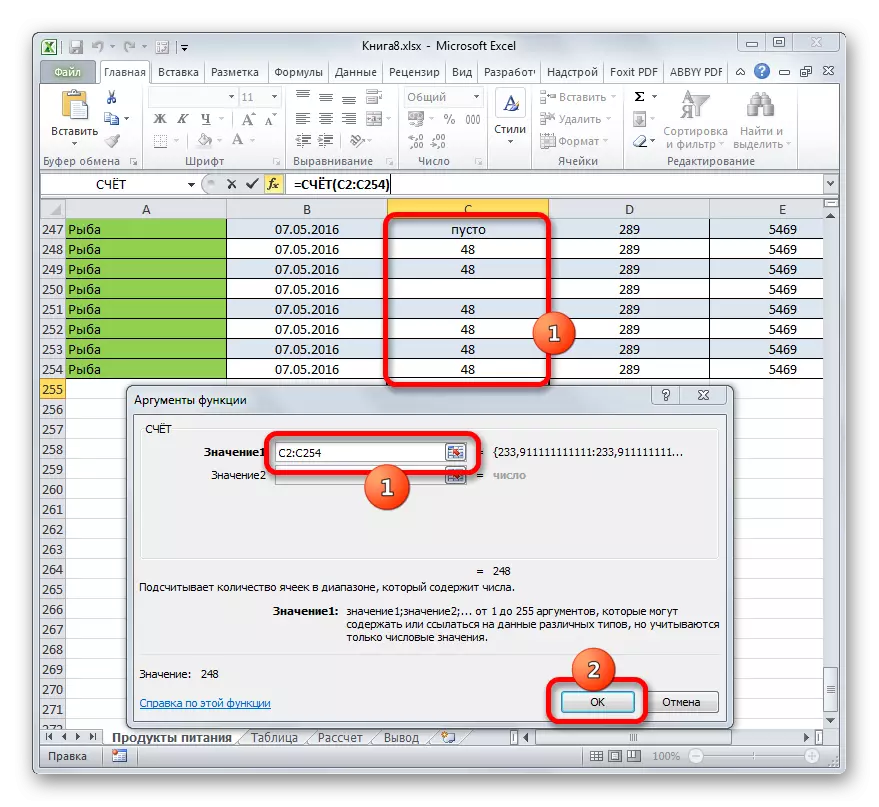
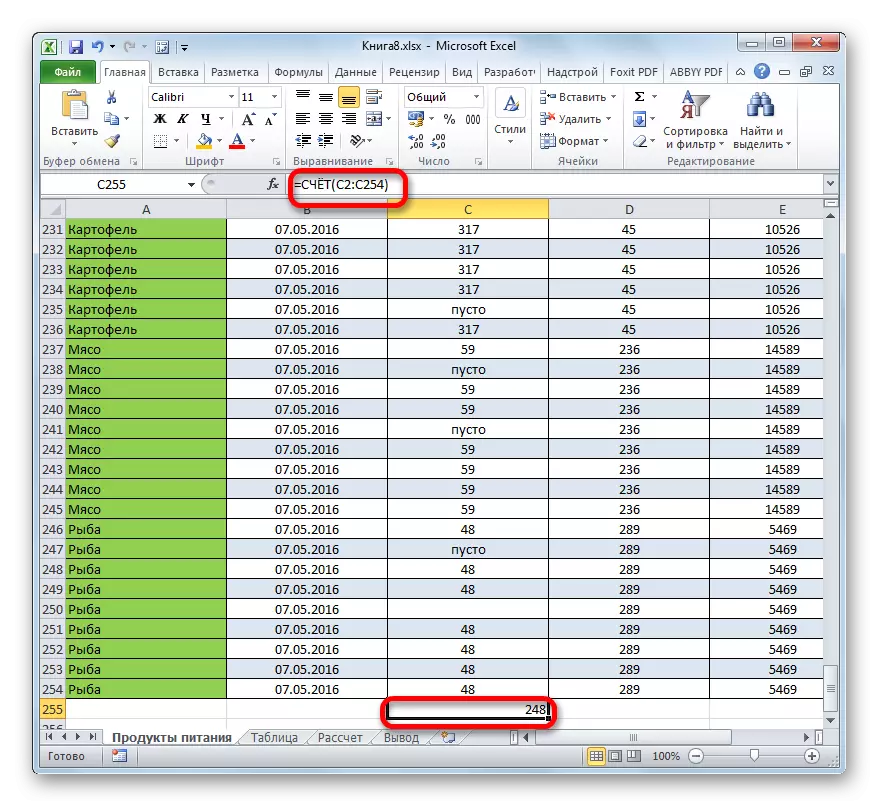
Lektion: Funktionskonto i Excel
Metode 4: Betjeningsråd
I modsætning til de foregående måder giver brugen af tjenesten operatør dig mulighed for at angive de betingelser, der opfylder de værdier, der vil deltage i tællingen. Alle andre celler vil blive ignoreret.
Operatøren af medlemmet rangeres også som Excel Statistical Group. Dens den eneste opgave er at tælle ikke-tomme elementer i området, og i vores tilfælde i søjlen, der opfylder den angivne tilstand. Syntaksen af denne operatør varierer markant fra de to foregående funktioner:
= Skemaer (rækkevidde; kriterium)
Argumentet "rækkevidde" præsenteres i form af henvisning til et specifikt udvalg af celler, og i vores tilfælde på kolonnen.
Argumentet "Kriterium" indeholder en given betingelse. Dette kan både være en nøjagtig numerisk eller tekstværdi og den værdi, der er angivet af de "større" tegn (>), "mindre" (
Vi beregner, hvor mange celler med navnet "kød" er placeret i den første kolonne i tabellen.
- Vi fremhæver elementet på arket, hvor visning af færdige data vil blive foretaget. Klik på ikonet "Indsæt funktion".
- I guiden Funktioner gør vi overgangen til kategorien "Statistisk", vi tildeler navnet på oftest og klikker på knappen "OK".
- Aktivering af argumenterne for argumenterne for målerens funktion er lavet. Som du kan se, har vinduet to felter, der svarer til funktionen argumenter.
I feltet "Range" på samme måde, som vi allerede har beskrevet mere end én gang, introducerer vi koordinaterne for den første kolonne i tabellen.
I feltet "kriterium" skal vi angive beregningsbetingelsen. Indtast ordet "kød" der.
Når ovenstående indstillinger er lavet, skal du klikke på knappen "OK".
- Operatøren foretager beregninger og giver resultatet til skærmen. Som du kan se, i den valgte kolonne i 63 celler er ordet "kød" indeholdt.
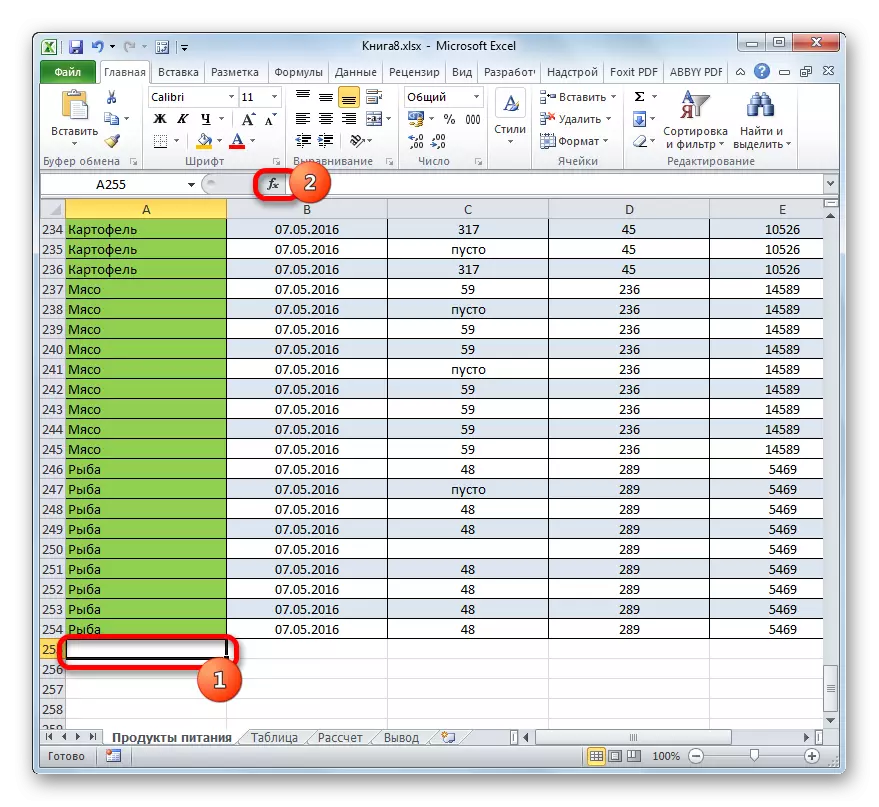
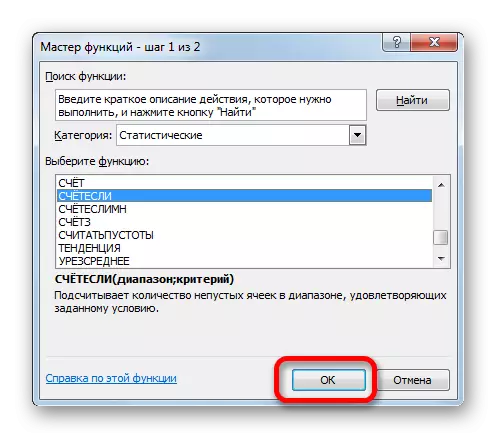
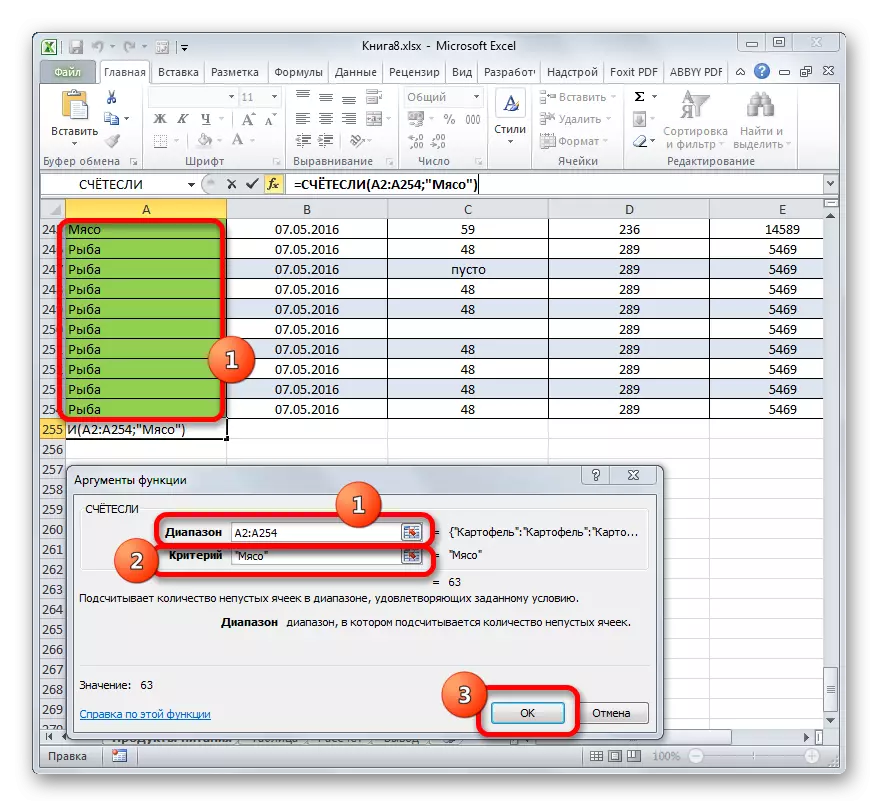
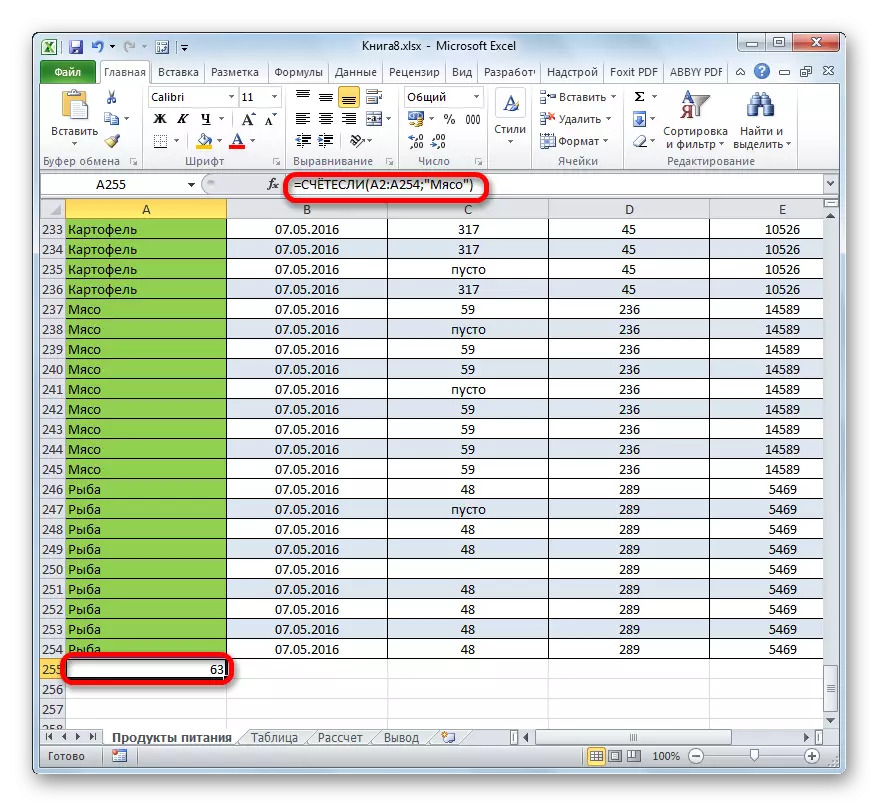
Lad os ændre opgaven lidt. Nu betragter vi antallet af celler i samme kolonne, der ikke indeholder ordet "kød".
- Vi vælger cellen, hvor vi udsender resultatet, og den tidligere beskrevne metode kalder vi argumenterne for operatørens argumenter.
I feltet "RANGE" introducerer vi koordinaterne for den samme første kolonne i tabellen, som tidligere blev behandlet.
I feltet "Kriterium" introducerer vi følgende udtryk:
Kød
Det vil sige, at dette kriterium angiver betingelsen om, at vi tæller alle de elementer, der er fyldt med data, der ikke indeholder ordet "kød". Tegnet "" betyder i Excele "ikke lige."
Når du har indtastet disse indstillinger i argumentvinduet, skal du trykke på knappen "OK".
- I den forudindstillede celle viser straks resultatet. Han rapporterer, at i den fremhævede kolonne er der 190 elementer med data, der ikke indeholder ordet "kød".
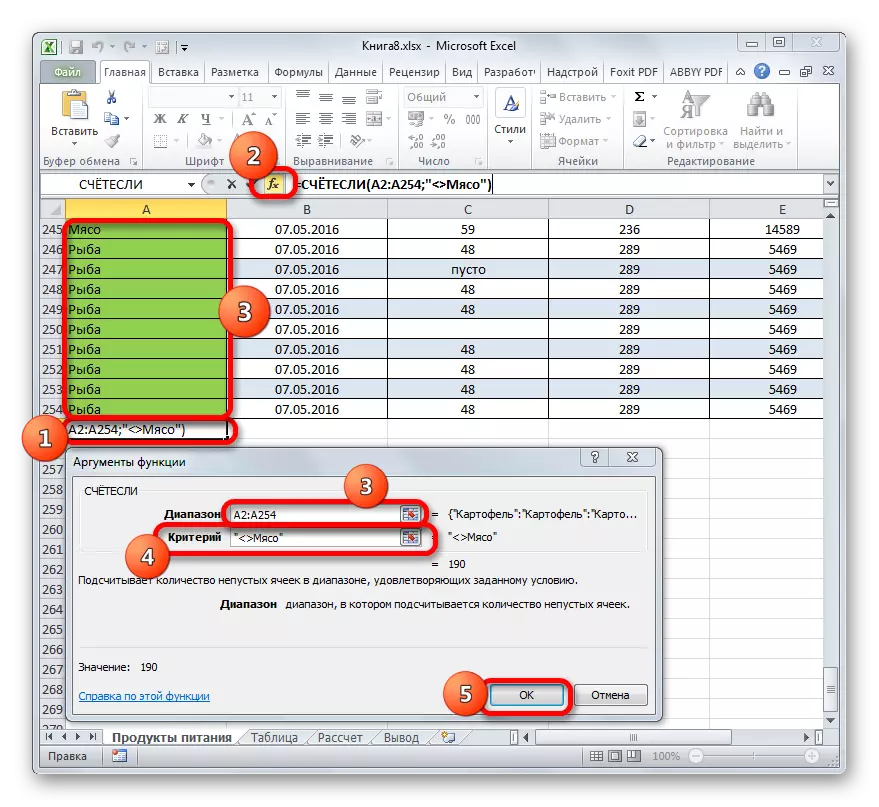
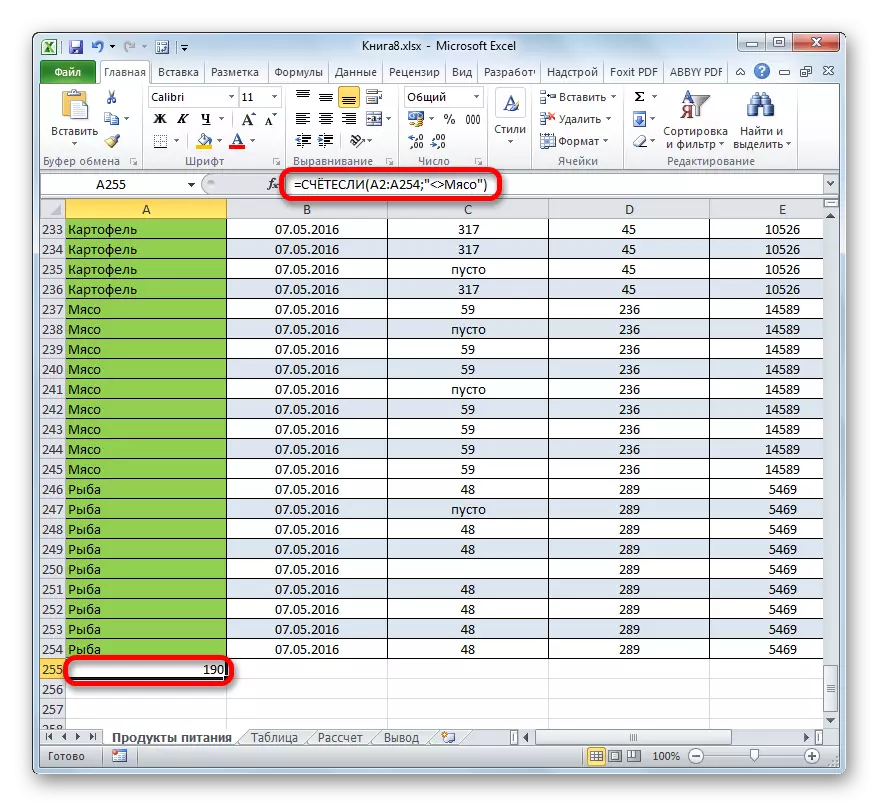
Lad os nu producere i den tredje kolonne i denne tabel, der tæller alle de værdier, der er mere end nummeret 150.
- Vi fremhæver cellen for at vise resultatet og gøre overgangen til argumenterne for funktionen af funktionen.
I feltet "RANGE" introducerer vi koordinaterne for den tredje kolonne i vores bord.
I feltet "Kriterium" skal du skrive følgende betingelse:
> 150.
Det betyder, at programmet kun tæller kolonneelementerne, der indeholder tal på over 150.
Endvidere, så tryk på knappen "OK".
- Efter at tælle Excel viser resultatet i en forudbestemt celle. Som vi ser, indeholder den valgte kolonne 82 værdier, der overstiger nummeret 150.
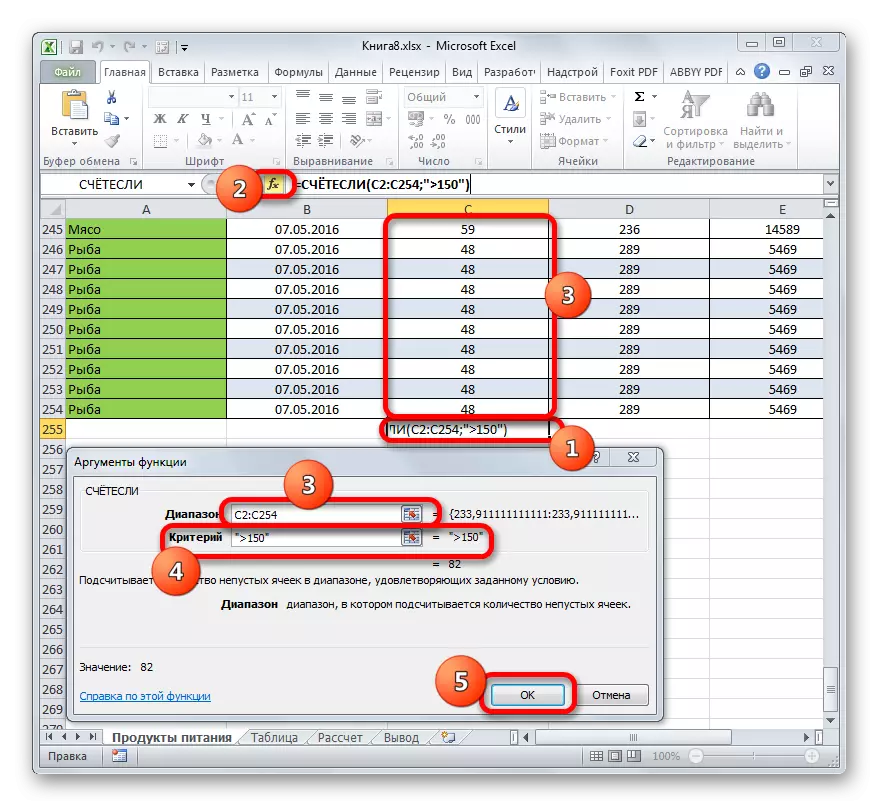
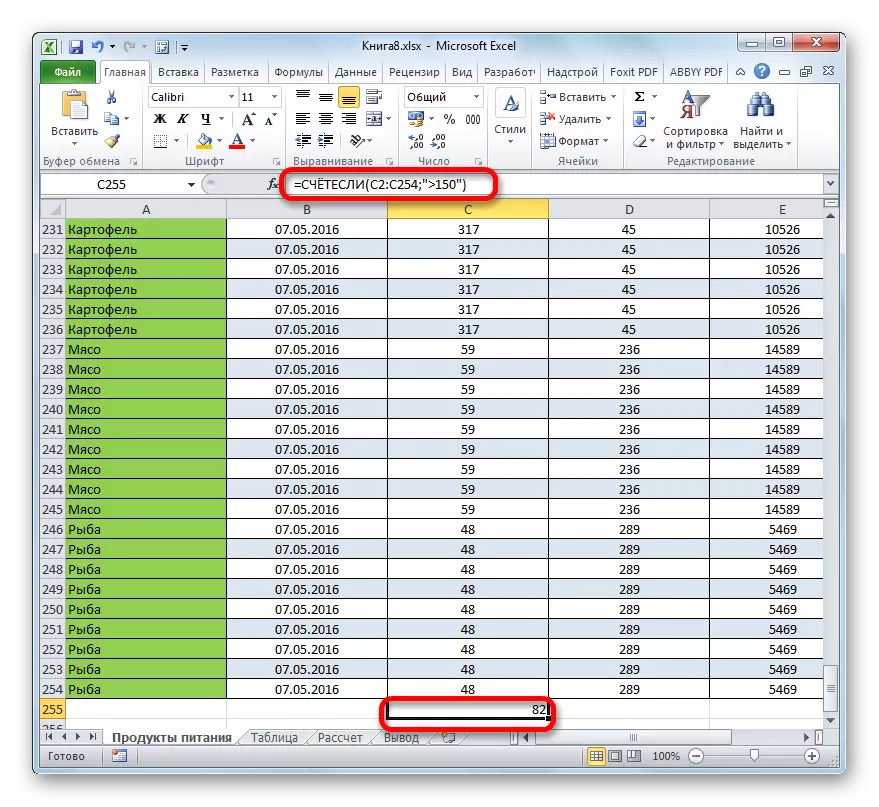
Således ser vi, at der i Excel er en række måder at beregne antallet af værdier i kolonnen på. Valg af en bestemt mulighed afhænger af brugerens specifikke formål. Således tillader indikatoren på statuslinjen kun at se antallet af alle værdier i kolonnen uden at fastsætte resultatet; Kontofunktionen giver mulighed for at fastsætte dem i en separat celle; Kontooperatøren beregner kun de elementer, der indeholder numeriske data; Og med hjælpefunktionen kan du indstille mere komplekse beregningsforhold for elementerne.
