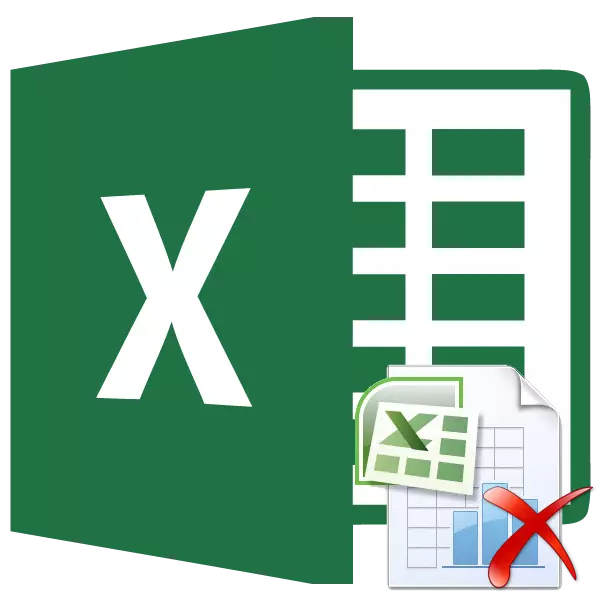
Nogle gange, når du udskriver en Excel-bog, udskriver printeren ikke kun de sider, der er fyldt med data, men også tomme. Dette kan ske af forskellige grunde. For eksempel, hvis du i området på denne side, utilsigtet lægge noget tegn, selv et rum, vil det blive fanget til udskrivning. Naturligvis påvirker det negativt slid på printeren og fører også til tab af tid. Derudover er der tilfælde, hvor du ikke vil udskrive en bestemt side, der er fyldt med data og ikke vil fodre den til at udskrive, men fjern. Lad os se på mulighederne for at slette en side i Excel.
Side Slet procedure.
Hvert ark Excel-bog er opdelt i trykte sider. Deres grænser tjene samtidigt som grænserne af arkene, der vises på printeren. Du kan se præcis, hvordan dokumentet er opdelt i sider, du kan gå til markeringsfunktionen eller til Excel-sidetilstanden. Få det ret simpelt.
På højre side af statusstrengen, som er placeret nederst i Excel-vinduet, er ikoner til at ændre dokumentvisningstilstanden. Som standard er den sædvanlige tilstand aktiveret. Ikonet svarende til det, venstre af de tre ikoner. For at skifte til siden Markup-tilstand skal du klikke på det første ikon til højre for det angivne ikon.
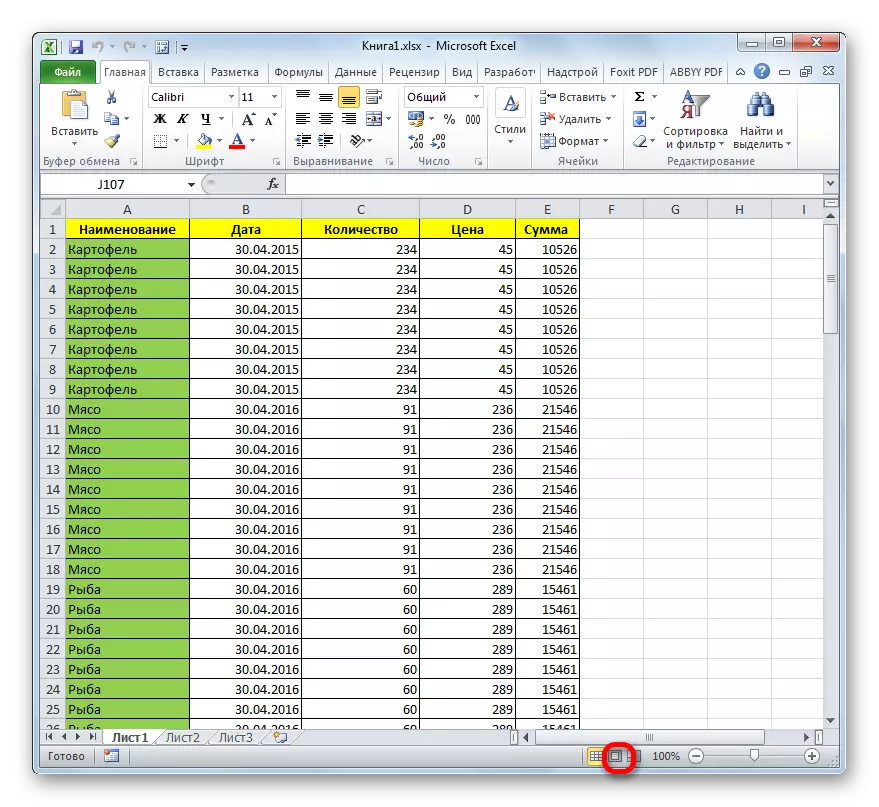
Derefter tændes siden Markup-tilstand. Som du kan se, adskilles alle sider af tomt rum. For at gå til sidetilstanden skal du klikke på den højre knap i rækken af ovenstående ikoner.
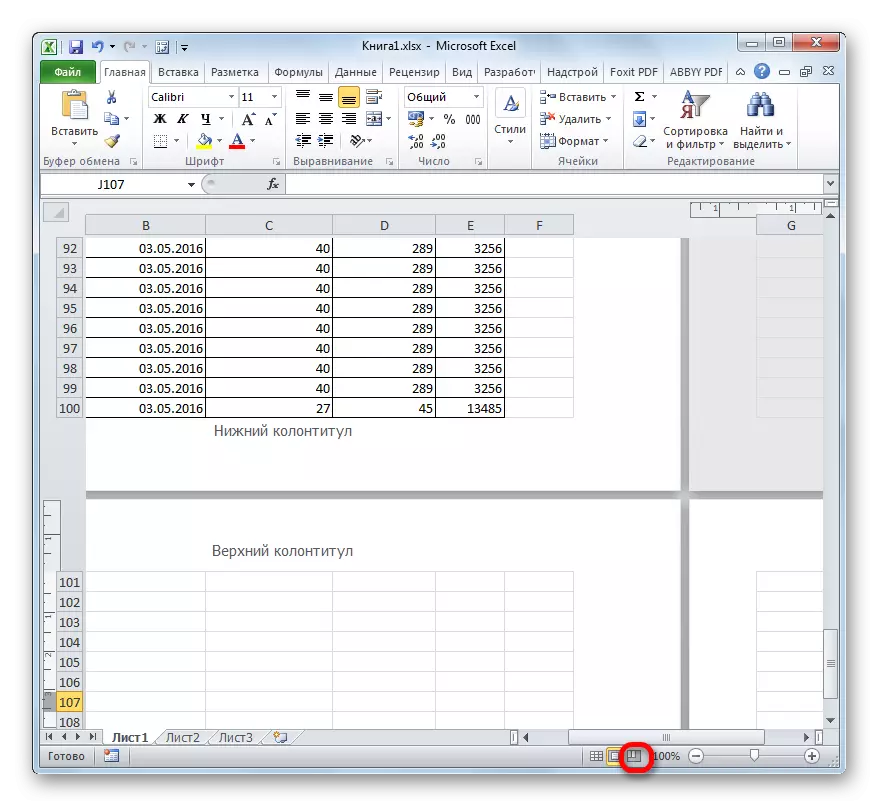
Som du kan se, i sidetilstanden, er ikke kun siderne selv synlige, hvis grænser betegnes af stiplet linje, men også deres tal.
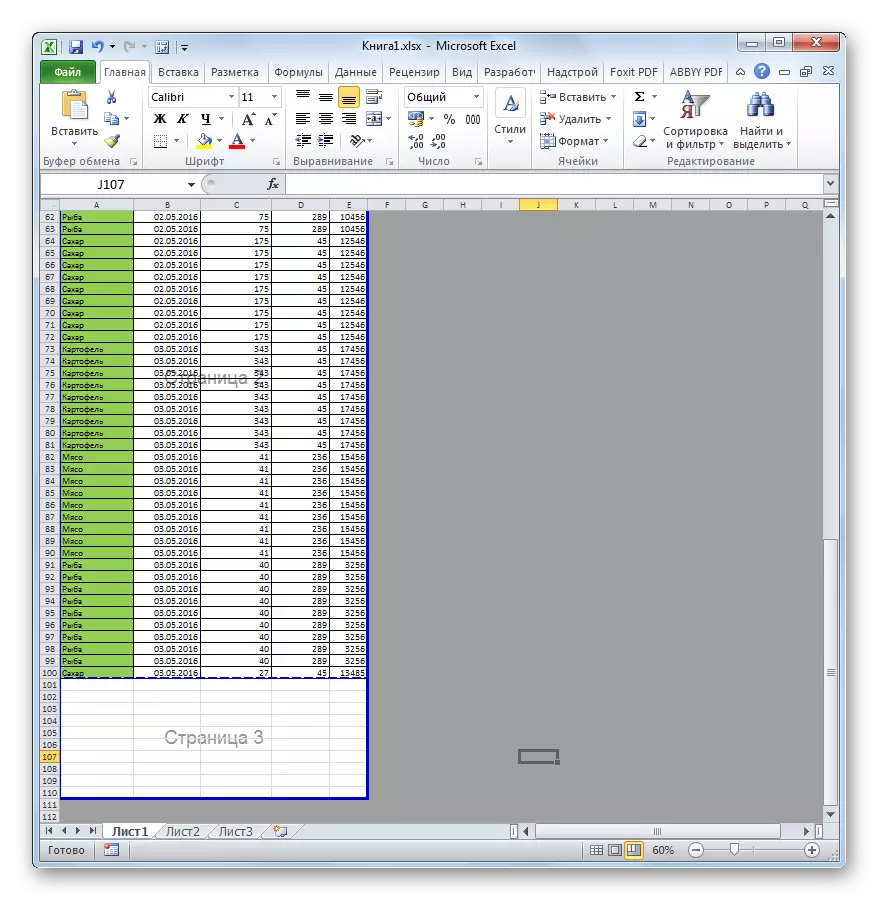
Også skifte mellem visningstilstande i Excel kan udføres ved at gå til fanen "Vis". Der, på båndet i "Book View Modes" -blokken, vil den måde, der skifter tilstande, der svarer til ikonerne på statuspanelet, være.
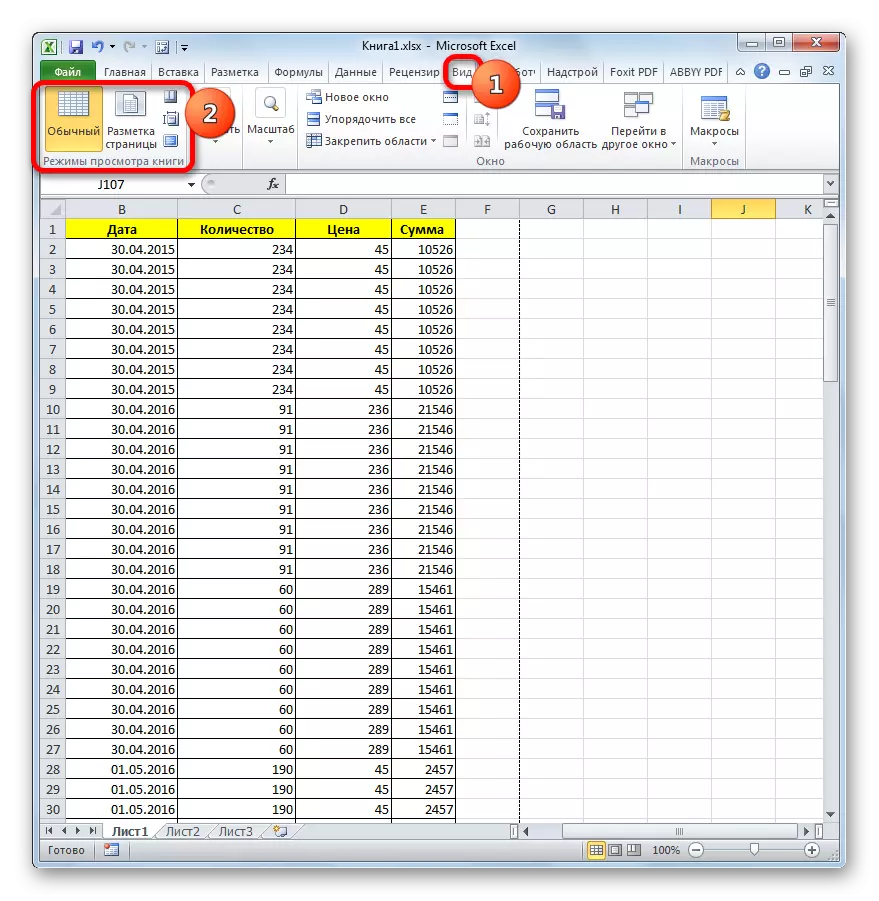
Hvis ved brug af sidetilstanden er nummereret det område, hvori det visuelt ingenting vises, vil et tomt ark blive udgivet på Print. Det er forbi, det er muligt ved at oprette udskrivning af en side af sider, der ikke indeholder tomme genstande, men det er bedst at fjerne disse unødvendige elementer. Så du behøver ikke at gøre de samme yderligere handlinger, når du udskriver. Derudover kan brugeren simpelthen glemme at producere de nødvendige indstillinger, hvilket vil føre til en udskrift af tomme ark.
Derudover er der tomme genstande i dokumentet, du kan finde ud af gennem forhåndsvisningsområdet. For at komme derhen for at flytte til fanen "Fil". Næste, gå til afsnittet "Udskriv". I den ekstreme højre for åbningsvinduet vil området for forhåndsvisning af dokumentet blive placeret. Hvis du ruller gennem rullefeltet før bunden og registrerer i preview-vinduet, at der ikke er nogen information på nogle sider overhovedet, betyder det, at de vil blive udskrevet i form af tomme ark.
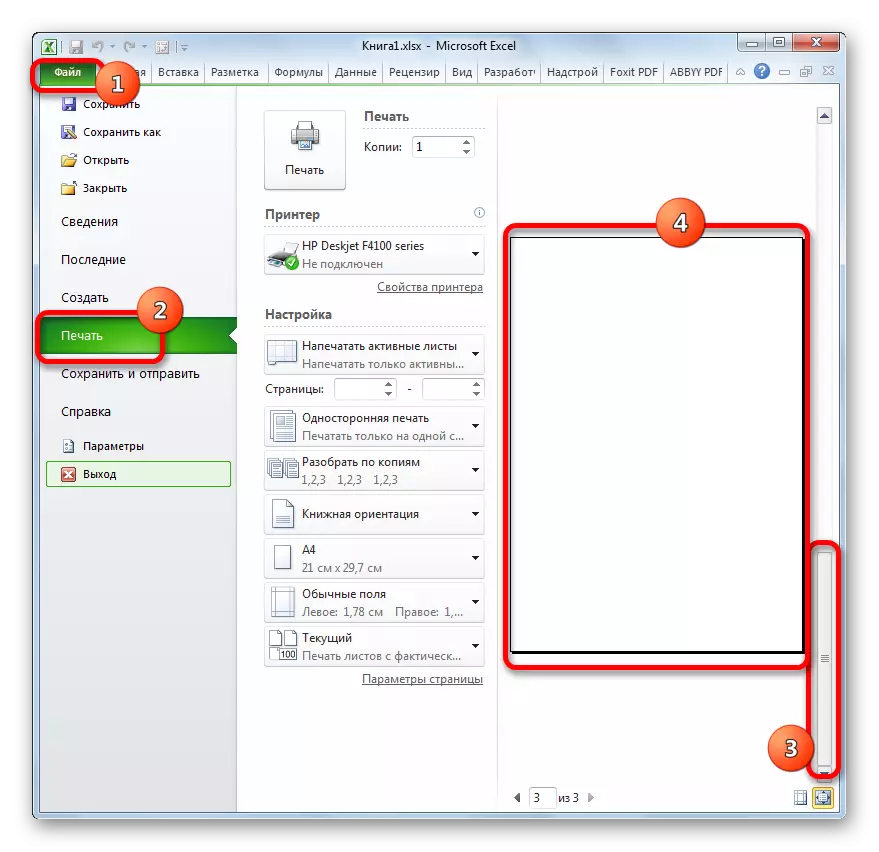
Lad os nu specifikt forstå, hvilke måder du kan slette tomme sider på fra dokumentet i tilfælde af detektion, når de udfører ovenstående handlinger.
Metode 1: Purpose Printing Area
For ikke at blive literet af tomme eller unødvendige ark, kan du tildele et udskriftsområde. Overvej, hvordan det er gjort.
- Vælg rækkevidde af data på arket, der skal udskrives.
- Gå til fanen "Side Markup", klik på knappen "Print Region", som er placeret i værktøjslinjen "Sideindstillinger". En lille menu åbner, som består af kun to punkter. Klik på elementet "Set".
- Vi gemmer filen med standardmetoden ved at klikke på ikonet i form af en computer floppy disk i øverste venstre hjørne af Excel-vinduet.
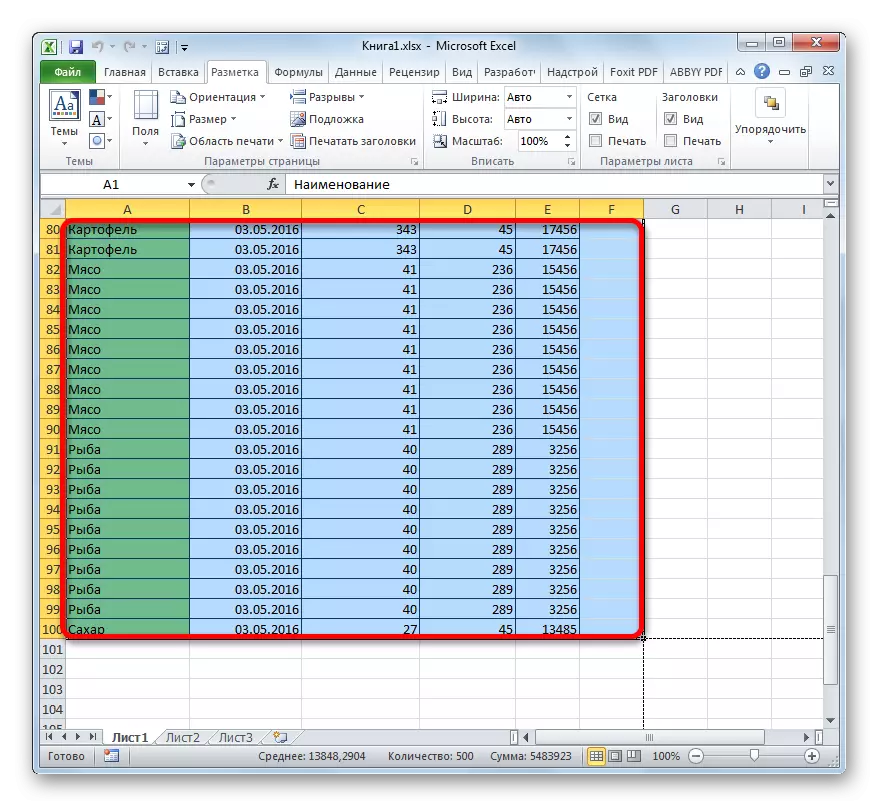
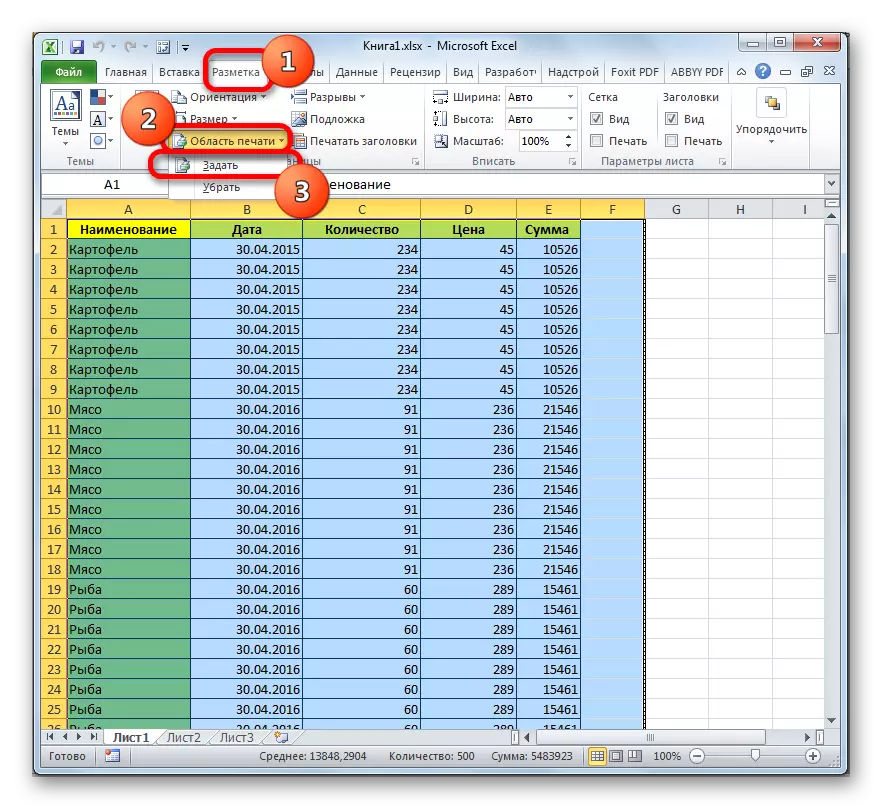
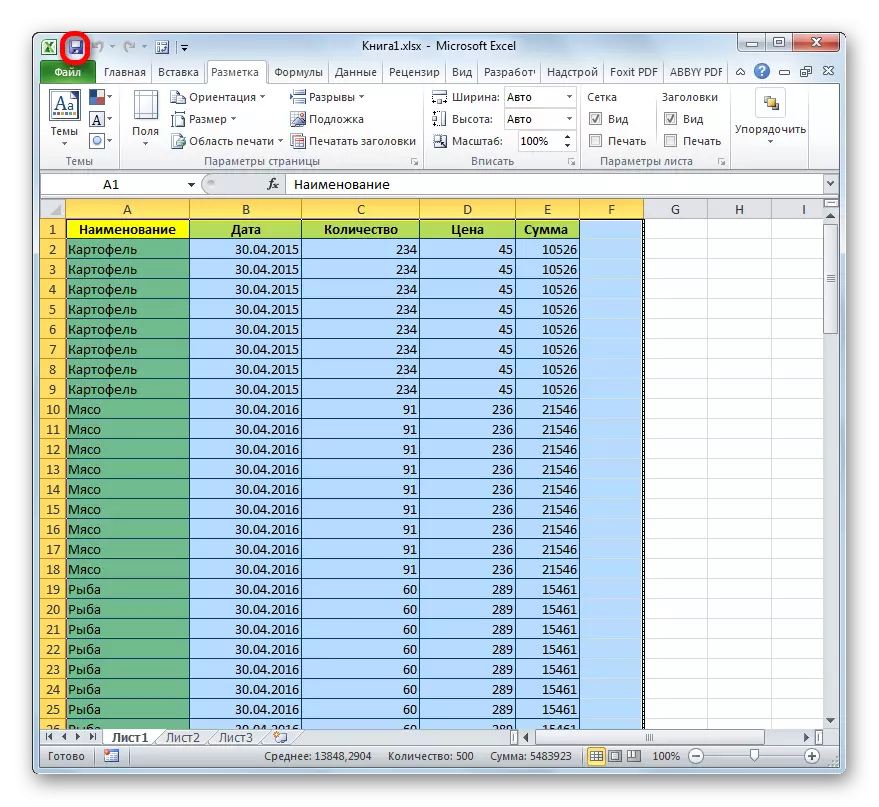
Nu altid når du forsøger at udskrive denne fil, vil kun det område af det dokument, du er blevet sendt til printeren, leveres. Således vil tomme sider simpelthen "afskære" og deres udskrift vil ikke blive udført. Men denne metode har fejl. Hvis du beslutter dig for at tilføje data til tabellen, skal du ændre udskrivningsområdet for at udskrive tilbage til tabellen, da programmet kun vil blive sendt til den printer, du har angivet i indstillingerne.
Men en anden situation er mulig, når du eller en anden bruger spurgte udskriftsområdet, hvorefter bordet blev redigeret, og linjer blev fjernet fra det. I dette tilfælde vil tomme sider, der er fastsat som et udskrivningsområde, stadig sendes til printeren, selvom der ikke var noget symbol i deres rækkevidde, herunder et rum. For at slippe af med dette problem, vil det være nok bare for at fjerne udskriftsområdet.
For at fjerne udskrivningsområdet er det ikke nødvendigt at tildele området ikke nødvendigt. Bare gå til fanen "Markup", klik på knappen "Print Region" i "Sideindstillinger" -blokken og vælg "Fjern" i menuen, der vises.
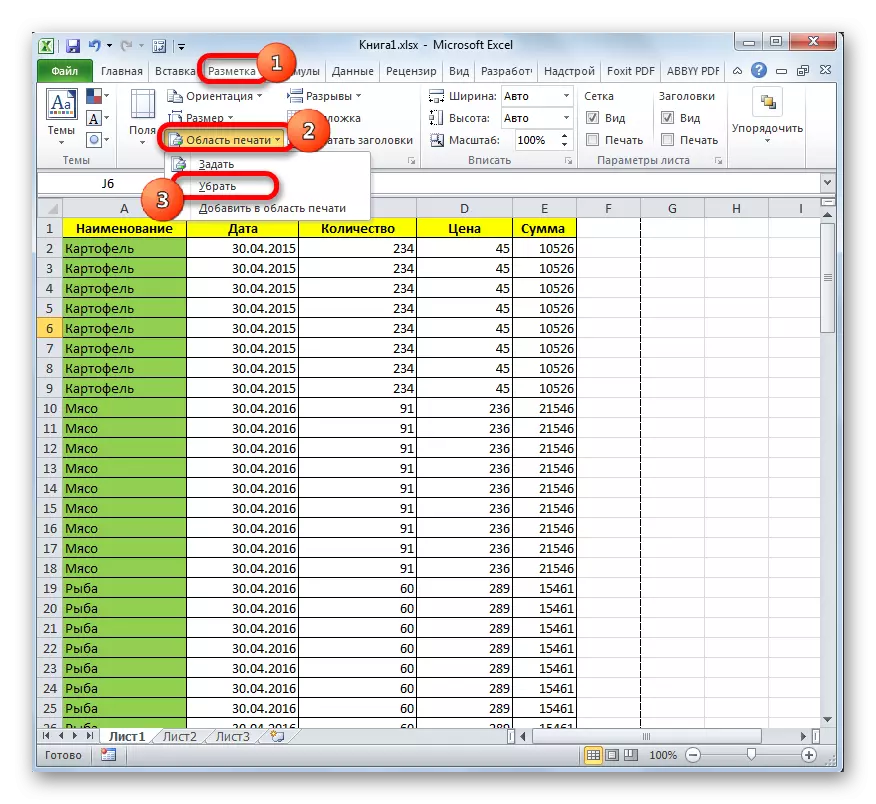
Derefter, hvis der ikke er mellemrum eller andre tegn i cellerne uden for bordet, vil tomme bands ikke blive betragtet som en del af dokumentet.
Lektion: Sådan indstilles et udskriftsområde i Excel
Metode 2: Fuld side sletning
Hvis problemet stadig ikke er, at udskriftsområdet med et tomt interval blev tildelt, og årsagen til, at tomme sider er inkluderet i dokumentet, består i tilstedeværelsen af mellemrum eller andre ekstra tegn på arket, så i dette tilfælde, tvungen Formålet med udskrivningsområdet Det er kun et halvt dimensionelt.
Som nævnt ovenfor, hvis bordet konstant ændrer sig, skal brugeren indstille nye udskrivningsparametre hver gang under udskrivning. I dette tilfælde vil et mere rationelt skridt være en fuldstændig sletning fra bogen af en rækkevidde, der indeholder unødvendige rum eller andre værdier.
- Gå til siden visning af en bog af nogen af disse to måder, vi beskrev tidligere.
- Når den angivne tilstand kører, skal du allokere alle de sider, vi ikke har brug for. Vi gør dette ved at cirkulere dem med markøren med venstre museknap.
- Når elementerne er fremhævet, skal du klikke på knappen Slet på tastaturet. Som du kan se, fjernes alle unødvendige sider. Nu kan du gå til normal visningstilstand.
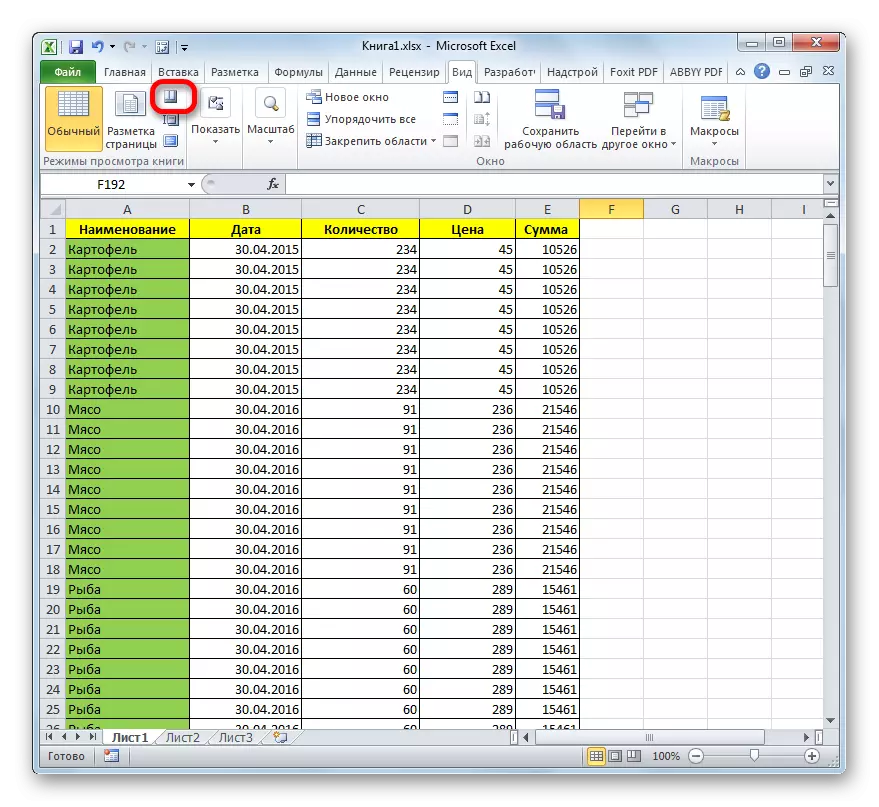
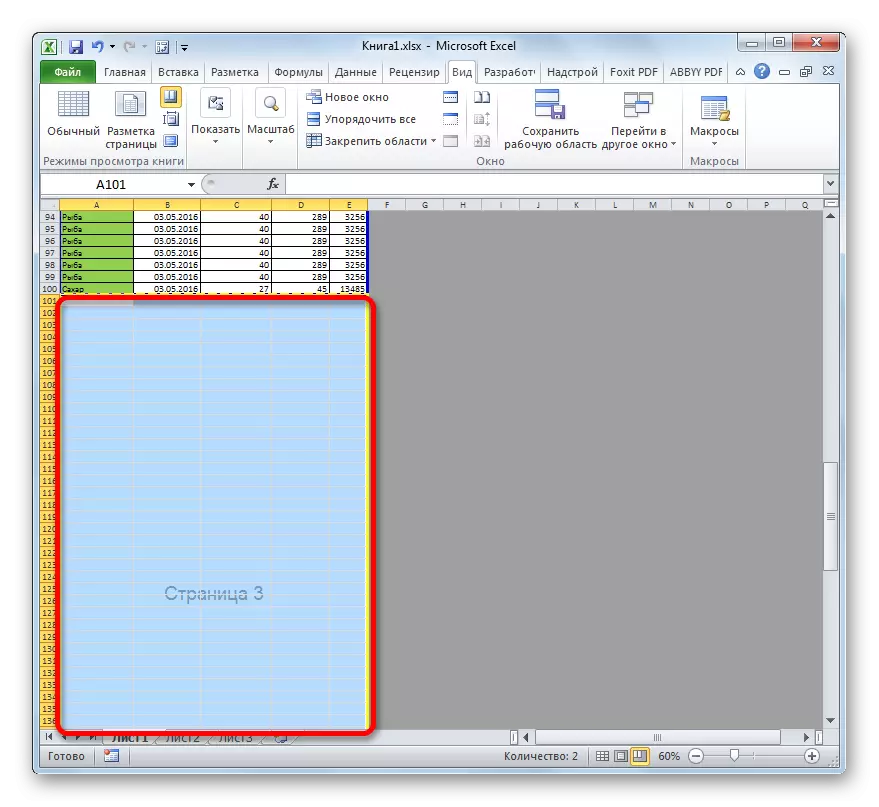
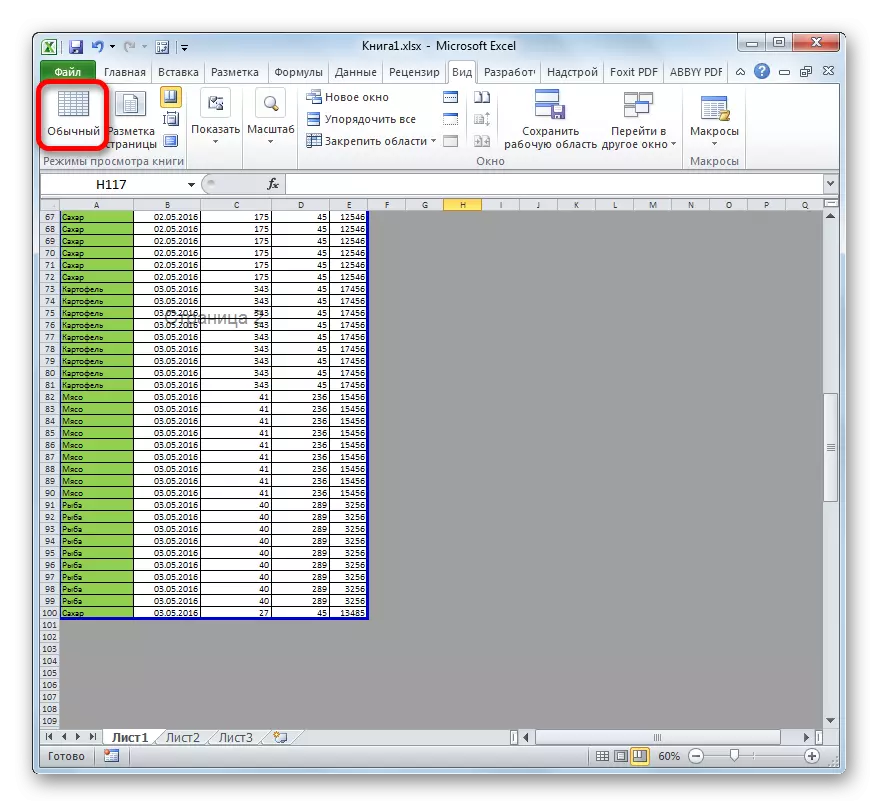
Hovedårsagen til tilstedeværelsen af tomme plader under udskrivning er at installere et mellemrum i et af de frie rækkeviddeceller. Derudover kan årsagen være et forkert specificeret udskrivningsområde. I dette tilfælde skal du bare annullere den. For at løse problemet med udskrivning af tomme eller unødvendige sider kan du også indstille det nøjagtige udskrivningsområde, men det er bedre at gøre det, bare fjernelse af tomme bands.
