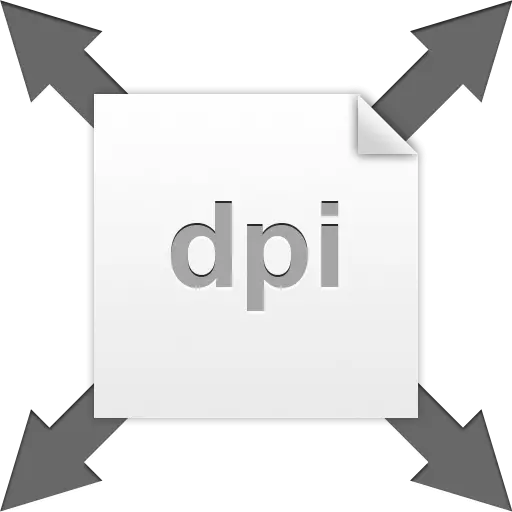
Billedopløsning er antallet af punkter eller pixels per tommer område. Denne parameter bestemmer, hvordan billedet vil se ud, når du udskriver. Naturligvis vil billedet, i en tommer, der indeholder 72 pixels, være værre end et øjebliksbillede med en opløsning på 300 dpi.

Det er værd at bemærke, at på skærmen forskellen mellem tilladelser vil du ikke bemærke, vi taler kun om udskrivning.
For at undgå misforståelser vil vi definere begreberne "dot" og "pixel", da i stedet for standard definitionen af "PPI" (pixels pr. Tommer), bruges "DPI" (DPI) i Photoshop. "Pixel" - et punkt på skærmen, og "Point" er, hvad printeren sætter på papir. Vi vil bruge begge, da det i dette tilfælde ikke betyder noget.
Tilladelse til fotografi.
De rigtige størrelser på billedet afhænger direkte af opløsningsværdien, det vil sige dem, vi får efter udskrivning. For eksempel har vi et billede med dimensioner af 600x600 pixels og en opløsning på 100 dpi. Real størrelse vil være 6x6 inches.
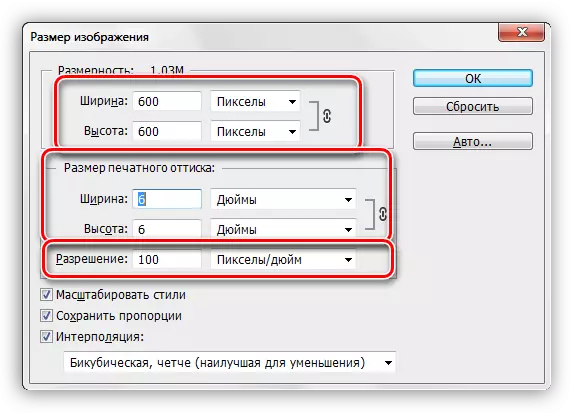
Da vi taler om udskrivning, skal du øge opløsningen op til 300 dpi. Efter disse handlinger vil størrelsen af det trykte udskrivning falde, da vi i en tomme forsøger at "lægge" mere information. Pixels Vi har et begrænset antal, og de passer på et mindre område. Følgelig er den rigtige størrelse på billedet 2 tommer.
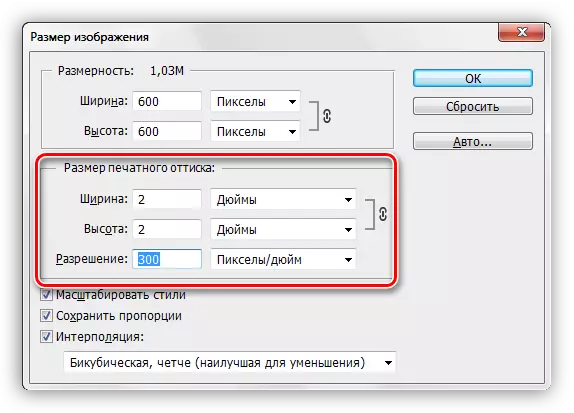
Ændre tilladelse
Vi står over for opgaven for at øge opløsningen af billedet for at forberede det til udskrivning. Kvalitet i dette tilfælde er en prioriteret parameter.
- Vi indlæser billedet i Photoshop og gå til menuen "Billede - Billedstørrelse".
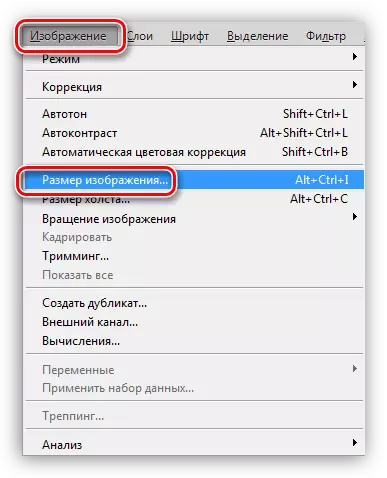
- I størrelsen af størrelsesvinduet er vi interesseret i to blokke: "Dimension" og "Printed Print Size". Den første blok fortæller os, hvor mange pixels der er indeholdt i billedet, og den anden er den nuværende opløsning og den tilsvarende reelle størrelse.
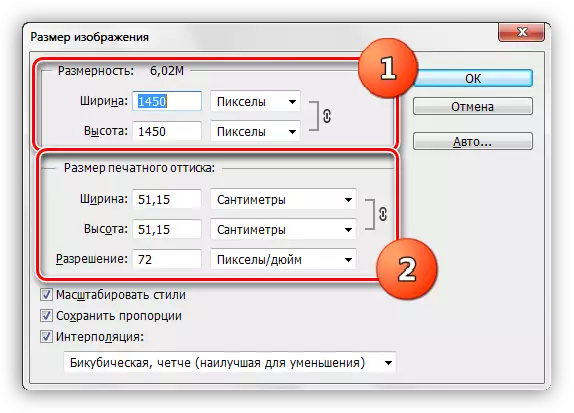
Som du kan se, er størrelsen af det trykte ottis lig med 51,15x51,15 cm, hvilket er ret meget, det er en anstændigt størrelser af plakaten.
- Lad os forsøge at øge opløsningen op til 300 pixels per tomme og se på resultatet.
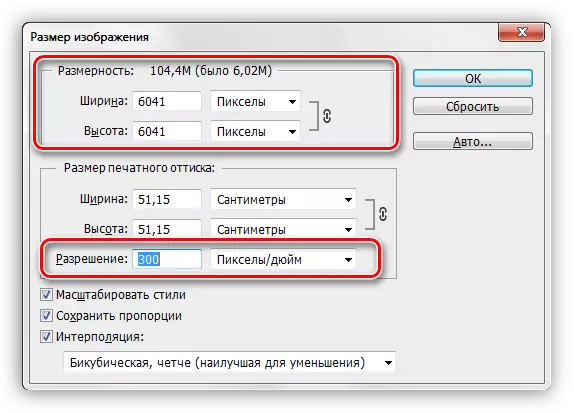
Dimensionsindikatorerne steg mere end tre gange. Dette skyldes, at programmet automatisk gemmer de rigtige billeddimensioner. På dette grundlag øger vores foretrukne Photoshop antallet af pixels i dokumentet og tager dem fra hovedet. Dette medfører tab af kvalitet, som med den sædvanlige stigning i billedet.

Da JPEG-kompressionen tidligere blev anvendt på billedet, viste de artefakter, der var karakteristiske for formatet på det, mest mærkbare på hendes hår. Det passer ikke til os overhovedet.
- Undgå kvalitetsfald vil hjælpe os en simpel modtagelse. Det er nok at huske billedets indledende dimensioner.
Forøg opløsningen, og foreskriver derefter de oprindelige værdier i feltet Dimension.
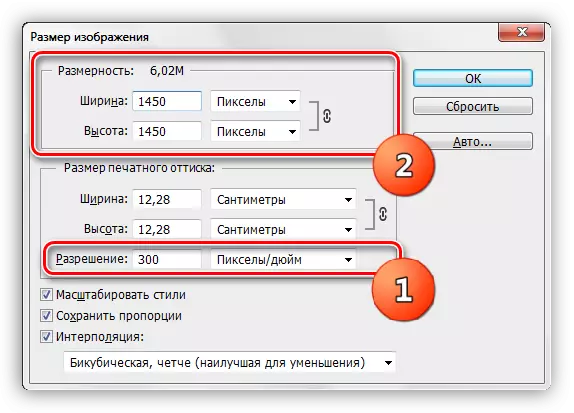
Som du kan se, er størrelsen af trykt udskrivning også ændret, nu når du udskriver, får vi et billede af lidt mere end 12x12 cm af god kvalitet.
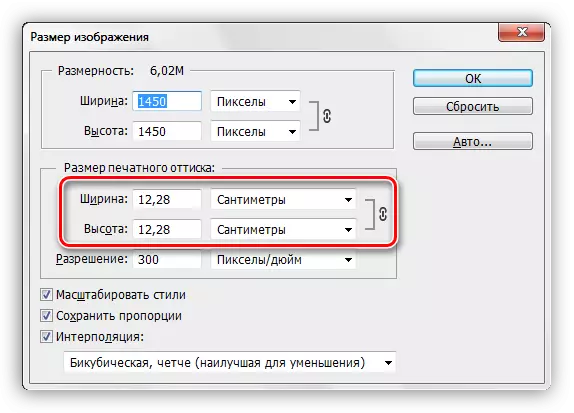
Vælg Tilladelse
Princippet om at vælge en beslutning er som følger: Jo tættere observatøren er på billedet, jo højere er værdien påkrævet.
For trykte produkter (visitkort, hæfter, etc.), vil opløsningen på mindst 300 dpi i hvert fald blive løst.
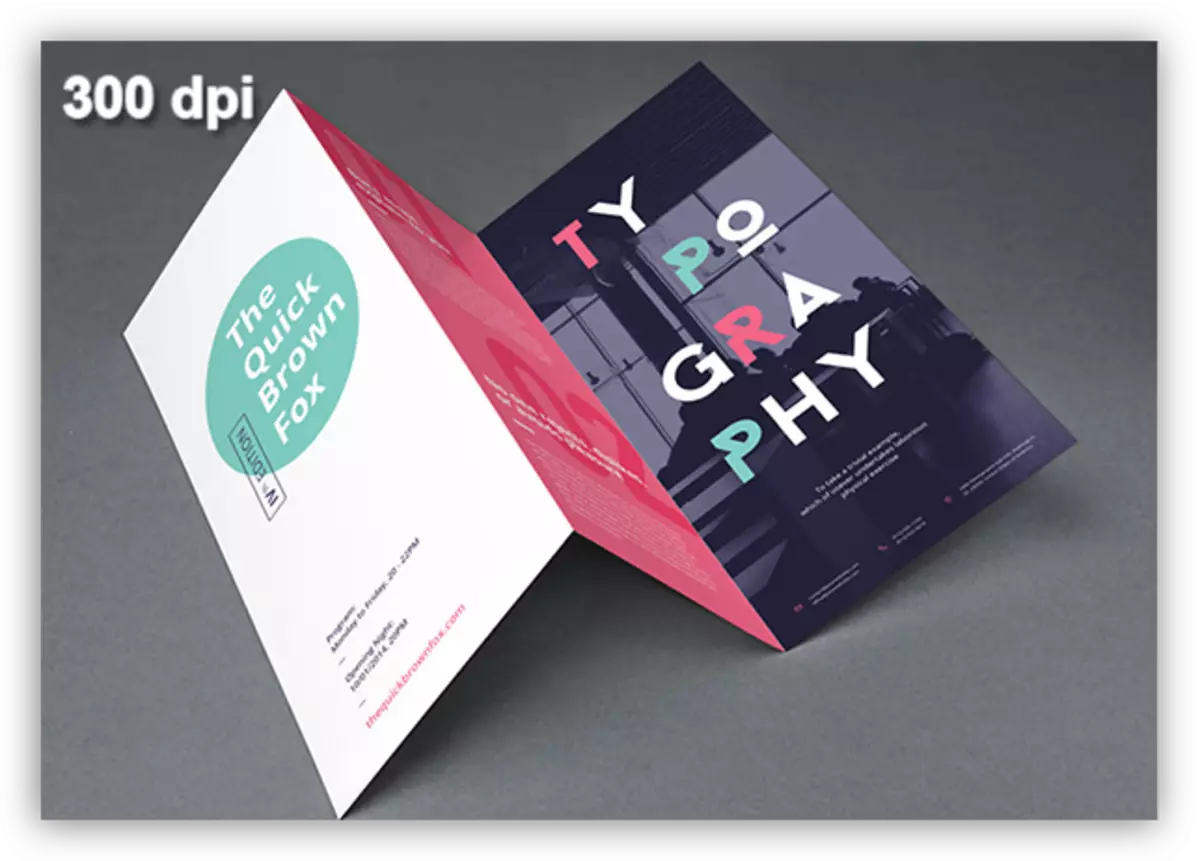
For plakater og plakater, som seeren vil se fra en afstand på ca. 1 - 1,5 m eller derover, er der ikke behov for høj detaljer, så du kan reducere værdien op til 200 - 250 pixels pr. Tommer.
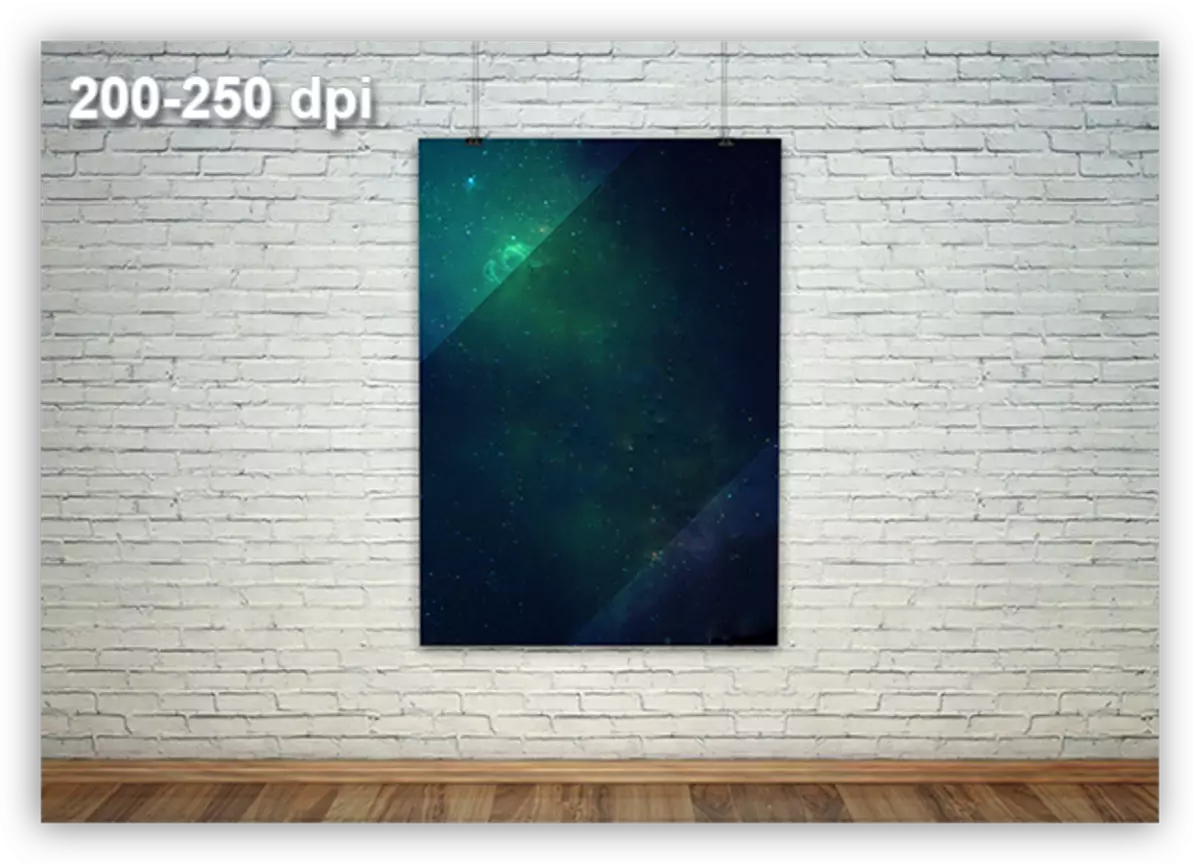
Vis-vinduer i butikker, hvorfra observatøren er endnu mere, kan dekoreres med billeder med en opløsning på op til 150 dpi.
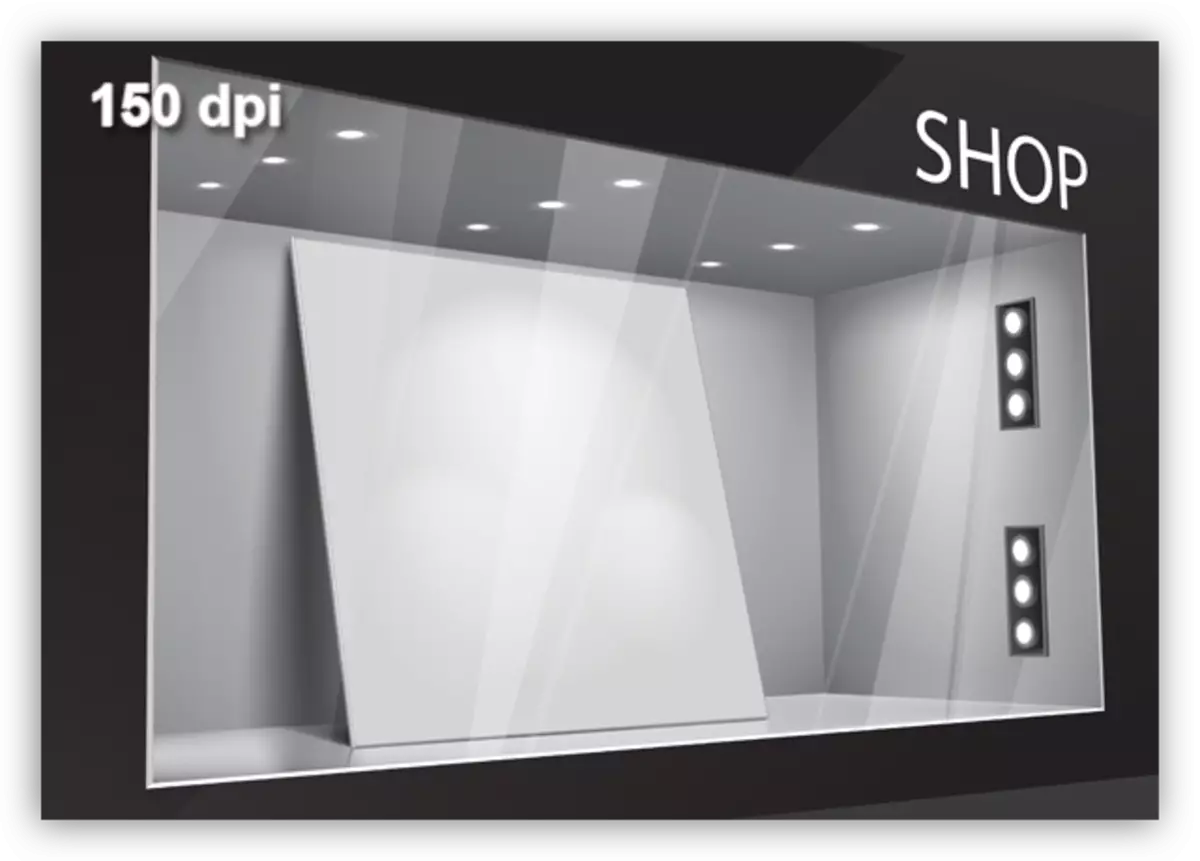
Kæmpe reklamebannere beliggende i en stor afstand fra seeren, udover glimt af dem, vil helt nå 90 prikker per tomme.
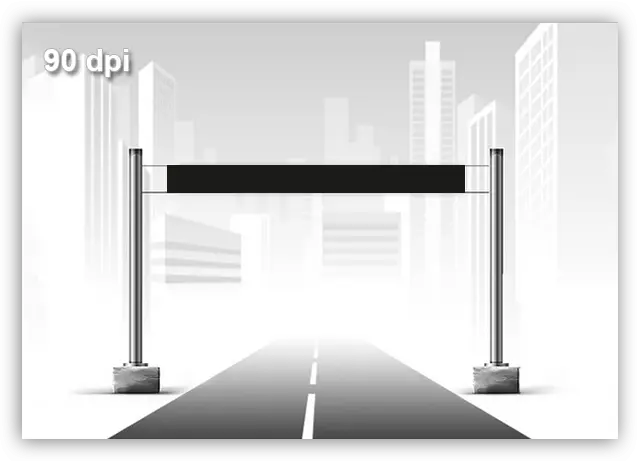
For billeder beregnet til registrering af artikler, eller bare udgivelse på internettet, er 72 dpi nok.
Et andet vigtigt øjeblik, når tilladelsen er valgt - dette er vægten af filen. Designerne overvurderer designere urimeligt indholdet af pixels pr. Tommer, hvilket fører til en proportional stigning i vægten af billedet. Tag for eksempel et banner med reelle dimensioner på 5x7 m og en opløsning på 300 dpi. Med sådanne parametre vil dokumentet være ca. 60000x80000 pixels og "Træk" ca. 13 GB.
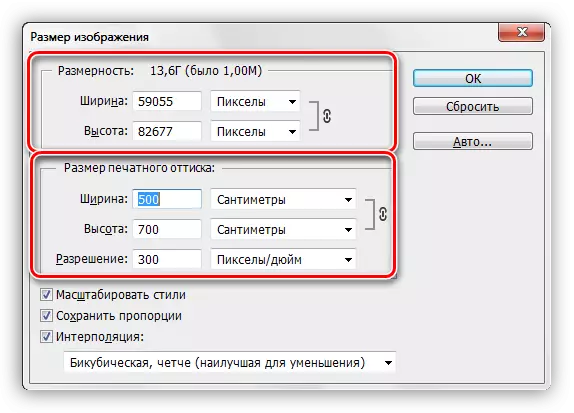
Selvom din computers hardwarefunktioner giver dig mulighed for at arbejde med en fil af denne størrelse, er printhuset usandsynligt at acceptere at tage det til arbejde. Under alle omstændigheder vil det være nødvendigt at stille de relevante krav.
Dette er alt, hvad der kan fortælles om opløsningen af billeder, hvordan man ændrer det, og med hvilke problemer der kan opstår. Vær særlig opmærksom på, hvordan opløsningen og kvaliteten af billederne på skærmen og ved udskrivning, såvel som hvordan antallet af prikker pr tch vil være nok til forskellige situationer.
