
YouTube giver en stor service til alle websteder, der giver mulighed for at imødekomme dine videoer på andre ressourcer. Selvfølgelig på denne måde er to hare dræbt på én gang - YouTube Video Hosting Diverger langt ud over sine grænser, mens webstedet har evnen til at udsende video, uden at score og uden overbelastning af dine servere. Denne artikel vil diskutere, hvordan man indsætter video til webstedet fra YouTube.
Søg og konfigurer kode til indsættelse af video
Før du klatrer ind i den kodende Debrist og fortæller, hvordan du indsætter YouTube-afspiller til selve webstedet, er det værd at fortælle, hvor du skal tage denne mest spiller, eller snarere dens HTML-kode. Derudover skal du vide, hvordan du konfigurerer det, så spilleren selv ser organisk på dit websted.Trin 1: Søg efter HTML-kode
For at indsætte rullen til dit websted skal du kende sin HTML-kode, som giver YouTube selv. For det første skal du gå på siden med den video, du vil låne. For det andet skal du rulle gennem siden lige under. For det tredje, under rullen skal du klikke på knappen "Del", hvorefter Gå til fanen "HTML-kode".
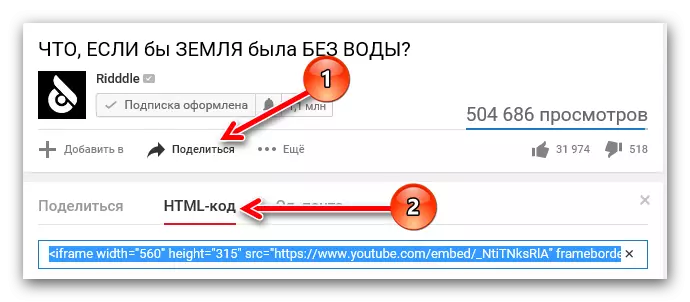
Du kan kun tage denne kode (kopi, "CTRL + C"), og indsæt ("CTRL + V") den i koden på dit websted på det ønskede sted.
Trin 2: Kodeopsætning
Hvis størrelsen af videoen selv ikke passer til dig, og du vil ændre det, giver Youtube denne mulighed. Du skal bare klikke på "Still" -knappen for at åbne et specielt panel med indstillinger.
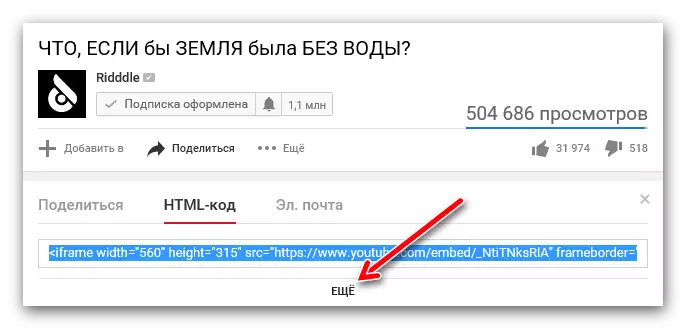
Her vil du se, at du kan ændre størrelsen af videoen ved hjælp af rullelisten. Hvis du vil indstille størrelserne manuelt, skal du vælge "Andet Størrelse" -element i listen og indtaste det selv. Bemærk, at på opgaven med en parameter (højde eller bredde), vælges den anden automatisk, og derved holder rulleforholdet.
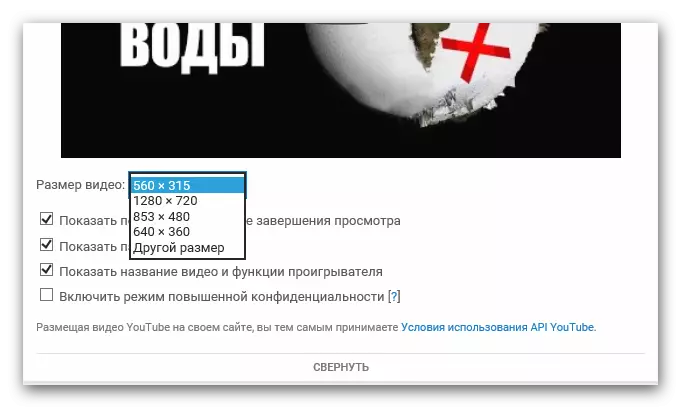
Her kan du også stille en række andre parametre:
- Vis lignende videoer efter afslutning af visning.
Ved at installere et tick modsat denne parameter, efter at du ser rullen på dit websted til slutningen, vil seeren give en prøve fra andre ruller svarende til emnet, men uafhængigt af din præference.
- Vis kontrolpanel.
Hvis et kryds er fjernet, vil afspilleren på dit websted være uden hovedelementerne: PAUSE-knapperne, lydstyrken og evnen til at skylle tiden. Forresten anbefales denne parameter altid at forlade den brugervenlige.
- Vis navnet video.
Jeg fjerner dette ikon, brugeren, der besøgte dit websted og inkorporerer videoen på den, vil ikke se hans navne.
- Aktivér øget privatlivstilstand.
Denne parameter påvirker ikke afspillerens visning, men hvis du aktiverer den, gemmer YouTube oplysninger om brugere, der besøgte dit websted, hvis de har set denne video. Generelt har ingen fare det, så du kan rense krydset.
Det er alle de indstillinger, du kan bruge på YouTube. Du kan sikkert tage en ændret HTML-kode og indsætte den til dit websted.
Videoer af videoindsatser på webstedet
Mange brugere, der løser oprette deres hjemmeside, ved ikke altid, hvordan du indsætter videoer fra YouTube på den. Men denne funktion tillader ikke kun at diversificere webressourcen, men også for at forbedre de tekniske sider: serverbelastningen bliver mere end mindre, da den helt går til serveren YouTube, og i appendagen til dette er der en flok ledig plads , fordi nogle af videoen når en stor størrelse beregnet i gigabyte.Metode 1: Indsæt på HTML-webstedet
Hvis din ressource er skrevet på HTML, skal du åbne den i nogle tekstredigerer for at indsætte videoen fra YouTube, for eksempel i Notepad ++. Også for dette kan du bruge både en almindelig notesbog, der er på alle versioner af Windows. Efter åbning finder du placeringen i hele koden, hvor du vil placere videoen, og indsæt den tidligere kopierede kode.
I billedet nedenfor kan du se et eksempel på en sådan indsats.
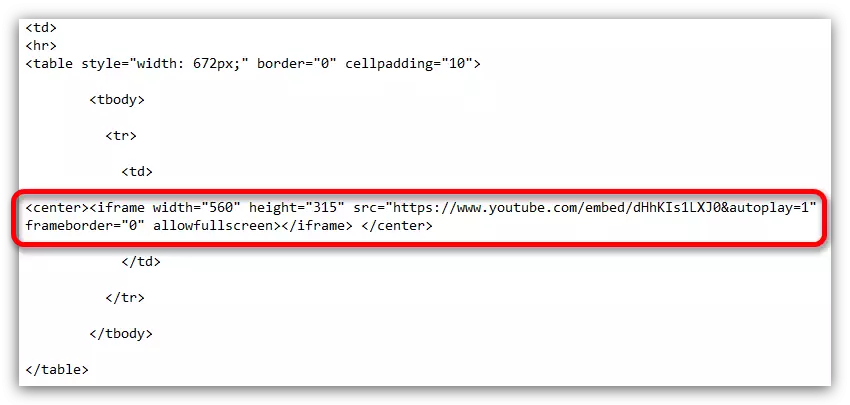
Metode 2: Indsæt i WordPress
Hvis du vil sætte videoen fra YouTube til webstedet ved hjælp af WordPress, er det stadig nemmere end på en HTML-ressource, da der ikke er behov for at bruge en teksteditor.Så for at indsætte en video skal du først åbne WordPress Editor, efter at det skifter den til teksttilstanden. Læg det sted, hvor du vil placere en video, og indsæt HTML-koden der, som du tog fra YouTube.
Forresten kan i video widgets indsættes på samme måde. Men i elementerne på webstedet, der ikke kan redigeres fra administratorkontoen, er rullen en størrelsesorden hårdere. For at gøre dette skal du redigere temafilerne, hvilket er yderst ikke anbefalet at gøre brugere, der ikke forstår alt dette.
Metode 3: Indsættelse på Ucoz-steder, LiveJournal, Blogspot og dem som
Alt er simpelt her, der er ingen forskel fra de metoder, der tidligere er vist. Du behøver kun at være opmærksom på, at kodedaktørerne selv kan afvige. Du skal bare finde den og åbne den og åbne i HTML-tilstand, hvorefter du indsætter HTML-koden på YouTube-afspilleren.
Manuel indstilling af HTML-afspillerkode efter indsættelse af den
Sådan konfigureres Insert Player på YouTube's hjemmeside blev overvejet ovenfor, men det er ikke alle indstillinger. Du kan indstille nogle parametre manuelt ved at ændre HTML-koden selv. Også disse manipulationer kan udføres både under videoindsatser og efter den.Ændring af størrelsen af afspilleren
Det kan ske, at efter at du allerede har konfigureret afspilleren og indsat den til dit websted, åbner siden, finder du, hvad dens størrelse, for at sige det mildt, stemmer ikke overens med det ønskede resultat. Heldigvis kan du rette alt, hvilket gør redigeringer til HTML-koden på spilleren.
Det er nødvendigt at vide kun to elementer og hvad de svarer. "Bredde" -elementet er bredden af den indsatte afspiller, og "Højde" er højde. Følgelig skal du i selve koden erstatte værdierne for disse elementer, der er angivet i citater, efter at tegnet er lig med for at ændre størrelsen på den indsatte afspiller.

Det vigtigste, vær forsigtig og vælg de nødvendige proportioner, så spilleren er i sidste ende, det er ikke stærkt strakt eller tværtimod, kæmper.
Automatisk afspilning
Ved at tage en HTML-kode fra YouTube, kan du gentage den, så når du åbner dit websted, er videoen blevet spillet automatisk. For at gøre dette skal du bruge kommandoen "& AutoPlay = 1" uden citater. Forresten skal dette kodeelement indsættes efter selve referencen til videoen, som vist på billedet nedenfor.

Hvis du skifter mening og vil slukke for busspillet, så er værdien "1" efter tegnet (=) udskiftes til "0" eller helt fjern dette element.
Reproduktion
Du kan også konfigurere afspilning fra et bestemt punkt. Det er meget praktisk, hvis du har brug for at besøge dit websted for at vise et fragment i videoen, som diskuteres i artiklen. For at gøre alt dette, skal du i HTML-koden i slutningen af linket til videoen tilføje følgende vare: "# t = xxmyys" uden citater, hvor xx er minutter og yy - sekunder. Bemærk venligst, at alle værdier skal optages i en mystery form, det vil sige uden mellemrum og i det numeriske format. Et eksempel du kan se i billedet nedenfor.

For at annullere alle de foretagne ændringer, skal du slette dette kode element eller sætte tid i begyndelsen - "# t = 0m0s" uden citater.
Aktivér og deaktiver undertekster
Og endelig kan du tilføje visningen af russisk-talende undertekster, når du afspiller video på dit websted, da man bruger justeringen til kilden HTML-rullekode.
Se også: Sådan aktiveres undertekster i YouTube
For at vise undertekster i videoen skal du bruge to elementer i koden indsat sekventielt. Det første element er "& cc_lang_pref = Ru" uden citater. Han er ansvarlig for at vælge et undertekstsprog. Som du kan se, er eksemplet værdien af "RU", hvilket betyder - det russiske sprog af undertekster er valgt. Second - "& cc_load_policy = 1" uden citater. Det giver dig mulighed for at aktivere og deaktivere undertekster. Hvis efter tegnet er (=) Der er en enhed, så vil underteksterne blive tændt, hvis nul derefter henholdsvis slukket. I billedet nedenfor kan du se alt selv.

Se også: Sådan konfigurerer du undertekster i YouTube
Konklusion.
Ifølge resultatet kan vi sige, at indsættelse af video fra YouTube til webstedet er en temmelig simpel lektion, som absolut hver bruger kan klare. Og måder at konfigurere afspilleren selv giver dig mulighed for at angive de parametre, du har brug for.
