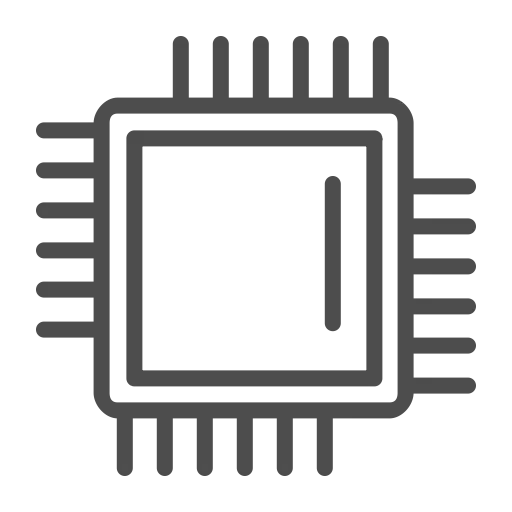
Gennemførelse af test for ydeevne udføres med tredjeparts software. Det anbefales at bruge mindst en gang om et par måneder for at opdage og rette op på det mulige problem på forhånd. Processoraccelerationen anbefales også at teste den for ydeevne og foretage overophedningstest.
Forberedelse og anbefalinger.
Før du tester stabiliteten af systemfunktionen, skal du sørge for, at alt fungerer mere eller mindre korrekt. Kontraindikationer til gennemførelse af en processorprøve for ydeevne:
- Systemet hænger ofte "tæt", dvs. generelt svarer det ikke på brugerens handlinger (genstart er påkrævet). I dette tilfælde test på egen risiko;
- CPU-driftstemperaturer overstiger 70 grader;
- Hvis du har bemærket, at processoren eller en anden komponent under testning er meget varm, skal du ikke bruge gentagne tests, indtil temperaturindikatorerne kommer til normal.
Test Udførelsen af CPU'en anbefales ved hjælp af flere programmer for at få det mest korrekte resultat. Mellem testene er det ønskeligt at lave små pauser i 5-10 minutter (afhænger af systemets ydeevne).
Til at begynde med anbefales det at kontrollere belastningen på processoren i Task Manager. Fungere som følger:
- Åbn Task Manager ved hjælp af CTRL + SHIFT + ESC-nøglekombinationen. Hvis du har Windows 7 og ældre, skal du bruge Ctrl + Alt + Del-kombinationen, hvorefter en speciel menu åbnes, hvor du skal vælge "Task Manager".
- Hovedvinduet viser en belastning på CPU'en, som omfatter inkluderede processer og applikationer.
- For mere information om processorens arbejdsbyrde og ydeevne kan du komme ved at gå til fanen "Performance" øverst i vinduet.
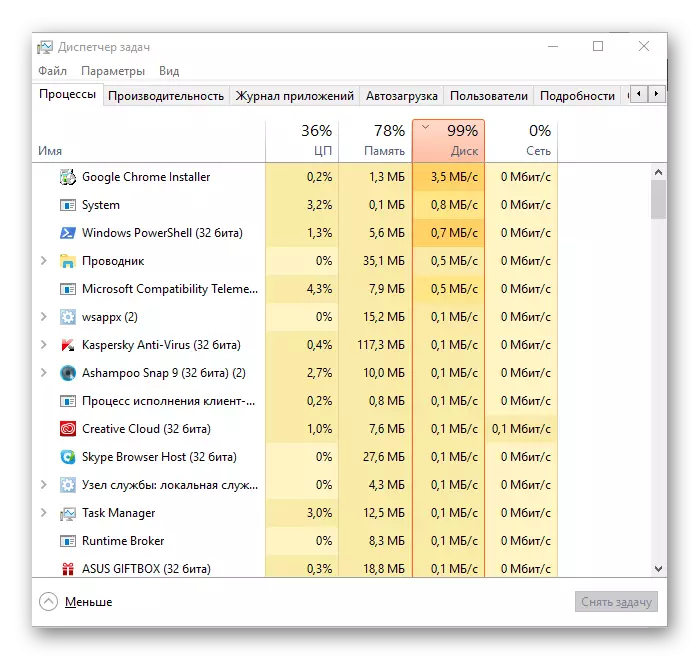
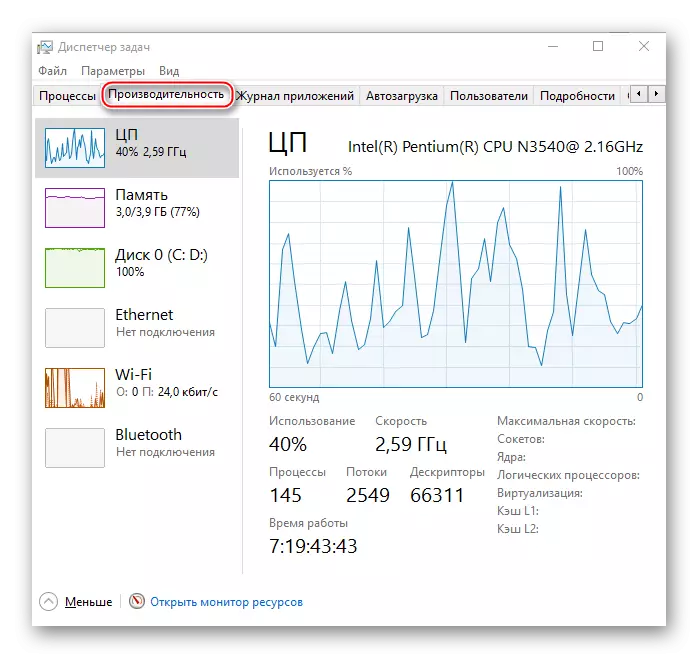
Trin 1: Lær temperaturen
Før man udsætter processoren til forskellige tests, er det nødvendigt at finde ud af dets temperaturindikatorer. Du kan gøre det sådan:
- Med BIOS. Du får de mest nøjagtige data på processorens kerner. Den eneste ulempe ved denne mulighed - computeren er i standbytilstand, dvs. ikke lastet, så det er svært at forudsige, hvordan temperaturen ved højere belastninger vil ændre sig;
- Bruger tredjepartsprogrammer. Sådan software vil hjælpe med at bestemme ændringen i varmeafledningen af CPU-kernerne ved forskellige belastninger. De eneste ulemper ved denne metode - Yderligere software skal installeres, og nogle programmer kan ikke vise nogen nøjagtig temperatur.
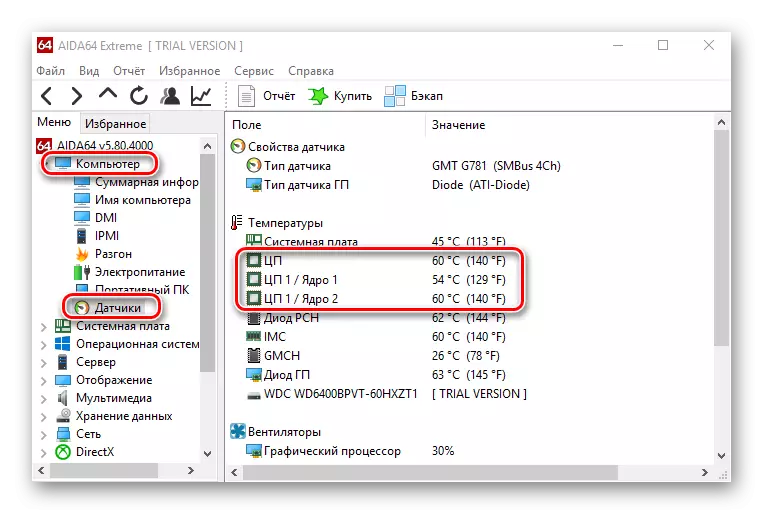
I den anden version, er det også muligt at foretage fuldgyldigt test af processor til overophedning, hvilket også er vigtigt med en omfattende inspektion for ydeevne.
Lektioner:
Sådan bestemme temperaturen af processoren
Hvordan man laver en test-processor test
Trin 2: Bestem Ydelse
Denne test er nødvendig for at følge den aktuelle ydeevne eller ændring i det (for eksempel efter overclocking). Det foregår ved hjælp af specielle programmer. Før start testning, anbefales det, at temperaturen af processor kerner er i acceptable grænser (ikke overstiger 70 grader).

Lektion: hvordan man kan kontrollere processorens ydeevne
Trin 3: Stabilitet Check
Du kan kontrollere stabiliteten af processoren ved hjælp af flere programmer. Overvej arbejde med hver af dem i flere detaljer.
AIDA64.
AIDA64 er en kraftfuld software til at analysere og teste næsten alle computerens komponenter. Programmet gælder for et gebyr, men der er en prøveperiode, der åbner adgang til alle funktionerne i denne for begrænset tid. Russisk oversættelse er til stede næsten overalt (med undtagelse af sjældent anvendte vinduer).
Vejledning til udførelse af inspektion på ydeevne ser sådan ud:
- I programmets hovedvindue, gå til "Service" sektion, der er øverst. Fra menuen drop-down, skal du vælge "System Stability Test".
- I det vindue, der åbnes, skal du huske at markere feltet overfor "Stress CPU" (placeret øverst i vinduet). Hvis du ønsker at se, hvordan CPU'en arbejder i et bundt med andre komponenter, så tjek de flåter foran de ønskede elementer. For et fuldgyldigt systemtest, vælge alle elementer.
- For at starte testen, skal du klikke på "Start". Testen kan fortsætte så meget tid, men det anbefales i intervallet fra 15 til 30 minutter.
- Vær sikker på at se på de indikatorer for grafer (især hvor temperaturen vises). Hvis hun overstiger 70 grader og fortsætter med at stige, anbefales det at stoppe testen. Hvis der under testsystemet hang, genstartet eller programmet slukket testen uafhængigt, betyder det, at der er alvorlige problemer.
- Når man tænker på, at testen er allerede nok tid, og klik på knappen "STOP". Match fra hinanden de øvre og nedre grafer (temperatur og belastning). Hvis du har modtaget omtrent resultater: Lav belastning (op til 25%) - temperatur op til 50 grader; gennemsnitlig belastning (25% -70%) - temperatur op til 60 grader; Høj belastning (fra 70%) og temperaturer under 70 grader - det betyder alt fungerer godt.


Sisoft Sandra.
Sisoft Sandra er et program, der har en flerhed af prøver i sit sortiment både for at teste ydelsen af processor og kontrollere dets præstation. Fuldt oversat til russisk og distribueres delvis gratis, dvs. Den version af programmet minimum er gratis, men dets muligheder er meget trimmes.
Hent Sisoft Sandra fra den officielle hjemmeside
Den mest optimale tests i processorens ydeevne er en "aritmetisk test processor" og "videnskabelige beregninger".
Instruktioner for udførelse af en test med denne software "Arithmetic test processor" ser sådan ud:
- Åbn sysoft og gå til fanen "Reference Tests". Der i afsnittet "Processor", vælg "Arithmetic Test Processor".
- Hvis du bruger dette program for første gang, før starten af testen kan du have et vindue med en anmodning om at registrere produkter. Du kan blot ignorere det og lukke den.
- For at starte testen ved at klikke på "Opdater" nederst i vinduet.
- Test kan vare så meget tid, men det anbefales i området 15-30 minutter. Når alvorlige forsinkelser forekomme i systemet, gennemføre testen.
- For at forlade testen Tryk på tværs ikon rød. Analyser tidsplan. Jo højere mærkerne, jo bedre tilstand af processoren.
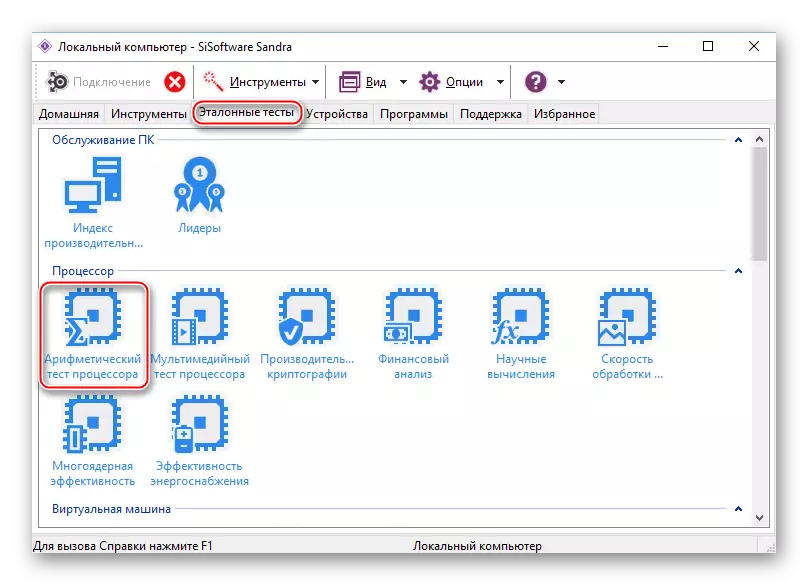

Occt.
Overclock Kontrol Tool er en professionel software til processor test. Software distribueres gratis og har en russisk udgave. Dybest set, fokuseret på at teste ydeevne, ikke stabilitet, så du vil være interesseret i kun én test.
Hent Overclock Kontrol Tool fra den officielle hjemmeside
Overvej instruktioner til at lancere testen Overclock kontrol værktøj:
- I programmets hovedvindue, gå til "CPU: OCCT" fanen, hvor du er nødt til at indstille indstillingerne for testen.
- Det anbefales at vælge den type test af "automatisk", fordi Hvis du glemmer om testen, systemet selv slukker efter den indstillede tid. I "uendelig" mode, kan det kun deaktivere brugeren.
- Sæt den samlede testtid (anbefales ikke mere end 30 minutter). Perioder med passivitet anbefales at stille op i 2 minutter ved begyndelsen og slutningen.
- Dernæst skal du vælge den version af testen (afhænger lidt af din processor) - x32 eller x64.
- I test-mode, skal du indstille datasæt. Med et stort sæt, næsten alle indikatorer for CPU'en er fjernet. For en almindelig bruger test, vil den gennemsnitlige sæt passer.
- Sidste post sat på "Auto".
- For at starte, skal du klikke på den grønne knap "ON". Til komplet test på den røde "OFF" knappen.
- Analyser graferne i overvågningsvinduet. Der kan du spore ændringen i belastningen på CPU, temperatur, frekvens og spænding. Hvis temperaturen overstiger de optimale værdier, fuldfør test.

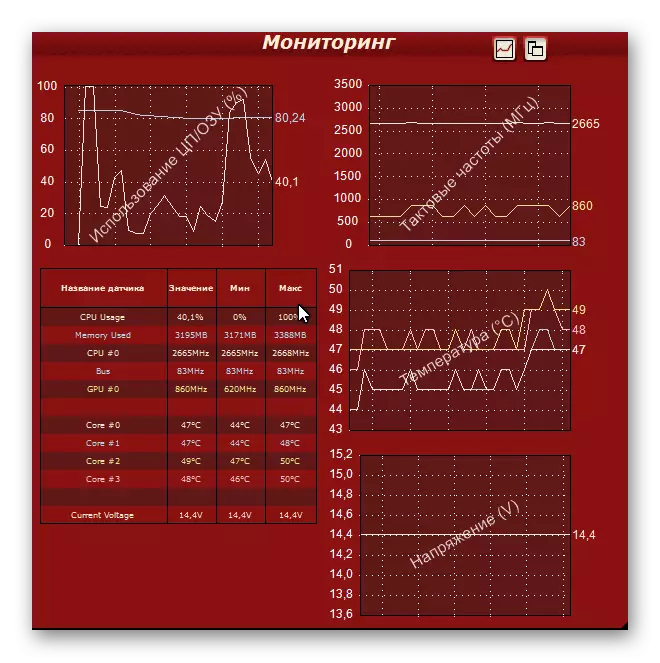
Gennemfør testen af processorens ydeevne er ikke svært, men for dette skal du downloade specialiseret software. Det er også værd at huske, at ingen har annulleret forebyggende regler.
