
Efter et par år efter at have købt en computer, kan du begynde at stå over for situationer, når dets videokort ikke trækker moderne spil. Nogle ivrige spillere begynder straks at se tæt på den nye kirtel, og nogen går lidt anderledes og forsøger at sprede deres grafiske adapter.
Denne procedure er mulig under hensyntagen til, at standardproducenten normalt angiver de maksimale mulige værdier af videoadapteren. Du kan styre dem manuelt. Alt, hvad der vil være nødvendigt, er et sæt simple programmer og din foretrukne.
Sådan Overclock Amd Radeon Video Card
Lad os starte med det, du har brug for at vide først. Acceleration af videokortet (overclocking) kan bære visse risici og konsekvenser. Dette bør overvejes på forhånd:- Hvis du har haft overophedningssager, skal du først tage vare på køleopgraderingen, fordi Efter overclocking begynder videoadapteren at fremhæve mere varme.
- For at øge udførelsen af grafikadapteren skal du oprette en stor forsyningsspænding til den.
- Denne justering kan ikke lide strømforsyningen, som også kan begynde overophedning.
- Hvis du ønsker, overklare det laptop videokort to gange, tænkte, især hvis vi taler om en billig model. Der er to tidligere problemer samtidigt.
Vigtig! Alle handlinger på accelerationen af videoadapteren du vil udføre på egen risiko.
Sandsynligheden, at det i sidste ende vil mislykkes, er der altid der, men det kommer ned til et minimum, hvis du ikke får rushing og gør alt "på videnskaben".
Ideelt set udføres acceleration ved at blinke BIOS-grafikadapteren. Det er bedre at stole på specialisterne, og den sædvanlige pc-bruger kan bruge softwaren.
Til overclocking downloader videokortet straks og installerer følgende værktøjer:
- Gpu-z;
- Msi efterbrænder;
- Furmark;
- Speedfan.
Følg derefter vores trinvise instruktioner.
Forresten, vær ikke doven for at kontrollere relevansen af driverne på din videoadapter, før du begynder at accelerere.
Lektion: Vælg den ønskede driver til videokortet
Trin 1: Temperaturovervågning
I hele processen med overclocking skal videokortet overvåges, så hverken det eller den anden hardware opvarmes til den kritiske temperatur (i dette tilfælde 90 grader). Hvis dette sker, flyttes du med acceleration og skal reducere indstillingerne.
Brug Speedfan-programmet til at overvåge. Det viser en liste over computerkomponenter med en temperaturindikator for hver af dem.
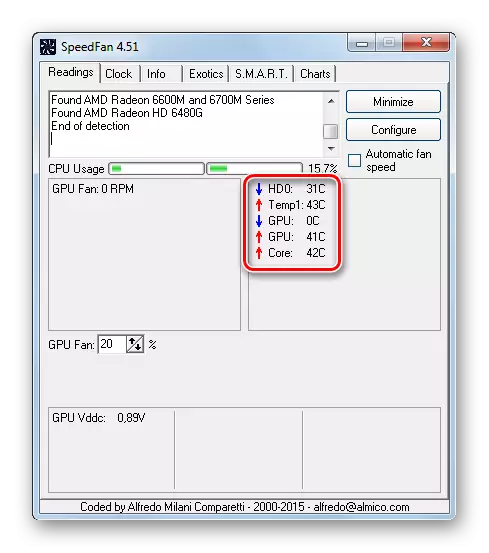
Trin 2: Gennemførelse af stresstest og benchmarking
Først skal du sørge for, at grafikadapteren ikke er for opvarmet til regelmæssige indstillinger. For at gøre dette kan du køre et stærkt spil i 30-40 minutter og se, hvilken temperatur der udsteder Speedfan. Og du kan simpelthen bruge Furmark-værktøjet, som skal indlæses med et videokort.
- For at gøre dette skal du blot klikke på vinduet GPU Stress Test Program.
- I krydset advarsel står det om mulig overophedning. Tryk på "GO".
- Et vindue åbnes med en smuk animation "boblik". Din opgave er at følge temperaturplanen i 10-15 minutter. Efter denne tid skal tidsplanen justeres, og temperaturen må ikke overstige 80 grader.
- Hvis temperaturen er for stor, kan det ikke være fornuftigt at forsøge at fremskynde videoadapteren, indtil du forbedrer kølekortets køling. Dette kan gøres ved at sætte en køligere kraftigere eller udstyre systemenheden med væskekøling.
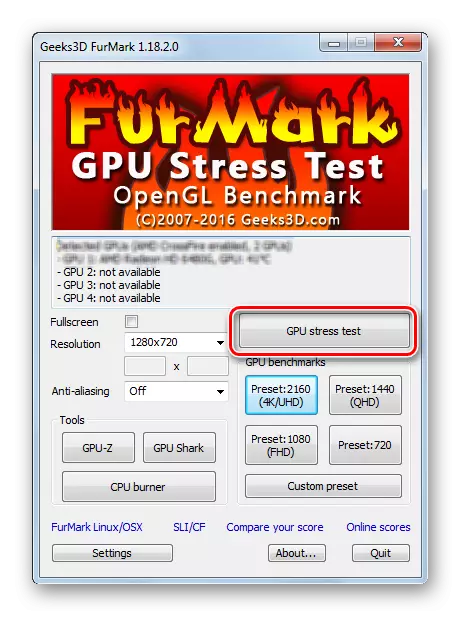
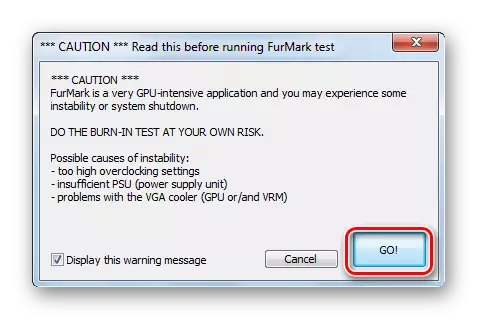
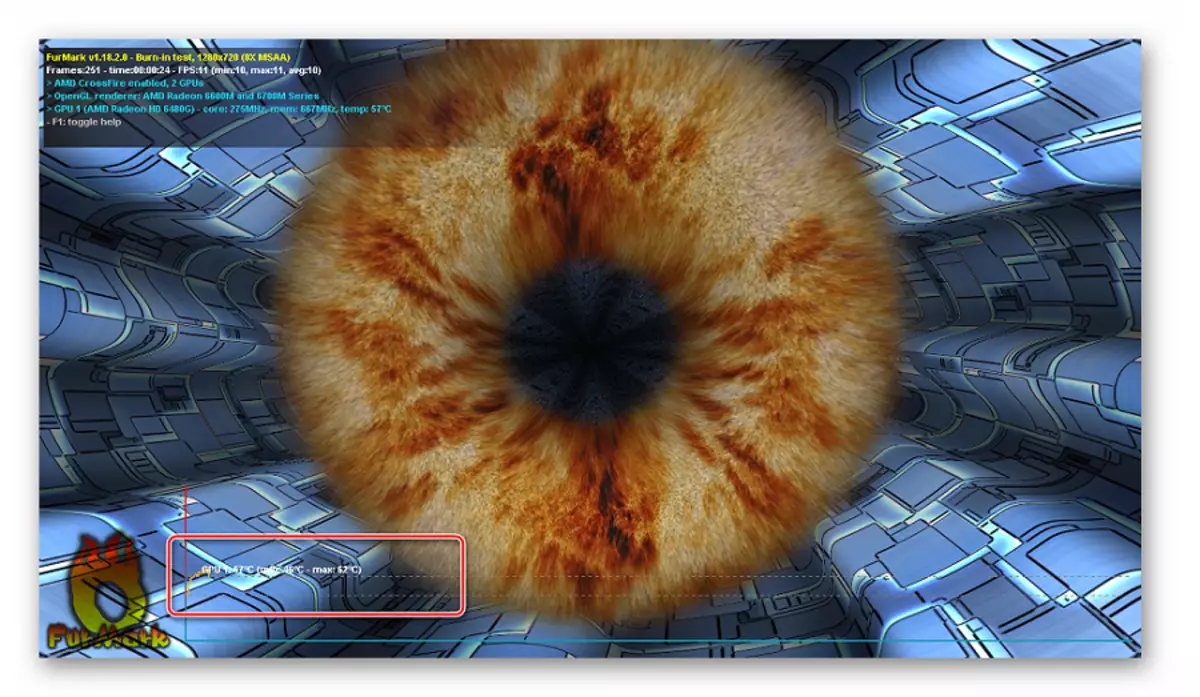
Furmark giver dig også mulighed for at holde en grafik adapter benchmarking. Som følge heraf vil du modtage en bestemt produktivitetsvurdering og kan sammenligne den med den, der sker efter overclocking.
- Tryk blot på en af GPU-benchmarkingblokknapperne. De adskiller sig kun til den beslutning, hvor grafikken vil blive spillet.
- "Boblik" vil fungere 1 minut, og du vil se en rapport med grafikkortet.
- Husk, skriv eller scramp (lav et screenshot) denne indikator.
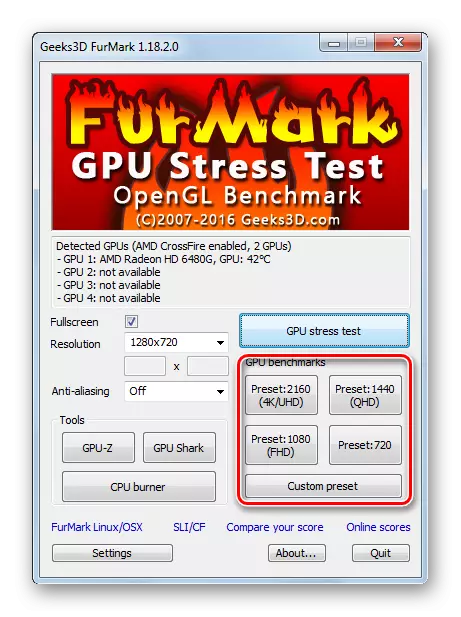
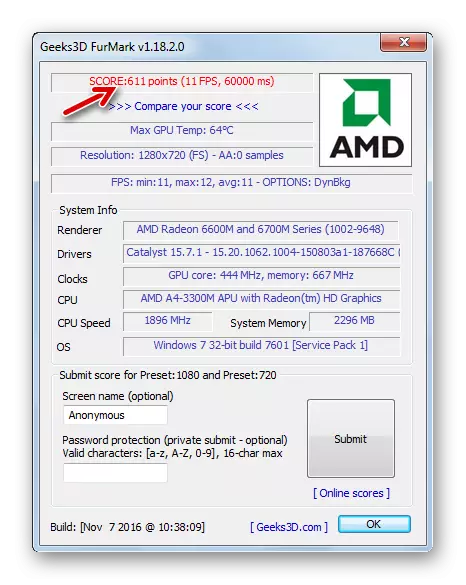
Lektion: Sådan laver du skærmbilledet på computeren på computeren
Trin 3: Kontrol af aktuelle egenskaber
GPU-Z-programmet giver dig mulighed for at se, hvad du skal arbejde med. Til at begynde med skal du være opmærksom på værdierne af "Pixel Fillate", "Texture Fillate" og "Bandwidth". Du kan svæve markøren til hver af dem og læse, at der er noget. Generelt er disse tre indikatorer i vid udstrækning bestemt af grafikadapterens ydeevne, og vigtigst af alt - de kan øges. Sandt nok bliver det nødt til at ændre nogle andre egenskaber.
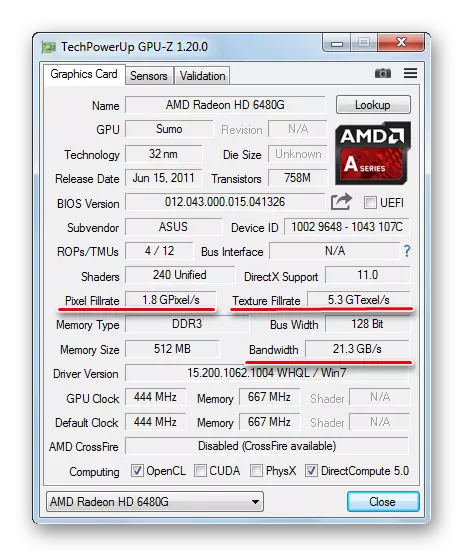
Trin 4: Ændring af driftsfrekvenser
Direkte til overclocking AMD Radeon-videokortet passer godt til MSI efterbrænderprogrammet.
Princippet om justering af hyppigheden af sådanne: Forøg frekvenserne i små (!) Trin og tag test af alle mulige ændringer. Hvis videoadapteren fortsætter med at arbejde stabil, kan du stadig øge indstillingerne og testen igen. En sådan cyklus skal gentages, mens den grafiske adapter på stresstesten ikke starter værre og overophedning. I dette tilfælde skal du begynde at bremse frekvensen, så der ikke er noget problem.
Nu overveje alle Læs mere:
- Klik på ikonet Indstillinger i hovedprogramvinduet.
- I fanen "Main" skal du markere "låse op spændingsstyring" og "låse op spændingsovervågning". Klik på OK.
- Sørg for, at funktionen "Startup" ikke er aktiv - den er endnu ikke nødvendig.
- Det første "kerneur" (processorfrekvens) øges. Dette gøres ved at flytte den tilsvarende skyder til højre. Til at begynde med vil der være nok skridt i 50 MHz.
- For at anvende ændringerne, tryk på knappen med afkrydsningsfeltet.
- Nu starter Furmark Stress Test og se det over 10-15 minutter.
- Hvis artefakter ikke opstår på skærmen, og temperaturen forbliver inden for det normale område, kan du tilføje 50-100 MHz igen og begynde at teste. Gør alt efter dette princip, indtil du ser, at videokortet er for opvarmet, og udgangen af grafikken bliver forkert.
- Efter at have nået den ekstreme værdi, reducer frekvensen for at opnå stabil drift ved stresstest.
- Nu er skyderen "Memory Clock" ens, efter hver test, tilføj ikke mere end 100 MHz. Glem ikke, at med hver ændring skal du trykke på et kryds.
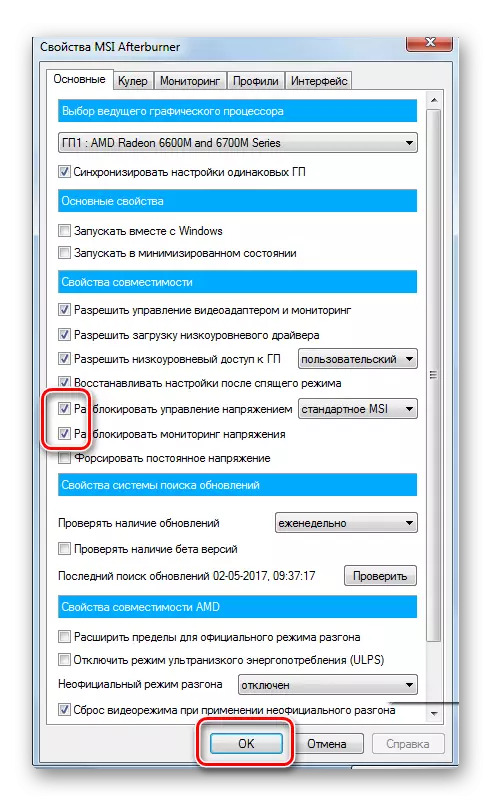
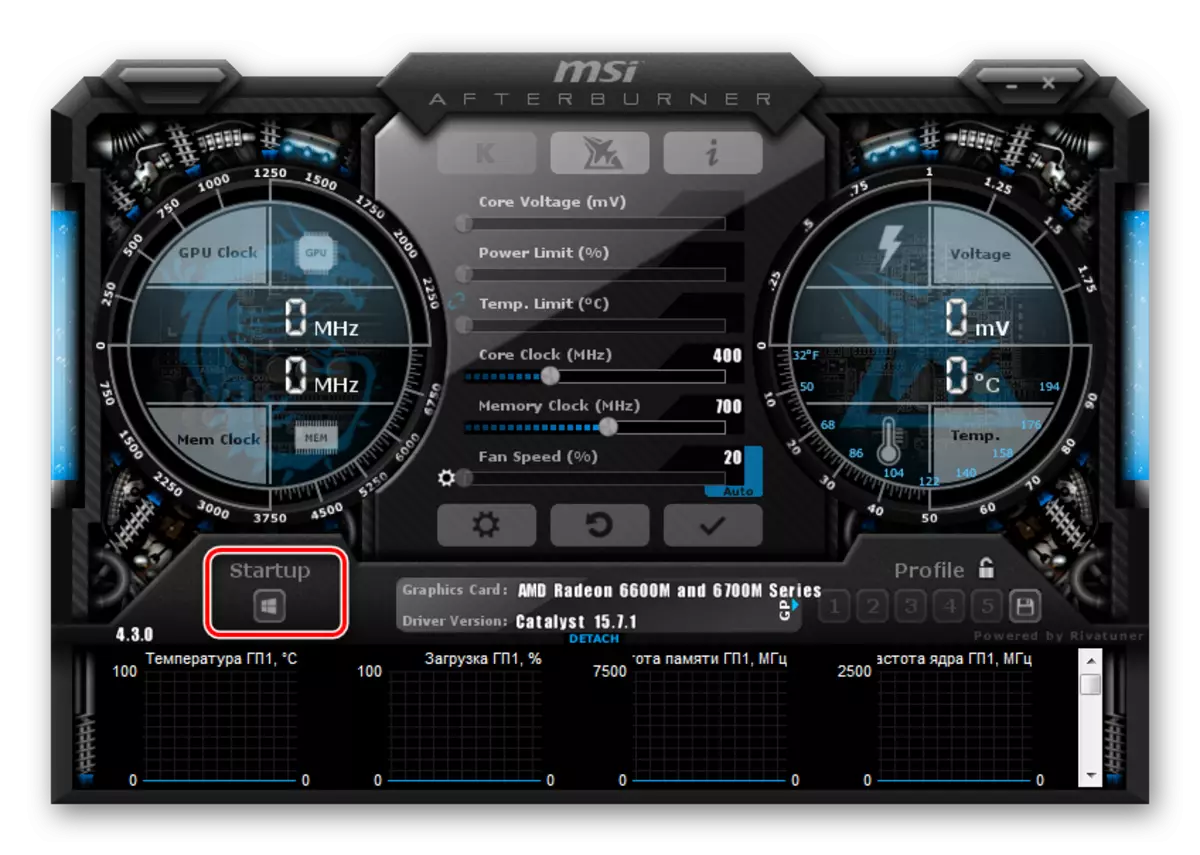
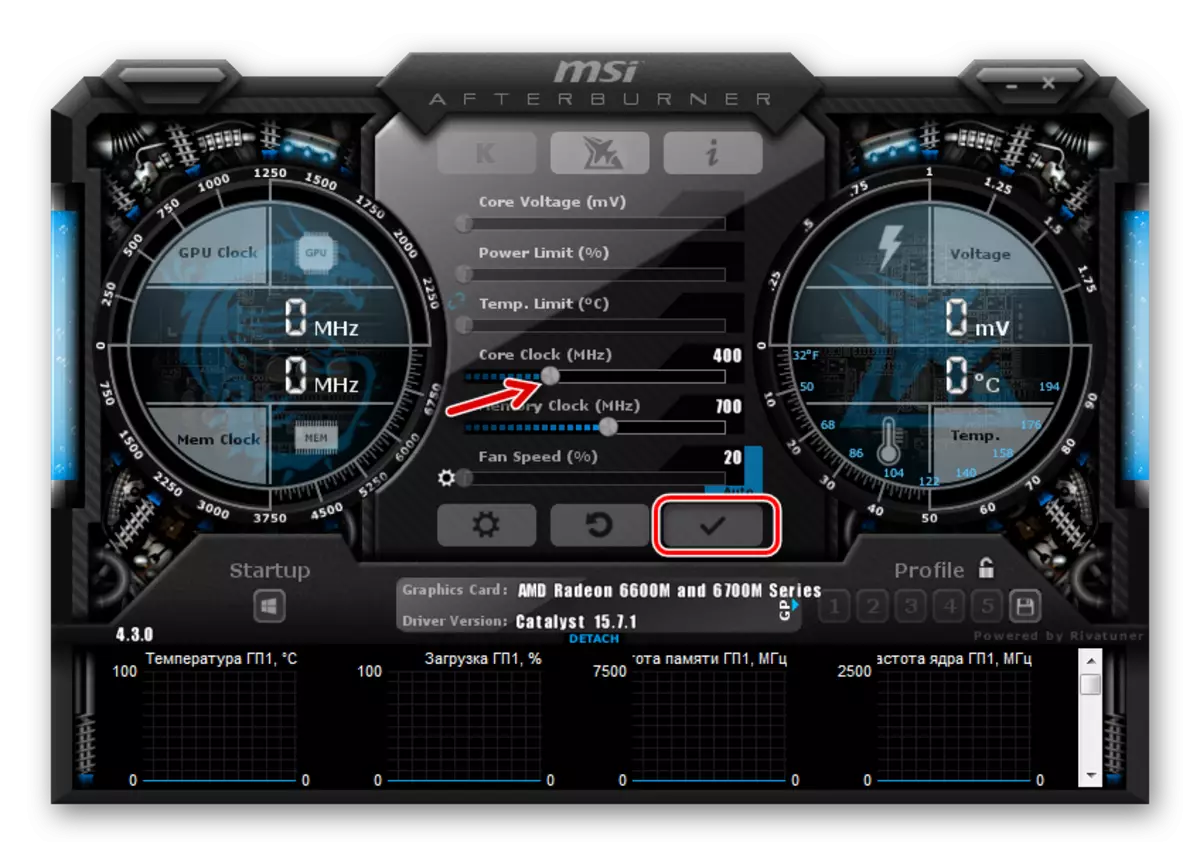
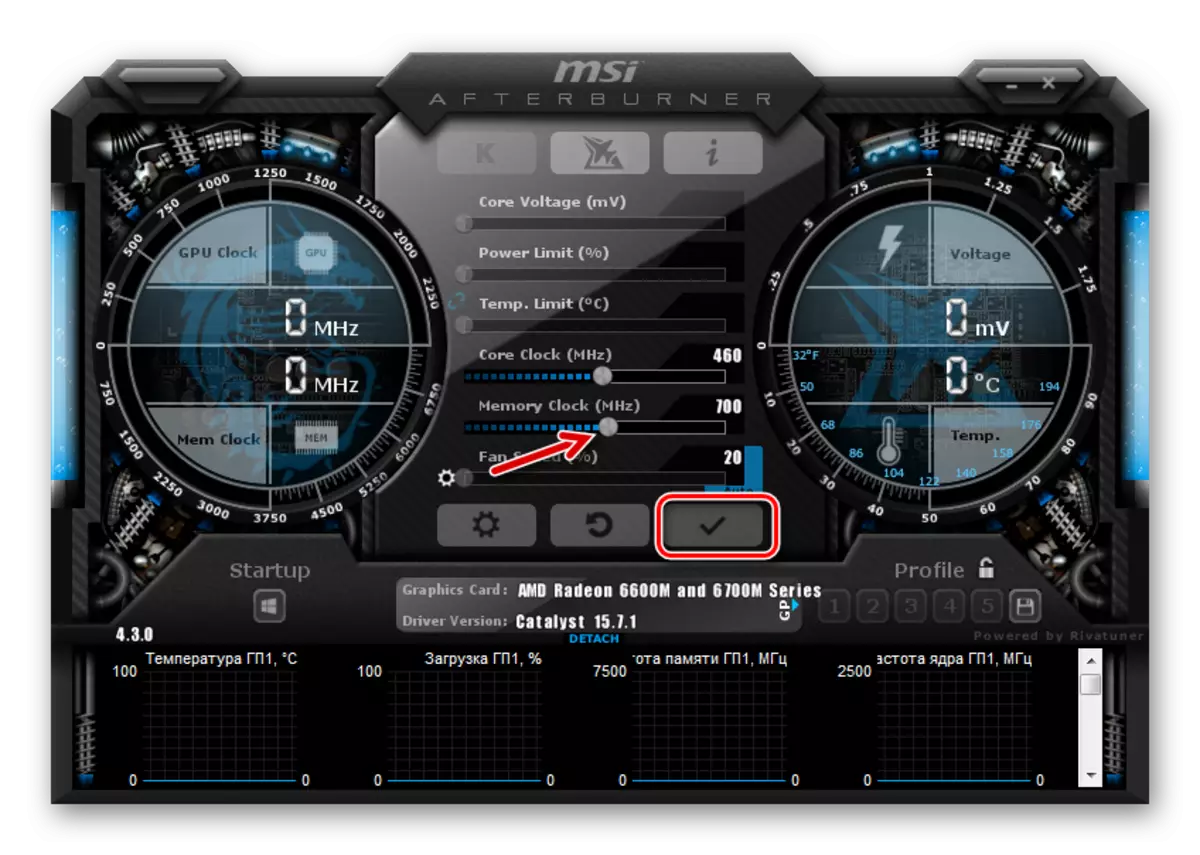
BEMÆRK: MSI AfterBurner-grænsefladen kan afvige fra eksemplerne vist i eksemplerne. I de nyeste versioner af programmet kan du ændre designet i fanen Interface.
Trin 5: Profilopsætning
Når du forlader programmet, vil alle parametre nulstilles. For at ikke straks indtaste dem næste gang, skal du klikke på knappen Gem og vælge et hvilket som helst profilnummer.
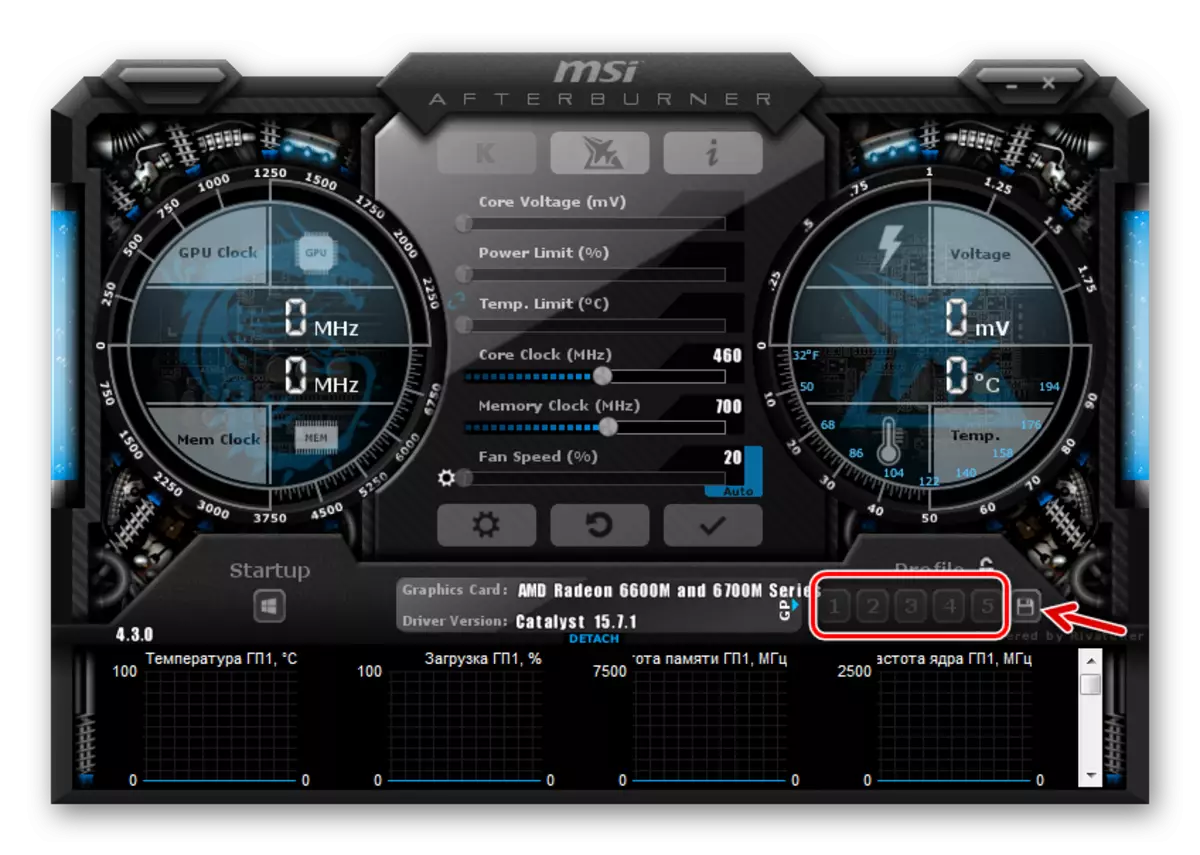
Så du vil være nok til at indtaste programmet, klik på denne figur, og alle parametre vil straks blive anvendt. Men vi vil gå videre.
Det overclocked videokort er for det meste nødvendigt, når du spiller spil, og med den sædvanlige brug af pc, giver det ingen mening at køre den igen. Derfor, i MSI efterbrænder, kan du kun konfigurere anvendelsen af din konfiguration, når du starter spil. For at gøre dette skal du gå til indstillingerne og vælge fanen "Profiler". I rullemenuen "3D-profil" skal du markere det nummer, der er markeret tidligere. Klik på OK.
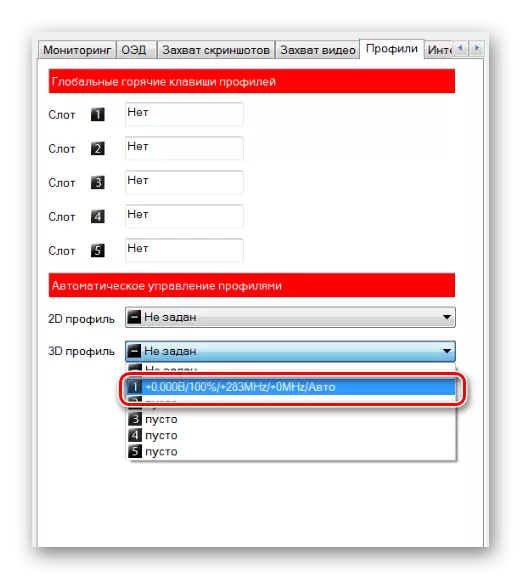
Bemærk: Du kan aktivere "Startup", og videokortet vil accelerere umiddelbart efter at computeren er startet.
Trin 6: Verifikation af resultater
Nu kan du genbelastes i Furmark og sammenligne resultaterne. Normalt er den procentvise stigning i produktiviteten direkte proportional med procentdelen af stigende hovedfrekvenser.
- For en visuel kontrol skal du køre GPU-Z og se, hvordan specifikke præstationsindikatorer er ændret.
- Alternativt kan du bruge værktøjet, der er installeret med driverne på AMD-videokortet.
- Højreklik på skrivebordet og vælg "Diagramegenskaber".
- I venstre menu skal du klikke på "Amd Overdrive" og tage en advarsel.
- Når du har udført Auto-Tuning, kan du aktivere Overdrive-funktionen og trække skyderen.


Sandt nok er mulighederne for en sådan overclocking stadig begrænset til den maksimale grænse, som automatisk tuning vil ordinere.
Hvis du ikke skynder dig og omhyggeligt overvåger computerens status, kan du overklokke AMD Radeon-videokortet, så det ikke fungerer værre end nogle moderne muligheder.
