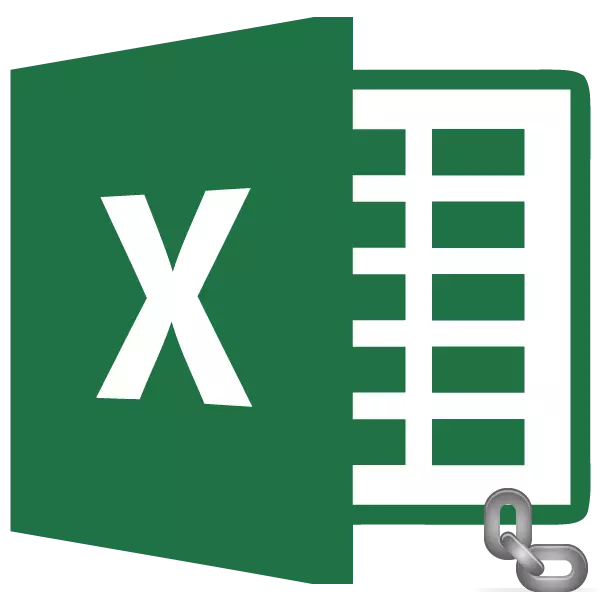
Som du ved, er der to typer adressering i Excel tabeller: relativ og absolut. I det første tilfælde varierer referencen i retning af kopiering til den relative skiftværdi, og i det andet er den fast, og når kopiering forbliver uændret. Men som standard er alle adresser i Excel absolutte. På samme tid er der ganske ofte et behov for at bruge en absolut (fast) adressering. Lad os finde ud af, hvilke metoder der kan gøres.
Anvendelse af absolut adressering
Absolut adressering Vi kan f.eks. Brug for eksempel i tilfælde af, hvornår vi kopierer formlen, hvoraf en del består af en variabel, der vises i en række numre, og den anden har en konstant værdi. Det vil sige, at dette nummer spiller rollen som den konstante koefficient, med hvilken en bestemt operation skal udføres (multiplikation, division osv.) Af antallet af variabler.I Excel er der to måder at indstille en fast adressering på: ved at danne en absolut link og ved hjælp af FVS-funktionen. Lad os overveje hver af disse måder i detaljer.
Metode 1: Absolut link
Selvfølgelig er den mest berømte og ofte anvendte måde at skabe en absolut adressering brugen af absolutte links. Absolutte referencer har forskellen ikke kun funktionel, men også syntaks. Den relative adresse har en sådan syntaks:
= A1.
Ved den faste adresse før koordinatværdien sætter dollarskiltet:
= $ A $ 1
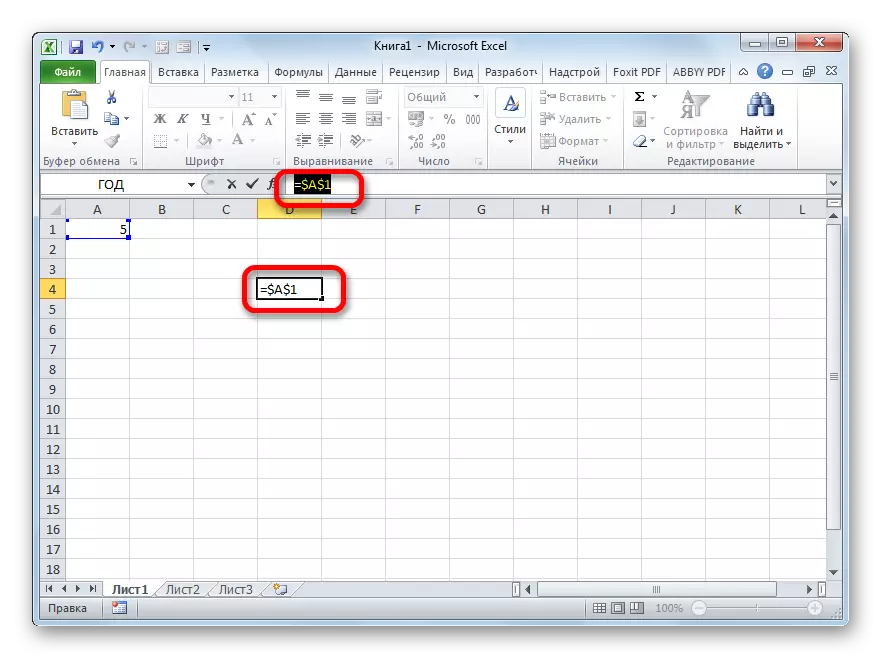
Dollar tegn kan indtastes manuelt. For at gøre dette skal du installere markøren før den første værdi af koordinaterne for adressen (vandret) placeret i cellen eller i formlen ROW. Derefter klik på "4" i det øverste tilfælde (med "Shift" -tasten) i det engelsktalende tastaturlayout. Det er der, at dollarsymbolet er placeret. Derefter skal du gøre den samme procedure med de lodrette koordinater.
Der er en hurtigere måde. Du skal indstille markøren til den celle, hvor adressen er placeret, og klik på F4-funktionstasten. Derefter vises dollarskiltet øjeblikkeligt samtidigt før koordinater vandret og lodret denne adresse.
Lad os nu overveje, hvordan den absolutte adressering bruges i praksis ved at bruge absolutte links.
Tag bordet, hvor lønnen til arbejdstagere beregnes. Beregningen foretages ved at multiplicere størrelsen af deres personlige løn til den faste koefficient, som er den samme for alle medarbejdere. Selve koefficienten er placeret i en separat bladcelle. Vi står over for opgaven med at beregne lønerne hos alle arbejdstagere så hurtigt som muligt.
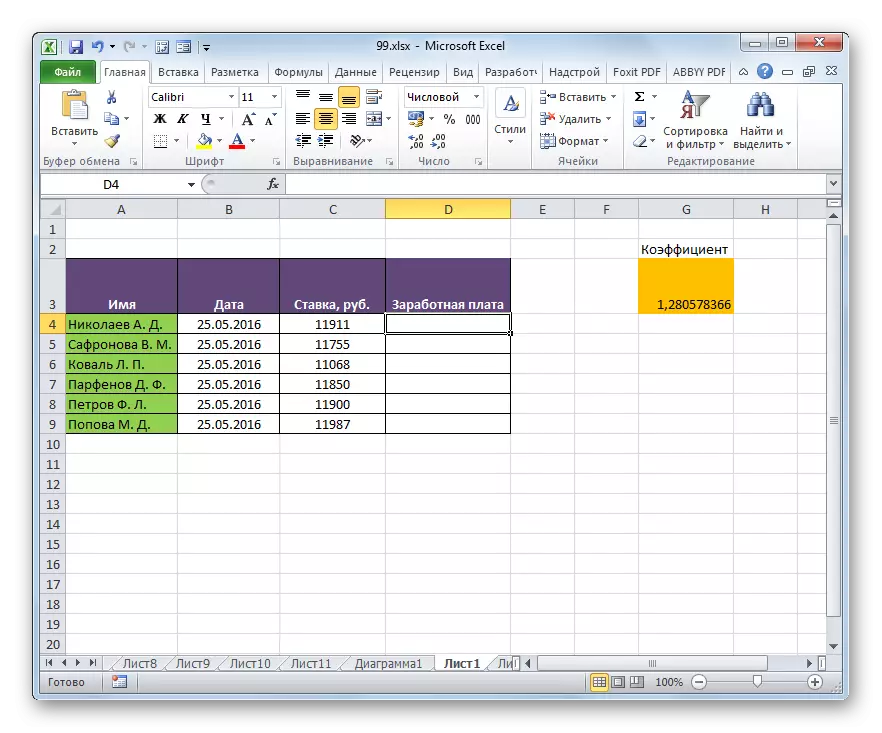
- Så i den første celle i lønkolonnen introducerer vi formlen for at multiplicere den relevante medarbejders sats til koefficienten. I vores tilfælde har denne formel denne slags:
= C4 * G3
- For at beregne det færdige resultat skal du klikke på Enter-tasten på tastaturet. Resultatet vises i en celle indeholdende formlen.
- Vi har beregnet værdien af lønnen for den første medarbejder. Nu skal vi gøre det for alle andre rækker. Selvfølgelig kan operationen skrives i hver celle "lønkolonne manuelt, hvilket indfører en lignende formel med et ændringsforslag til forskydningen, men vi har en opgave så hurtigt som muligt at beregne, og den håndlavede input vil tage en stor mængden af tid. Og hvorfor bruge indsatsen på manuel indgang, hvis formlen simpelthen kopieres til andre celler?
For at kopiere formlen anvender vi et sådant værktøj som en påfyldningsmarkør. Vi bliver en markør til det nederste højre hjørne af cellen, hvor den er indeholdt. Samtidig skal markøren selv omdanne til denne meget markør for at fylde i form af et kryds. Skub venstre museknap og træk markøren ned til tabelens ende.
- Men som vi ser i stedet for den korrekte beregning af løn for andre medarbejdere, fik vi nogle nuller.
- Vi ser på, hvad årsagen til dette resultat. For at gøre dette fremhæver vi den anden celle i lønkolonnen. Formelstrengen viser det tilsvarende udtryk på denne celle. Som du kan se, svarer den første faktor (C5) til den pågældende ansattes sats, hvis løn vi forventer. Koordinatforskydning i forhold til den foregående celle på grund af relativitetens egenskaber. Men i specifikt denne sag er dette nødvendigt for os. Takket være denne første multiplikator var den medarbejders sats, vi har brug for. Men koordinatforskydningen opstod med den anden faktor. Og nu refererer dens adresse ikke til koefficienten (1.28), men på den tomme celle nedenfor.
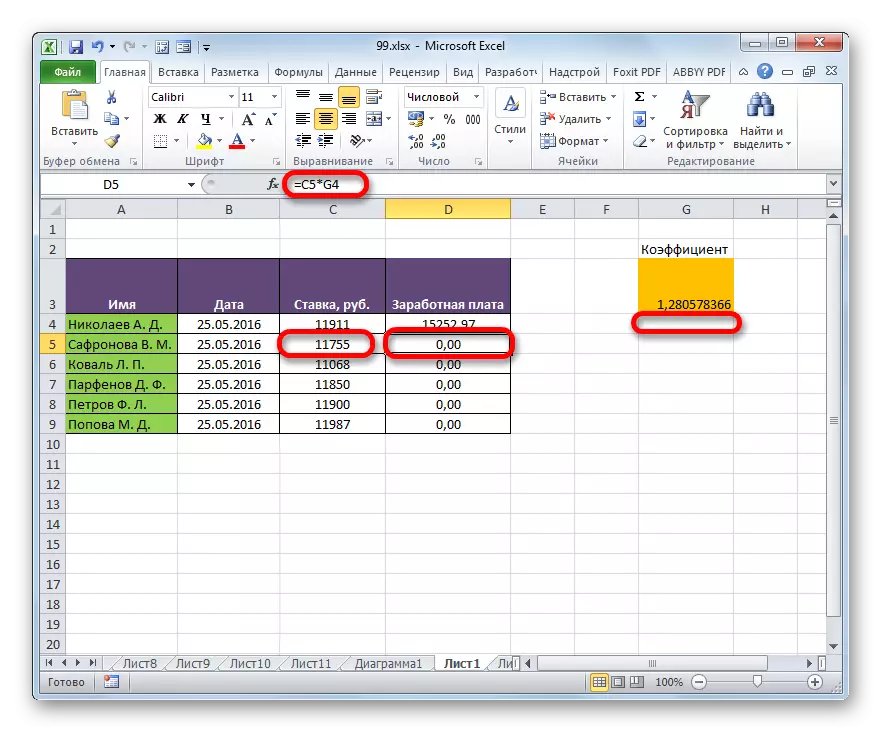
Det er netop grunden til beregning af lønnen for efterfølgende medarbejdere fra listen viste sig at være forkerte.
- For at rette op på situationen skal vi ændre adresseringen af den anden multiplikator med en relativ til fast. For at gøre dette vender vi tilbage til den første celle i kolonnen "Løn", hvilket fremhæver den. Dernæst flytter vi til strengen af formler, hvor det udtryk, vi har brug for, vises. Vi fremhæver markøren den anden faktor (G3) og tryk på softkey på tastaturet.
- Som vi ser, syntes et dollarskilt nær koordinaterne for den anden faktor, og det, som vi husker, er attributten af absolut adressering. For at vise resultatet på skærmen, vi klikker på Enter-tasten.
- Nu, som før, kalder vi fyldemarkøren ved at installere markøren til den nederste højre vinkel på det første element i lønkolonnen. Skub venstre museknap og træk den ned.
- Som vi ser, blev beregningen udført korrekt, og mængden af løn for alle medarbejdere i virksomheden beregnes korrekt.
- Kontroller, hvordan formlen blev kopieret. For at gøre dette tildeler vi det andet element i lønkolonnen. Vi ser på udtrykket placeret i Formula Row. Som vi ser, flyttes koordinaterne for den første faktor (C5), som stadig er relativ, flyttet sammenlignet med den tidligere celle til et punkt ned lodret. Men den anden faktor ($ G $ 3), den adressering, som vi har gjort fast, forblev uændret.
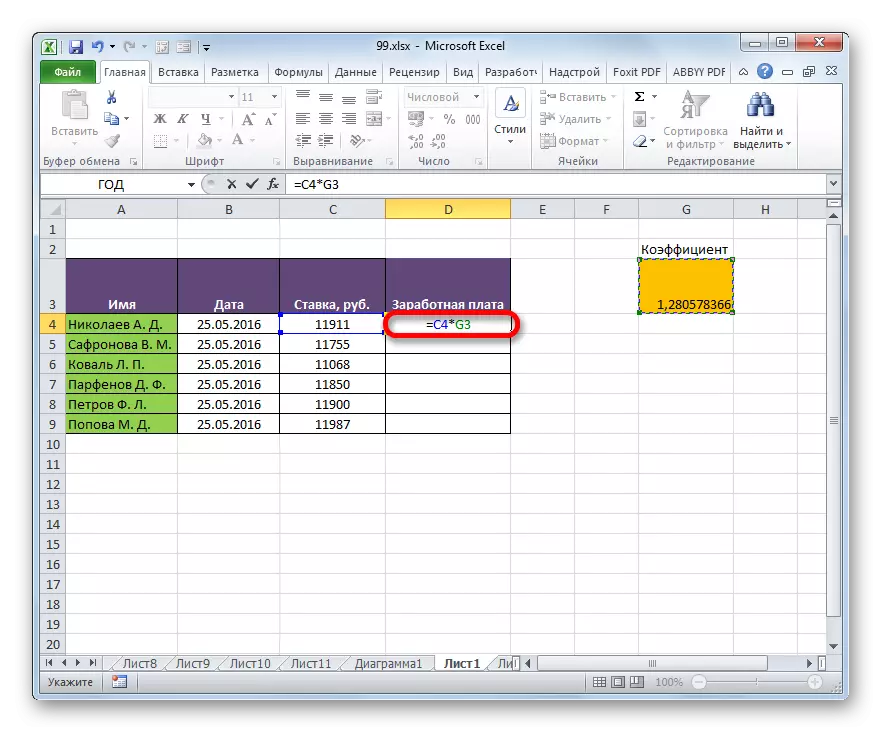
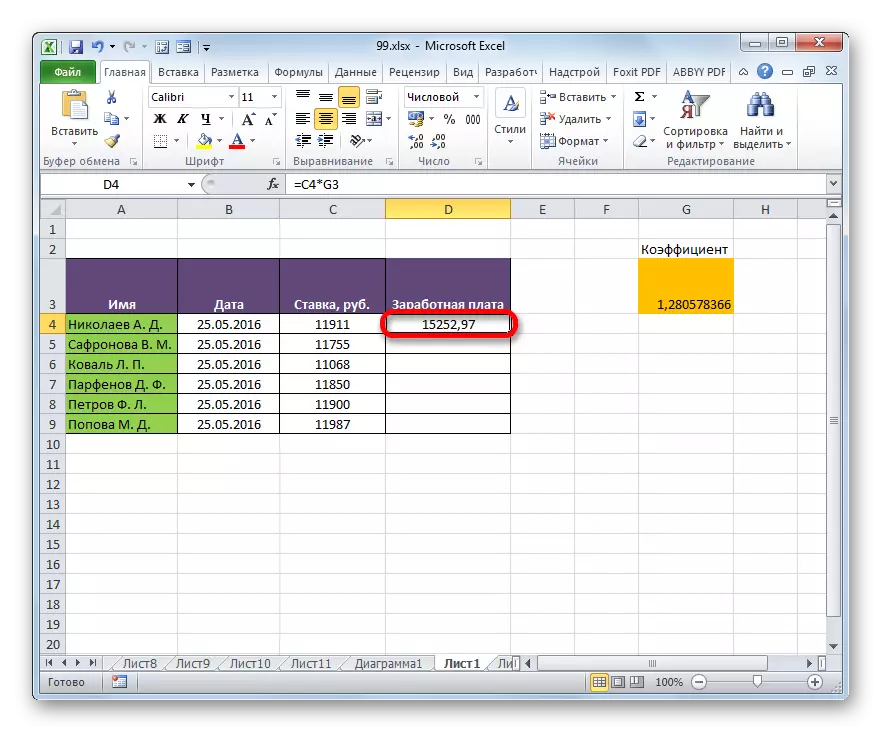
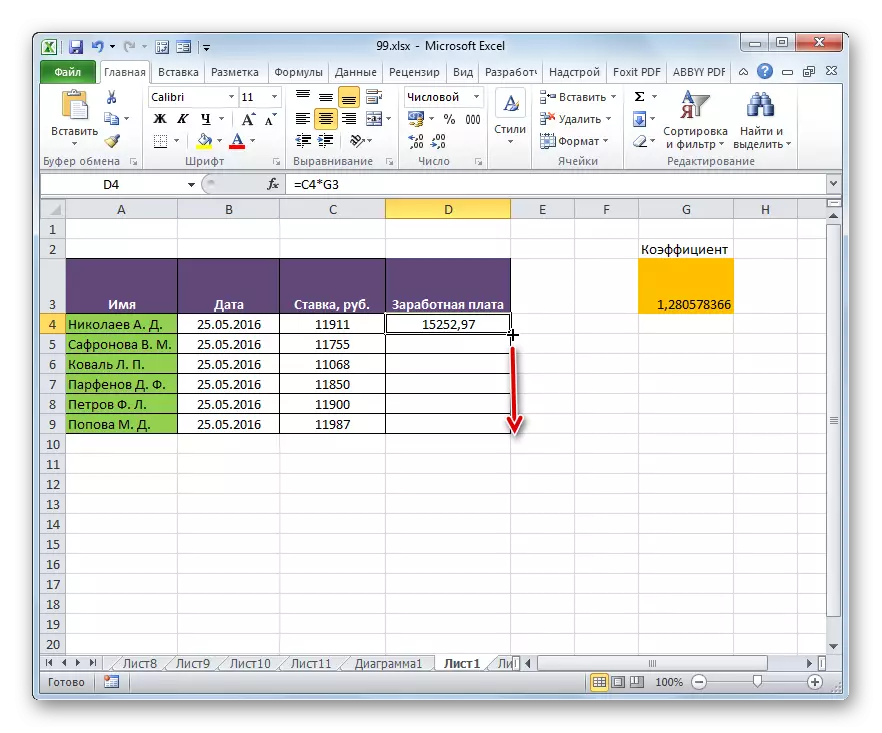
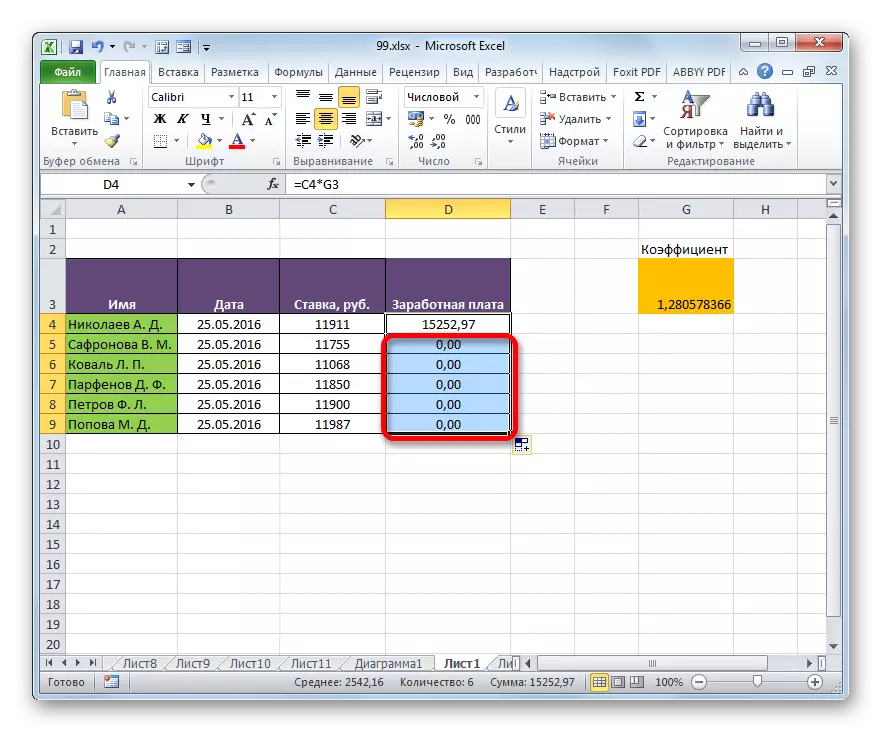
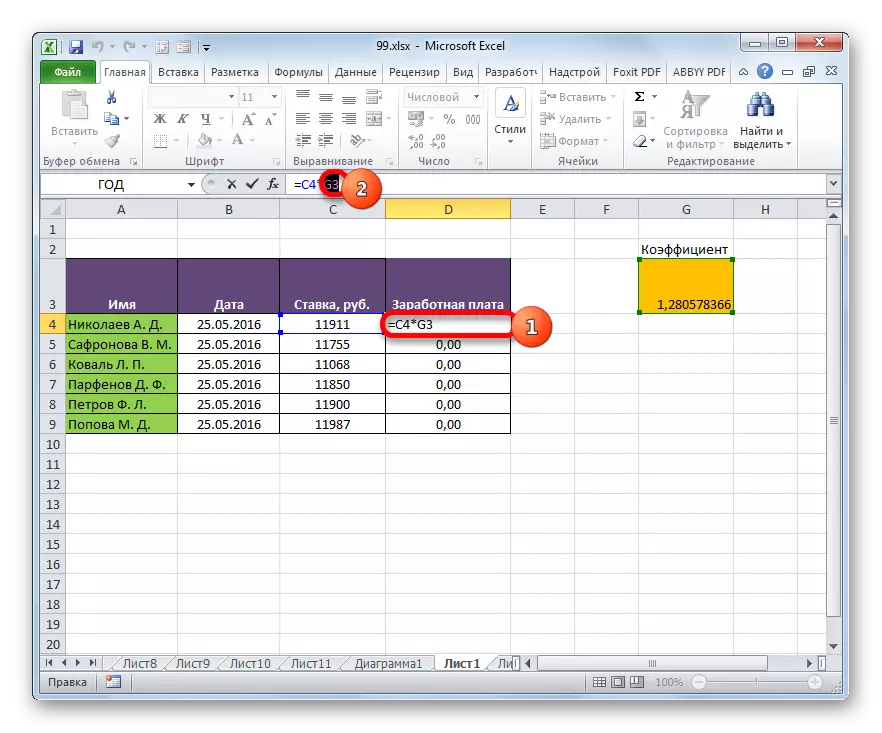
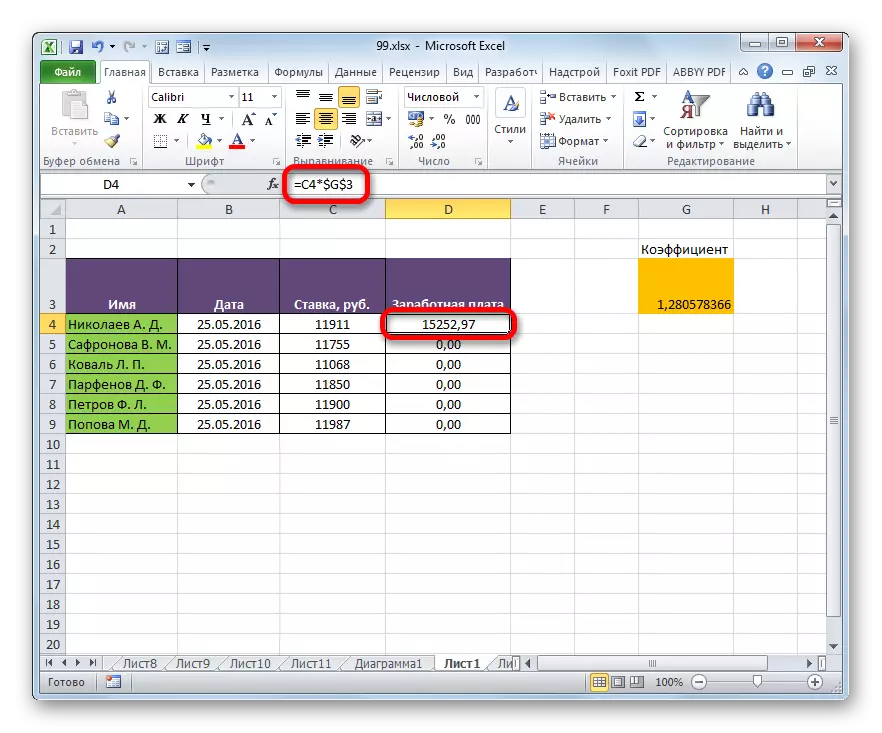
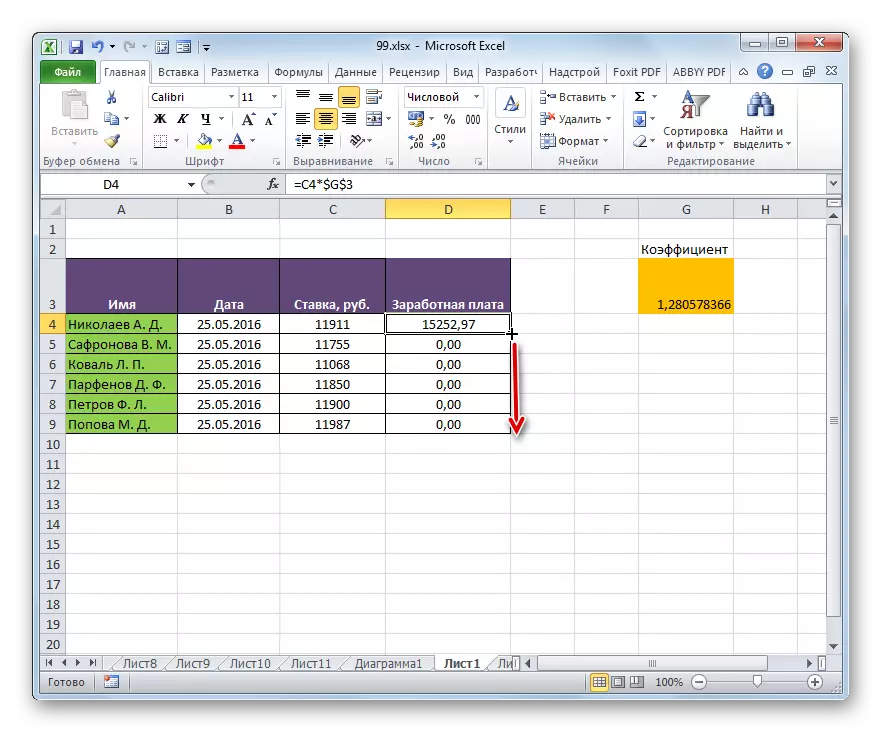
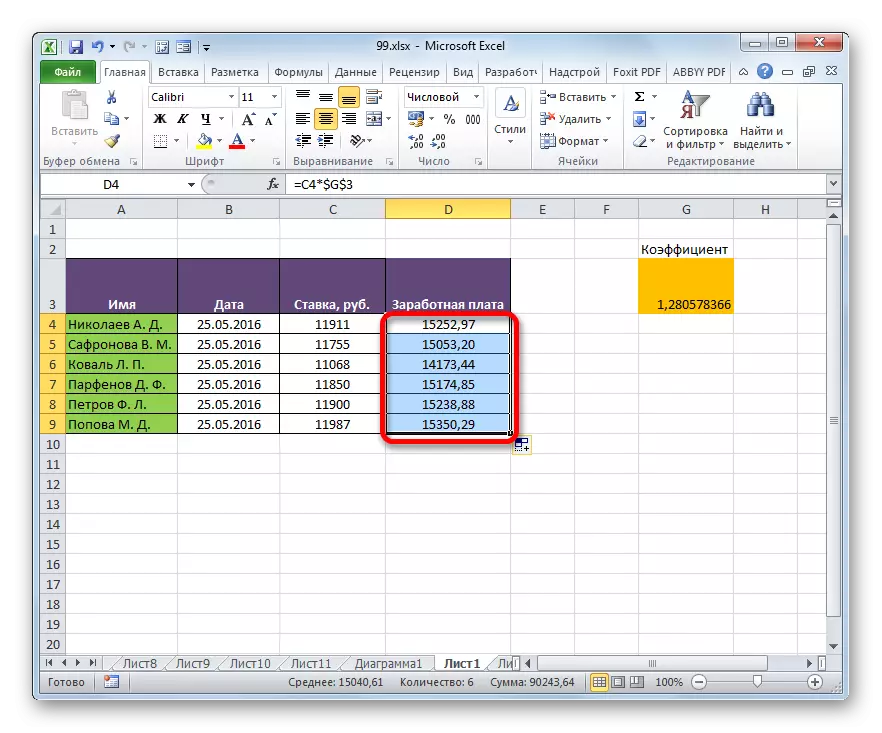
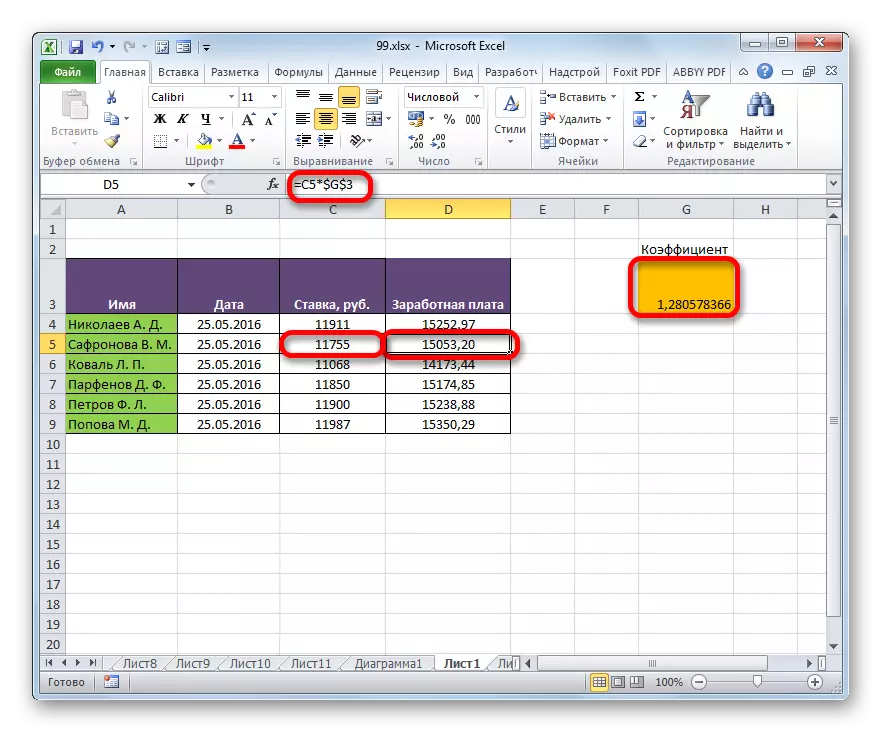
Excel bruger også den såkaldte blandede adressering. I dette tilfælde registreres enten en kolonne eller en streng i elementadressen. Dette opnås på en sådan måde, at dollarskiltet kun er placeret før en af adressekoordinaterne. Her er et eksempel på en typisk blandet link:
= En $ 1
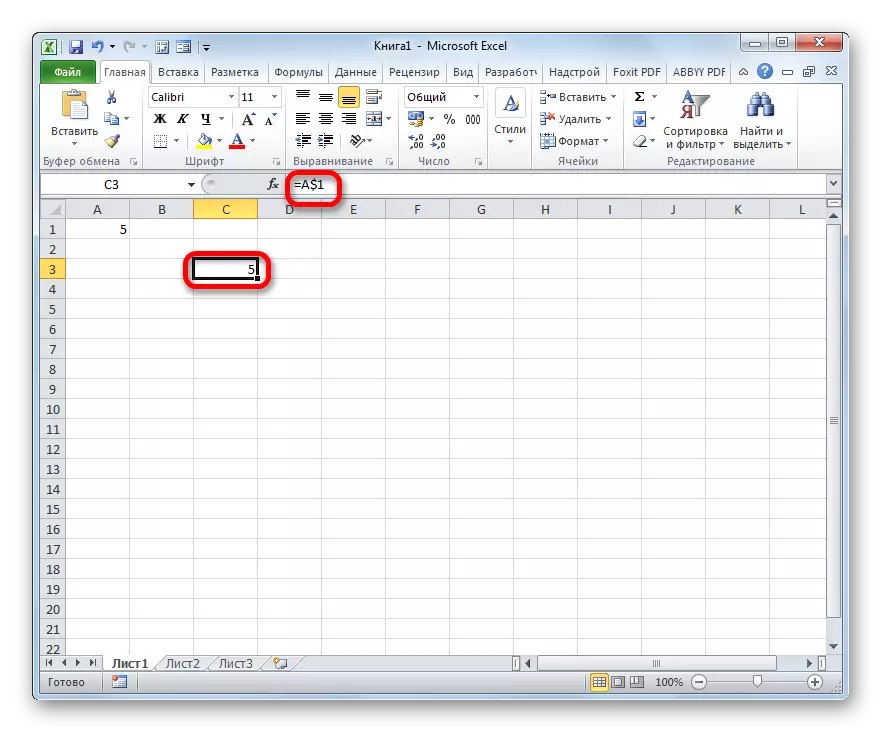
Denne adresse betragtes også som blandet:
= $ A1.
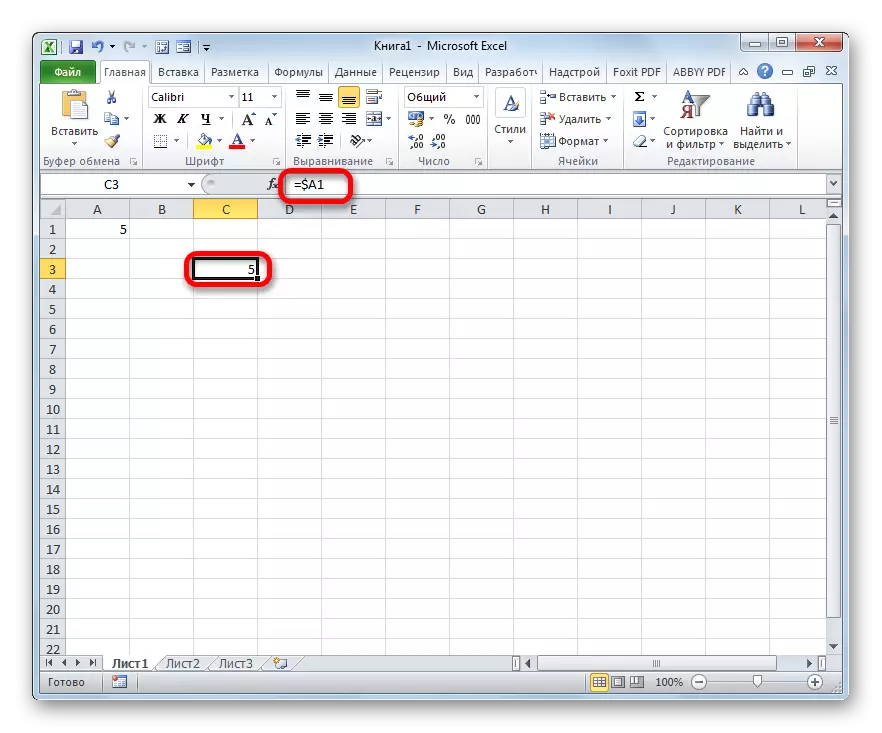
Det vil sige, at den absolutte adressering i et blandet link kun anvendes til en af koordinatværdierne på to.
Lad os se, hvordan et sådant blandet link kan anvendes til at praksis på eksemplet på samme lønstabell af ansatte i virksomheden.
- Som vi kan se, tidligere gjorde vi, at alle koordinater for den anden multiplikator har absolut adressation. Men lad os finde ud af det, hvis begge værdier skal fastsættes i dette tilfælde? Når vi ser, finder vi, når vi kopierer, et lodret skift, og de vandrette koordinater forbliver uændrede. Derfor er det helt muligt at anvende den absolutte adressering kun til koordinaterne for linjen, og kolonnekoordinaterne skal overlades, da de er standard - relative.
Vi tildeler det første element i lønkolonnen og i formlen streng udfører vi ovenstående manipulation. Vi får formlen til følgende type:
= C4 * g $ 3
Som vi kan se, gælder en fast adressering i den anden multiplikator kun i forhold til koordinaterne for strengen. Sådan vises resultatet i cellen Klik på Enter-knappen.
- Derefter kopieres denne formel på fyldemarkøren med denne formel på området af celler, som er placeret nedenfor. Som du kan se, udføres lønberegningen for alle medarbejdere korrekt.
- Vi ser på, hvordan den kopierede formel vises i den anden celle i kolonnen, over hvilken vi udførte manipulation. Som det kan observeres i formlen ROW, efter udvælgelsen af dette element af arket, på trods af at den absolutte adressering af den anden faktor kun havde rækkekoordinater, forekom koordinaterne for kolonnekoordinatet. Dette skyldes, at vi udførte kopiering ikke vandret, men lodret. Hvis vi kopierede vandret, så i en lignende sag, ville det være nødvendigt at foretage en fast adressering af kolonne koordinater, og for linjerne ville denne procedure være valgfri.
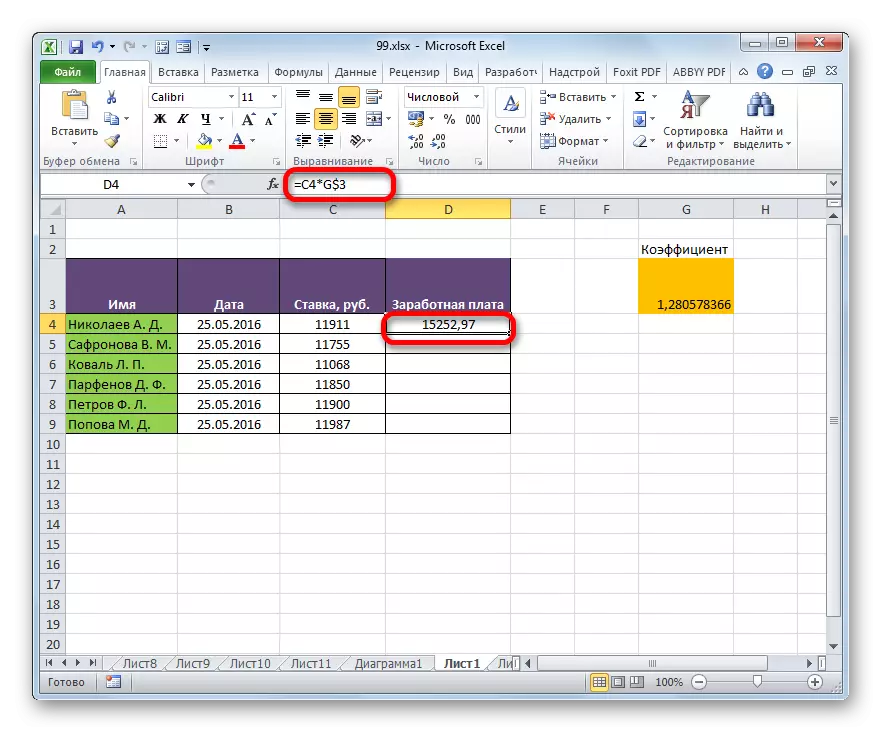
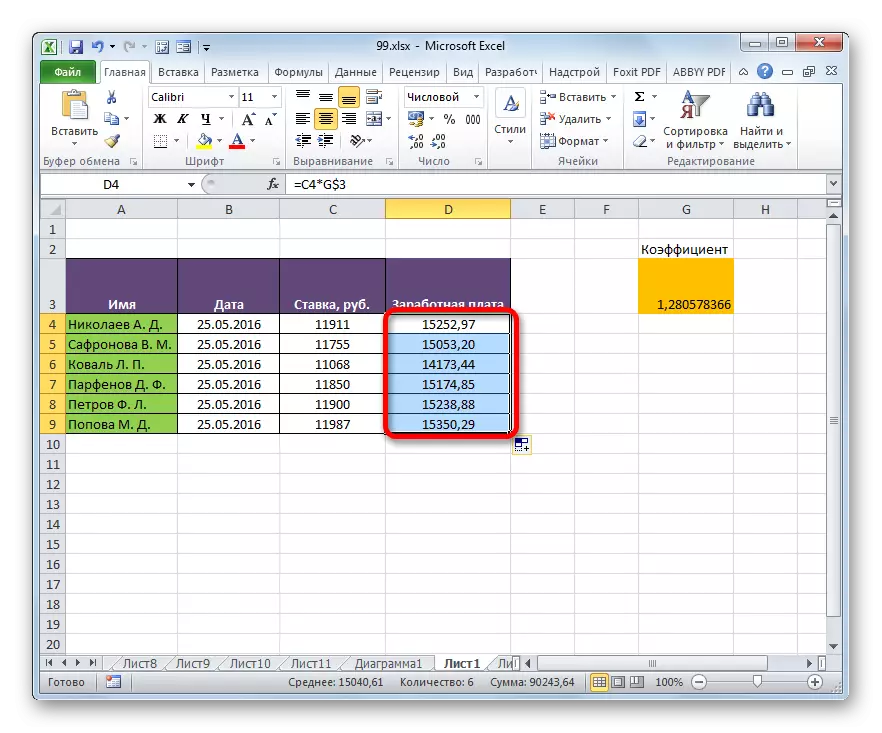
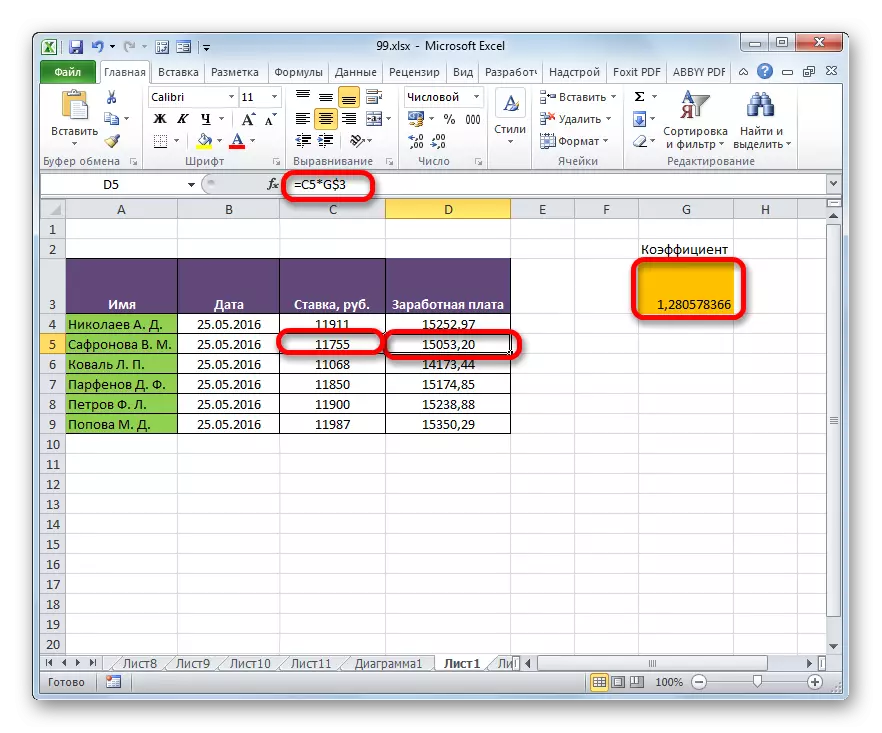
Lektion: Absolutte og relative links i Excele
Metode 2: Funktion to
På den anden måde at organisere en absolut adressation i Excel-tabellen er brugen af operatør DVSL. Denne funktion refererer til en gruppe indbyggede operatører "links og arrays". Dens opgave er at udgøre en henvisning til den angivne celle med udgangen af resultatet i dette element i arket, hvor operatøren selv er. Samtidig er linket fastgjort til koordinaterne endnu stærkere end ved brug af dollarskiltet. Derfor er det undertiden taget til at kalde referencer ved hjælp af Dultnsyl "Superable". Denne operatør har følgende syntaks:
= Dværg (link_namechair; [A1])
Funktionen har to argumenter, hvoraf den første har en obligatorisk status, og den anden er ikke.
Argumentet "Link til cellen" er en henvisning til et Excel-arkelement i tekstformularen. Det vil sige, at dette er et regelmæssigt link, men fange i citater. Det er netop det, der giver dig mulighed for at sikre egenskaberne for absolut adressering.
Argumentet "A1" er valgfri og brugt i sjældne tilfælde. Dens ansøgning er kun nødvendig, når brugeren vælger en alternativ adresseringsindstilling, og ikke den sædvanlige brug af koordinater efter type "A1" (kolonnerne har en alfabetbetegnelse, og rækkerne er digitale). Alternativet indebærer brugen af "R1C1" stilen, i hvilke kolonner som strenge, er angivet med tal. Du kan skifte til denne driftstilstand via vinduet Excel Parameters. Derefter skal du anvende værdien "løgn" ved hjælp af operatøren DVSSL, som argumentet "A1". Hvis du arbejder i den sædvanlige referencevisningstilstand, som de fleste andre brugere, så som et argument "A1", kan du angive værdien "Sandhed". Denne værdi menes som standard, så meget lettere generelt i dette tilfælde angiver argumentet "A1" ikke.
Lad os se på, hvordan den absolutte adressering vil fungere, organiseret af funktionen af DVRSL, på eksemplet på vores lønbord.
- Vi producerer udvælgelsen af det første element i lønkolonnen. Vi sætter tegnet "=". Som husk, skal den første faktor i den angivne beregningsformel indsendes af den relative adresse. Derfor klikker du bare på cellen, der indeholder den tilsvarende værdi af lønnen (C4). Efter hvordan dets adresse vises i elementet for at vise resultatet, skal du klikke på knappen "Multiplicy" (*) på tastaturet. Derefter skal vi gå til brugen af operatøren DVSSL. Udfør et klik på ikonet "Indsæt funktion".
- I driftsvinduet for Master of Functions skal du gå til kategorien "links og arrays". Blandt den navngivne liste over titler tildeler vi navnet "DVSSL". Klik derefter på knappen "OK".
- Aktivering af argumenterne for operatørens argumenter for DVSSL er lavet. Den består af to felter, der svarer til argumenterne i denne funktion.
Vi sætter markøren i linket til cellen. Bare klik på det element af arket, hvor koefficienten er placeret for at beregne lønnen (G3). Adressen vises straks i vinduet Argument. Hvis vi havde at gøre med en konventionel funktion, kunne der på disse adresser betragtes som afsluttet, men vi bruger FVS-funktionen. Som vi husker, skal adresserne i den have typen af tekst. Vend derfor de koordinater, der er placeret i vinduesfeltet, citater.
Da vi arbejder i standardkoordinatvisningstilstanden, kan feltet "A1" efterlade tomme. Klik på knappen "OK".
- Ansøgningen udfører en beregning og udsender resultatet i arkelementet indeholdende formlen.
- Nu gør vi med at kopiere denne formel i alle andre celler i lønkolonnen gennem påfyldningsmarkøren, som vi gjorde før. Som du kan se, blev alle resultaterne beregnet til højre.
- Lad os se, hvordan formlen vises i en af cellerne, hvor den blev kopieret. Vi fremhæver det andet element i kolonnen og ser på formlen streng. Som du kan se, har den første faktor, som er en relativ reference, ændret sine koordinater. Samtidig forblev argumentet fra den anden faktor, som er repræsenteret af fyldfunktionen, uændret. I dette tilfælde blev der anvendt en fast adresseringsteknik.
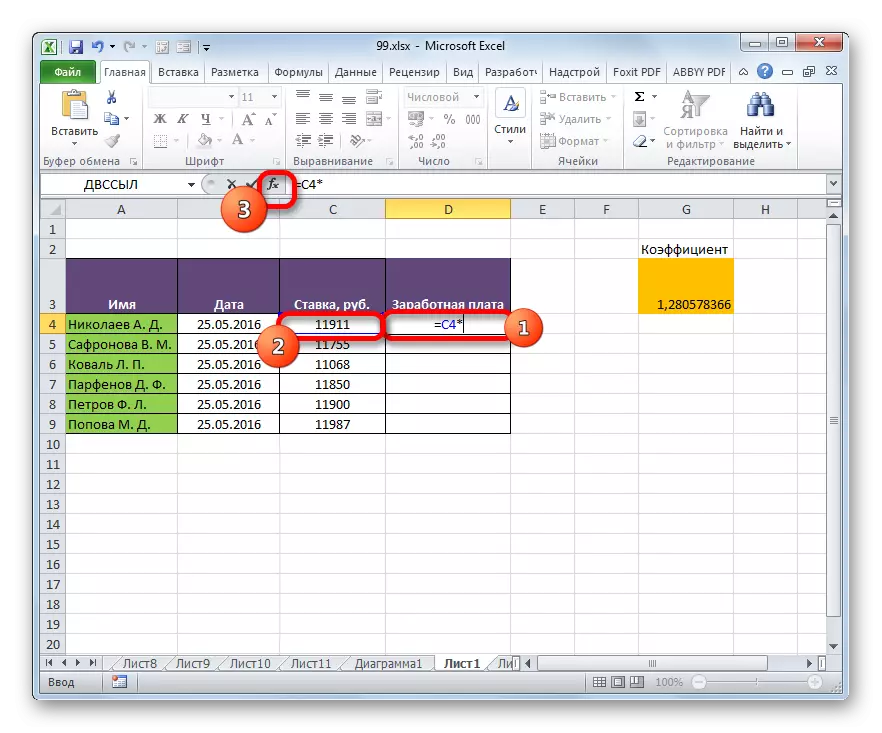
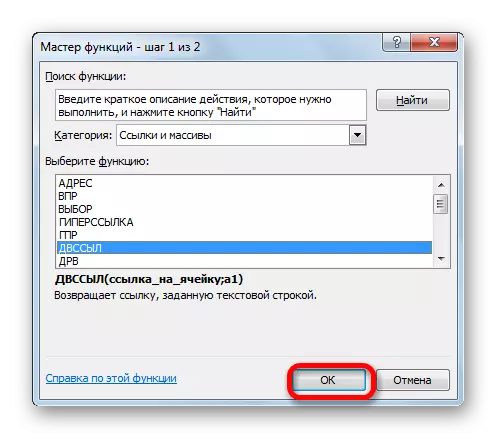
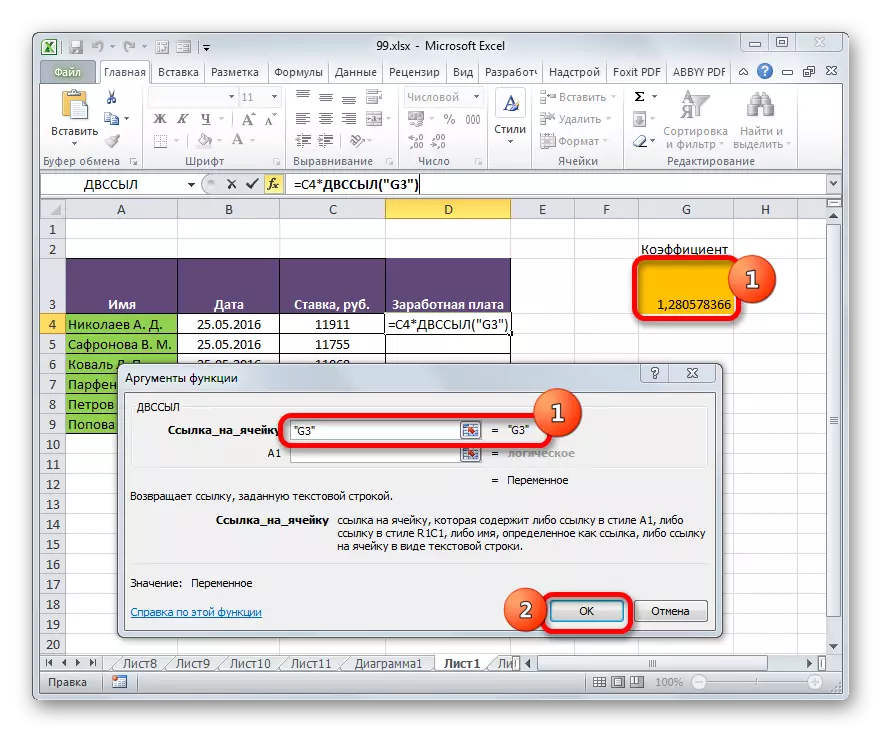
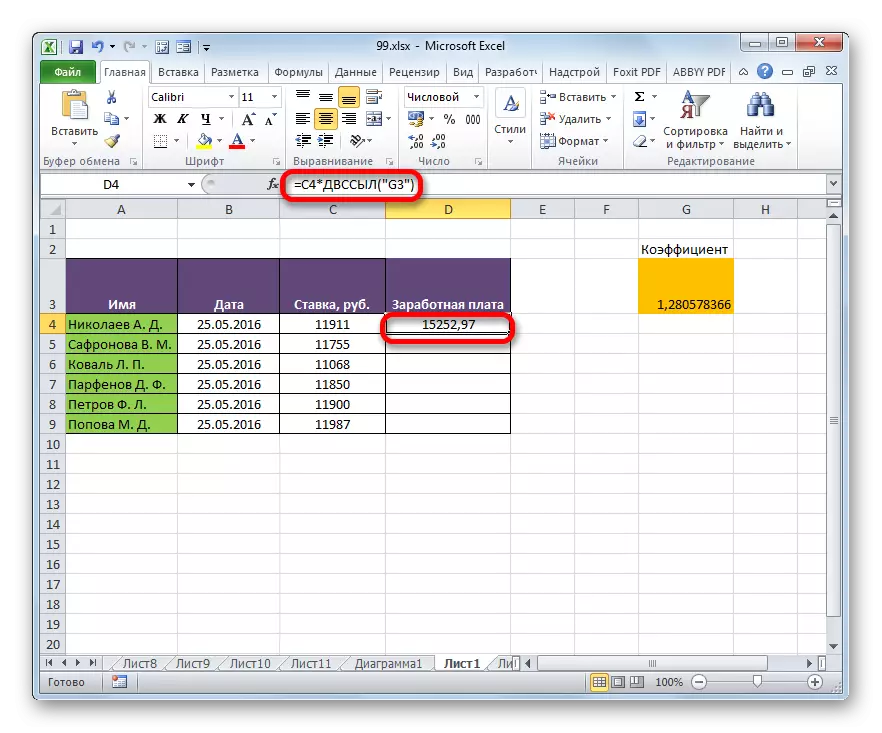
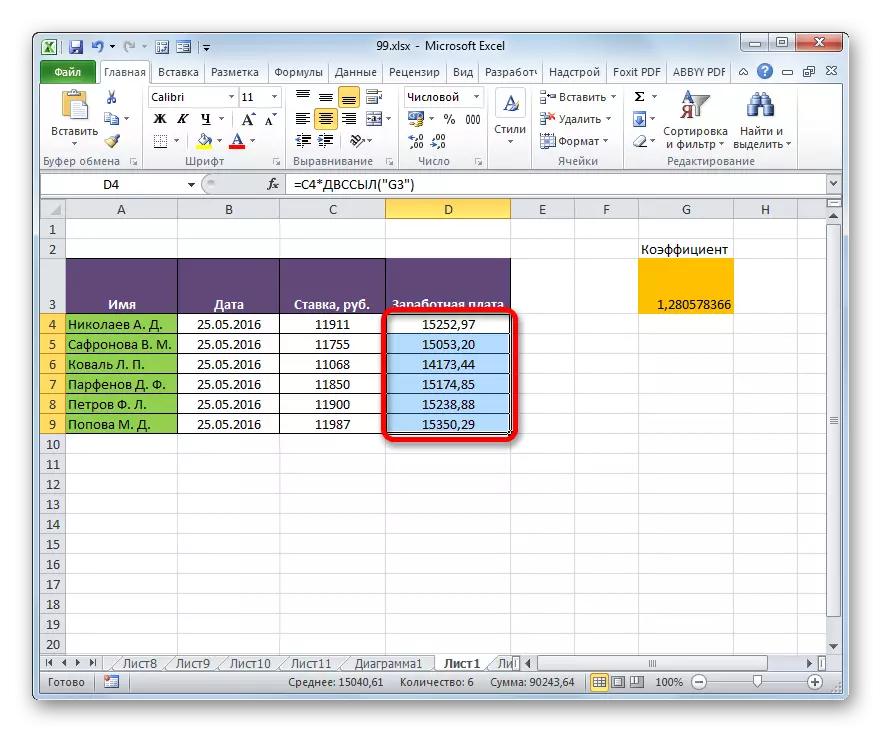
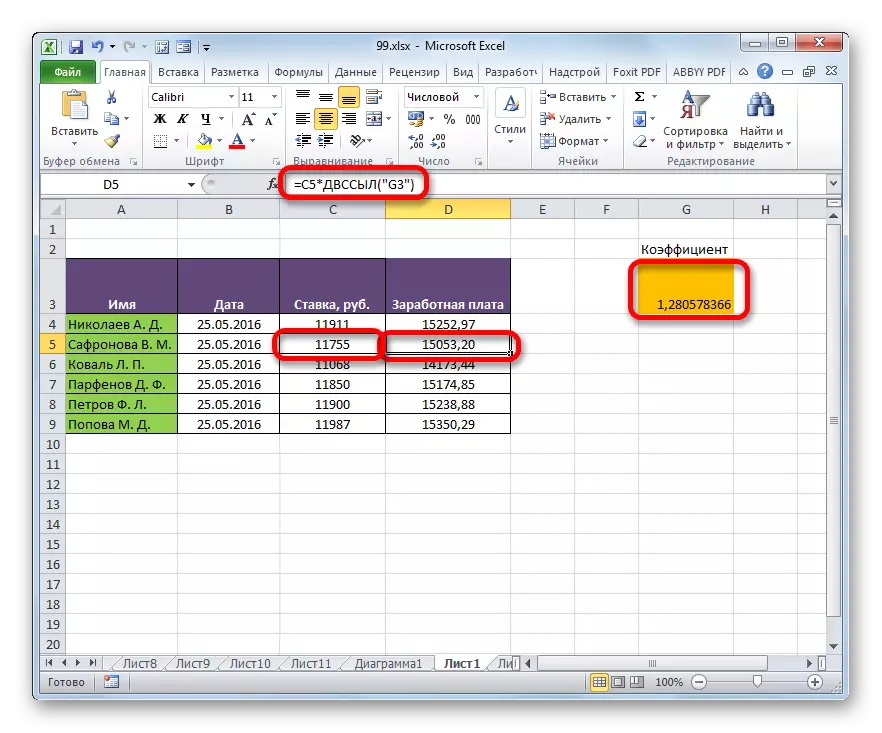
Lektion: Operatør Dultnsil i Excele
Absolut adressering i Excel-tabeller kan leveres på to måder: brugen af funktionen DHRSL og brugen af absolutte links. I dette tilfælde giver funktionen mere stiv binding til adressen. Delvist absolut adressering kan også påføres ved hjælp af blandede links.
