
En anden interessant mulighed, ud over at downloade bekvemmeligheden Rollup, efter installation af Windows 7, er dets integration til ISO-installationsbilledet, for automatisk at installere opdateringerne på installations- eller geninstallere systemet. Om hvordan man gør det - trin for trin i denne instruktion.
For at starte du har brug for:
- ISO-billedet af en hvilken som helst version af Windows 7 SP1, se Sådan downloades ISO Windows 7, 8 og Windows 10 fra Microsoft. Du kan også bruge den tilgængelige disk med Windows 7 SP1.
- Uploadet Service Stack Update fra april 2015 og Windows 7 Convenience Rollup sig i den ønskede bit (x86 eller x64). Om, hvordan man downloader dem i detaljer i den oprindelige artikel om bekvemmelighedsopkald.
- Windows Automatisk installationspakke (AIK) til Windows 7 (selvom du bruger Windows 10 og 8 til de beskrevne trin). Du kan downloade fra det officielle websted Microsoft her: https://www.microsoft.com/ru-ru/download/details.aspx?id=5753. Efter download (dette er en ISO-fil), monter billedet i systemet eller pakkes ud og installer AIC til computeren. Brug startcd.exe-filen fra billede eller Waikamdmsi og Waikx86.msi til at installere henholdsvis 64-bit og 32-bit systemer.
Convenience Rollup Update Integration i Windows 7 billede
Og nu gå direkte til trinene for at tilføje opdateringer til installationsbilledet. Følg først disse trin.
- Mock billedet af Windows 7 (eller indsæt disken) og kopier indholdet til en hvilken som helst mappe på computeren (bedre ikke på skrivebordet, det vil være mere bekvemt at have en kort sti til mappen). Eller pakk billedet i mappen ved hjælp af arkiveren. I mit eksempel bliver det en mappe C: \ Windows7iso \
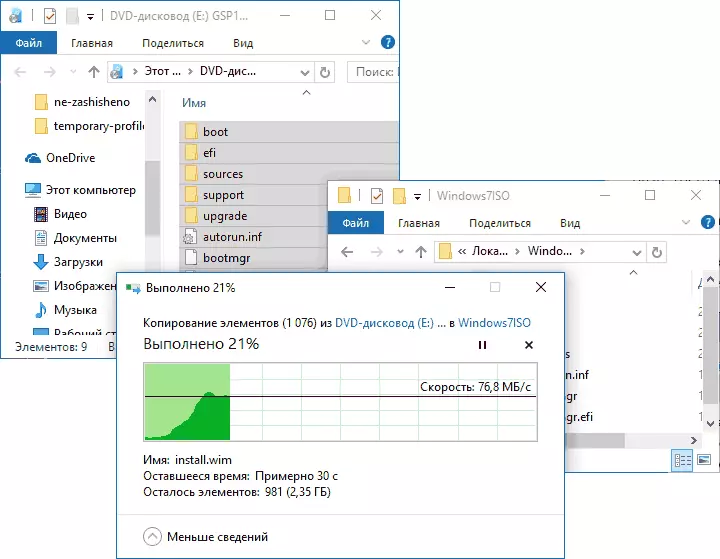
- I mappen C: \ Windows7iso \ (eller den anden, du har oprettet for indholdet af billedet i det foregående trin), skal du oprette en anden mappe for at pakke billedet af Install.Wim under de efterfølgende trin, f.eks. C: \ Windows7iso \ Wim \
- Gem også downloadede opdateringer til en hvilken som helst mappe på din computer, f.eks. C: \ opdateringer \. Du kan også omdøbe opdateringsfiler til noget kort (da vi bruger kommandoprompten, og de originale filnavne er ubelejligt at indtaste eller kopiere. Jeg omdøbte henholdsvis i MSU og Rollup.msu
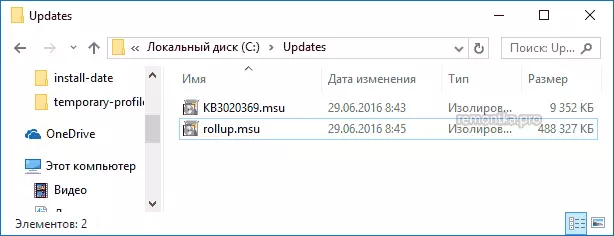
Alt er klar til at fortsætte. Kør kommandoprompten på vegne af den administrator, hvor alle efterfølgende trin udføres.
I kommandoprompten skal du indtaste (hvis du brugte stier forskellige fra dem i mit eksempel, brug din mulighed).
Dism / Get-Wiminfo / Wimfile: C: \ Windows7iso \ Kilder \ Installer.wimSom følge af udførelsen af kommandoen skal du være opmærksom på indekset for versionen af Windows 7, som er installeret fra dette billede, og som vi integrerer opdateringen.
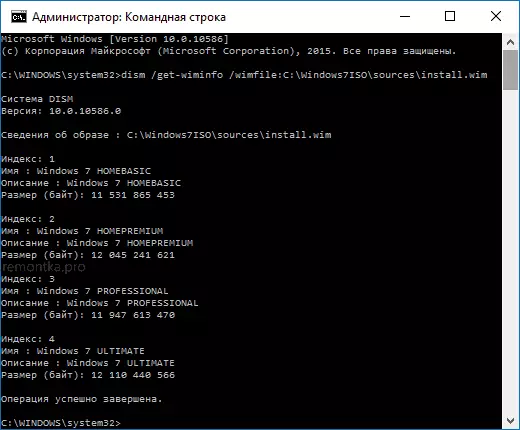
Udpakningsfiler fra billedets Wim for at følge arbejdet med dem ved hjælp af kommandoen (angiv indeksparameteren, du lærte tidligere)
DISM / MOUNT-WIM / WIMFILE: C: MOULINDOWS7ISO / Index: 1 / Mountdir: C: \ Windows7iso \ Wim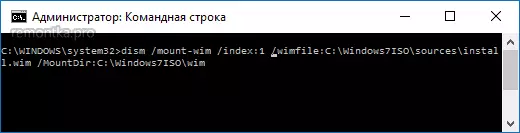
I rækkefølge, tilføj opdateringen KB3020369 og Rollup Update ved hjælp af kommandoer (den anden af dem kan tage lang tid og "hænge", bare vente på dens udførelse).
Dism / billede: C: \ Windows7iso \ Wim / Add-Package / Pubric Path: C: \ Opdateringer \ KB3020369.msu Dism / Billede: C: \ Windows7iso \ Wim / Add-Package / PackagePath: C: \ UPDATES /ROLUP.MSU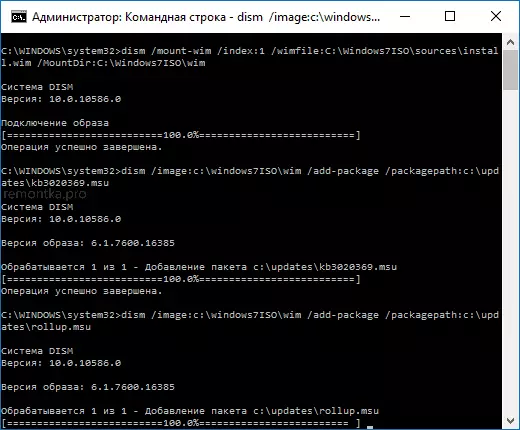
Bekræft ændringen, der er foretaget i WIM-billedet, og afbryd det ved hjælp af kommandoen.
Dism / Unmount-Wim / Mountdir: C: \ Windows7iso \ Wim / Commit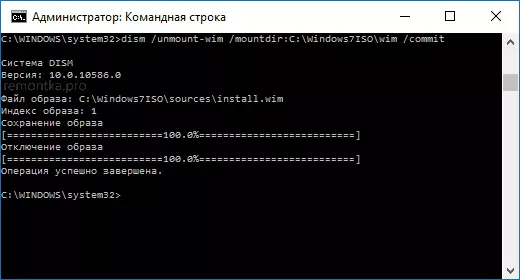
Afslut, nu indeholder WIM-filen Windows 7 Convenience Rollup opdateringsopdateringer, det forbliver at slå filer i Windows7iso-mappen til et nyt OS-billede.
Oprettelse af et billede af ISO Windows 7 fra mappen
Hvis du vil oprette et nyt ISO-billede med integrerede opdateringer, skal du finde Microsoft Windows AIK-mappen i startmenuen på listen over Microsoft Windows AIK-menuen, "Deployment Tools Command Prompt)", klikke på det Højreklik og køre på vegne af Administratoren.
Derefter skal du bruge kommandoen (hvor Newwin7.iso er navnet på den fremtidige billedfil med Windows 7)
OSCDIMG -M -U2 -BC: \ Windows7ISO \ BOOT \ ETFSBOOT.com C: \ Windows7iso \ C: \ newwin7.IsoNår du gennemfører udførelsen af kommandoen, modtager du et klart billede, der kan optages på disken eller foretage Windows 7 bootable USB-flashdrev til den efterfølgende installation på computeren.
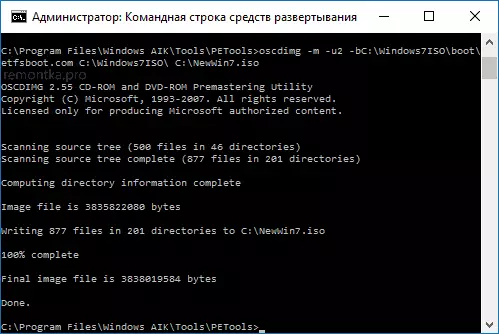
Bemærk: Hvis du, såvel som jeg har, i et ISO-billede, tilføjes flere udgaver af Windows 7 under forskellige indekser, kun opdateringer til den udgave, du har valgt. Det vil sige at integrere dem i alle udgaver, skal du gentage kommandoerne fra Mount-Wim for at afmontere Wim for hvert af indekserne.
